По той или иной причине вы могли создать несколько учетных записей администратора на компьютере с Windows. Однако со временем вы, должно быть, обнаружили, что некоторые учетные записи администратора бесполезны. Удаление администратора становится срочным.
К удалить учетную запись администратора так же просто, как удалить стандартную учетную запись, если вы знаете пароль.

Все становится сложно, когда вы хотите удалить учетную запись администратора не зная пароля или прав администратора.
Но положительным моментом является то, что вы можете найти здесь решения для удаления учетной записи администратора в Windows 11/10/8/7 с помощью или без пароля.
- Часть 1. Удаление учетной записи администратора из Windows 11/10/8/7 без пароля
- Часть 2. Удаление учетной записи администратора Windows 11/10/8/7 с паролем
- Часть 3. Отключить учетную запись администратора в Windows 11/10/8/7
- Часть 4. Часто задаваемые вопросы об удалении учетной записи администратора в Windows 10
Часть 1. Удаление учетной записи администратора из Windows 11/10/8/7 без пароля
Все становится сложнее, когда вы забыли пароль учетной записи администратора и хотите удалить другие учетные записи администратора. Потому что вам нужно сделать 2 вещи:
- 1. Восстановите, сбросьте или удалите учетную запись администратора на ПК с Windows.
- 2. Войдите на ПК с Windows как учетная запись администратора и удалите другие учетные записи администратора.
Большой облом заключается в том, как войти в учетную запись администратора, если вы забыли пароль.
Но с небольшим хакерством вы можете это сделать.
Просто получите программное обеспечение для удаления пароля Windows, чтобы удалить учетную запись администратора, и тогда вы сможете легко удалить ее.
imyPass сброс пароля Windows — рекомендуемый инструмент для сброса пароля для входа в Windows, чтобы он был пустым. Он может помочь вам стереть пароли для учетной записи администратора и стандартной учетной записи в Windows 11/10/8/7. Кроме того, это может помочь вам создать гостевую учетную запись для доступа к этому компьютеру, даже если вы забыли пароль администратора.
4 000 000+ загрузок
Эффективно сбросьте забытый пароль администратора для Windows 11/10/8/7.
Восстановите полный контроль над своим ПК с Windows без усилий.
Создайте новую учетную запись пользователя на своем ПК с Windows.
Широко совместим с компьютерами различных марок.
Весь процесс удаления пароля учетной записи администратора может быть выполнен безопасно без потери данных.
Вот как начать:
Шаг 1Создайте загрузочный диск
Загрузите и запустите imyPass Windows Password Reset на доступном компьютере.
Он предлагает вам 2 способа создания загрузочного диска, CD / DVD-диска и USB-накопителя. Просто вставьте пустой CD/DVD-привод или флэш-накопитель USB в этот компьютер, чтобы записать загрузочный диск.
Тогда выбирай Записать CD/DVD, или же Записать USB исходя из вашего плана.

Когда процесс записи будет завершен, просто нажмите ХОРОШО и извлеките записанный диск и выйдите из этого программного обеспечения.
Примечание: При создании записанного диска с флешки эта программа отформатирует накопитель, и не забудьте сделать резервную копию исходных данных на этом диске.
Шаг 2Загрузка заблокированного ПК с Windows 10
Подключите записанный диск к заблокированному ПК с Windows 10, на котором вы забыли пароль для входа.
Затем перезагрузите ПК с Windows 10 и нажмите F12 или же ESC на клавиатуре ввести Ботинок меню.
Способ входа Ботинок Меню немного отличается от компьютеров с Windows 10 разных брендов, таких как HP, Lenovo, ASUS и т. д. Проверьте это здесь чтобы узнать, как ваш компьютер входит в меню загрузки.
Затем с помощью клавиши со стрелкой вниз или со стрелкой вверх выделите вставленный записанный диск и нажмите Войти в Меню загрузки интерфейс.
После этого сохраните и выйдите Меню загрузки.
После этого ваш компьютер с Windows 10 автоматически перезагрузится.

Шаг 3Удалить забытый пароль администратора
После перезагрузки ПК появится интерфейс imyPass Windows Password Reset.
Выберите ОС, если на данном ПК установлено несколько версий ОС.

Щелкните учетную запись администратора, для которой вы хотите удалить пароль.

После этого нажмите Сброс пароля и нажмите ХОРОШО во всплывающем окне.
Затем это программное обеспечение удалит пароль учетной записи администратора и немедленно установит его пустым.

Последний шаг — извлечь записанный диск и перезагрузить компьютер с Windows 10.
Вы можете войти на свой компьютер с учетной записью администратора и выполнить 4 способа, описанные в части 1, чтобы удалить другие учетные записи администратора.
Часть 2. Удаление учетной записи администратора Windows 11/10/8/7 с паролем
Есть 4 способа удалить учетную запись администратора на компьютере с Windows 11/10/8/7.
Способ 1. Удалить учетную запись администратора Windows 10 через настройки на ПК
Шаг 1Нажмите на Начинать значок и выбрать Настройки. Шаг 2Щелкните Аккаунты.

Шаг 3Навигация по Другие пользователи вкладку на левой панели в качестве встроенного администратора. Или выберите Семья и другие пользователи в качестве локального администратора.

Шаг 4Щелкните учетную запись администратора, которую вы хотите удалить, и щелкните Удалять.

Шаг 5Затем появится всплывающее окно с уведомлением о том, что все данные с этой учетной записью администратора также будут удалены с этого ПК. Вам просто нужно нажать Удалить учетную запись и данные чтобы подтвердить это.

Если выбранная вами учетная запись администратора является учетной записью Майкрософт, то учетная запись Майкрософт будет удалена из формы входа, а учетная запись Майкрософт пользователя будет удалена.
Способ 2. Удалить учетную запись администратора Windows 10 через панель управления
Панель управления также может помочь вам удалить администратора. Вот как.
Шаг 1Щелкните правой кнопкой мыши значок Windows и выберите Панель управления. Вы также можете искать Панель управления чтобы открыть его. Шаг 2Нажмите Учетные записи пользователей.

Шаг 3Нажмите Удалить учетные записи пользователей.

Шаг 4Выберите администратора, которого вы хотите удалить.

Шаг 5Нажмите Удалить аккаунт вариант на левой панели.

Шаг 6Нажмите Удалить файлы во всплывающем окне для удаления учетной записи администратора с данными, связанными с учетной записью.

Способ 3. Удалить учетную запись администратора в Windows с помощью Netplwiz
Netplwiz — это полезное приложение на компьютере с Windows для управления учетной записью пользователя. Здесь вы можете использовать его для удаления учетной записи администратора в Windows 10.
Шаг 1Нажимать Виндовс + Р ключ, чтобы открыть Бежать коробка. Вход netplwiz и нажмите ХОРОШО открыть Учетные записи пользователей диалог.

Шаг 2Выберите администратора, которого вы хотите стереть, и нажмите кнопку Удалять кнопка.

Шаг 3В следующем диалоговом окне нажмите Да чтобы удалить учетную запись администратора с компьютера с Windows 10.

Способ 4. Удалить учетную запись администратора Windows 10 с помощью командной строки
Командная строка Windows также является способом удаления учетной записи администратора на компьютере с Windows 10.
Шаг 1 Нажимать Виндовс + Х открыть Командная строка. Кроме того, выполните поиск в командной строке и Запустить от имени администратора.

Шаг 2Введите следующую команду:
сетевое имя пользователя/удалить
Заменять имя пользователя с именем учетной записи администратора.
Например, чистый пользовательский тест/удаление, означает, что вы хотите удалить администратора с именем test с вашего компьютера с Windows 10.
Наконец, нажмите Войти, и учетная запись администратора будет немедленно удалена с вашего компьютера.

Теперь удаленная учетная запись администратора не получит доступа к данным вашего ПК. Более того, вы можете освободить больше места для компьютера с Windows.
Часть 3. Отключить учетную запись администратора в Windows 11/10/8/7
Если вы добавляете несколько учетных записей администратора на свой рабочий или семейный компьютер, но не хотите, чтобы эти учетные записи имели доступ к данным на вашем компьютере, вы можете отключить учетную запись администратора вместо ее удаления.
Шаг 1Щелкните правой кнопкой мыши меню Windows (или нажмите Виндовс + Х) выбирать Управление компьютером. Шаг 2Расширять Локальные пользователи и группы и выберите Пользователи.

Шаг 3Выберите учетную запись администратора, щелкните ее правой кнопкой мыши, затем нажмите Характеристики.

Шаг 4Проверять Аккаунт отключен, нажмите Подать заявление тогда ХОРОШО.

Затем вы обнаружите, что учетная запись администратора будет удалена при запуске или на экране блокировки.
Чтобы включить его, просто повторите вышеуказанные шаги и снимите флажок Аккаунт отключен.
Часть 4. Часто задаваемые вопросы об удалении учетной записи администратора в Windows 10
Что произойдет, если я удалю учетную запись администратора в Windows 10?
Если вы удалите администратора на ПК с Windows 10, администратор перейдет с экрана входа в систему вашего ПК. Пользователь учетной записи не может войти на ваш компьютер. При этом все его данные на рабочем столе, загрузки, документы, фотографии, музыка и другие файлы будут безвозвратно удалены.
Является ли отключение учетной записи администратора тем же, что и удаление учетной записи администратора?
Нет. Удаление учетной записи администратора означает, что вы удаляете учетную запись с данными под этой учетной записью с вашего ПК. Аккаунт уходит навсегда. Отключение учетной записи администратора означает, что вы просто скрываете учетную запись, никто не может войти на ваш компьютер с этой учетной записью, данные этой учетной записи все еще находятся на вашем компьютере в безопасности.
Могу ли я восстановить удаленную учетную запись администратора?
Нет. Удаленная учетная запись администратора не может быть восстановлена. Но вы можете создать новую учетную запись администратора.
Вывод
Удаление бесполезной учетной записи администратора может освободить место на диске и заблокировать другим вход в ваш компьютер для доступа к данным. Эта страница представляет собой полное руководство по удалению учетной записи администратора в Windows 10/11/8/7. Даже если вы забыли пароль администратора, вы также можете сбросить пароль учетной записи администратора, чтобы он был пустым, и войти в свой компьютер, чтобы удалить другие учетные записи администратора. Удаленные учетные записи не будут восстановлены, и не забудьте перед удалением сделать резервную копию данных ПК.
Подробнее Чтение
- Не удается войти в Windows 10? Вот как это исправить (100% работает)
- [Исправлено] 7 способов исправить неработающий PIN-код Windows 10
- Как удалить (забытый) пароль для входа в Windows 10
How do I remove a Microsoft account from a Windows 10 login?
Microsoft account is really convenient, linking all accounts together and synchronize information, but many people don’t need so many functions, and it can’t synchronize without a network, so people who don’t have so many requirements for computers and who have requirements for information security don’t like it. So let’s take a further look about how to remove a Microsoft account from Windows 10? Here are some options that you can use for account deletion.
How to Remove Microsoft Account from Windows 11/10 Laptop/PC
Windows users have different options available depending upon the situation and the security settings. If you want to remove Microsoft account without password, then resetting it is necessary.
Way 1. Remove Microsoft Account without Password without Password
The worst situation regarding the account deletion forgets the password. Without a password or remove option, you won’t be able to access the computer settings. UnlockGo – Windows Password Reset Tool is an advanced tool that is used to bypass different security types and reset the Windows password. This tool can also delete different types of accounts for Windows like admin, local, domain accounts.
You can use this tool to reset login screen password to enter locked device and then remove Microsoft account. UnlockGo for windows works for all versions of Windows, including the latest Windows 11 and Windows 10. Here is how to use this tool:
Step 1: Create Windows Reset Disk
You can create a windows password reset disk by using your own bootable USB/CD/DVD, and it can be used whenever you locked out of windows or forgot admin password.

Step 2: Boot Locked PC from Reset USB
Now, restart the locked computer where you want to remove your Microsoft account and boot the system with a reset disk. And you should follow the on-screen instructions to finish the reboot process, keeping pressing the corresponding key to boot your locked computer. And then using arrow key to select boot tab and boot device priority, last click F10 to save and exit.

Step 3: Reset Microsoft Account Password
Now, the final step is to reset the selected account with the help of UnlockGo (windows), and this process will reset the Microsoft account password. Follow these steps:
After choosing your locked computer’s windows system, select the account you want to remove and click on the “Reset Windows Account” option and click on Next.

After this, you can use the new login screen password to enter computer or laptop, then enter it to remove Microsoft account.
Way 2: Remove Microsoft Account by Turning into a local account
With a valid password for Windows, deleting the account is quite easy and here are two further ways to remove a Microsoft account with a valid password.
The idea is to switch the Microsoft account into a local account for this method. Here are the steps that you need to follow:
Way 3: Remove Microsoft Account Using netplwiz
This method also works if you have the password for the Windows account.
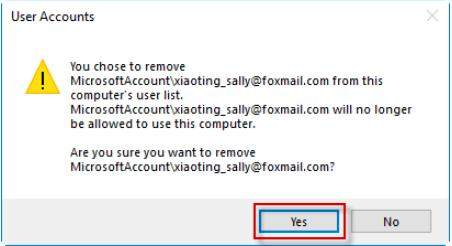
Way 4: Remove Microsoft Account With Command Prompt
How to remove a Microsoft account from the windows with command prompt?
Extra Tips about Removing Microsoft Account from Windows 11/10
If you are facing any issues with account removal, here are some other tips and insights that can ease your task.
1. Why Can’t I Remove a Microsoft Account?
You cannot delete the account if you are locked into that account. You need to sign out first from the account you want to delete. If you don’t have the password for your windows, you may have to use 3rd party software like UnlockGo for windows to delete the Microsoft account.
2. How Many Accounts Can We add to Computers?
Your needs and requirements from Windows determine the right type of user account for you. Every account type offers different functionalities and features to facilitate your daily operations. You must delete the unnecessary types of user profiles to avoid any security breach. Here are three common types of user profiles:
| Account Type | Details |
|---|---|
| Local User Account | Local user accounts are split into two broad categories: users and administrators |
| Domain User Accounts | This allows users to set up a very large number of users with as many computers and devices as you require |
| Microsoft Accounts | Essentially, this is a single sign-on (SSO) account that Microsoft manages for any device |
If you need to add a new account or want to know how to reset Microsoft accounts passwords from windows 10, try these methods that are explained above, and your problem will be solved without visiting a computer repair shop. As for removing windows local/domain user or admin password, you can check this blog to explore.
Final Verdict
We have discussed the common method for removing Microsoft accounts from windows 10. Some methods may not work for Windows 11, so it is better to use UnlockGo (windows) as it supports the latest version. Instead of worrying about losing your data, simply go for UnlockGo for windows and enjoy safe account password reset.
Удалить учетную запись Microsoft может потребоваться в самых разных ситуациях, начиная от банального избавления от «мусора», если на вашем компьютере есть несколько учеток, и заканчивая желанием продать ПК или ноутбук. В последнем случае оставлять на нем свою учетную запись точно не стоит.
К счастью, для этого есть немало простых способов, которые не потребуют от вас особых знаний. Рассказываем, как удалить запись Майкрософт всего несколькими кликами мышью.
Содержание
- Как заменить учетную запись Microsoft на локальную
- Удаляем учетную запись с компьютера
- Как удалить добавленную на компьютер учетную запись Microsoft
- Как полностью удалить свою учетную запись Microsoft
Как заменить учетную запись Microsoft на локальную
- Читайте нас там, где вам удобно: 🔹 Телеграм 🔹 Дзен 🔹 Вконтакте
Этот способ отлично подойдет тем, кто хочет продать ноутбук или компьютер, по той простой причине, что свежая локальная учетка не будет синхронизироваться с вашей основной учетной записью.
- Откройте Пуск -> Параметры или нажмите сочетание клавиш Win + I и откройте пункт меню «Учетные записи».
- В разделе «Ваши данные» нажмите «Войти вместо этого с локальной учетной записью».
После этого останется прочитать предупреждение о том, что локальная запись — это неудобно, а переход на нее означает, что ваши персональные данные не будут отображаться на всех ваших учетках. Если вы не откажетесь от своей цели, потребуется ввести ПИН-код текущей учетки или пароль от нее. Ну а дальше система предложит создать локальный профиль и переключит ПК на работу с ним.
Удаляем учетную запись с компьютера
Этот способ оптимален в том случае, если за компьютером работало несколько пользователей с разными учетками, и вам потребовалось отлучить одного из них от «благ цивилизации».
- Нажмите сочетание клавиш Win + I и откройте пункт меню «Учетные записи».
- Перейдите в раздел «Семья и другие пользователи».
- Кликните левой кнопкой мыши по ставшей ненужной учетной записи и нажмите «Удалить».
- Прочитайте предупреждение о том, какие данные будут удалены с ПК вместе с учеткой, и подтвердите удаление.
Как удалить добавленную на компьютер учетную запись Microsoft
Удалить добавленную на ПК учетную запись Microsoft одного из пользователей не получится, но вы можете заблокировать ее на этом компьютере. Алгоритм действий здесь точно такой же, как и в случае удаления локальной учетки одного из друзей или членов семьи. Только вместо кнопки «Удалить» вам будет доступна клавиша «Блокировать». Ее и потребуется нажать, после чего останется следовать появившимся инструкциям.
Как полностью удалить свою учетную запись Microsoft
Если вы по какой-то причине решили полностью отказаться от учетной записи Microsoft, удаление ее с компьютера не избавит вас от самой учетки. Алгоритм действий здесь немного иной.
- Нажмите сочетание клавиш Win + I и откройте пункт меню Учетные записи -> Ваши данные.
- Найдите там пункт «Управление учетной записью Майкрософт», нажав на который вы перейдете на свою учетку на сайте компании.
- Нажмите на значок вашего профиля в верхней правой части экрана и выберите пункт «Мой профиль».
- На открывшейся странице нажмите «Закрыть учетную запись».
Теперь нужно подтвердить свою личность, введя код, отправленный на привязанную к аккаунту почту. Прочитайте предупреждения о последствиях удаления учетки, выберите причину ее закрытия и нажмите кнопку «Пометить для закрытия». Но учтите, что учетную запись можно будет восстановить в течение 60 дней с момента ее удаления.
Читайте также
- Как сбросить ноутбук до заводских настроек
- Как удалить Windows 11: несколько простых способов
Как удалить учётную запись пользователя – хоть локальную, хоть с подключённым аккаунтом Microsoft — в системе Windows 10?
Специфику работы с учётными записями пользователей Windows 10 по большей части унаследовала от версий-предшественниц. Однако есть и новшества: последняя версия операционной системы от Microsoft предусматривает новую организацию и дизайн системных настроек в штатном приложении Metro-интерфейса «Параметры», где, собственно, и происходит процесс удаления учётных записей (как один из вариантов). Плюс к этому, Windows 10 позволяет задействовать более лояльную альтернативу полному удалению учётных записей членов семьи. Если это вопрос принципа и амбиций, администратор компьютера может не удалять учётную запись не пришедшегося ко двору члена семьи, а временно запретить ему авторизованный вход в систему. Но, обо всём этом подробнее ниже.
В этой статье рассмотрим, как удалить учётную запись пользователя в системе Windows 10 несколькими способами.
Как удалить учётную запись пользователя в Windows 10
Удалить учётную запись в системе Windows может не любой её пользователь, а только пользователь-администратор. Имея права администратора, удалить учётную запись пользователя – хоть другого администратора, хоть обычного пользователя – можно несколькими способами.
1. Удаление учётной записи в Metro-приложении «Параметры»
Для удаления учётной записи первым из способов в меню «Пуск» запускаем Metro-приложение «Параметры».
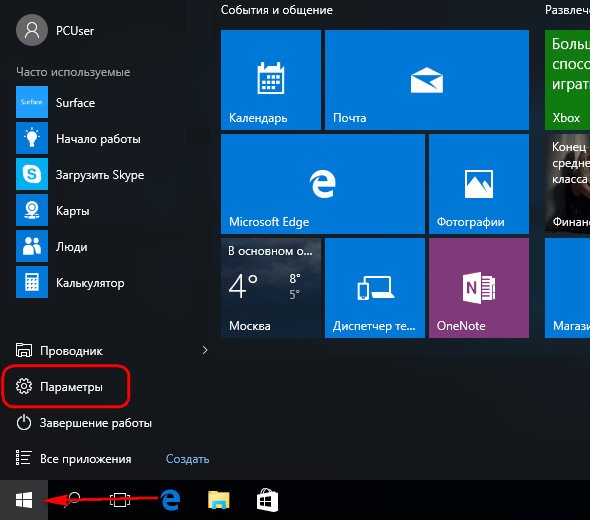
Отправляемся в раздел «Учётные записи».
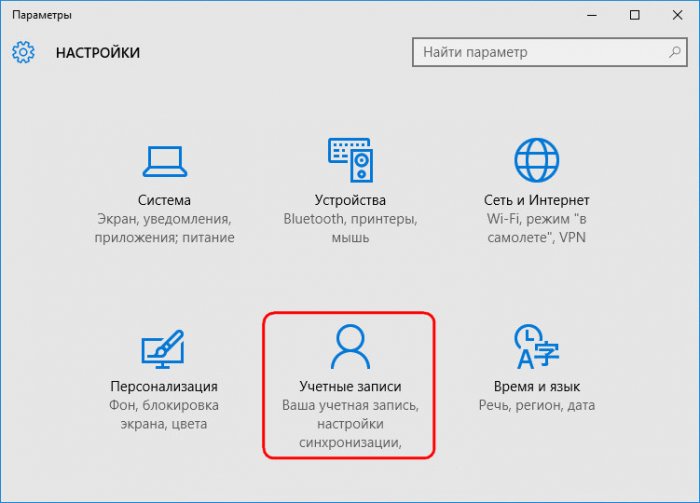
Переключаемся на вкладку «Семья и другие пользователи». Делаем клик на учётной записи, которую нужно удалить. Появятся опции изменения типа учётной записи и её удаления. Жмём последнюю.
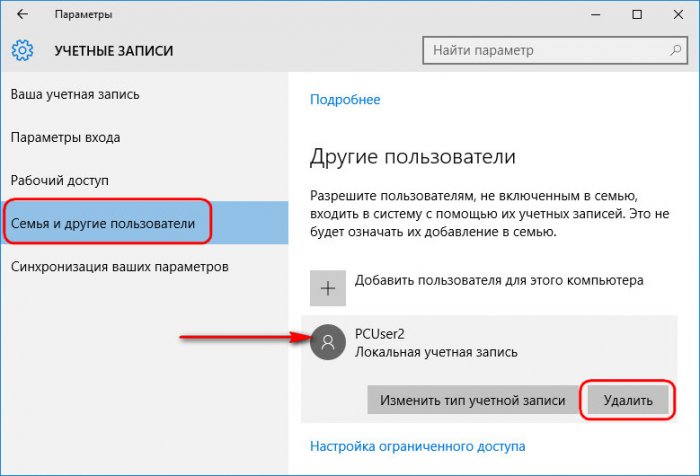
В появившемся окошке подтверждаем решение: жмём «Удалить учётную запись и данные».
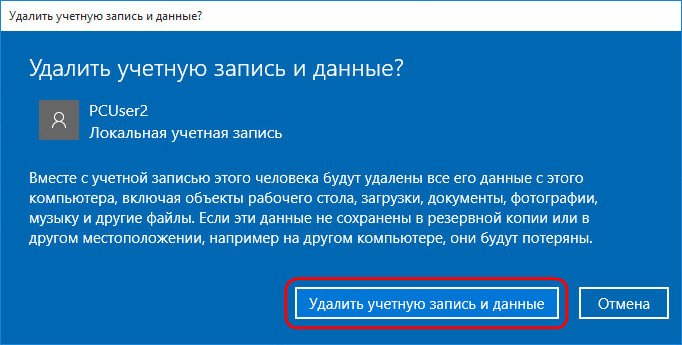
При удалении учётной записи способом с использованием приложения «Параметры» уничтожаются все файлы папок пользовательского профиля. Это папки «Загрузки», «Видео», «Музыка», «Документы» и пр. на системном диске, отображающиеся в проводнике Windows в разделе «Этот компьютер» наряду с разделами дисками и съёмными устройствами компьютера. Если данные этих папок представляют ценность, перед удалением учётной записи их можно перенести, например, на несистемный раздел диска (С, D, E и т.д.), на съёмный носитель или в «облако».
2. Удаление учётной записи в панели управления Windows
Тогда как Metro-функционал безоговорочно приступает к выполнению удаления учётной записи, классический способ этой же операции с помощью панели управления Windows заботливо предупреждает о потере данных и предлагает их сохранить. Рассмотрим этот способ.
На кнопке меню «Пуск» Windows 10 вызываем контекстное меню и запускаем «Панель управления».
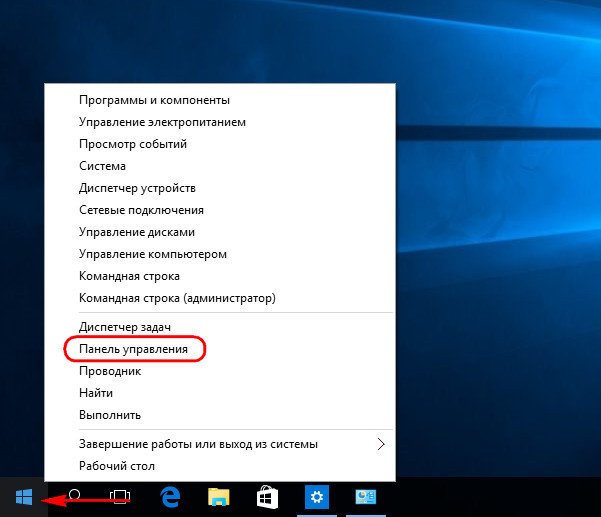
Отправляемся в раздел «Учётные записи пользователей».
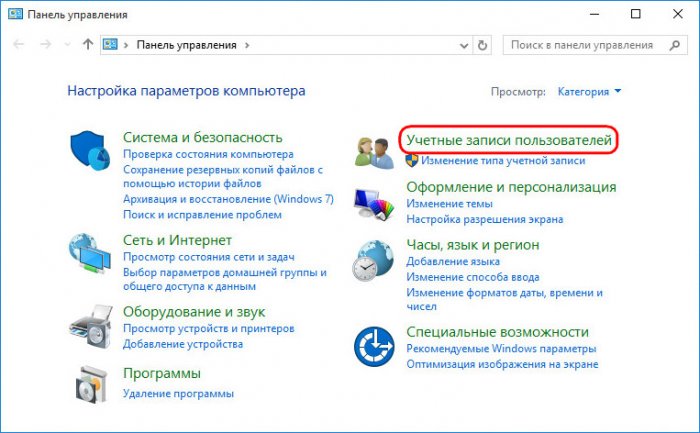
А в нём жмём, соответственно, «Удаление учётных записей пользователей».
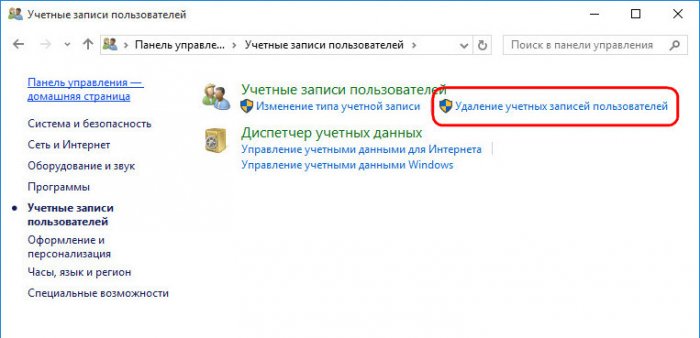
Далее выбираем пользователя, чью учётную запись необходимо удалить.
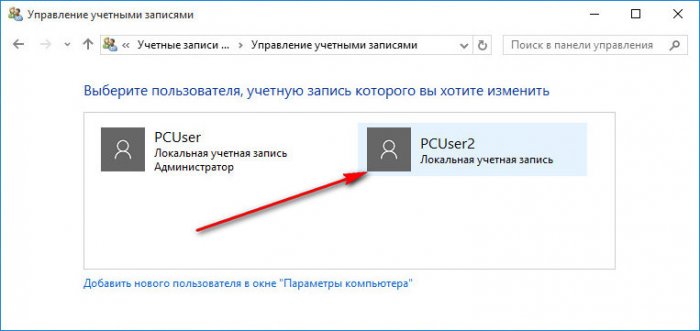
И, попав следующим этапом в окошко возможных операций с этой учётной записью, жмём «Удаление учётной записи».
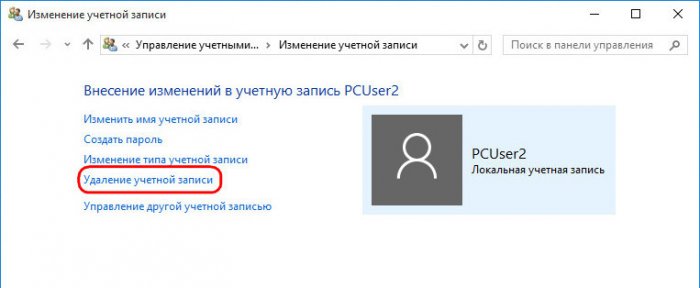
Появится окошко с упомянутым выше проявлением заботы о пользовательских данных — предупреждением об удалении файлов в папках пользовательского профиля и предложением сохранить эти файлы. Воспользуемся этой возможностью и сохраним файлы удаляемой учётной записи. Жмём, соответственно, «Сохранение файлов».
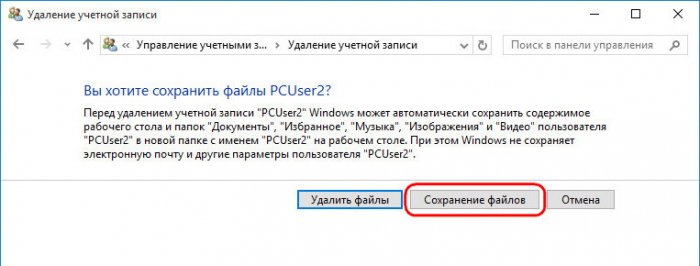
В следующем окне увидим, в частности, разъяснение, что сохранённые файлы будут помещены в папку на рабочем столе с именем пользователя, чья учётная запись удаляется. Жмём кнопку «Удаление учётной записи».
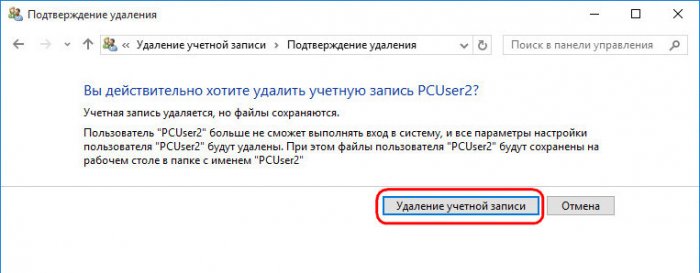
Всё – учётная запись удалена, а на рабочем столе появилась та самая папка, где сохранились файлы пользователя, разложенные по тематическим папкам.
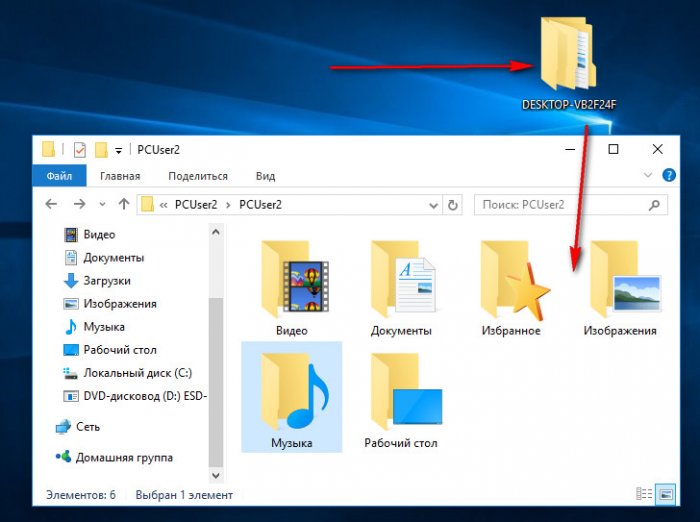
3. Удаление учётной записи в командной строке
Третий способ удаления учётных записей – с помощью командной строки. Запускаем её от имени администратора в контекстном меню на кнопке «Пуск».
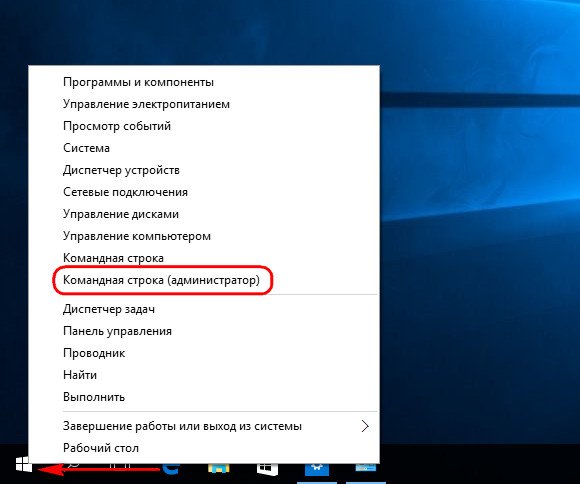
Вводим следующую команду и жмём Enter:
net users
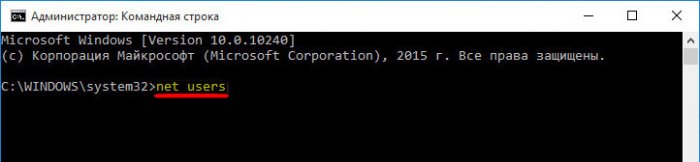
Далее вводим ещё одну команду и жмём Enter. Это команда по типу:
net user Имя_пользователя /delete
Где Имя_пользователя – это имя удаляемой учётной записи. В нашем случае команда выглядит так:
net user PCUser2 /delete
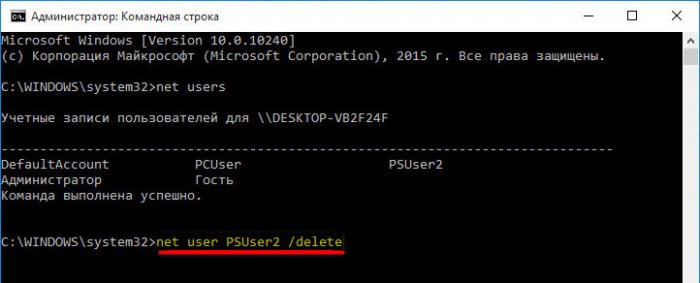
Всё – команда выполнена успешно, учётная запись удалена.
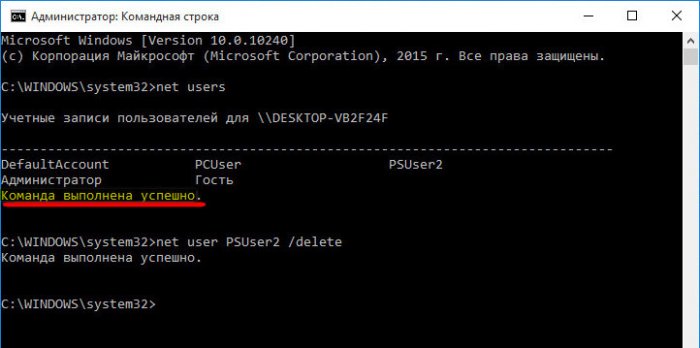
4. Удаление учётной записи члена семьи
Учётные записи членов семьи не удаляются обычным способом. В Metro-приложении «Параметры», пройдя по описанному выше пути «Учётные записи — Семья и другие пользователи», при клике на учётную запись члена семьи увидим возможность изменения её типа и блокировки. Нажав на кнопку «Блокировать», а затем подтвердив это в дополнительном окошке кнопкой «Запретить», можем, соответственно, запретить этому члену семьи работать со своей учётной записи на используемом компьютерном устройстве.
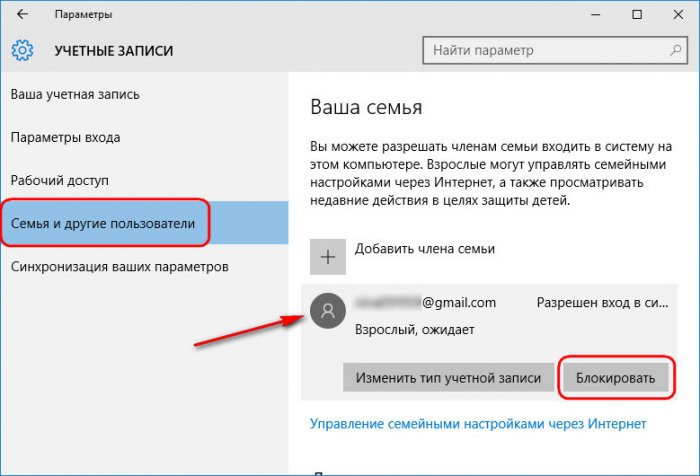
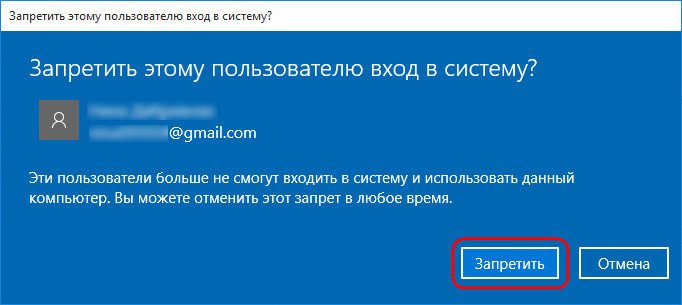
Таким образом, если на компьютере нет незапароленных учётных записей, он попросту не сможет вовсе использовать этот компьютер. Конечно, пока за его хорошее поведение не будет отменена блокировка администратором. Отмена блокировки осуществляется обратным способом – нажатием кнопки «Разрешить» и подтверждением этого в дополнительном окошке.
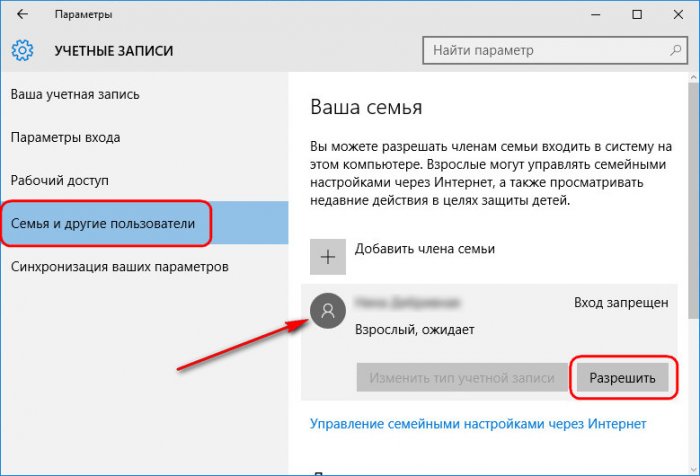
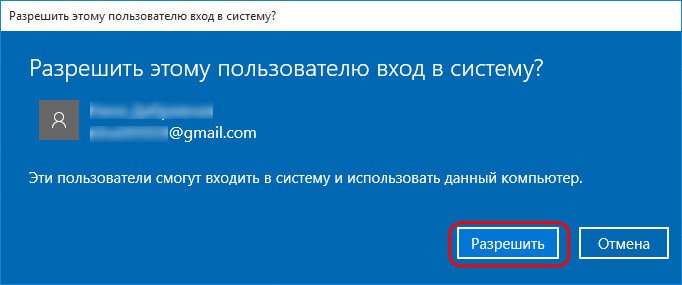
А вот операцию по удалению учётной записи члена семьи нужно сначала провести в Интернете – в учётной записи Microsoft администратора компьютера. В окне браузера заходим на сайт Microsoft и входим в учётную запись. Внутри неё переключаемся на раздел «Семья» и жмём ссылку «Удалить».
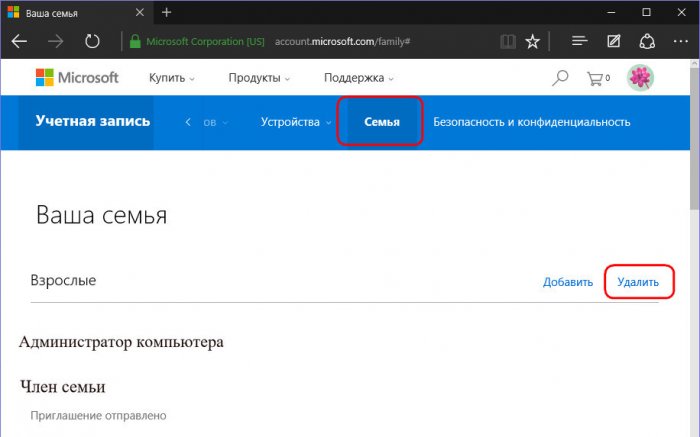
Далее выбираем учётную запись члена семьи и жмём «Удалить».
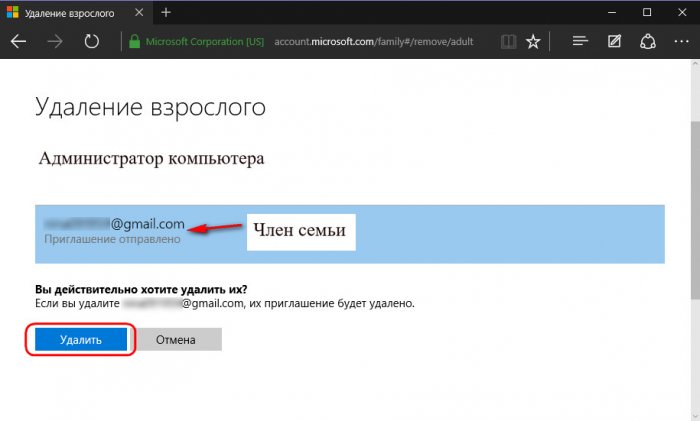
И только после этого на компьютере с Windows 10 появится возможность удаления учётной записи этого члена семьи. Сам процесс удаления такой учётной записи на компьютере можно осуществить любым из описанных выше способов для обычных учётных записей.
Статьи на эту тему:
- Как создать учётную запись в Windows 10
- Учётная запись пользователя заблокирована и не может быть использована для входа в сеть
- Как отключить и включить учётную запись пользователя Windows
