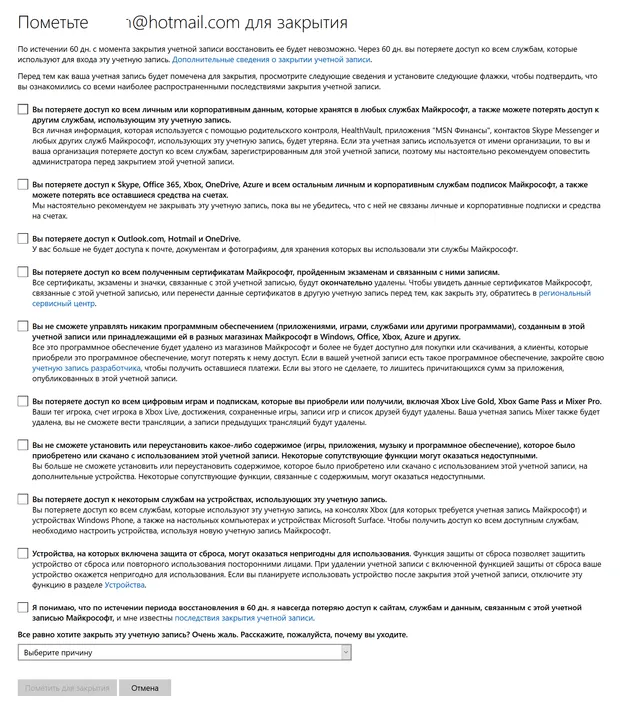Порядок закрытия учетной записи Майкрософт
Applies ToMicrosoft account
Закрытие учетной записи Майкрософт означает, что вы не сможете использовать ее для входа в какие-либо продукты или службы Майкрософт, включая Outlook.com или Hotmail, OneDrive, Xbox, Skype, Office или Microsoft 365, Rewards и Microsoft Certification. Вы также потеряете доступ к сохраненным ключам восстановления BitLocker.
При закрытии учетной записи Майкрософт по какой-либо причине корпорация Майкрософт хочет убедиться в двух вещах:
-
Что это действительно вы, а не кто-то другой пытается закрыть вашу учетную запись.
-
Что вы не оставляете ничего важного позади, что вам понадобится позже.
Если вы уверены, выполните следующие действия, чтобы закрыть учетную запись:
-
Войдите, чтобы начать закрытие личная учетная запись Майкрософт.Закрытие учетной записи
Примечания:
-
Чтобы закрыть учетную запись, необходимо иметь возможность входа. Если вам не удается войти в учетную запись Майкрософт, используйте вспомогательное средство входа.
-
Если вы забыли сведения об учетной записи и пришлось сбросить данные безопасности, необходимо подождать 60 дней, прежде чем закрыть учетную запись.
-
-
Если отображается запрос на вход в учетную запись или ее подтверждение, следуйте этим инструкциям.
-
Убедитесь, что учетная запись Майкрософт выбрана правильно, а затем нажмите кнопку Далее.
-
Прочтите список и установите флажки, чтобы подтвердить, что вы прочитали каждый элемент.
-
Выберите для повторного открытия окна значение 30 или 60 дней.
-
В раскрывающемся списке Выберите причину выберите объяснение того, почему вы закрываете учетную запись.
-
Нажмите Пометить для закрытия.
Удаление учетных записей и удаление данных
Как указано в Соглашении об использовании служб Майкрософт, после закрытия вашей учетной записи и повторного открытия окна мы удалим ваши данные и содержимое. Дополнительные сведения о данных.
Статьи по теме
Повторное открытие учетной записи Майкрософт
Дополнительные сведения
Чтобы закрыть учетную запись, необходимо иметь возможность входа. Если вам не удается войти в учетную запись Майкрософт, используйте вспомогательное средство входа.
Обратитесь в службу поддержки
Чтобы получить техническую поддержку, перейдите в раздел Обращение в службу поддержки Майкрософт, опишите проблему и выберите Техническая поддержка. Если вам по-прежнему нужна помощь, выберитеОбратитесь в службу поддержки, чтобы получить наилучший вариант поддержки.
Нужна дополнительная помощь?
Нужны дополнительные параметры?
Изучите преимущества подписки, просмотрите учебные курсы, узнайте, как защитить свое устройство и т. д.
Если вы закрываете учетную запись Майкрософт по причине ее ненадобности или дублирования, корпорации Майкрософт необходимо убедиться, что соблюдаются два условия.
-
Во-первых, Майкрософт необходимо проверить, что учетную запись закрываете действительно вы.
-
Во-вторых, что вы не теряете важные сведения, которые понадобятся вам позже.
Для защиты учетной записи от случайного закрытия мы можем попросить вас подтвердить вашу личность и намерения. Например, если вы забыли данные своей учетной записи и вам пришлось сбросить сведения для ее защиты, вам потребуется подождать 60 дней, прежде чем вы сможете закрыть учетную запись.
Если вы точно хотите закрыть свою учетную запись Майкрософт:
-
Разверните ссылки ниже, чтобы узнать больше о том, что следует проверить в первую очередь.
-
Ознакомьтесь с инструкциями по закрытию учетной записи.
-
Узнайте, что происходит после закрытия учетной записи.

Перед закрытием учетной записи
Закрыв свою учетною запись Майкрософт, вы больше не сможете пользоваться продуктами и службами Майкрософт. Также будут удалены все связанные с ней службы, включая следующее:
-
Учетные записи электронной почты Outlook.com, Hotmail, Live и MSN
-
Файлы OneDrive
-
Данные Xbox Live и тег игрока
-
Идентификатор и контакты Skype
-
Цифровые бессрочные лицензии Office, например Office 2019 для дома и учебы
-
Учетная запись NuGet.org
-
Остаток средств учетной записи, неиспользованные награды и сертификаты корпорации Майкрософт, в том числе свидетельства о сдаче экзаменов и соответствующие транскрипты.
Вы не можете удалить только одну из этих служб и сохранить остальные.
Поэтому, прежде чем закрыть свою учетную запись, разберитесь со всем, что с ней связано, — отмените подписки, проверьте, не забыли ли вы о каких-нибудь важных данных, например о файлах, денежных средствах на картах оплаты или электронных письмах. Также не забудьте проверить службы, с которыми вы реже используете свою учетную запись. Например, воспользуйтесь оставшимся преимуществом коммерческой поддержки через Интернет. В то же время разработчикам необходимо передать владение всеми пакетами, сохраненными на NuGet.org.
Перед удалением учетной записи ознакомьтесь со следующими статьями: Закрытие учетной записи Outlook.com и Можно ли использовать Skype без учетной записи Майкрософт?
Чтобы узнать подробнее о том, что следует сделать перед закрытием учетной записи, раскройте любой из следующих заголовков.
Используйте средства из своей учетной записи
Отмените все подписки, сопоставленные с учетной записью
Если вы подписаны на такие службы, как Microsoft 365, OneDrive, Xbox Live Gold или версию Outlook.com без рекламы, вы больше не сможете получать к ним доступ.
Важно:
-
Если у вас есть подписки или службы за пределами Майкрософт, связанные с этой учетной записью, мы не сможем отменить их от вашего имени.
-
Настоятельно рекомендуем не закрывать эту учетную запись, если вы не проверили, нет ли у вас личных или рабочих подписок или остатков денежных средств, связанных с этой учетной записью.
Порядок отмены большинства подписок Майкрософт:
-
Войдите в раздел Службы и подписки на веб-сайте учетной записи Майкрософт.
-
Для отмены платной подписки выберите ее, а затем пункт — Оплата и выставление счетов, который появится под названием подписки, которую требуется отменить. Нажмите Отмена и следуйте инструкциям.
Чтобы отменить подписку, не указанную на этой странице, войдите в саму службу (или на сайт поставщика, у которого вы приобрели эту подписку). Например, при наличии подписки на Skype откройте страницу поддержки Skype и найдите сведения об отмене.
Подробнее об отмене подписки: Отмена или отключение регулярного выставления счетов по подписке Майкрософт.
Сообщите другим людям, как с вами можно связаться
Если электронный адрес, сопоставленный с вашей учетной записью Майкрософт, оканчивается на @outlook.com, @hotmail.com, @live.com или @msn.com, в результате закрытия учетной записи Майкрософт все электронные сообщения, сохраненные в ней, будут удалены через 60 дней. Тем не менее в течение этого периода ожидания ваш почтовый ящик будет по-прежнему принимать сообщения. Если электронный адрес, сопоставленный с вашей учетной записью Майкрософт, относится к другому поставщику услуг электронной почты (например, @gmail.com), этот раздел можно пропустить, так как ваш адрес электронной почты затронут не будет.
Вы можете настроить автоматический ответ, в котором сообщается о том, что учетная запись будет закрыта, и указывается, куда следует отправлять письма в будущем.
-
Войдите в папку «Входящие» службы Outlook.com. Щелкните значок Параметры и выберите Параметры.
-
В разделе Управление учетной записью выберите Автоматический ответ об отсутствии и следуйте инструкциям на экране.
Вы также можете выбрать параметр Пересылка почты в разделе Управление учетной записью, чтобы полученная почта отправлялась на другой электронный адрес. Но не забывайте о том, что автоматические ответы и пересылка почты перестанут работать после окончательного закрытия учетной записи Майкрософт через 60 дней.
Сохраните свои файлы и данные
Если вы использовали службы Майкрософт для хранения файлов или данных, связанных с вашей закрытой учетной записью, вы потеряете доступ к ним. Если вам нужны какие-то сведения или файлы, сохраните их копии, например:
-
электронную почту, документы и фотографии, хранящиеся в Outlook.com, Hotmail или OneDrive;
-
персональные данные, сохраненные на портале HealthVault;
-
сведения о покупках на сайте Microsoft.com;
-
данные портфеля на MSN Финансы;
-
контакты Messenger, добавленные в Skype (дополнительные сведения о резервном копировании списка контактов можно найти на странице поддержки Skype);
-
ключи всех продуктов, приобретенных с помощью этой учетной записи Майкрософт. (Установленные программы будут по-прежнему работать, но ключ продукта понадобится для переустановки программного обеспечения или его установки на новое устройство.)
При закрытии учетной записи Майкрософт вы не сможете сохранить некоторые данные. Вы потеряете доступ к музыке, скачанной с помощью абонемента Xbox Music Pass. (Музыку и видео, которые вы уже купили, можно будет воспроизводить, но не удастся перенести на другое устройство.) Все игровые достижения, счет и тег игрока из Xbox Live будут потеряны.
Подумайте о своих устройствах
Такие устройства, как телефоны с Windows, компьютеры с Windows 8.1 или более поздних версий, планшеты Surface и консоли Xbox лучше всего работают вместе с учетной записью Майкрософт. Некоторые из этих устройств будут по-прежнему работать, но вы не сможете использовать все их приложения и возможности. Перед закрытием учетной записи рекомендуем настроить на этих устройствах другую учетную запись Майкрософт, чтобы входить на них.
Решите, что делать с учетными записями Майкрософт своих детей
Если вы управляете учетной записью Майкрософт своего ребенка, она не закроется при закрытии вашей учетной записи. Однако после закрытия вашей учетной записи Майкрософт ребенок не сможет войти в систему на Xbox, на компьютере с Windows 8 или более поздней версии, а также на телефонах с Windows, пока не получит разрешение через другую родительскую учетную запись.
Воспользуйтесь оставшимся преимуществом коммерческой поддержки через Интернет
Если вы приобрели коммерческую поддержку через Интернет через эту учетную запись Майкрософт, следует полностью использовать оставшиеся преимущества, иначе они будут потеряны. Всего доступно два типа пакетов преимуществ поддержки:
-
Поддержка по отдельным инцидентам. Перейдите в раздел Мои запросы на поддержку и просмотрите журнал обращений.
-
Если ваше обращение закрыто, вы можете закрыть свою учетную запись Майкрософт.
-
Если обращение еще открыто, следует дождаться его закрытия, прежде чем закрывать учетную запись. Если закрыть учетную запись слишком рано, можно потерять потенциальные возмещения.
-
-
Поддержка по пяти инцидентам. Перейдите в раздел Мои пакеты из 5 обращений за профессиональной поддержкой и просмотрите журнал обращений.
-
Если вы использовали все обращения или срок действия пакета истек, можете закрыть свою учетную запись Майкрософт.
-
Если у вас есть право на возврат денежных средств, запросите возврат до закрытия учетной записи Майкрософт.
-
Если остались неиспользованные или открытые обращения, воспользуйтесь остатком пакета перед закрытием учетной записи Майкрософт. Если вы не воспользуетесь пакетом до закрытия учетной записи, вы потеряете все неиспользованные обращения и не сможете получить возмещение.
-
Передайте владение вашими пакетами, если вы используете NuGet.org
Если вы разработчик и хотите сохранить управление своими пакетами на NuGet.org, перед удалением существующей учетной записи не забудьте сначала передать владение этими пакетами в другую учетную запись. Дополнительные инструкции см. в разделе Удаление учетной записи NuGet.org.
Закрытие учетной записи
Когда все будет готово:
-
Перейдите на страницу Закрытие учетной записи.
-
Когда вам будет предложено выполнить вход в учетную запись, убедитесь, что это учетная запись, которую вы хотите удалить. Если это не так, выберите Вход с помощью другой учетной записи Майкрософт. Если у вас возникли проблемы со входом в учетную запись, которую требуется закрыть, возможные решения вы найдете в статье Не удается войти в учетную запись Майкрософт.
-
Убедитесь, что учетная запись Майкрософт выбрана правильно, а затем нажмите кнопку Далее.
-
Прочтите список и установите флажки возле каждого пункта, чтобы подтвердить, что вы его прочли.
-
Выберите причину закрытия учетной записи из раскрывающегося списка Выберите причину.
-
Нажмите Пометить для закрытия.
Примечание об учетных записях Skype
Учетные записи Skype необходимо сопоставить с учетной записью Майкрософт, прежде чем их можно будет закрыть. Выполните предыдущие действия, чтобы закрыть учетную запись, и выполните вход с помощью учетной записи Skype. Вам будет предложено указать адрес электронной почты, чтобы создать учетную запись Майкрософт. Используйте адрес электронной почты, который еще не связан с учетной записью Майкрософт. По завершении вы сможете продолжить действия по закрытию учетной записи.
Вы также можете удалить учетную запись с устройства. При этом учетная запись не будет удалена, но с устройства будут удалены электронные письма и другое содержимое, связанное с учетной записью.
Удаление учетной записи электронной почты:
-
В разделе Учетные записи, используемые приложениями «Почта», «Календарь» и «Контакты», выберите нужную учетную запись и нажмите Управление.
-
Выберите Удалить учетную запись с этого устройства.
-
Для подтверждения нажмите Удалить.
Удаление учетной записи, используемой приложениями:
-
Нажмите кнопку Пуск и выберите Параметры > Учетные записи > Электронная почта и учетные записи .
-
В разделе Учетные записи, используемые другими приложениями, выберите нужную учетную запись и нажмите Удалить.
-
Для подтверждения нажмите кнопку Да.
После закрытия учетной записи
После того как вы нажмете кнопку Пометить для закрытия, начнется 60-дневный период ожидания перед окончательным удалением вашей учетной записи Майкрософт, на случай если вы передумаете или захотите получить доступ к связанным с ней данным.
Во время периода ожидания ваша учетная запись помечается для закрытия, но продолжает существовать. Если вы хотите повторно открыть свою учетную запись Майкрософт, просто войдите в нее в течение 60 дней. Мы отменим закрытие учетной записи, и все останется таким же, как раньше.
Примечания:
-
Если у вас возникают проблемы со входом в учетную запись Майкрософт либо вы забыли свой пароль или хотите изменить его, см. раздел справки по учетным записям Майкрософт.
-
Дополнительные сведения о псевдониме см. в разделе Управление псевдонимами для учетной записи Майкрософт.
-
Чтобы создать новую учетную запись по истечении периода ожидания после удаления учетной записи, старое имя учетной записи использовать нельзя.
При закрытии учетной записи Майкрософт по какой-либо причине корпорация Майкрософт хочет убедиться в двух вещах:
-
Во-первых, Майкрософт необходимо проверить, что учетную запись закрываете действительно вы.
-
Во-вторых, что вы не теряете важные сведения, которые понадобятся вам позже.
Примечание: Если вы забыли сведения об учетной записи и пришлось сбросить данные безопасности, необходимо подождать 60 дней, прежде чем закрыть учетную запись.
Если вы точно хотите закрыть свою учетную запись Майкрософт:
-
Узнайте больше о том, что необходимо проверить в первую очередь.
-
Ознакомьтесь с инструкциями по закрытию учетной записи.
-
Узнайте, что происходит после закрытия учетной записи.
Продолжить
Нужна дополнительная помощь?
Сегодня многие из нас покупают подержанную технику. В условиях кризиса накопить на новый гаджет не так уж просто, а б/у приборы от магазинного варианта мало чем отличаются, особенно, если подбирать их с умом. Однако при покупке такого оборудования нас подстерегает масса нюансов, например, как установить свою учётную запись на windows phone. Узнаем, как удалить аккаунт предыдущего владельца, и установить права администратора на свой.
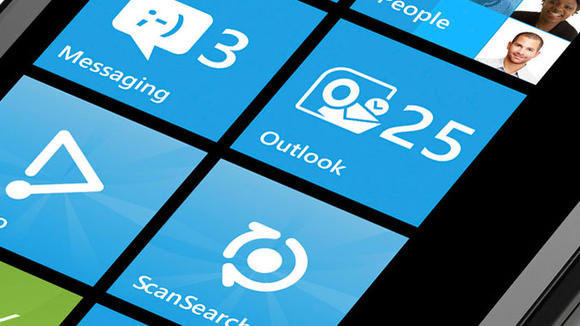
Без активной учётной записи полноценно использовать смартфон не получится
Для чего нужен аккаунт?
Аккаунт Майкрософт является обязательной частью для полноценного использования смартфона. Без него основная масса функций станет недоступной. Аккаунт Windows Phone используется для резервного копирования, скачивания разнообразных утилит из магазина производителя, а также для других опций. В новых устройствах вход в аккаунт осуществляется при стартовой настройке.
Учётная запись представляет собой адрес e-mail и пароль. Применение этой пары логин/пароль позволяет пользоваться такими средствами, как Xbox Music, Office 365, облачными технологиями от Microsoft, Skype и т. п.
Удаление учётной записи
К большому сожалению, удалить главную учётную запись Майкрософт в приборах с предустановленным Windows Phone невозможно. Если речь идёт о рядовом аккаунте, которых может быть неограниченное количество, проблем никаких нет:
- выберите «Настройки»;
- нажмите параметр «Почта», после чего перейдите в учётные записи;
- задержите палец напротив интересующего вас аккаунта;
- коснитесь кнопки «Удалить».
- С главной записью эта хитрость не пройдёт, единственное решение – сброс до первоначальных установок.
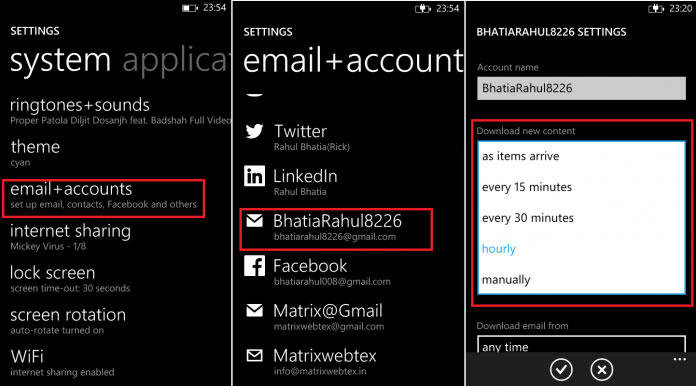
Hard reset
Важно понимать, что reset представляет собой полное удаление музыки, видеоматериалов и других файлов, которые хранятся во внутренней памяти прибора. Рекомендуем заблаговременно переписать куда-либо интересующие вас файлы, записать контакты людей и т. п., другими словами, подготовить смартфон к сбросу параметров.
Различают два метода выполнения сброса. Первый предоставляется из меню устройства, его можно использовать, если гаджет работает без торможения и дефектов. Суть проста: выберите пункт «Сведения об устройстве» в настройках, после чего нажмите на «Сброс настроек». В контексте изменения учётной записи Майкрософт, способ может не помочь, ведь иногда система запрашивает пароль, который известен только предыдущему владельцу.
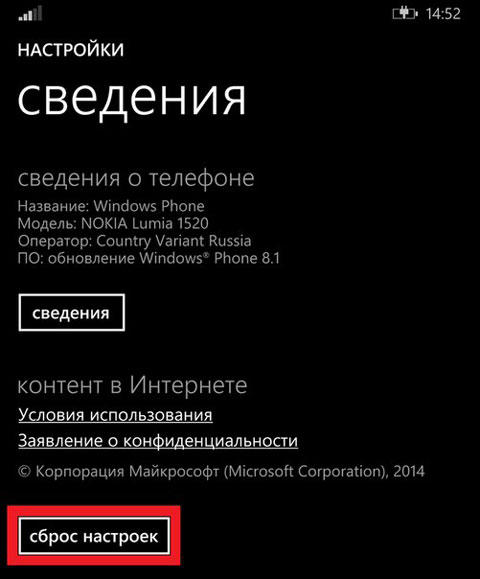
Поэтому воспользуйтесь методом №2:

Далее система приступит к процедуре reset.
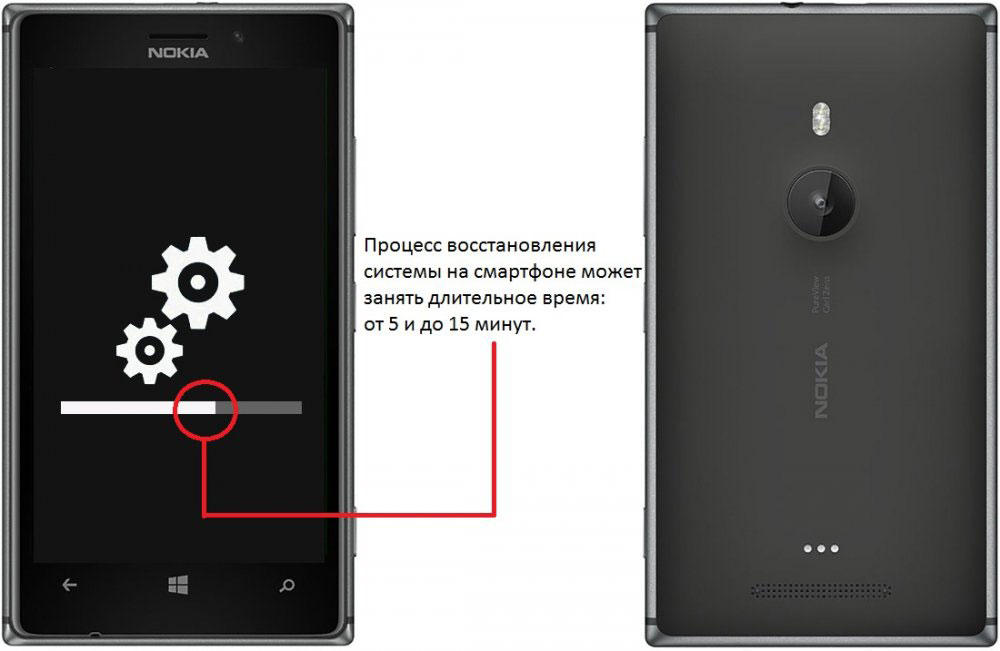
Итоги
Без знания логина и пароля, удалить главную учётную запись на Windows Phone невозможно. Альтернативным решением является возвращение к стандартным настройкам. Если же вам известен пароль и адрес электронной почты, закрыть запись можно за несколько простых шагов, воспользовавшись страницей обзора Live от Microsoft. Обычные аккаунты удаляются без особого труда через стандартные настройки телефона. Процесс полного сброса параметров может отличаться определёнными трудностями и выполняться несколько часов (при зависании необходимо попробовать сделать повторный reset).
Статья о способах удаления учетной записи Майкрософт в Windows 10, возможностям удаления ее на мобильном телефоне.
Навигация
- Устранение учетной записи в Windows 10
- Устранение учетной записи, создание новой локальной записи
- Устранение ненужной записи, притом, что остается вторая запись
- Устранение записи, пользуясь панелью управления
- Можно ли стереть учетную запись Майкрософт на телефоне?
- Видео: Как удалить учетную запись Майкрософт в Windows 10?
Страница стандартной учетной записи пользователя в Windows 10
Варианты:
- устранение записи, одновременное создание новой локальной записи
- устранение записи, при том, что остается резервная запись
- устранение, пользуясь панелью управления
Рассмотрим, каждый из вариантов, ниже.
Устранение учетной записи, создание новой локальной записи
Это способ заключается в создании из существующей записи, новой, согласно программам настройки.
Схема:
- активизируйте кнопку «Пуск»
- войдите в панель «Параметры»
- просмотрите раздел учетных записей
- активизируйте подраздел «Электронная почта и учетные…»
- подтвердите кнопкой «Окей» проделанные операции
выйдите из системы
Схема входа (подробнее):
- введите в активность клавишу «Войти с локальной записью»
Активизируйте клавишу «Войти вместо этого с локальной записью»
- впишите существующий пароль
- впишите реквизиты новой записи (пароль, название)
Заполните реквизиты новой записи
- выйдите из системы, зайдя повторно
- повторный вход в Windows 10 подтвердит проделанные операции
Устранение ненужной записи, притом, что остается вторая запись
- нажимаем клавишу «Пуск»
- входим в панель характеристик системы («Параметры»)
- выбираем раздел учетных записей
- отмечаем подраздел «Семья, другие»
- в открывшемся списке «Другие» выбираем ненужную запись
- нажимаем клавишу «Удалить»
Открываем панель параметров системы, выбираем раздел учетных записей, отмечаем подраздел «Семья, другие», в открывшемся списке «Другие» выбираем ненужную запись, нажимаем клавишу «Удалить»
- принимаем информационное сообщение о том, что вместе с удаление записи, удаляются все информационные папки, фотографии (на жестком диске информация остается)
- нажимаем клавишу «Удалить учетную запись, данные»
По окончанию операции нажимаем клавишу «Удалить учетную запись, данные»
- операция завершена
Устранение записи, пользуясь панелью управления
В данной ситуации вы должны быть администратором и обладать его правами.
Схема:
- откроем панель управления
- находим раздел записей пользователей
- выбираем запись, подлежащую удалению
- нажимаем клавишу, отвечающую за удаление (возможно, локальную)
Нажимаем клавишу «Удаление другой учетной записи»
- по желанию, можно удалить файлы записи, нажав на соответствующую клавишу. Файлы буду перенаправлены в папку на рабочем столе.
Активизируем клавишу «Удаление учетной записи»
- подтверждаем проведенные операции по удалению, нажав клавишу «Окей»
Возможность удаления файлов учетной записи, переместив их на рабочий стол текущего пользователя
Можно ли стереть учетную запись Майкрософт на телефоне?
IT – технологии не стоят на месте, поэтому в будущем найдется способ исключения учетной записи с сотового телефона. На сегодняшний день, это невозможно.
Однако, если вы хотите стереть стандартный аккаунт, сделать это можно по следующей схеме:
- откройте панель настроек мобильного устройства (смартфона)
- отметьте параметр «Почта», зайдя, таким образом, в учетные настройки
- наведите курсор на аккаунт, подлежащий удалению
- нажмите клавишу «Удалить»
Удаление стандартного аккаунта на мобильном телефоне
Надеемся, нам удалось освятить основные вопросы о том, как удалить учетную запись Майкрософт в Windows 10 и возможно ли удалить ее на мобильном телефоне.
Видео: Как удалить учетную запись Майкрософт в Windows 10?
Содержание
- Полное удаление аккаунта на официальном сайте
- Удаление профиля на ПК
- Как удалить на телефоне
- Рекомендации
- Видео по теме
Удалить учетную запись Майкрософт можно полностью на официальном сайте компании вместе со всеми сохранёнными данными и пользовательскими настройками. Или же выполнить удаление аккаунта в операционной системе на компьютере или мобильном телефоне с сохранением доступа (возможностью авторизации и подключения в дальнейшем). Нужно понимать, что разница в этих двух процедурах существенная. В первом случае — операция фактически безвозвратная; а во втором — временное отключение профиля на устройстве.
Далее в статье рассмотрим, как удалить учетную запись Microsoft на офсайте сервиса и как убрать (отключить) её с компьютера, телефона.
Полное удаление аккаунта на официальном сайте
Навсегда «распрощаться» с учёткой Microsoft имеет смысл, когда в ней абсолютно нет надобности или есть другой аккаунт на сервисе, который активно используется. Перед активацией процедуры ресурс компании обязательно проверит ваши права на аккаунт, а также предоставит возможность сохранить важные данные из профиля.
Внимание! Без учётных данных (пароля и логина) удалить аккаунт не получится. Тогда необходимо выполнить восстановление доступа предусмотренными средствами системы, и только по истечении 60 дней с момента выполнения этой процедуры можно будет выполнить закрытие профиля.
Приступая к удалению
Удаляя учётку Майкрософт, вы также удаляете данные сервисов и служб компании, прикреплённых к ней. А именно:
- файлы из облачного хранилища OneDrive;
- информацию на игровых платформах Xbox Live, GamerTag;
- список контактов и идентификатор в мессенджере Skype;
- профили на NuGet.org, Outlook.com, Live, MSN, Hotmail.
Поэтому целесообразно просмотреть ресурсы из вышеперечисленных, которые вы использовали, на предмет наличия важной информации и последующего её сохранения:
- документы;
- денежные средства на картах оплаты;
- переписку и отдельные сообщения на e-mail и др.
Предупреждение! Не может удаляться какая-либо одна из служб в учётной записи (например, OneDrive) с сохранением доступа к остальным службам.
Закрытие аккаунта
Чтобы полностью удалить учётную запись:
1. Откройте в браузере страничку — http://go.microsoft.com/fwlink/?LinkId=523898.
2. Авторизуйтесь в аккаунте на офсайте: введите логин и затем пароль.
Примечание. Если у вас несколько учёток, войдите в ту, которую хотите удалить.
2. Убедитесь в том, что вы авторизованы в аккаунте Microsoft, от которого желаете избавиться. Логин отображен вверху страницы, в строке «Проверка готовности… к закрытию».
3. Внимательно ознакомьтесь с рекомендациями сервиса по сохранению данных, настройке. И, если требуется, воспользуйтесь ссылками для быстрого перехода на сайты служб, электронную почту. Выполнив все необходимые действия, снова вернитесь на страницу удаления.
4. Под списком, в нижней части странички, нажмите кнопку «Далее».

6. На новой странице необходимо проставить «галочки» во всех пунктах. Так вы сообщите сервису, что ознакомлены с условиями и последствиями удаления профиля.

7. Откройте кликом мышки ниспадающее меню «Выберите причину» и укажите, почему закрываете учётку.

8. Щёлкните мышкой «Пометить для закрытия». Следуйте инструкциям сайта, чтобы завершить удаление.
С момента закрытия в течение 60 дней учётку можно восстановить. Для этого нужно всего лишь авторизоваться в ней. После входа процедура удаления автоматически деактивируется.
Удаление профиля на ПК
После удаления учётной записи с компьютера она сохраняется на сервере компании и остаётся доступной для пользователя. Но данные, связанные с учёткой, например письма на e-mail, будут удалены из операционной системы (памяти устройства).
Такой подход позволяет оперативно сменить на ПК старый аккаунт Microsoft на новый, переходить в режим использования исключительно локального профиля (без взаимодействия со службами компании). А также исключать доступ к личным данным, к примеру, в случае продажи компьютера, ноутбука.
Убрать профиль можно различными способами. Разберём пошагово выполнение каждого в операционной системе Windows 10.
Способ №1: вход в локальную учётную запись
Принцип удаления построен на том, что в системе по инициативе пользователя выполняется замена профиля Майкрософт на локальную учётку (по типу как в Виндовс 7) путём регистрации и авторизации штатными средствами.
1. В панели задачи кликните иконку «Windows». Затем: ярлык «Профиль» → в меню «Изменить параметры… ».

2. В панели выберите опцию «Войти вместо этого с локальной… ».

3. В появившемся окне введите пароль от учётки Microsoft, чтобы подтвердить на неё права. Затем кликните «Далее».

4. Укажите данные в форме для локального профиля:
- имя пользователя;
- пароль (и повторно для верификации в следующей строке);
- подсказку (в качестве дополнительной информации, если вдруг забудете пароль).
Когда все поля будут заполнены, кликните «Далее».

4. В окне «Переключиться на локальную… » активируйте кликом мышки команду «Выйти из системы… ».

5. В панели входа в ОС наберите пароль от локального профиля.
Внимание! Если добавляли ранее пин-код для доступа к ОС, компьютер может его запрашивать для авторизации. Но есть возможность использовать и пароль, предварительно переключив способ в плиточном меню «Параметры входа».
6. Для проверки настройки снова зайдите в панель профиля. В панели параметров учётной записи должны отображаться данные локальной учётки.
Способ №2: через Панель управления
1. Нажмите вместе клавиши «Win» и «R».
2. В строчке «Выполнить» наберите директиву — control.
3. Перейдите в раздел «Учётные записи пользователей». И выберите опцию «Удаление…».

4. Выберите профиль Microsoft, активируйте функцию «Удаление… ».


5. Предварительно система сделает запрос, что делать с файлами, связанными с учёткой. Выберите необходимый вариант: «Удалить… » или «Сохранение… ».
6. Выберите команду «Удаление учётной записи».
7. После этого иконка профиля исчезнет. Если вы сохраняли файлы аккаунта перед удалением, на рабочем столе появится папка с резервной копией.
Способ №3: в разделе «Параметры»
1. В меню «Пуск» выберите иконку «Параметры» (значок «шестерёнка»).
2. Войдите в подраздел «Учётные записи».

3. В боковом меню кликните пункт «Семья и другие пользователи».
4. В соседней панели найдите профиль, который нужно удалить. И нажмите на его иконку.

5. В выпавшем подменю щёлкните «Удалить».
6. Подтвердите запрос на удаление.

7. После этих действий профиль больше не будет отображаться в панели параметров.
Способ №4: во вкладке «Пользователи»
- Откройте панель для ввода команд «Выполнить» (Win +R).
- Введите – netplwiz.
- В появившемся окне, на вкладке «Пользователи», выделите кликом мышки удаляемый профиль.
- В этой же вкладке нажмите кнопку «Удалить».
- В окне с предупреждением подтвердите команду: выберите ответ «Да».
Как удалить на телефоне
Некоторые пользователи задаются вопросом, можно ли отключать учётные записи сервиса на мобильных устройствах. Да, это возможно, но способы деактивации отличаются в зависимости от статуса аккаунта: основной он или дополнительный.
Удаление дополнительных учёток Майкрософт на телефоне выполняется следующим образом:
- Откройте список приложений. Перейдите: Настройки → Учётные записи.
- Коснитесь строки учётки и удерживайте палец. В появившемся подменю тапните функцию «Удалить».
А вот чтобы удалить учетную запись Майкрософт на телефоне основную, потребуется выполнить сброс настроек в его системе:
Внимание! После выполнения нижеописанных действий на телефоне удаляется весь пользовательский контент (приложения, игры, фото, видео, музыка). Предварительно выполните резервное копирование данных.
1. С домашнего экрана перейдите в меню «Настройки».
2. Тапните пункт «Сведения об устройстве».
2. В нижней части открывшейся панели нажмите «Сброс настроек».
3. В окне с предупреждением об удалении дополнительно нажмите «Да».
4. По окончании операции можно подключать в «чистой» системе другую учётку.
Рекомендации
Будьте внимательны! Перед тем как деактивировать учётную запись Microsoft в операционной системе компьютере, телефона или удалить её полностью на офсайте, убедитесь в том, что:
- вам больше не нужен аккаунт;
- авторизовались в профиле, который хотите удалить;
- все важные данные скопированы;
- все платёжные операции завершены.
Выбирайте наиболее удобный для вас способ удаления учётной записи Microsoft. Успешного выполнения процедуры.
У многих владельцев смартфонов Нокиа Люмия, Microsoft Lumia или любых других, работающих под управлением Windows Phone или Windows 10 Mobile иногда возникают ситуации, когда нужно удалить учетную запись Майкрософт в телефоне. Эта запись является основной и ее вы вводили, когда регистрировали телефон после первого запуска.
Чаще всего удалять учетную запись приходится, например, при продаже телефона или покупке подержанного устройства.
Самый простой и эффективный способ – выполнить сброс устройства до заводских настроек. Как это сделать читайте в этой статье. После сброса и при запуске смартфона вы сможете ввести новую учётную запись.
Удаление учетной записи Microsoft на Люмии в Windows 10 Mobile
На телефоне заходим в «Параметры» затем в «Адреса электронной почты; учетные записи приложений». Здесь мы видим все имеющиеся на телефоне адреса и «учетки».
Далее выбираем основной аккаунт, жмем «Управление», после этого — «Удалить учетную запись», в следующем окне подтверждаем.
На этом процесс удаления учетной записи Майкрософт завершен. Описанный выше способ подходит для смартфонов Люмия 520, 640, 535, 630, 550, 625, 650, 430, 532, 620, 1320, 729, 1320, 510, 730, 800, 525, 925, 435, 610, 900 и других устройств, работающих на базе операционной системы Windows 10 Mobile.
(8 голос (ов), в среднем: 2,13 из5)
Загрузка…
Содержание
- Вариант 1: Переключение на локальную учетную запись
- Вариант 2: Удаление аккаунта из ОС
- Вариант 3: Удаление из семейной группы
- Вариант 4: Закрытие собственной учетной записи
- Вопросы и ответы

Под удалением аккаунта Microsoft подразумеваются разные действия: выход из учетной записи на компьютере, отключение профиля через сайт или удаление его из операционной системы. Мы рассмотрим все доступные варианты, а вам останется только выбрать соответствующий раздел статьи и прочитать инструкцию.
Вариант 1: Переключение на локальную учетную запись
Если вам не нужна синхронизация с компонентами от Microsoft и вы не хотите, чтобы выполняемые в операционной системе действия можно было отследить через настройки учетной записи на сайте, переключитесь на локальный профиль непосредственно в Windows, отменив всю связь с ранее подключенным аккаунтом Майкрософт.
- Для этого откройте «Пуск» и перейдите в приложение «Параметры».
- Найдите там раздел с настройками «Учетные записи».
- Откроется меню «Ваши данные», где нужно нажать по строке «Войти вместо этого с локальной учетной записью».
- Ознакомьтесь с уведомлением от разработчиков и подтвердите свои действия.
- Введите ПИН-код или пароль учетной записи для подтверждения личности, после чего создайте локальный профиль и работайте в Виндовс через него.




Вариант 2: Удаление аккаунта из ОС
Этот метод подходит только для отключения других пользователей в Виндовс, а для удаления собственной учетной записи следует использовать вход со второго профиля или переключиться на локальный профиль, о чем было написано в предыдущем варианте. Если нужно удалить из ОС другого юзера, выполните такие действия:
- В том же разделе «Учетные записи» откройте категорию «Семья и другие пользователи».
- Найдите подключенный аккаунт и кликните по нему левой кнопкой мыши.
- После появления кнопок действий нажмите на «Удалить».
- Подтвердите удаление учетной записи, прочитав информацию о том, какие еще данные будут очищены. Учитывайте, что отсутствие резервных копий важных файлов другого пользователя при удалении его профиля приведет к безвозвратной потере данных.
- Вернитесь в предыдущее меню и убедитесь в том, что теперь аккаунт пользователя не отображается в списке доступных.





Вариант 3: Удаление из семейной группы
Данный вариант тесно связан с предыдущим, поскольку подразумевает отключение добавленных ранее учетных записей в операционную систему. Однако он подходит для тех юзеров, кто включил другие аккаунты Microsoft в свою семейную группу. Непосредственно в Windows профиль можно только заблокировать, ограничив ему доступ к операционной системе, а для удаления необходимо воспользоваться официальным сайтом Майкрософт.
- Откройте меню с настройками «Учетные записи» и перейдите в категорию «Семья и другие пользователи». Найдите там добавленного ребенка или другого члена семьи, которого хотите исключить. Запомните его имя или адрес электронной почты.
- Затем нажмите по строке «Управление семейными настройками через Интернет».
- Страница сайта откроется в браузере по умолчанию. Первоначально удостоверьтесь в том, что вход в систему управления выполнен с правильной учетной записи (той, которая может редактировать семейные настройки). После этого найдите участника для исключения и разверните меню «Дополнительные параметры».
- Из появившегося списка выберите вариант «Удалить из семейной группы».
- При появлении всплывающего окна подтвердите свои действия.
- После этого в ОС появится уведомление о том, что указанный пользователь больше не является членом вашей семьи.
- Пользователь, которого исключили из семейной группы, получит соответствующее уведомление на почту. Без приглашения он больше не сможет вступить в нее, но и вы не увидите активности данной учетной записи.







Вариант 4: Закрытие собственной учетной записи
Последний вариант как раз и заключается в полном удалении учетной записи Microsoft, со всеми связанными аккаунтами в программах данной компании. Она закрывается при помощи заключения соглашения на сайте сроком на два месяца, после чего безвозвратно удаляется. При подготовке к закрытию вам будет предложено ознакомиться со всеми условиями, что и поможет определиться, стоит ли вообще удалять профиль.
Перейти на официальный сайт Microsoft
- Перейдите по ссылке выше и авторизуйтесь на сайте с той учетной записи, которую хотите удалить. Затем разверните меню пользователя и нажмите по строке «Моя учетная запись Майкрософт».
- На новой вкладке перейдите в раздел «Сведения».
- Найдите на вкладке подсказку «Как закрыть учетную запись» и используйте ее.
- На электронную почту будет отправлен код подтверждения для разблокировки всех функций на сайте.
- Введите его в соответствующем поле и кликните на «Подтвердить».
- Прочтите предупреждение о закрытии всех связанных с Microsoft сервисов, привязанных к данному аккаунту. Убедитесь в том, что ничего из этого вы не будете использовать, после чего нажмите «Далее».
- Отметьте галочками все пункты, подтверждая закрытие аккаунтов и удаление данных (в том числе и соглашаясь с потерей оставшихся средств в Skype и прекращении действия подписок других программ).
- Из выпадающего списка выберите причину удаления профиля.
- Нажмите кнопку «Пометить для закрытия», подтверждая тем самым закрытие учетной записи.
- Вы будете уведомлены о точной дате закрытия аккаунта, а пока в любой момент можете восстановить ее, получив доступ к старым функциям.










Еще статьи по данной теме:
Помогла ли Вам статья?
Обновлено: 2021-09-29
IT-корпорации, как правило, раздражаются, когда вы пытаетесь удалить свою учетную запись, но Microsoft всё же оставляет такую возможность. Независимо от причины удаления вашей учетной записи – переключение на новую, переход на другую ОС или просто тестирование – процесс остаётся тем же. Вот как это сделать.

Что сделать перед удалением аккаунта Microsoft
Перед тем, как полностью избавиться от учетной записи Microsoft, следует «обрезать» несколько концов:
- Отмените подписки. Если вы подписываетесь на другие службы, используя свой идентификатор учетной записи Microsoft, отмените эти подписки сейчас. Если этого не сделать, вы не сможете получить доступ к этим службам после удаления.
- Настройте автоматическую пересылку электронной почты: если вы используете адрес электронной почты, который заканчивается на hotmail.com, outlook.com, live.com или msn.com, ваши электронные письма больше не будут доступны после 60-дневного периода ожидания для окончательное удаление аккаунта. Вы можете отправлять сообщения вручную, давая людям знать, что учетная запись будет удалена, или настроить автоматические ответы об удалении.
- Потратьте деньги: как только ваша учетная запись Microsoft исчезнет, все деньги, связанные с ней, «исчезнут». Перед удалением учетной записи потратьте оставшуюся сумму. Деньги, которые «исчезнут», также включают кредит Skype.
- Сохраните свои данные: при использовании учетной записи Microsoft у вас может возникнуть соблазн хранить данные в облаке, например, изображения в OneDrive или электронные письма в Outlook. После удаления учетной записи эти данные больше не будут доступны, если вы не создадите резервную копию в другом месте, которое не связано с вашей учетной записью. Кроме того, имейте в виду, что игры, которые вы приобрели через учетную запись Microsoft, останутся играбельными, но вы потеряете сохраненный прогресс игры, ваш GamerScore и GamerTag. Если вы используете Xbox Music Pass, эта музыка больше не будет доступна.
- Работа с дополнительными учетными записями. Дочерние учетные записи остаются открытыми даже после удаления вашей основной учетной записи, но им потребуется другая родительская учетная запись, чтобы дать им согласие при попытке войти на ПК под управлением Windows 8 или более поздней версии, Windows Phone или Xbox.
- Отключите защиту от сброса. Если на любом из ваших устройств включена защита от сброса, обязательно отключите её, прежде чем удалять свою учетную запись. Если вы этого не сделаете, вы не сможете использовать устройство после удаления учетной записи.
Помните, что если вы удаляете свою учетную запись Microsoft и понимаете, что что-то больше не работает, существует 60-дневный период, в течение которого вы можете восстановить свою учетную запись Microsoft, прежде чем она будет удалена навсегда.
Как полностью удалить свою учетную запись Microsoft
После того, как вы защитили себя от всех возможных проблем, вы можете удалить свою учетную запись Microsoft:
- Перейдите на страницу «Закрыть свою учетную запись» на веб-сайте Microsoft (авторизуйтесь, если появиться такой запрос).
- Нажмите Далее.
- Нажмите на каждый флажок после прочтения каждого из них и понимания последствий удаления вашей учетной записи.
- Щелкните стрелку раскрывающегося списка в поле «Выбрать причину»и укажите причину удаления аккаунта.
- Нажмите Пометить для закрытия.
- Нажмите Готово.
Как восстановить удаленный аккаунт Microsoft
Если вы поняли, что допустили ошибку и хотите восстановить свою учетную запись Microsoft, вы можете сделать это в течение 60 дней.
- Перейдите на страницу входа Microsoft и авторизуйтесь как при обычном входе.
- Нажмите Повторно открыть учетную запись. Вам будет предложено подтвердить учетную запись с помощью секретного вопроса или дополнительного адреса электронной почты (указанного при использовании аккаунта ранее).
- Введите резервный адрес электронной почты.
- Нажмите Отправить код.
- Введите код, который вы получите.
- Нажмите Далее и Готово.
Теперь вы можете продолжать использовать свою учетную запись Microsoft как обычно.
by Teodor Nechita
Eager to help those in need, Teodor writes articles daily on subjects regarding Windows, Xbox, and all things tech-related. When not working, you may usually find him either… read more
Updated on July 21, 2022
Reviewed by
Vlad Turiceanu
Passionate about technology, Windows, and everything that has a power button, he spent most of his time developing new skills and learning more about the tech world. Coming… read more
- Switching to a new account or moving to a completely different OS is possible after deleting your Microsoft account.
- You’ll find below the actual procedure and the preparations that you need to complete.
- That’s the place used to manage it all, so take a quick look at our Microsoft account section and make sure you’re making the right decision.
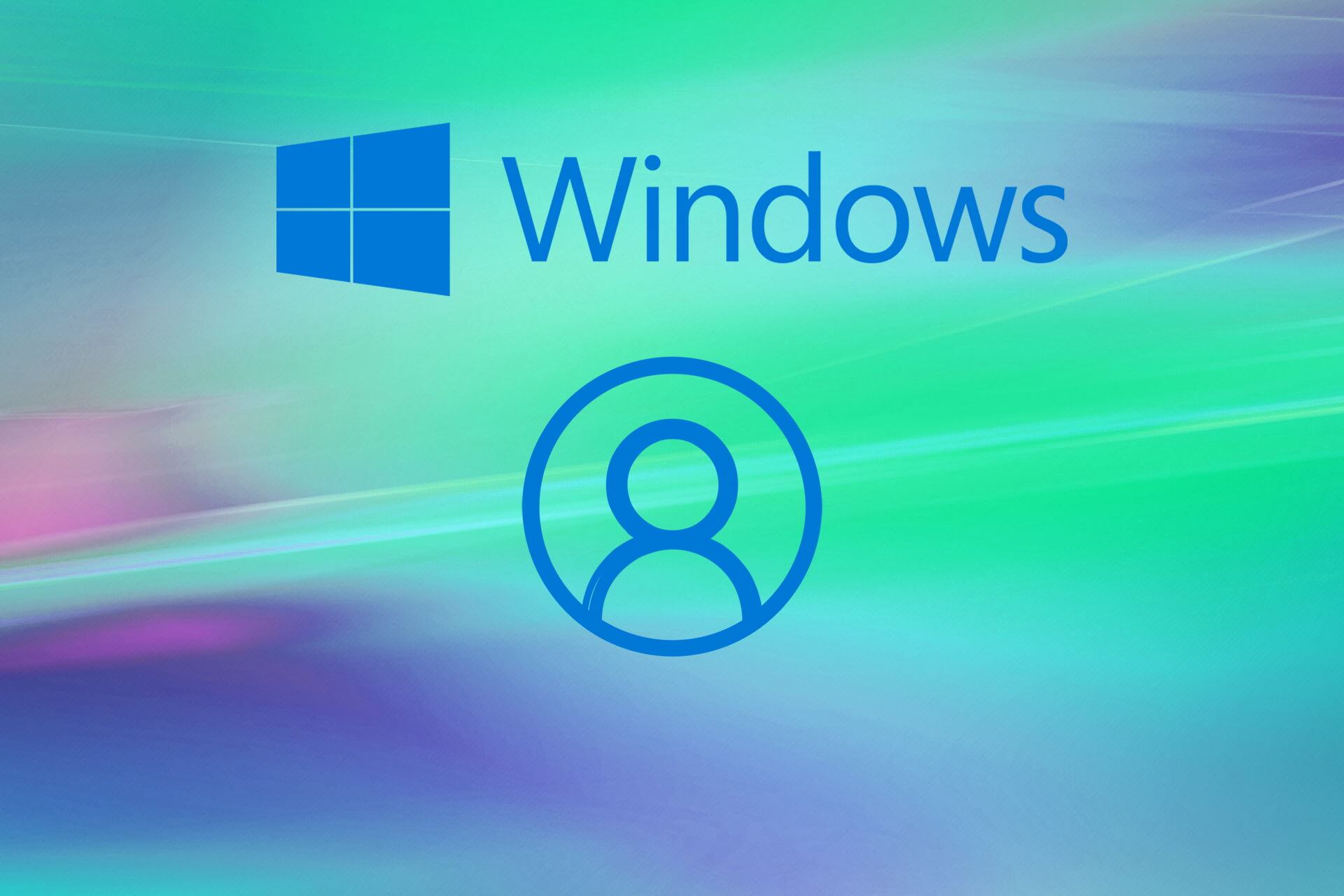
XINSTALL BY CLICKING THE DOWNLOAD FILE
This software will keep your drivers up and running, thus keeping you safe from common computer errors and hardware failure. Check all your drivers now in 3 easy steps:
- Download DriverFix (verified download file).
- Click Start Scan to find all problematic drivers.
- Click Update Drivers to get new versions and avoid system malfunctionings.
- DriverFix has been downloaded by 0 readers this month.
Ever since before Windows 10, the ability to create a Microsoft account has always been at hand.
This account allows users to access all of Microsoft’s content, buy Microsoft products, Xbox-related products, and more.
However, like any account, when you think you will no longer be using it, maybe it is time you close it for good.
This is especially the case with a Microsoft account since a lot of sensitive data is stored there anyway. The problem is that closing and deleting a Microsoft account isn’t all that easy.
That is why we’ve created this step-by-step guide that will show you exactly how to close and permanently delete your Microsoft account for good.
Preparations before actual account deletion

- Unsubscribe from any services that the account may have been linked to.
- Set up an automated email forward.
- This means letting everybody know that your account will no longer be available.
- This applies to all of your email addresses associated with that account that ends with:
- Hotmail.com
- Outlook.com
- Live.com
- Msn.com
- Spend all of the money that is on the account.
- Create backups of data.
- Handle sub-accounts.
- These can be the child sub-account you may have created for using Xbox.
- Turn off reset protection on your devices.
How to delete Microsoft account
If you no longer wish to use your Microsoft account, you can delete it. By following the guide below, your Microsoft account will become unavailable and will be permanently deleted within 60 days.
1. Go to Microsoft account webpage.
2. Log in to your account.
3. Click on this link to Close account.
4. You will see a list of the available Microsoft accounts on the PC.
5. Check that your correct account is selected and then click Next.
6. You will receive a confirmation code on the email associated with the account. Input it in the code box after you receive it and click Next.
7. Check each checkbox after reading what deleting your account implies.
8. Click the dropdown arrow, and select the reason you are deleting your account for.
9. Select Mark account for closure.
10. Click on Done.
Within 60 days after deleting your account, you can always restore your account as if nothing happened, without losing any of the data, money, or email addresses associated with it.
However, any emails that may have been received during that time period will be forever lost, that is why it is important to let everyone know that you are deleting your account.
What are your reasons for deleting your Microsoft account? Let us know in the comments section below.
Still having issues? Fix them with this tool:
SPONSORED
If the advices above haven’t solved your issue, your PC may experience deeper Windows problems. We recommend downloading this PC Repair tool (rated Great on TrustPilot.com) to easily address them. After installation, simply click the Start Scan button and then press on Repair All.
Newsletter
by Teodor Nechita
Eager to help those in need, Teodor writes articles daily on subjects regarding Windows, Xbox, and all things tech-related. When not working, you may usually find him either… read more
Updated on July 21, 2022
Reviewed by
Vlad Turiceanu
Passionate about technology, Windows, and everything that has a power button, he spent most of his time developing new skills and learning more about the tech world. Coming… read more
- Switching to a new account or moving to a completely different OS is possible after deleting your Microsoft account.
- You’ll find below the actual procedure and the preparations that you need to complete.
- That’s the place used to manage it all, so take a quick look at our Microsoft account section and make sure you’re making the right decision.
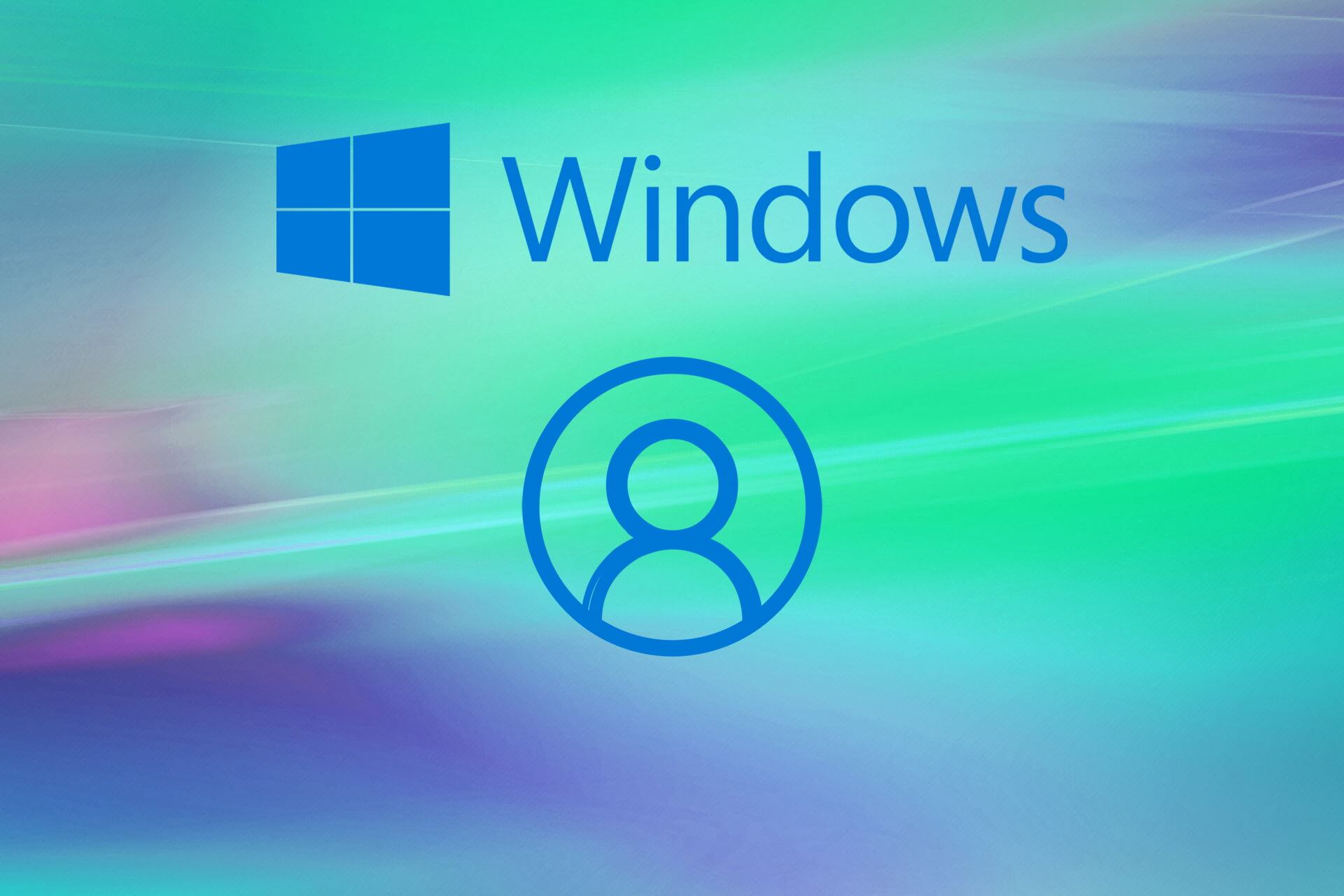
XINSTALL BY CLICKING THE DOWNLOAD FILE
This software will keep your drivers up and running, thus keeping you safe from common computer errors and hardware failure. Check all your drivers now in 3 easy steps:
- Download DriverFix (verified download file).
- Click Start Scan to find all problematic drivers.
- Click Update Drivers to get new versions and avoid system malfunctionings.
- DriverFix has been downloaded by 0 readers this month.
Ever since before Windows 10, the ability to create a Microsoft account has always been at hand.
This account allows users to access all of Microsoft’s content, buy Microsoft products, Xbox-related products, and more.
However, like any account, when you think you will no longer be using it, maybe it is time you close it for good.
This is especially the case with a Microsoft account since a lot of sensitive data is stored there anyway. The problem is that closing and deleting a Microsoft account isn’t all that easy.
That is why we’ve created this step-by-step guide that will show you exactly how to close and permanently delete your Microsoft account for good.
Preparations before actual account deletion

- Unsubscribe from any services that the account may have been linked to.
- Set up an automated email forward.
- This means letting everybody know that your account will no longer be available.
- This applies to all of your email addresses associated with that account that ends with:
- Hotmail.com
- Outlook.com
- Live.com
- Msn.com
- Spend all of the money that is on the account.
- Create backups of data.
- Handle sub-accounts.
- These can be the child sub-account you may have created for using Xbox.
- Turn off reset protection on your devices.
How to delete Microsoft account
If you no longer wish to use your Microsoft account, you can delete it. By following the guide below, your Microsoft account will become unavailable and will be permanently deleted within 60 days.
1. Go to Microsoft account webpage.
2. Log in to your account.
3. Click on this link to Close account.
4. You will see a list of the available Microsoft accounts on the PC.
5. Check that your correct account is selected and then click Next.
6. You will receive a confirmation code on the email associated with the account. Input it in the code box after you receive it and click Next.
7. Check each checkbox after reading what deleting your account implies.
8. Click the dropdown arrow, and select the reason you are deleting your account for.
9. Select Mark account for closure.
10. Click on Done.
Within 60 days after deleting your account, you can always restore your account as if nothing happened, without losing any of the data, money, or email addresses associated with it.
However, any emails that may have been received during that time period will be forever lost, that is why it is important to let everyone know that you are deleting your account.
What are your reasons for deleting your Microsoft account? Let us know in the comments section below.
Still having issues? Fix them with this tool:
SPONSORED
If the advices above haven’t solved your issue, your PC may experience deeper Windows problems. We recommend downloading this PC Repair tool (rated Great on TrustPilot.com) to easily address them. After installation, simply click the Start Scan button and then press on Repair All.
Newsletter
В этой инструкции — пошаговое описание нескольких способов удалить учетную запись Microsoft в Windows 10 в различных ситуациях: когда это единственная учетная запись и вы хотите сделать ее локальной; когда эта учетная запись не нужна. Способы из второго варианта подойдут и для удаления любой локальной учетной записи (кроме системной записи Администратор, которую, однако, можно скрыть). Также в конце статьи присутствует видео инструкция. Также может пригодиться: Как изменить E-mail учетной записи Майкрософт, Как удалить пользователя Windows 10.
В случае если случилось так, что вы не можете войти под своей учетной записью Майкрософт (а также сбросить для нее пароль на сайте MS) и именно по этой причине хотите ее удалить, при этом другой учетной записи нет (если есть — используйте обычный путь удаления), то подсказки о том, как это сделать, активировав скрытую учетную запись администратора (а под ней уже можно и удалить учетку и завести новую) вы можете найти в статье Как сбросить пароль Windows 10.
Как убрать учетную запись Майкрософт и включить вместо нее локальную
Первый, самый простой и заранее предусмотренный в системе способ — просто сделать свою текущую учетную запись локальной с помощью настроек (при этом ваши параметры, настройки оформления и прочее в дальнейшем не будет синхронизироваться на устройствах).
Для того, чтобы сделать это, просто зайдите в Пуск — Параметры (или нажмите клавиши Win+I) — Учетные записи и выберите пункт «Электронная почта и учетные записи». Далее выполните простые шаги. Примечание: предварительно сохраните всю свою работу, так как после отключения аккаунта Майкрософт потребуется выйти из системы.
- Нажмите по пункту «Войти вместо этого с локальной учетной записью».
- Введите текущий пароль учетной записи Майкрософт.
- Введите новые данные, уже для локальной учетной записи (пароль, подсказка, имя учетки, если его нужно изменить).
- После этого вам сообщат о том, что нужно выйти из системы и зайти уже с новой учетной записью.
После выхода и повторного входа в Windows 10, у вас будет использоваться локальная учетная запись.
Как удалить учетную запись Майкрософт (или локальную), если есть другая учетная запись
Второй распространенный случай — в Windows 10 было создано более одной учетной записи, вы пользуетесь локальным аккаунтом, а ненужную учетную запись Майкрософт нужно удалить. Прежде всего, для этого нужно зайти под учетной записью администратора (но не той, что будем удалять, при необходимости предварительно установите права администратора для своей учетной записи).
После этого зайдите в Пуск — Параметры — Учетные записи и выберите пункт «Семья и другие пользователи». Выберите в списке «Другие пользователи» ту учетную запись, которую требуется удалить, кликните по ней и нажмите соответствующую кнопку «Удалить».

Вы увидите предупреждение о том, что вместе с учетной записью в данном случае будут удалены также все данные (файлы на рабочем столе, документы, фото и прочее этого человека — все то, что хранится в C:\Users\Имя_пользователя) этого пользователя (просто данные на дисках никуда не денутся). Если вы предварительно позаботились об их сохранности, нажмите «Удалить учетную запись и данные». Кстати, в следующем способе все данные пользователя можно сохранить.

Через короткий промежуток времени учетная запись Майкрософт будет удалена.
Удаление учетной записи Windows 10 с помощью панели управления
И еще один способ, наверное, самый «естественный». Зайдите в панель управления Windows 10 (включите вид «значки» справа вверху, если там стоит «категории»). Выберите пункт «Учетные записи пользователей». Для дальнейших действий вы должны иметь права администратора в ОС.
- Нажмите «Управление другой учетной записью».
- Выберите учетную запись Майкрософт (подойдет и для локальной), которую требуется удалить.
- Нажмите «Удаление учетной записи».
- Выберите, требуется ли удалить файлы учетной записи или их нужно оставить (при этом, во втором случае они будут перемещены в папку на рабочем столе текущего пользователя).
- Подтвердите удаление учетной записи с компьютера.
Готово, это все, что нужно, чтобы убрать ненужную учетную запись.
Ещё один способ сделать то же самое, из тех, которые подходят для всех редакций Windows 10 (также требуется быть администратором):
- Нажмите клавиши Win+R на клавиатуре
- Введите netplwiz в окно «Выполнить» и нажмите Enter.
- На вкладке «Пользователи» выберите ту учетную запись, которую нужно удалить и нажмите кнопку «Удалить».
После подтверждения удаления, выбранная учетная запись будет удалена.
Удаление учетной записи Майкрософт — видео
Дополнительная информация
Это не все способы, но зато все перечисленные варианты подходят для любой из редакций Windows 10. В профессиональной версии вы можете, например, выполнить эту задачу через «Управление компьютером» — «Локальные пользователи и группы». Также задачу можно выполнить с помощью командной строки (net users).
Если я не учел какой-то из возможных контекстов необходимости удаления учетной записи — спрашивайте в комментариях, я постараюсь подсказать решение.
Все способы:
- Вариант 1: Переключение на локальную учетную запись
- Вариант 2: Удаление аккаунта из ОС
- Вариант 3: Удаление из семейной группы
- Вариант 4: Закрытие собственной учетной записи
- Вопросы и ответы: 2
Под удалением аккаунта Microsoft подразумеваются разные действия: выход из учетной записи на компьютере, отключение профиля через сайт или удаление его из операционной системы. Мы рассмотрим все доступные варианты, а вам останется только выбрать соответствующий раздел статьи и прочитать инструкцию.
Вариант 1: Переключение на локальную учетную запись
Если вам не нужна синхронизация с компонентами от Microsoft и вы не хотите, чтобы выполняемые в операционной системе действия можно было отследить через настройки учетной записи на сайте, переключитесь на локальный профиль непосредственно в Windows, отменив всю связь с ранее подключенным аккаунтом Майкрософт.
- Для этого откройте «Пуск» и перейдите в приложение «Параметры».
- Найдите там раздел с настройками «Учетные записи».
- Откроется меню «Ваши данные», где нужно нажать по строке «Войти вместо этого с локальной учетной записью».
- Ознакомьтесь с уведомлением от разработчиков и подтвердите свои действия.
- Введите ПИН-код или пароль учетной записи для подтверждения личности, после чего создайте локальный профиль и работайте в Виндовс через него.




Вариант 2: Удаление аккаунта из ОС
Этот метод подходит только для отключения других пользователей в Виндовс, а для удаления собственной учетной записи следует использовать вход со второго профиля или переключиться на локальный профиль, о чем было написано в предыдущем варианте. Если нужно удалить из ОС другого юзера, выполните такие действия:
- В том же разделе «Учетные записи» откройте категорию «Семья и другие пользователи».
- Найдите подключенный аккаунт и кликните по нему левой кнопкой мыши.
- После появления кнопок действий нажмите на «Удалить».
- Подтвердите удаление учетной записи, прочитав информацию о том, какие еще данные будут очищены. Учитывайте, что отсутствие резервных копий важных файлов другого пользователя при удалении его профиля приведет к безвозвратной потере данных.
- Вернитесь в предыдущее меню и убедитесь в том, что теперь аккаунт пользователя не отображается в списке доступных.





Вариант 3: Удаление из семейной группы
Данный вариант тесно связан с предыдущим, поскольку подразумевает отключение добавленных ранее учетных записей в операционную систему. Однако он подходит для тех юзеров, кто включил другие аккаунты Microsoft в свою семейную группу. Непосредственно в Windows профиль можно только заблокировать, ограничив ему доступ к операционной системе, а для удаления необходимо воспользоваться официальным сайтом Майкрософт.
- Откройте меню с настройками «Учетные записи» и перейдите в категорию «Семья и другие пользователи». Найдите там добавленного ребенка или другого члена семьи, которого хотите исключить. Запомните его имя или адрес электронной почты.
- Затем нажмите по строке «Управление семейными настройками через Интернет».
- Страница сайта откроется в браузере по умолчанию. Первоначально удостоверьтесь в том, что вход в систему управления выполнен с правильной учетной записи (той, которая может редактировать семейные настройки). После этого найдите участника для исключения и разверните меню «Дополнительные параметры».
- Из появившегося списка выберите вариант «Удалить из семейной группы».
- При появлении всплывающего окна подтвердите свои действия.
- После этого в ОС появится уведомление о том, что указанный пользователь больше не является членом вашей семьи.
- Пользователь, которого исключили из семейной группы, получит соответствующее уведомление на почту. Без приглашения он больше не сможет вступить в нее, но и вы не увидите активности данной учетной записи.







Вариант 4: Закрытие собственной учетной записи
Последний вариант как раз и заключается в полном удалении учетной записи Microsoft, со всеми связанными аккаунтами в программах данной компании. Она закрывается при помощи заключения соглашения на сайте сроком на два месяца, после чего безвозвратно удаляется. При подготовке к закрытию вам будет предложено ознакомиться со всеми условиями, что и поможет определиться, стоит ли вообще удалять профиль.
Перейти на официальный сайт Microsoft
- Перейдите по ссылке выше и авторизуйтесь на сайте с той учетной записи, которую хотите удалить. Затем разверните меню пользователя и нажмите по строке «Моя учетная запись Майкрософт».
- На новой вкладке перейдите в раздел «Сведения».
- Найдите на вкладке подсказку «Как закрыть учетную запись» и используйте ее.
- На электронную почту будет отправлен код подтверждения для разблокировки всех функций на сайте.
- Введите его в соответствующем поле и кликните на «Подтвердить».
- Прочтите предупреждение о закрытии всех связанных с Microsoft сервисов, привязанных к данному аккаунту. Убедитесь в том, что ничего из этого вы не будете использовать, после чего нажмите «Далее».
- Отметьте галочками все пункты, подтверждая закрытие аккаунтов и удаление данных (в том числе и соглашаясь с потерей оставшихся средств в Skype и прекращении действия подписок других программ).
- Из выпадающего списка выберите причину удаления профиля.
- Нажмите кнопку «Пометить для закрытия», подтверждая тем самым закрытие учетной записи.
- Вы будете уведомлены о точной дате закрытия аккаунта, а пока в любой момент можете восстановить ее, получив доступ к старым функциям.










Наша группа в TelegramПолезные советы и помощь