How do I remove a Microsoft account from a Windows 10 login?
Microsoft account is really convenient, linking all accounts together and synchronize information, but many people don’t need so many functions, and it can’t synchronize without a network, so people who don’t have so many requirements for computers and who have requirements for information security don’t like it. So let’s take a further look about how to remove a Microsoft account from Windows 10? Here are some options that you can use for account deletion.
How to Remove Microsoft Account from Windows 11/10 Laptop/PC
Windows users have different options available depending upon the situation and the security settings. If you want to remove Microsoft account without password, then resetting it is necessary.
Way 1. Remove Microsoft Account without Password without Password
The worst situation regarding the account deletion forgets the password. Without a password or remove option, you won’t be able to access the computer settings. UnlockGo – Windows Password Reset Tool is an advanced tool that is used to bypass different security types and reset the Windows password. This tool can also delete different types of accounts for Windows like admin, local, domain accounts.
You can use this tool to reset login screen password to enter locked device and then remove Microsoft account. UnlockGo for windows works for all versions of Windows, including the latest Windows 11 and Windows 10. Here is how to use this tool:
Step 1: Create Windows Reset Disk
You can create a windows password reset disk by using your own bootable USB/CD/DVD, and it can be used whenever you locked out of windows or forgot admin password.

Step 2: Boot Locked PC from Reset USB
Now, restart the locked computer where you want to remove your Microsoft account and boot the system with a reset disk. And you should follow the on-screen instructions to finish the reboot process, keeping pressing the corresponding key to boot your locked computer. And then using arrow key to select boot tab and boot device priority, last click F10 to save and exit.

Step 3: Reset Microsoft Account Password
Now, the final step is to reset the selected account with the help of UnlockGo (windows), and this process will reset the Microsoft account password. Follow these steps:
After choosing your locked computer’s windows system, select the account you want to remove and click on the “Reset Windows Account” option and click on Next.

After this, you can use the new login screen password to enter computer or laptop, then enter it to remove Microsoft account.
Way 2: Remove Microsoft Account by Turning into a local account
With a valid password for Windows, deleting the account is quite easy and here are two further ways to remove a Microsoft account with a valid password.
The idea is to switch the Microsoft account into a local account for this method. Here are the steps that you need to follow:
Way 3: Remove Microsoft Account Using netplwiz
This method also works if you have the password for the Windows account.
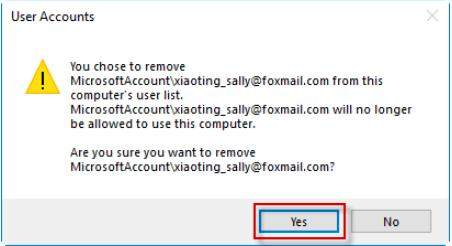
Way 4: Remove Microsoft Account With Command Prompt
How to remove a Microsoft account from the windows with command prompt?
Extra Tips about Removing Microsoft Account from Windows 11/10
If you are facing any issues with account removal, here are some other tips and insights that can ease your task.
1. Why Can’t I Remove a Microsoft Account?
You cannot delete the account if you are locked into that account. You need to sign out first from the account you want to delete. If you don’t have the password for your windows, you may have to use 3rd party software like UnlockGo for windows to delete the Microsoft account.
2. How Many Accounts Can We add to Computers?
Your needs and requirements from Windows determine the right type of user account for you. Every account type offers different functionalities and features to facilitate your daily operations. You must delete the unnecessary types of user profiles to avoid any security breach. Here are three common types of user profiles:
| Account Type | Details |
|---|---|
| Local User Account | Local user accounts are split into two broad categories: users and administrators |
| Domain User Accounts | This allows users to set up a very large number of users with as many computers and devices as you require |
| Microsoft Accounts | Essentially, this is a single sign-on (SSO) account that Microsoft manages for any device |
If you need to add a new account or want to know how to reset Microsoft accounts passwords from windows 10, try these methods that are explained above, and your problem will be solved without visiting a computer repair shop. As for removing windows local/domain user or admin password, you can check this blog to explore.
Final Verdict
We have discussed the common method for removing Microsoft accounts from windows 10. Some methods may not work for Windows 11, so it is better to use UnlockGo (windows) as it supports the latest version. Instead of worrying about losing your data, simply go for UnlockGo for windows and enjoy safe account password reset.
Порядок закрытия учетной записи Майкрософт
Applies ToMicrosoft account
Закрытие учетной записи Майкрософт означает, что вы не сможете использовать ее для входа в какие-либо продукты или службы Майкрософт, включая Outlook.com или Hotmail, OneDrive, Xbox, Skype, Office или Microsoft 365, Rewards и Microsoft Certification. Вы также потеряете доступ к сохраненным ключам восстановления BitLocker.
При закрытии учетной записи Майкрософт по какой-либо причине корпорация Майкрософт хочет убедиться в двух вещах:
-
Что это действительно вы, а не кто-то другой пытается закрыть вашу учетную запись.
-
Что вы не оставляете ничего важного позади, что вам понадобится позже.
Если вы уверены, выполните следующие действия, чтобы закрыть учетную запись:
-
Войдите, чтобы начать закрытие личная учетная запись Майкрософт.Закрытие учетной записи
Примечания:
-
Чтобы закрыть учетную запись, необходимо иметь возможность входа. Если вам не удается войти в учетную запись Майкрософт, используйте вспомогательное средство входа.
-
Если вы забыли сведения об учетной записи и пришлось сбросить данные безопасности, необходимо подождать 60 дней, прежде чем закрыть учетную запись.
-
-
Если отображается запрос на вход в учетную запись или ее подтверждение, следуйте этим инструкциям.
-
Убедитесь, что учетная запись Майкрософт выбрана правильно, а затем нажмите кнопку Далее.
-
Прочтите список и установите флажки, чтобы подтвердить, что вы прочитали каждый элемент.
-
Выберите для повторного открытия окна значение 30 или 60 дней.
-
В раскрывающемся списке Выберите причину выберите объяснение того, почему вы закрываете учетную запись.
-
Нажмите Пометить для закрытия.
Удаление учетных записей и удаление данных
Как указано в Соглашении об использовании служб Майкрософт, после закрытия вашей учетной записи и повторного открытия окна мы удалим ваши данные и содержимое. Дополнительные сведения о данных.
Статьи по теме
Повторное открытие учетной записи Майкрософт
Дополнительные сведения
Чтобы закрыть учетную запись, необходимо иметь возможность входа. Если вам не удается войти в учетную запись Майкрософт, используйте вспомогательное средство входа.
Обратитесь в службу поддержки
Чтобы получить техническую поддержку, перейдите в раздел Обращение в службу поддержки Майкрософт, опишите проблему и выберите Техническая поддержка. Если вам по-прежнему нужна помощь, выберитеОбратитесь в службу поддержки, чтобы получить наилучший вариант поддержки.
Нужна дополнительная помощь?
Нужны дополнительные параметры?
Изучите преимущества подписки, просмотрите учебные курсы, узнайте, как защитить свое устройство и т. д.
Если вы видите это сообщение, значит, произошла проблема с загрузкой файлов в стилей (CSS) нашего сайта. Попробуйте сбросить кэш браузера (Ctrl+F5).
Если это не поможет, а вы находитесь в регионе, где возможны ограничения интернет-трафика с российских серверов — воспользуйтесь VPN.
|
0 дольфаника 7 лет назад
тэги: windows 10, майкрософт, учетная запись
категория:
компьютеры и интернет ответить комментировать
в избранное
бонус 2 ответа: старые выше новые выше по рейтингу 0 дольф 7 лет назад Без пароля в системе ничего не сделаешь, если забыли пароль в Windows 10 , то можно сделать сброс или переустановку системы, что вызывает новые проблемы, поэтому легче восстановить пароль, войти в учетку и удалить ее. комментировать
в избранное
ссылка
отблагодарить 0 Name1 7 лет назад Зачем её удалять, если можно восстановить? https://support.micr комментировать
в избранное
ссылка
отблагодарить Знаете ответ? |
Смотрите также: Можно ли на windows 10 включить учётную запись гостя и заходить в нее(см)? Как снять пароль с учетной записи windows 10 если забыл пароль? Как в Windows 10 создать еще одного пользователя? Не получается войти в учетную запись Майкрософт. Как включить учетную запись локального администратора в Windows 8.1? Учетная запись Microsoft — для чего нужна? Преимущества? Обойтись без нее? Как удалить учетную запись на Windows 10? Как в Windows 8.1 поменять учетную запись на локальную? Изменится ли Скайп после того, как его купит Майкрософт? Кто в «Майкрософте» — самый маленький? |
В этой инструкции — пошаговое описание нескольких способов удалить учетную запись Microsoft в Windows 10 в различных ситуациях: когда это единственная учетная запись и вы хотите сделать ее локальной; когда эта учетная запись не нужна. Способы из второго варианта подойдут и для удаления любой локальной учетной записи (кроме системной записи Администратор, которую, однако, можно скрыть). Также в конце статьи присутствует видео инструкция. Также может пригодиться: Как изменить E-mail учетной записи Майкрософт, Как удалить пользователя Windows 10.
В случае если случилось так, что вы не можете войти под своей учетной записью Майкрософт (а также сбросить для нее пароль на сайте MS) и именно по этой причине хотите ее удалить, при этом другой учетной записи нет (если есть — используйте обычный путь удаления), то подсказки о том, как это сделать, активировав скрытую учетную запись администратора (а под ней уже можно и удалить учетку и завести новую) вы можете найти в статье Как сбросить пароль Windows 10.
Как убрать учетную запись Майкрософт и включить вместо нее локальную
Первый, самый простой и заранее предусмотренный в системе способ — просто сделать свою текущую учетную запись локальной с помощью настроек (при этом ваши параметры, настройки оформления и прочее в дальнейшем не будет синхронизироваться на устройствах).
Для того, чтобы сделать это, просто зайдите в Пуск — Параметры (или нажмите клавиши Win+I) — Учетные записи и выберите пункт «Электронная почта и учетные записи». Далее выполните простые шаги. Примечание: предварительно сохраните всю свою работу, так как после отключения аккаунта Майкрософт потребуется выйти из системы.
- Нажмите по пункту «Войти вместо этого с локальной учетной записью».
- Введите текущий пароль учетной записи Майкрософт.
- Введите новые данные, уже для локальной учетной записи (пароль, подсказка, имя учетки, если его нужно изменить).
- После этого вам сообщат о том, что нужно выйти из системы и зайти уже с новой учетной записью.
После выхода и повторного входа в Windows 10, у вас будет использоваться локальная учетная запись.
Как удалить учетную запись Майкрософт (или локальную), если есть другая учетная запись
Второй распространенный случай — в Windows 10 было создано более одной учетной записи, вы пользуетесь локальным аккаунтом, а ненужную учетную запись Майкрософт нужно удалить. Прежде всего, для этого нужно зайти под учетной записью администратора (но не той, что будем удалять, при необходимости предварительно установите права администратора для своей учетной записи).
После этого зайдите в Пуск — Параметры — Учетные записи и выберите пункт «Семья и другие пользователи». Выберите в списке «Другие пользователи» ту учетную запись, которую требуется удалить, кликните по ней и нажмите соответствующую кнопку «Удалить».

Вы увидите предупреждение о том, что вместе с учетной записью в данном случае будут удалены также все данные (файлы на рабочем столе, документы, фото и прочее этого человека — все то, что хранится в C:\Users\Имя_пользователя) этого пользователя (просто данные на дисках никуда не денутся). Если вы предварительно позаботились об их сохранности, нажмите «Удалить учетную запись и данные». Кстати, в следующем способе все данные пользователя можно сохранить.

Через короткий промежуток времени учетная запись Майкрософт будет удалена.
Удаление учетной записи Windows 10 с помощью панели управления
И еще один способ, наверное, самый «естественный». Зайдите в панель управления Windows 10 (включите вид «значки» справа вверху, если там стоит «категории»). Выберите пункт «Учетные записи пользователей». Для дальнейших действий вы должны иметь права администратора в ОС.
- Нажмите «Управление другой учетной записью».
- Выберите учетную запись Майкрософт (подойдет и для локальной), которую требуется удалить.
- Нажмите «Удаление учетной записи».
- Выберите, требуется ли удалить файлы учетной записи или их нужно оставить (при этом, во втором случае они будут перемещены в папку на рабочем столе текущего пользователя).
- Подтвердите удаление учетной записи с компьютера.
Готово, это все, что нужно, чтобы убрать ненужную учетную запись.
Ещё один способ сделать то же самое, из тех, которые подходят для всех редакций Windows 10 (также требуется быть администратором):
- Нажмите клавиши Win+R на клавиатуре
- Введите netplwiz в окно «Выполнить» и нажмите Enter.
- На вкладке «Пользователи» выберите ту учетную запись, которую нужно удалить и нажмите кнопку «Удалить».
После подтверждения удаления, выбранная учетная запись будет удалена.
Удаление учетной записи Майкрософт — видео
Дополнительная информация
Это не все способы, но зато все перечисленные варианты подходят для любой из редакций Windows 10. В профессиональной версии вы можете, например, выполнить эту задачу через «Управление компьютером» — «Локальные пользователи и группы». Также задачу можно выполнить с помощью командной строки (net users).
Если я не учел какой-то из возможных контекстов необходимости удаления учетной записи — спрашивайте в комментариях, я постараюсь подсказать решение.
Что такое учетная запись и пароль defaultuser0?
Defaultuser0 — это системный профиль пользователя по умолчанию до создания каких-либо учетных записей пользователей при настройке Windows. При первой перезагрузке после установки Windows учетная запись defaultuser0 должна быть удалена автоматически. Такого пароля defaultuser0 не существует. Поскольку учетная запись defaultuser0 уже зашифрована.
Что делать, если вы застряли с паролем учетной записи defaultuser0?
Вообще говоря, вы можете сбросить пароль user0 по умолчанию, удалите учетную запись пользователя defaultuser0 и создайте новую учетную запись на своем компьютере. Если вы не хотите переустанавливать компьютер, вы можете воспользоваться приведенными ниже способами устранения неполадок с паролем по умолчаниюuser0.

- Часть 1. Сброс забытого пароля Windows
- Часть 2: Как исправить пароль Defaultuser0 в Windows 10
- Часть 3: Часто задаваемые вопросы о пароле Defaultuser0
Часть 1. Сброс забытого пароля Windows
Если вы забыли длинный пароль и хотите обойти экран пароля defaultuser0, вы можете использовать imyPass сброс пароля Windows чтобы попасть в заблокированный компьютер. Программа способна сбросить учетную запись администратора Windows/стандартную учетную запись пользователя/пароль defaultuser0 без потери данных. Записав загрузочный диск простым щелчком мыши, вы можете пропустить экран пароля defaultuser0 и создать новую учетную запись на своем компьютере с Windows 11/10/8/7.
4 000 000+ загрузок
Легко обойти экран пароля defaultuser0.
Удалить пароль для входа в Windows 10 без потери данных.
Запишите диск для восстановления пароля Windows с помощью привода CD/DVD или USB-накопителя.
Поддержка компьютеров под управлением Windows 10/8/7/Vista/XP/Server с BIOS или устаревшим режимом.
Как обойти пароль defaultuser0 в Windows 11/10/8/7:
Шаг 1Загрузите imyPass Windows Password Reset на работающий ПК с Windows. В главном интерфейсе вы можете выбирать между Создать CD/DVD для сброса пароля а также Создать флешку для сброса пароля. Выберите один в соответствии с вашим планом покупки. Затем вставьте пустой CD/DVD или USB-накопитель в работающий ПК с Windows. Когда запись диска с обходом пароля завершится, нажмите ХОРОШО и безопасно извлеките записанный диск. Шаг 2Подключите записанный диск к Windows 10 с экраном пароля user0 по умолчанию. Перезагрузите компьютер с Windows и нажмите кнопку F12 или же ESC ключ для активации Меню загрузки. Нажимайте клавиши со стрелками вверх/вниз, чтобы выбрать вставленный диск на экране меню загрузки. Выделив его, нажмите кнопку Войти ключ. Теперь вы можете сохранить изменения и выйти из интерфейса. Затем ваш компьютер с Windows с экраном пароля defaultuser0 автоматически перезагрузится. Шаг 3Перенаправляемся в интерфейс этой программы и выбираем текущую операционную систему. Под Выберите пользователя меню выберите учетную запись пользователя, пароль которой вы забыли. Нажмите кнопку Сброс пароля кнопку ниже и подтвердите, нажав Да кнопка. После процесса сброса пароля извлеките записанный диск и перезагрузите компьютер с Windows, чтобы восстановить доступ без пароля user0 по умолчанию.
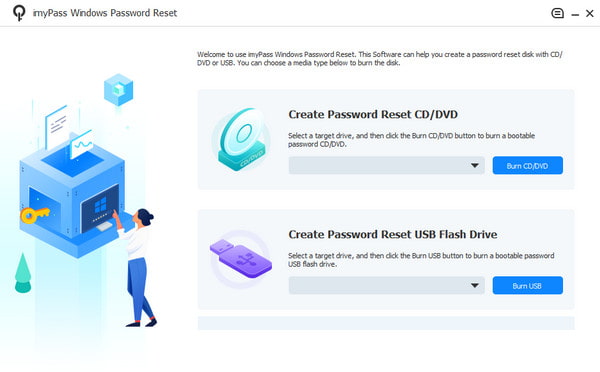
Часть 2: Как исправить пароль Defaultuser0 в Windows 10
Если Windows 10 все время запрашивает пароль defaultuser0, вы можете попробовать следующие способы решения проблемы.
Способ 1: перезагрузить компьютер, чтобы обойти пароль Windows 10 Defaultuser0
Перезагрузка компьютера — это самый главный и простой способ решить большинство проблем Windows. Вы можете перезагрузить компьютер с Windows, чтобы обойти пароль user0 по умолчанию. Если ваша Windows зависла на экране входа в систему, вы можете постоянно нажимать кнопку питания, чтобы принудительно завершить работу и перезагрузить компьютер. Продолжайте перезагружать Windows, пока не сможете настроить собственную учетную запись.
Способ 2. Сбросьте этот компьютер для устранения неполадок с паролем Defaultuser0
Если перезагрузка Windows не помогает, вы можете сбросить компьютер до заводских настроек. Будут удалены не только учетные записи пользователей, но и установленные приложения и личные настройки. Таким образом, вы можете удалить defaultuser0 после успешного сброса настроек.
Шаг 1Держите Сдвиг кнопку на клавиатуре. При этом нажмите кнопку Сила на экране входа в Windows. Шаг 2Продолжайте нажимать Сдвиг ключ. Нажмите Запустить снова на экране компьютера одновременно. Не выпускайте его, пока не получите доступ Расширенный вариант восстановления. Шаг 3Выбирать Устранение неполадок с последующим Удалить все для очистки диска Windows. Шаг 4Теперь вы можете войти в свой компьютер без ввода пароля Windows 10 defaultuser0.
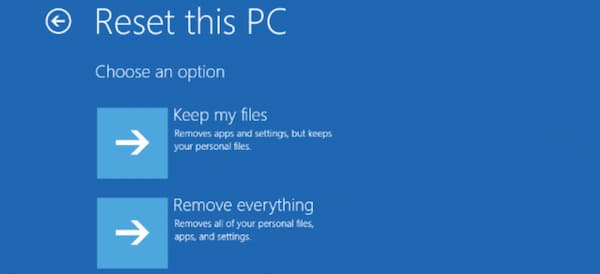
Способ 3: войдите в безопасный режим с помощью командной строки, чтобы решить проблемы с паролем Defaultuser0
Вы также можете устранять проблемы с паролем defaultuser0 с правами администратора. Кроме того, вы можете создать новую учетную запись с помощью командной строки после отключения пароля defaultuser0 в Windows.
Шаг 1Нажмите на экран Сила на экране входа в Windows. Вам нужно удерживать Сдвиг ключ одновременно. Шаг 2При этом нажмите кнопку Запустить снова кнопка, чтобы увидеть Расширенный вариант восстановления. Шаг 3Выбирать Устранение неполадок, дополнительные параметры, параметры запуска и перезагрузка. Шаг 4Нажимать F6 или же 6 на клавиатуре, чтобы выбрать Включить безопасный режим с помощью командной строки. Шаг 5Выбирать Администратор если вас попросят. Шаг 6Если вы хотите создать новую учетную запись, вы можете ввести чистый пользователь <username /добавлять в командную строку.
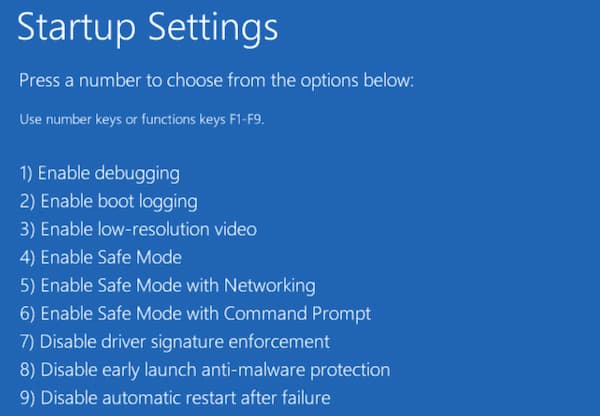
Способ 4: удалить учетную запись с паролем Defaultuser0
Если вы не хотите загружать Windows в безопасном режиме, вы также можете удалить профиль defaultuser0 с помощью панели управления. Позже вы можете добавить нового пользователя на свой компьютер с Windows.
Шаг 1Перейти к Windows Панель управления. Шаг 2Выбрать Учетные записи пользователей вариант. Шаг 3Нажмите Удалить профиль чтобы удалить учетную запись defaultuser0 в Windows.
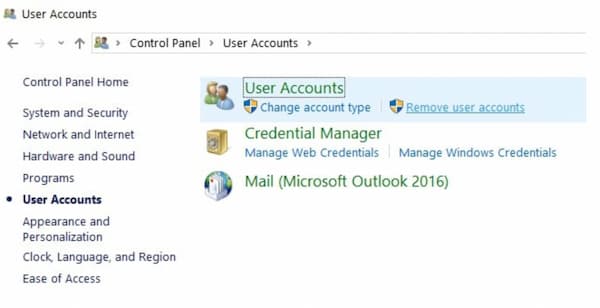
Часть 3: Часто задаваемые вопросы о пароле Defaultuser0
Можете ли вы установить пароль для входа в систему для defaultuser0?
Да. Щелкните правой кнопкой мыши Этот компьютер вариант. Выбирать Управление, локальные пользователи и группы, а также Пользователи. В контекстном меню defaultuser0 выберите Установка пароля. Затем нажмите Продолжить и введите пароль defaultuser0. Нажмите ХОРОШО чтобы сохранить изменения.
Можно ли скрыть учетную запись defaultuser0?
Да. Выбирать Запустить от имени администратора от Командная строка контекстное меню. Тип чистый пользователь defaultuser0 / Active: нет в командной строке. Нажимать Войти на клавиатуре для подтверждения. Позже вы сможете войти на свой компьютер с Windows без учетной записи defaultuser0 и пароля.
Как обойти новую учетную запись defaultuser1 при запуске после последнего обновления Windows?
Вы можете удалить и скрыть учетную запись defaultuser0 с помощью описанных выше методов устранения неполадок. Или вы можете выполнить восстановление системы, чтобы полностью вернуть компьютер Windows в предыдущее состояние.
Вывод
Это все, чтобы удалить пароль по умолчаниюuser0 на Windows 10 успешно. Вы можете создать локальную и стандартную учетную запись пользователя для управления настройками системы. Если вы забыл пароль Windows 10, вы можете обратиться к imyPass сброс пароля Windows для помощи. Все виды проблем с забытым паролем Windows можно прекрасно решить.
Подробнее Чтение
- 2 способа восстановить заводские настройки ноутбука HP без пароля в Windows 10/8/7
- 4 лучших способа легко сбросить пароль Windows 7
- Учебник по входу в Windows 10 без пароля администратора






