Как удалить разделы на флешке
Одна из проблем, с которыми могу столкнуться пользователи — несколько разделов на флешке, или другом USB накопителе, а также на карте памяти, при наличии которых иногда Windows видит только один из них, тем самым получаем меньший доступный объем на USB. Случиться такое может после форматирования некоторыми программами (например при создании загрузочной флешки) или устройствами (при форматировании накопителя не на компьютере), иногда тот же результат можно получить, создав загрузочный накопитель на внешнем накопителе HDD или SSD большого объема.
В этой инструкции — подробно о том, как удалить разделы на флешке или другом USB-накопителе в Windows в зависимости от установленной версии системы. Также в конце есть видео, где весь процесс показан наглядно.
Как удалить разделы на флешке в «Управление дисками» Windows 11 и Windows 10
Windows 11 и Windows 10 последних версий (в ранних версиях было недоступно) умеют работать с несколькими разделами на съемных USB накопителях, в том числе удалять разделы во встроенной утилите «Управление дисками». Порядок действий будет следующим (все данные с флешки будут удалены в процессе):
- Нажмите клавиши Win+R на клавиатуре, введите diskmgmt.msc и нажмите Enter, либо нажмите правой кнопкой мыши по кнопке «Пуск» и выберите пункт «Управление дисками».
- В нижней части окна управления дисками найдите вашу флешку, нажмите правой кнопкой мыши по одному из разделов и выберите пункт меню «Удалить том». Повторите это для остальных томов таким образом, чтобы на накопителе осталось одно большое незанятое пространство.
- Когда на накопителе останется одно единственное незанятое пространство, нажмите по нему правой кнопкой мыши и выберите пункт меню «Создать простой том».
Дальнейшие шаги будут проходить в простом мастере создания томов: вам достаточно будет указать размер тома (по умолчанию будет указано всё доступное свободное место), выбрать файловую систему и букву диска. По завершении процесса вы получите единственный раздел в нужной файловой системе, занимающий всё свободное место на вашем USB накопителе.
Удаление разделов на USB накопителе в командной строке с помощью DISKPART
В Windows 7, 8.1 и Windows 10 ранних версий действия над разделами на флешке в утилите «Управление дисками» недоступны, а потому придется прибегнуть к использованию DISKPART в командной строке. Способ исправно работает и для современных Windows 11/10.

Для того чтобы удалить все разделы на флешке (данные с неё будут удалены, при наличии важных файлов, предварительно сохраните их) в командной строке, выполните следующие шаги:
- Запустите командную строку от имени администратора, для этого: в Windows 10 или Windows 11 начните набирать «Командная строка» в поиске на панели задач, затем нажмите правой кнопкой мыши по результату и выберите пункт «Запуск от имени Администратора», в Windows 8.1 можно нажать клавиши Win + X и выбрать нужный пункт, а в Windows 7 найдите командную строку в меню Пуск, кликните по ней правой кнопкой мыши и выберите запуск от имени Администратора.
- После запуска командной строки, по порядку введите следующие команды, нажимая Enter после каждой из них (на скриншоте ниже списка команд показан весь процесс выполнения задачи по удалению разделов с USB):
diskpart list disk
- Вторая команда отобразит список подключенных дисков с указанием их номеров, состояния и размеров. В списке дисков найдите свою флешку, нам понадобится ее номер диска, далее — N. Не перепутайте с другими накопителями (в результате описанных действий данные будут удалены).
- Введите следующие команды (заменив N на номер накопителя, с которого требуется удалить разделы):
select disk N clean
- Теперь на USB-накопителе нет разделов, и вы можете его отформатировать стандартными средствами Windows, получив в результате один основной раздел. Но можно продолжить использовать DISKPART. Команды ниже создают один активный раздел на флешке, занимающий всё доступное пространство, и форматируют его в FAT32. Вы также можете использовать файловую систему NTFS (на изображении используется именно эта файловая система) или ExFAT, указав её в 4-й команде:
create partition primary select partition 1 active format fs=fat32 quick assign exit
Видео инструкция
На этом все действия по удалению разделов на флешке завершены, создан один раздел и накопителю присвоена буква — можно пользоваться полным доступным на USB объемом памяти.
В завершение — видео инструкция, если что-то осталось не ясным.
Если описываемые способы не помогают, попробуйте использовать специальные программы для ремонта флешки. Также вам могут пригодиться отдельные инструкции на близкую тему: Как сделать флешку обычной из загрузочной, Как разделить USB-флешку на разделы в Windows.
Все способы:
- Способ 1: Управление дисками
- Способ 2: DISKPART
- Способ 3: AOMEI Partition Assistant
- Способ 4: MiniTool Partition Wizard
- Способ 5: Paragon Partition Manager
- Вопросы и ответы: 0
Способ 1: Управление дисками
В отличие от предыдущих версий Windows, «десятка» способна взаимодействовать с флешками, разбитыми на несколько томов. Удалять же их можно с помощью инструмента «Управление дисками»:
- Кликните правой кнопкой по меню «Пуск», выберите вариант «Управление дисками». Если нужный пункт отсутствует, воспользуйтесь сочетанием клавиш Win + R и выполните команду
diskmgmt.msc.Подробнее: Как открыть «Управление дисками» в Windows 10
- Выделите подключенную флешку, откройте контекстное меню лишнего раздела, кликните на «Удалить том». Согласитесь на выполнение процедуры, предварительно сохранив все важные данные.
- Поочерёдно избавьтесь от оставшихся разделов. Когда на накопителе образуется единое неразмеченное пространство, объем которого соответствует полному размеру флешки, кликните по нему правой клавишей и нажмите на «Создать простой том». Сформируйте единственный раздел на весь носитель – с этим поможет открывшийся «мастер».



Система не позволит удалить лишь один лишний раздел и «подключить» освобождённое пространство к существующему тому – такая функциональность реализована в специальном ПО.
Способ 2: DISKPART
В ранних выпусках Windows 10, а также в «восьмёрке» и «семёрке» работать с разделами USB-накопителя через «Управление дисками» нельзя. Обойтись без использования стороннего ПО можно – тома удаляются через утилиту DISKPART:
- Запустите CMD с правами администратора.
Подробнее: Как запустить командную строку от имени администратора
- Последовательно выполните такой набор запросов:
diskpart
list disk(в построенном перечне определите флешку и проверьте её номер)
select disk N(вместо N – номер носителя)Далее возможны два сценария действий: удаление одного конкретного раздела или сразу всех. Чтобы избавиться от одного тома, нужно выполнить такие команды:
list partition(сформируется список разделов)
select partition N(где N – номер удаляемого тома)
delete partitionПолезный объём накопителя, доступный для использования и отображаемый в системном «Проводнике», уменьшится на размер удалённого раздела – увидеть нераспределённое пространство можно в «Управлении дисками».
Для удаления всех разделов и формирования одного на весь объём флешки после
select disk Nнужно выполнить следующие команды:clean(избавит накопитель от разделов, оставив неиспользованное пространство)
create partition primary
select partition 1
active
format fs=fat32 quick
assign
exit


Не обращайте внимание на уведомление об обнаружении ошибки (появляется после ввода запроса clean). До создания нового тома USB-носитель не будет отображаться в «Проводнике».
На выходе получится флешка с единственным разделом в формате FAT32. Если нужен NTFS, окно можно закрывать после команды clean – тома уже будут удалены, форматирование легко выполняется и через «Управление дисками».
Способ 3: AOMEI Partition Assistant
AOMEI Partition Assistant – удобный менеджер разделов жёстких дисков и съёмных накопителей. Чтобы удалить раздел на флешке, выполните следующие действия:
Скачать AOMEI Partition Assistant
- Выделите удаляемый том на USB-накопителе и воспользуйтесь опцией «Удаление раздела» в блоке «Операции над разделами».
- Укажите метод удаления – «Delete partition quickly» (быстро с возможностью восстановления данных) или «Удалить раздел и стереть с него данные» (полная очистка без возможности восстановления).
- Нажмите на кнопку «Применить» в левом верхнем углу окна программы. Подтвердите выполнение операции, кликните по кнопке «Перейти».



Для использования будет доступно лишь пространство в существующих разделах. При этом программа может удалить все разделы в один клик – это позволит создать единый том на весь объём флешки:
- Выделите накопитель, нажмите на «Удаление всех разделов».
- Укажите метод отчистки (быстрая или полная), подтвердите внесение изменений и запустите процесс.
- Если программа не выполнит форматирование автоматически (пространство будет помечено словом «Незанятое»), дополнительно воспользуйтесь инструментом «Создание раздела» – размер кластера, формат файловой системы и метку тома можно будет указать.



При необходимости можно быстро переименовать флешку или заменить её букву – это делается через контекстное меню накопителя в программе.
Способ 4: MiniTool Partition Wizard
MiniTool Partition Wizard – удобный инструмент для работы с USB-накопителями. Удаление разделов выполняется по следующей инструкции:
Скачать MiniTool Partition Wizard
- Выделите флешку, кликните по ненужному тому, нажмите на кнопку «Delete Partition» в блоке «Partition Management». Кликните по кнопке «Apply», чтобы запустить процедуру.
- Выберите опцию «Move/Resize Partition», чтобы добавить освободившееся пространство в другой (основной) раздел. Передвиньте ползунок в блоке «Size And Location» в крайнее левое положение и подтвердите внесение изменений.


В отличие от системного инструмента «Управление дисками», MiniTool Partition Wizard не заставляет удалять все разделы вручную – достаточно лишь избавиться от лишнего и «подключить» свободное место к существующему.
Способ 5: Paragon Partition Manager
Paragon Partition Manager – продвинутое «Управление дисками» с расширенной функциональностью и в более приятной оболочке. Алгоритм использования прост:
Скачать Paragon Partition Manager
- Выделите удаляемый раздел, нажмите на кнопку «Delete partition».
- Программа отобразит будущую структуру флешки. Кликните на «Delete now».
- Если на накопителе остался один раздел, его можно расширить, используя освободившееся место – для этого выделите том, нажмите на «Move or Resize», перетащите ползунок «New volume size» в крайнее правое положение и запустите процесс через «Change now».



Название и другие параметры носителя также можно изменить через боковое меню программы.
Наша группа в TelegramПолезные советы и помощь
This post will show you how to remove partitions from SD card, USB flash drive, pen stick, etc. via Disk Management, free partition manager software and Diskpart command line. You can choose one of these methods to delete partition from storage media.
About deleting partition from SD card or flash drive
Deleting partition from storage media is common operation we can do in daily lives, which is not true of SD card. We often format SD card or clear an SD card, but we seldom delete partition from SD card or USB drives, as the partition management on SD card is not as easy as on hard drive. Anyway, users still want to remove partition on SD card or flash drive for some reasons.
Reasons to delete partition on SD card
- There is more than one partition on your SD card, but you can make use of space on the first partition. Thus you’ll want to delete extra partitions to reclaim all space on the card.
- You want to repartition the SD card, before which all partitions should be deleted.
- To get rid of damaged partition on SD card. Your SD card may go wrong and cannot be accessed properly, or it cannot be formatted due to write-protection. In that case, you can try removing corrupt or damaged partition to repair it.
- To erase virus or malware from storage media. Removing partition means deletion of all data together with the partition, which is able to wipe unknown virus on the partition.
Before removing SD card partition
There are various methods available to remove partition from SD card, and you can choose the easiest one to complete the task. Before we start, you should connect your SD card to computer and make it recognized. Turn off the digital device that uses the SD card and take the memory card out; then insert the SD card into a card reader on a computer. After that, you can see the memory card in File Explorer. One thing you should be awared: deleting partition process also deleted all data on that partition, you should back up important data in advanced, or you’ll have to perform partition recovery.
Method #1: Remove partition from SD card / USB drive using Windows 10 Disk Management
If you try to delete partition from SD card or flash drive using Windows 8/7/XP Disk Management, you will find the “Delete Volume” option is dimed out. That’s because Disk Management in those versions of Windows does not well support manage partitions on removable devices. However, the Windows 10 Anniversary Update removes this limit, and it becomes able to delete partitions on SD card, pen stick, USB drive, flash memory, etc. and File Explorer is able to display all partitions on these devices. Let’s see how it works:
Step 1: Open Windows 10 Disk Management by right-clicking Start menu and selecting Disk Management.
Step 2: Locate the SD card and its partition in Disk Management. Then right-click on the partition you want to delete and select “Delete Volume” option.
Step 3: Click “Yes” button when you see message “Deleting this volume will erase all data on it. Back up any data you want to keep before deleting. Do you want to continue?”
Step 4: When the partition is deleted, you can see disk space becomes unallocated.
Method #2: Remove partition from SD card / USB drive using DiskGenius (old name PartitionGuru Free)
DiskGenius (old name PartitionGuru) is free Windows disk partition management software with various features that you can complete manage disks and partitions on your computer, as well as recover lost files and partitions. For example, you can resize SD card partition, clear SD card, create ext4 partition, recover deleted files, manage virtual disks, check and repair bad sectors, etc. It’s much easier to delete SD card partition with DiskGenius (old name PartitionGuru) Free or Pro version, just follow steps here to delete any volume.
Step 1: Install and launch DiskGenius (old name PartitionGuru) from Windows computer. This partition manager is compatible with all versions of Windows systems, such as Windows 11/10/8/7/Vista/XP, Windows server, Windows PE, Dos, etc.
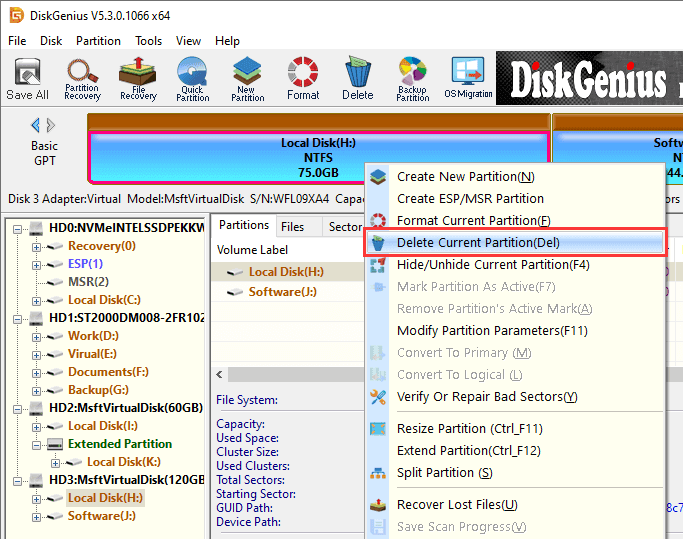
Step 2: Select the partition to be deleted on SD card and click “Delete” button from toolbar. Click “Yes” button to confirm the deletion operation.
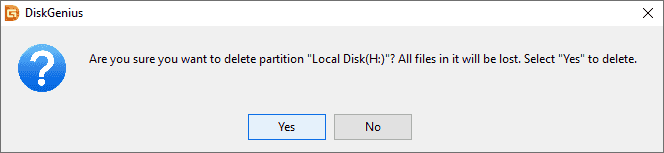
Note: Once the partition is deleted, you’ll lose all data on it. Be sure files on the partition have been backed up to elsewhere on your computer.
Step 3: Click “Save All” button from toolbar and click “Yes” to confirm the action. This move is to save the change you make to partition table.
Method #3: Delete partition on SD card / USB drive using Diskpart command line
Diskpart is a command-line disk partitioning utility included in Windows system since Windows 2000. It is able to delete partition, create partition, format partition, clear disk, partition disk, etc. in Windows 10/8/7. In this section, we can use this tool to remove partition on flash drive, memory card, hard drive, etc.
Step 1: Launch Command Prompt. Click Start menu and enter cmd in searching box; then you can right-click cmd.exe from searching result, and click Run as administrator.
Step 2: In Command Prompt window, type diskpart and hit Enter key. Then type following commands and press Enter key after each command.
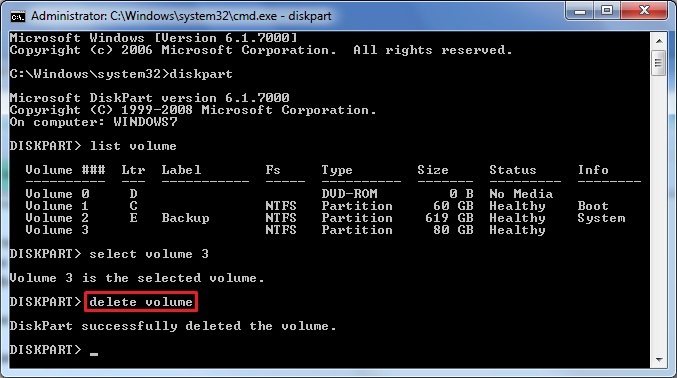
List volume Select volume # (remember to replace # with the volume number on the SD card you want to delete) Delete volume
Step 3: If you want to delete other partition, then repeat command above. Then close Command Prompt.
Summary
This article presents three methods to remove partitions from SD card or USB drive, and they can also be used to delete partitions on hard drive, external hard drive, etc. You should be noted that, all these deletion actions cause partition loss and data loss, data backup should be done before deletion.
Удаление раздела на флешке USB в Windows
Добавил(а) microsin
Удаление разделов на флешке USB иногда необходимо, но создает проблемы для пользователей. Например, при подключении к компьютеру флешки USB размером несколько гигабайт иногда на ней видны 2 или несколько разделов. Наличие нескольких разделов на флешке может быть не только неудобным, но также приводит к лишнему расходу памяти носителя данных. Другой случай — шифрование данных на флешке USB. В этом случае наличие разделов на ней также может быть нежелательным, потому что такие программы, как TrueCrypt, отказываются шифровать физический носитель, если на нем существуют разделы. В этой статье показаны 2 способа, как полностью удалить разделы на флешке USB в среде Windows 10.
[Использование diskpart.exe]
1. Откройте командную строку (например Win+R), введите diskpart и нажмите Enter. Подождите несколько секунд появления приглашения ввода команды DISKPART>.
Microsoft DiskPart, версия 10.0.17763.1
(C) Корпорация Майкрософт (Microsoft Corporation). На компьютере: DESKTOP-D8E867R
DISKPART>
2. Выполните команду list disk. Отобразится таблица, где в первом столбце имеющиеся диски будут пронумерованы Диск 0, Диск 1 и т. д.
DISKPART> list disk
Диск ### Состояние Размер Свободно Дин GPT
-------- ------------- ------- ------- --- ---
Диск 0 Нет данных 1863 Gбайт 1863 Gбайт
Диск 1 В сети 223 Gбайт 8 Mбайт
Диск 2 Нет носителя 0 байт 0 байт
Диск 3 В сети 29 Gбайт 0 байт
Диск 4 В сети 57 Gбайт 0 байт
Диск 5 В сети 2064 Kбайт 0 байт
Диск 6 В сети 57 Gбайт 35 Mбайт
DISKPART>
Найдите в этой таблице тот диск, на котором Вы собираетесь удалить разделы. Предположим, что это диск 6.
3. Введите команду select disk 6.
Примечание: иногда diskpart нумерует диски буквами C, D, E, и т. д. в этом случае для работы с диском нужно использовать не цифру, а букву, например select disk H.
DISKPART> select disk 6
Выбран диск 6.
DISKPART>
4. Чтобы удалить раздел, нужно узнать его номер. Например, если у Вас на диске больше одного раздела, и Вы хотите удалить какой-то конкретный раздел из них, то нужно заранее знать его номер. Для просмотра нумерации разделов введите команду list partition.
DISKPART> list partition
Раздел ### Тип Размер Смещение ------------- ---------------- ------- ------- Раздел 1 Основной 57 Gб 36 Mб
DISKPART>
В этом примере только один раздел, который можно удалить, это раздел 1. Предположим, что нам нужно удалить этот раздел.
5. Введите команду select partition 1.
DISKPART> select partition 1
Выбран раздел 1.
DISKPART>
6. Введите команду delete partition.
DISKPART> delete partition
DiskPart: выбранный раздел успешно удален.
DISKPART>
На этом все, введите команду exit, или закройте крестиком окно консоли.
Microsoft DiskPart, версия 10.0.17763.1
ACTIVE - Пометка выбранного раздела как активного.
ADD - Добавление зеркала к простому тому.
ASSIGN - Назначение имени или точки подключения выбранному тому.
ATTRIBUTES - Работа с атрибутами тома или диска.
ATTACH - Присоединяет файл виртуального диска.
AUTOMOUNT - Включение и отключение автоматического подключения базовых томов.
BREAK - Разбиение зеркального набора.
CLEAN - Очистка сведений о конфигурации или всех данных на диске.
COMPACT - Попытка уменьшения физического размера файла.
CONVERT - Преобразование форматов диска.
CREATE - Создание тома, раздела или виртуального диска.
DELETE - Удалить объект.
DETAIL - Просмотр параметров объекта.
DETACH - Отсоединяет файл виртуального диска.
EXIT - Завершение работы DiskPart.
EXTEND - Расширить том.
EXPAND - Увеличение максимального доступного пространства на виртуальном диске.
FILESYSTEMS - Отображение текущей и поддерживаемой файловых систем для тома.
FORMAT - Форматирование данного тома или раздела.
GPT - Назначение атрибутов выбранному GPT-разделу.
HELP - Отображение списка команд.
IMPORT - Импорт группы дисков.
INACTIVE - Пометка выбранного раздела как неактивного.
LIST - Отображение списка объектов.
MERGE - Объединение дочернего диска с родительскими.
ONLINE - Перевод объекта, помеченного как "вне сети", в состояние "в сети".
OFFLINE - Перевод объекта, помеченного как "в сети", в состояние "вне сети" .
RECOVER - Обновление состояния всех дисков выбранного пакета.
Попытка восстановить диски неправильного пакета и
повторная синхронизация зеркальных томов и томов RAID5 с
устаревшим плексом или данными четности.
REM - Не выполняет никаких действий. Используется для комментирования сценариев.
REMOVE - Удаление имени диска или точки подключения.
REPAIR - Восстановление тома RAID-5 с отказавшим участником.
RESCAN - Поиск дисков и томов на компьютере.
RETAIN - Размещение служебного раздела на простом томе.
SAN - Отображение или установка политики SAN для текущей загруженной ОС.
SELECT - Установка фокуса на объект.
SETID - Изменение типа раздела.
SHRINK - Уменьшение размера выбранного тома.
UNIQUEID - Отображение или установка кода таблицы разделов GUID (GPT) или
подписи основной загрузочной записи (MBR) диска.
[DiskGenius]
Это очень продвинутая программа, которая позволяет управлять разделами, восстанавливать файлы, полностью стирать информацию в разделах и файлах [1].
С помощью этой программы очень просто удалить все разделы на диске с помощью функции Erase Sectors. Кликните правой кнопкой на диске, где хотите удалить разделы, и выберите пункт меню Erase Sectors.

Откроется окно диалога Erase Sectors. Оно позволяет настроить параметры стирания содержимого диска.
Чтобы просто удалить разделы, достаточно обнулить первые 16 секторов диска. Выберите начальный сектор 0 (поле ввода From Sector:) и конечный сектор 16 (To Sector:), байт заполнения выберите 00 (поле Fill Sector with:) и кликните на кнопке Erase.
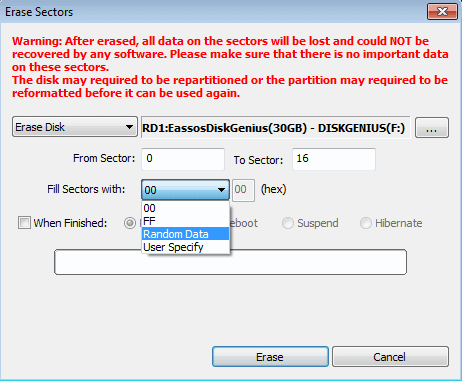
[Ссылки]
1. How to completely wipe a hard drive on Windows site:diskgenius.com.
2. Windows 10 работа с дисками.
Привет друзья! Купив в магазине флешку, вставив её в USB-порт и отформатировав с параметрами по умолчанию, вы получите на ней один основной раздел FAT32 или NTFS (если сильно захотите, то два раздела). После этого вы сможете использовать накопитель по назначению, записывая на него файлы, а ещё вы можете сделать его загрузочным, воспользовавшись какой-либо программой для создания установочной флешки. Но дело в том, что многие подобные утилиты создают на флешке маленький скрытый шифрованный раздел FAT12, который нельзя удалить в оснастке управления дисками. С ним вообще ничего нельзя сделать, поскольку все опции его контекстного меню неактивны. Впрочем, с большим основным разделом exFAT тоже мало что можно сделать. Сжать его, к примеру, не получится, удалить, естественно, тоже.
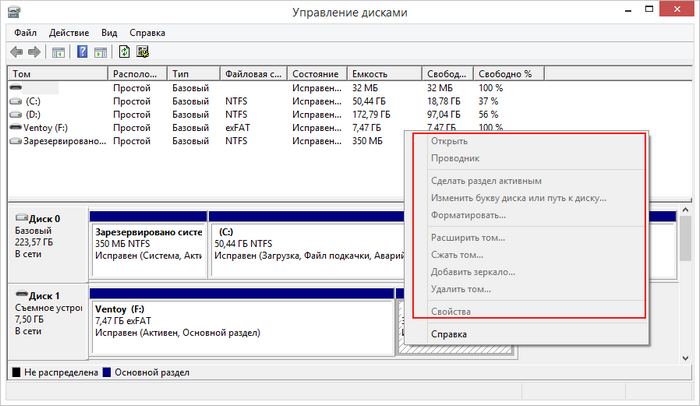
Одна из таких программ — Ventoy. Секрет популярности этой утилиты заключается в её простоте, поэтому к ней часто прибегают. Но в Ventoy разработчики позаботились о нас и включили опцию полной очистки флешки, просто нужно быть внимательными, изучая ее меню. Выбрав в меню «Опции» пункт «Удалить Ventoy», вы удалите оба раздела, после чего Windows предложит вам отформатировать накопитель.
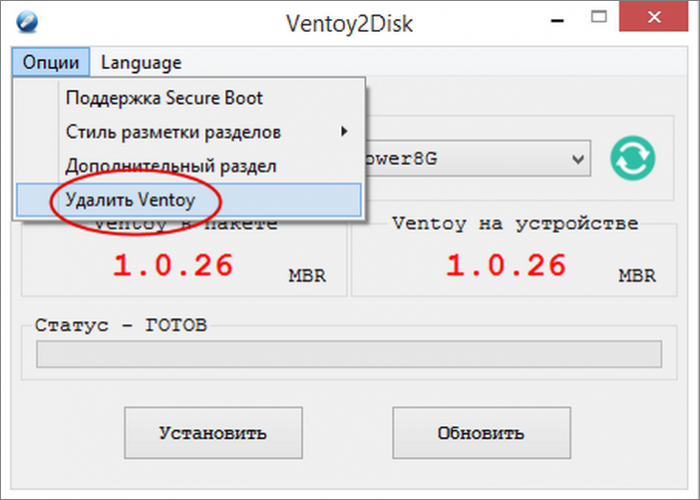
А вот в этой популярной программе нет такой опции, да и во многих других. Что делать в этом случае? Или как удалить тома независимо от того, в какой программе они созданы.
Во всех версиях Windows есть утилита Diskpart, позволяющая выполнять с томами множество операций, недоступных в штатной оснастке управления дисками. Давайте очистим с её помощью нашу флешку. Diskpart — консольная утилита, работает она через командную строку или PowerShell и запускается одноименной командой diskpart. Открыв её в консоли, выведем список всех подключённых физических накопителей.
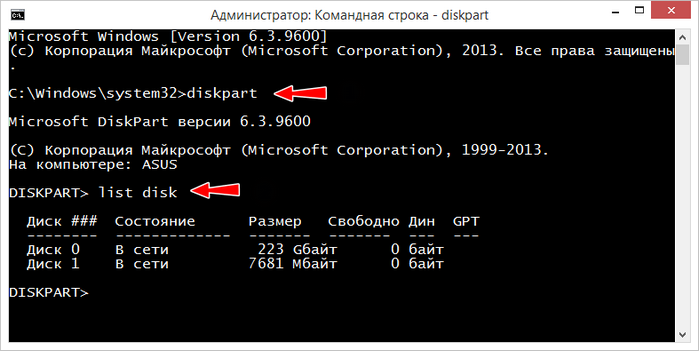
Для этого выполняем команду list disk и видим, что флешка имеет номер 1, тогда как диск, на котором установлена Windows, обычно всегда имеет номер 0. Теперь нужно сказать утилите, с каким диском мы будем работать. Для этого есть команда выбора — select disk 1. Как вы поняли, 1 — это номер диска. Выбрав накопитель, очищаем его командой clean.
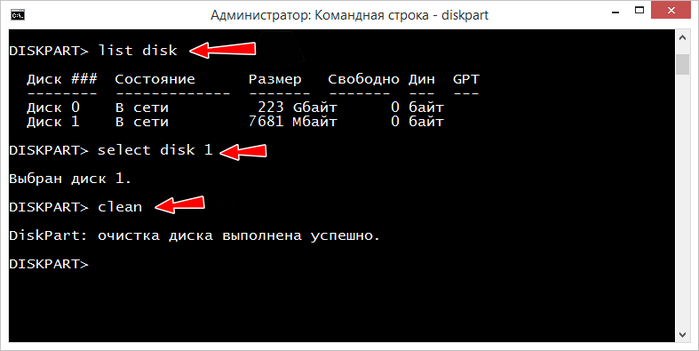
Всё готово, заходим в управление дисками и видим, что разделов больше нет, а вместо них одно нераспределённое пространство, на котором осталось только создать том и отформатировать его.
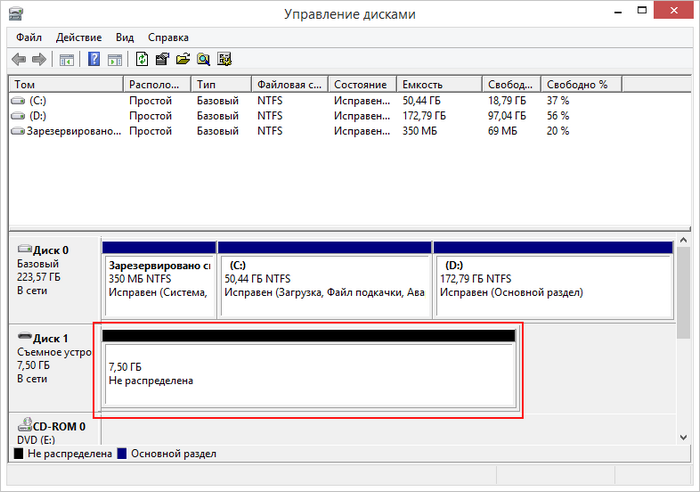
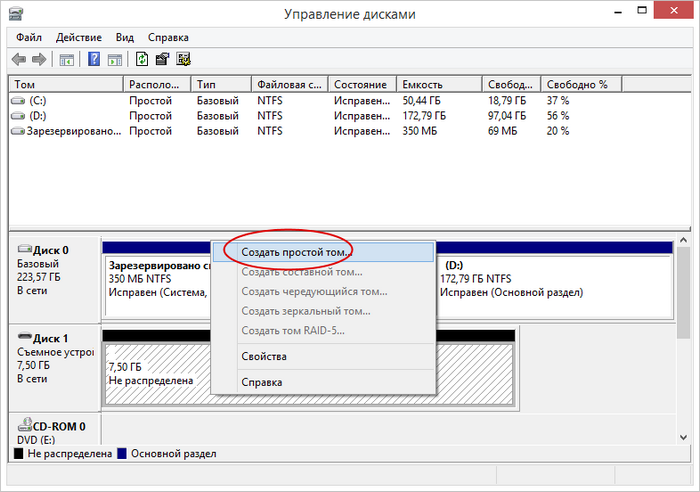
Если вы хотите удалить только один конкретный раздел, сразу после select disk 1 выполните команду list partition, которая выведет список разделов на выбранном диске. Точно так же находим раздел по его номеру и выбираем его командой select. В продемонстрированном примере мы решили удалить тот самый зашифрованный раздел размером 32 Мб. Идёт он под номером 0, поэтому даём утилите команду select partition 0. Чтобы удалить выбранный раздел, используем команду delete partition.
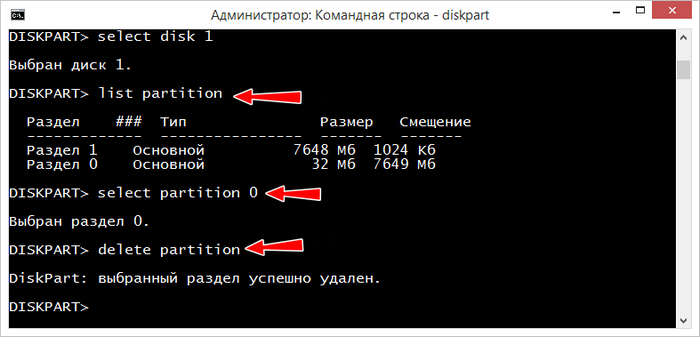
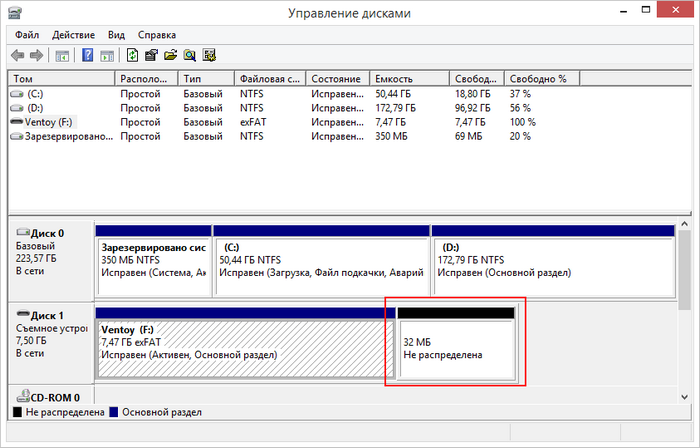
Если вам удобнее работать в графическом окружении, воспользуйтесь бесплатной программой AOMEI Partition Assistant. Имеем ту же флешку, но с третьим разделом NTFS размером 2 Гб. Удалим второй шифрованный раздел размером 32 Мб. Выделяем его мышкой и слева в меню «Операции над разделами» выбираем «Удаление раздела».
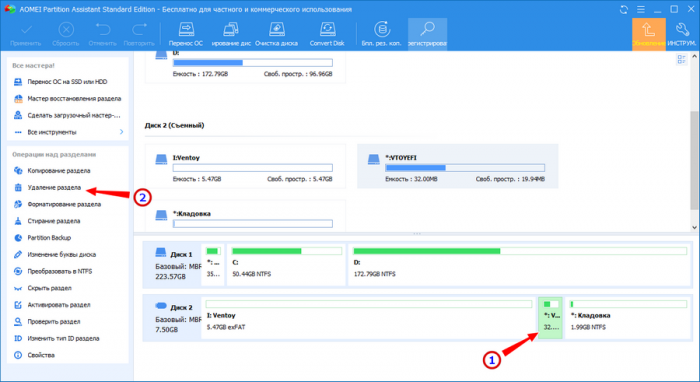
Далее менеджер предложит выбрать метод удаления — быстрый (Delete partition quickly) или полный. Первый очищает раздел без перезаписи данных, второй перезаписывает данные, делая невозможным их восстановление. Выбрав способ, жмём «OK»,
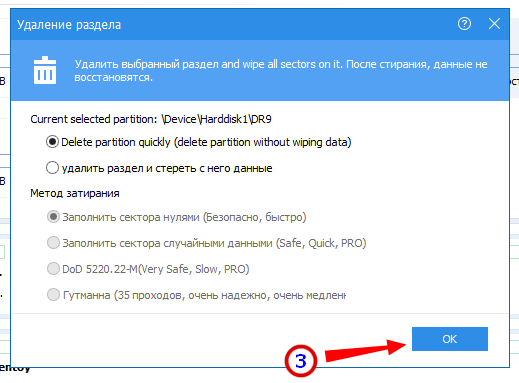
а затем «Применить» в левом верхнем углу окна менеджера.
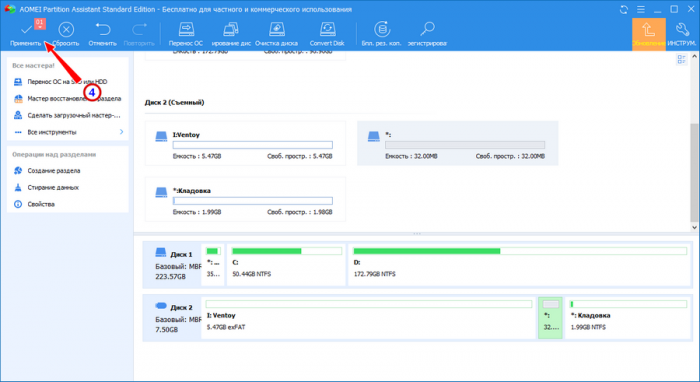
Появится окно с кнопкой «Перейти». Жмём её и подтверждаем операцию. Несколько секунд — и раздел удалён.
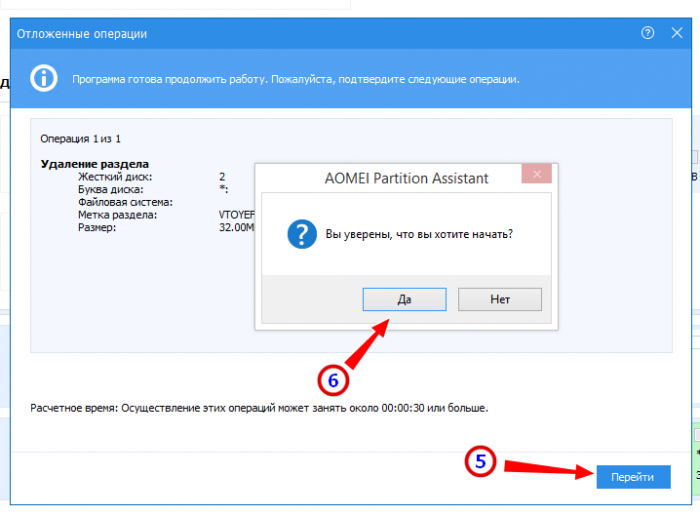
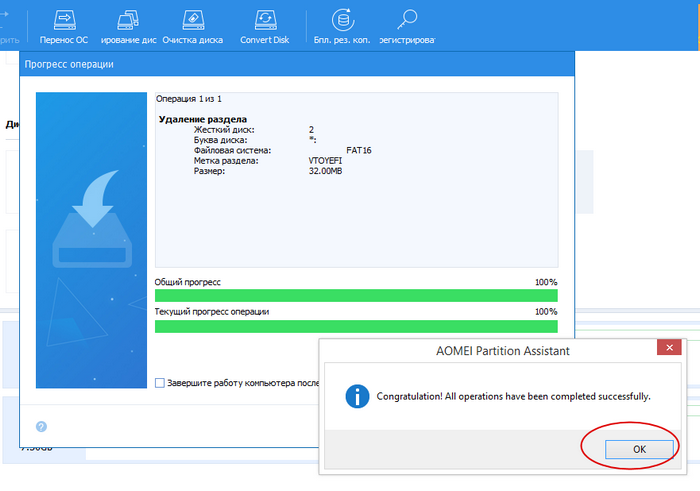
Если хотите очистить флешку полностью, выделите весь диск, а в меню опций выберите «Удаление всех разделов».
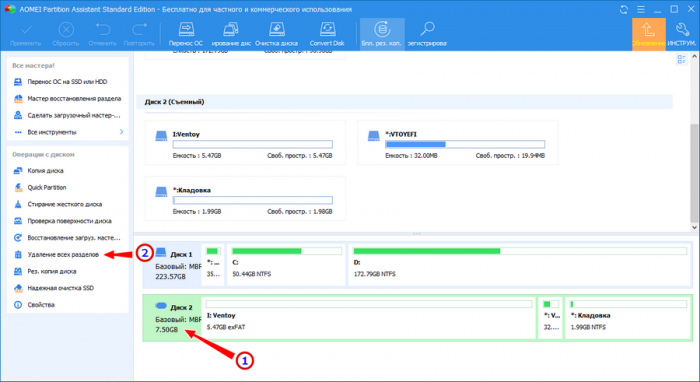
AOMEI Partition Assistant так же предложит выбрать метод очистки, после чего вам нужно будет нажать «OK», «Применить» и «Перейти».
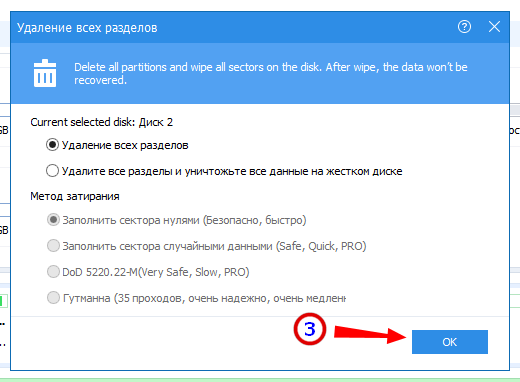
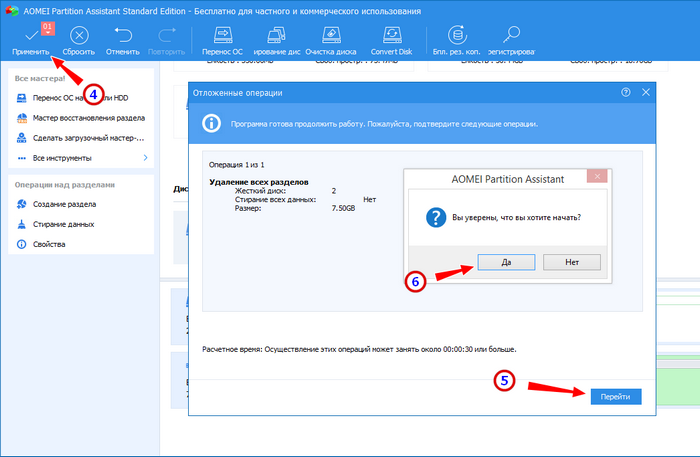
Если вы удаляли разделы, созданные Ventoy, в итоге вы можете получить не нераспределённое пространство, как при выполнении команды clean, а раздел с неопределённой файловой системой RAW. Если это произойдёт, выделите раздел мышкой, выберите в меню «Форматирование раздела»,
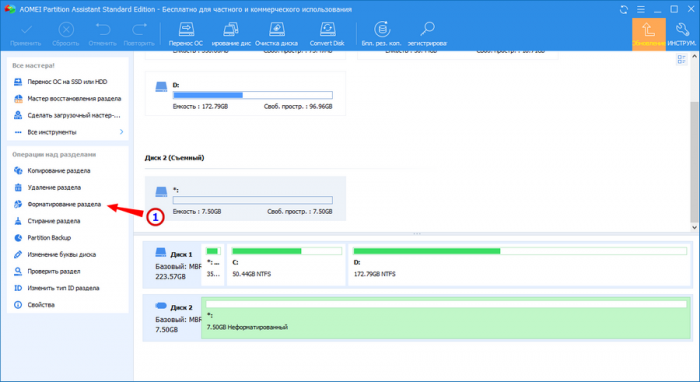
укажите метку и тип файловой системы, а затем «OK» и «Применить».
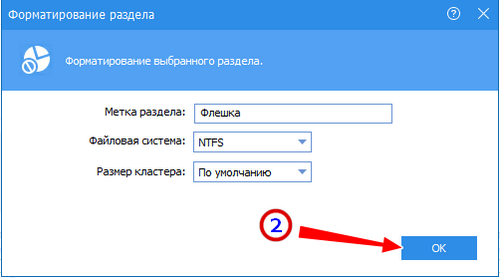
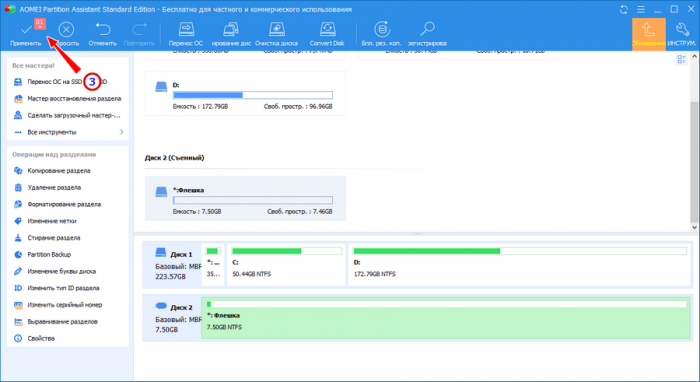
По какой-то причине AOMEI Partition Assistant не предложила сразу выбрать букву диска, поэтому нам пришлось проделать пару дополнительных операций — вызвать контекстное меню раздела, выбрать в нём опцию «Расширенный» → «Изменение буквы диска» и назначить разделу букву.
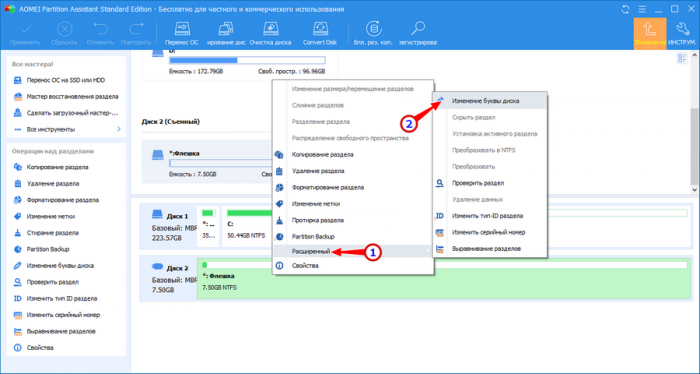
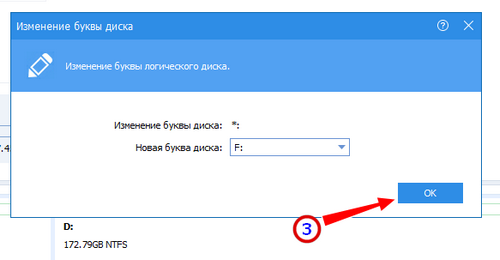
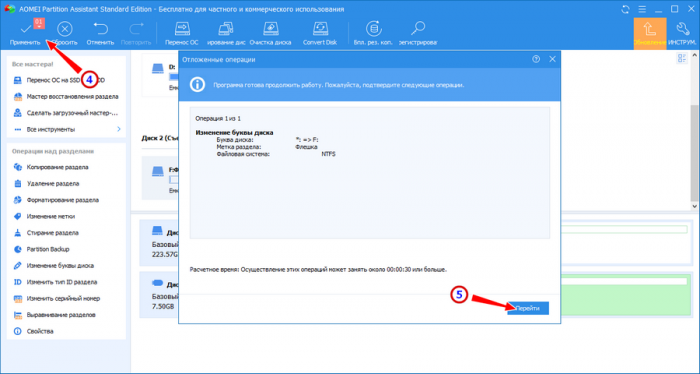
Для удаления разделов с флешки вы также можете воспользоваться бесплатной версией программы Paragon Partition Manager. Она похожа на AOMEI Partition Assistant, только беднее функционалом и с английским языком интерфейса. В её меню нет опции удаления всех разделов сразу, чтобы очистить в ней флешку, нужно выделить мышкой один раздел и выбрать в меню действий «Delete partition»,
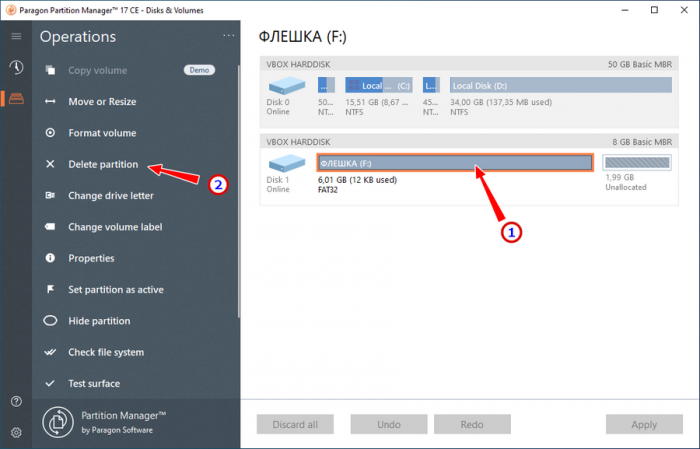
а затем нажать в открывшемся окне «Delete now» и подтвердить операцию.
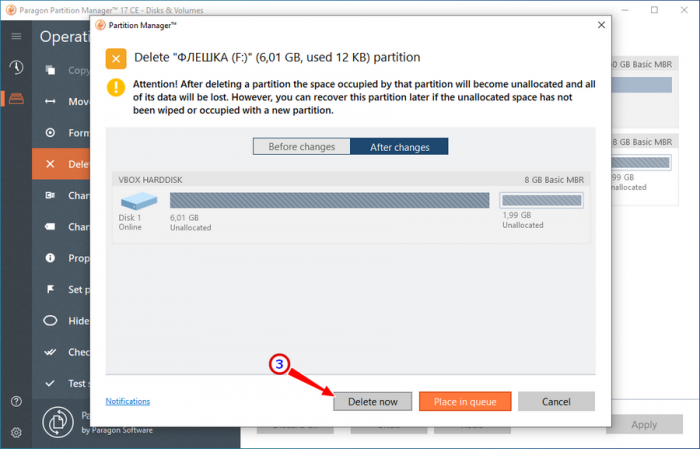
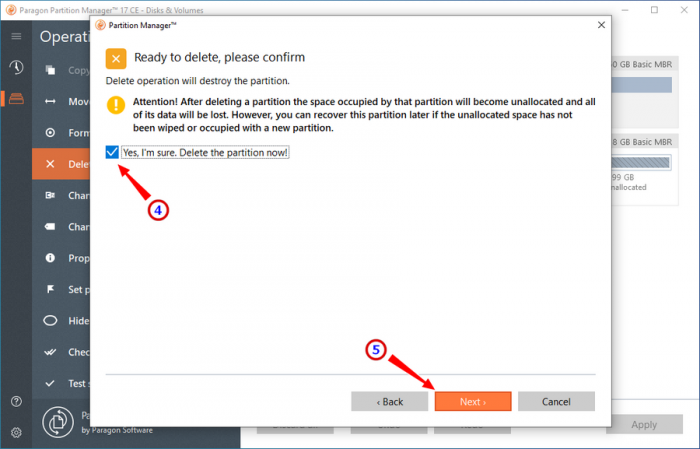
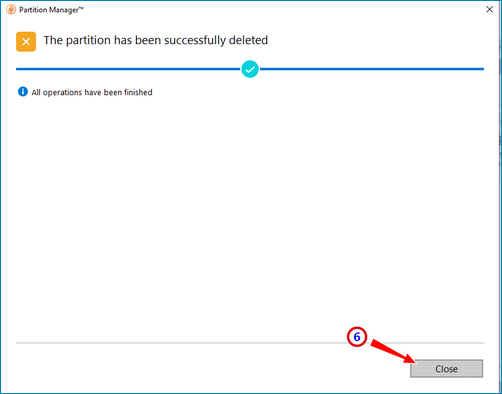
То же самое проделываем с другим разделом. Обратите внимание, что в приведённом примере вместо «Delete partition» используется опция «Undelete volumes», это потому, что тип раздела — расширенный. Удаление проходит в два этапа: сначала программа предлагает выполнить быструю, а затем полную очистку, хотя удалить расширенный раздел можно за пару секунд и в штатной оснастке управления дисками.
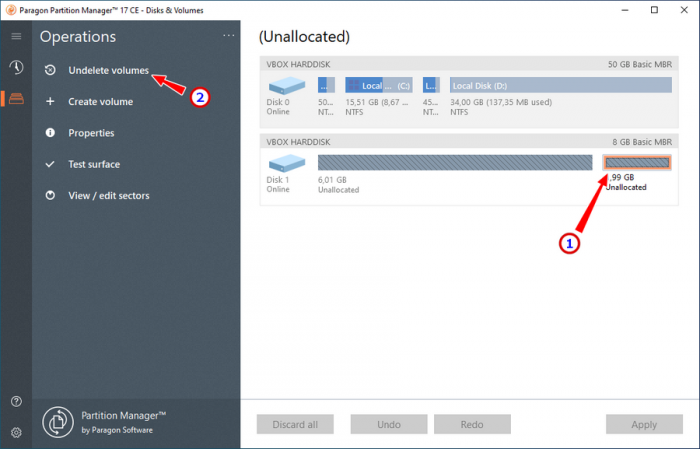
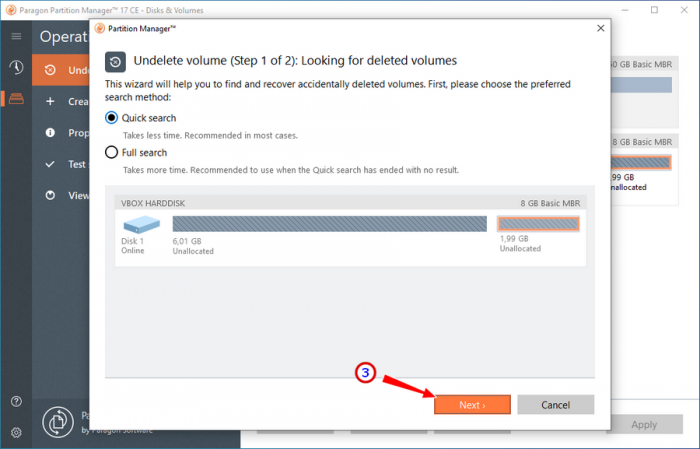
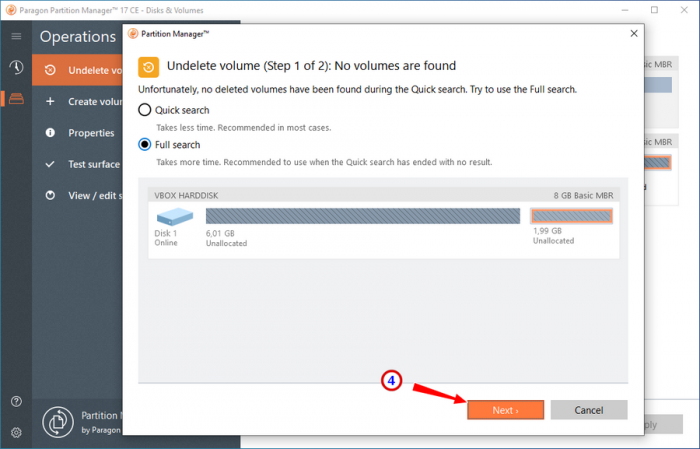
Итак, разделы с флешки мы удалили, что же касается способа, которым это было сделано, то тут пусть каждый делает вывод для себя сам. Использование бесплатных сторонних менеджеров разделов может показаться более удобным, но как можно видеть из приведённых выше примеров, они не всегда хорошо справляются со своими задачами. Поэтому каждому желающему освоить Windows очень даже желательно освоить и командную строку, а в особенности консоль PowerShell, способную на большее, чем многие могут себе представить. Хорошие статьи на данную тему:
- Что делать при ошибке «Чтобы использовать диск в дисководе, сначала отформатируйте его» или как форматировать флешку в командной строке.
- Восстановление USB-флешек и SD-карт в среде Windows




