Автор
DKOFFICIAL
Здравствуйте, помогите пожалуйста, переустанавливал windows несколько раз, пробовал жесткий диск менять, не помогает ничего, поймал какой то вирус, когда поймал не было никаких антивирусов скачанных, и пошло поехала, начали запускаться программы и потом вовсе рабочий стол пропал и черный экран был, перезагрузил ноутбук стало все нормально резко, и с тех пор греется ноутбук, цп нагружается щас на все 100 бывает после того как проверяет антивирус на вирусы и то ничего не находит и то редко поднимается до 100, в большинстве случаев до 60-70 грузиться, а в обычном режиме ноута, грузиться память на 50%, и гудит вентилятор и греется ноутбук, хотя до этого всего не было такого от слова совсем, антивирусы не находят, пробовал через dr web и kaspersky, в основном с kaspersky, так как куплена подписка, бывает даже иногда мышка сама по себе ходит, 1 раз когда перезагрузил ноутбук, создался учетная запись и пароль стоял на ноутбуке, пришлось менять винду,не знаю уже что делать. Браузер когда запускаю, в диспетчере задач показывает что браузер открыт аж целых 20-30раз одновременно.Стало более менее когда поставил винду урезанную пиратскую, где больше приложений от windows урезана и удаленный доступ отключен, ноутбук не старый, i5-12450h процессор, 16гб оперативки.
How to uninstall The Bat! 10.0.8 from your PC
This page is about The Bat! 10.0.8 for Windows. Here you can find details on how to remove it from your PC.
The Windows release was created by lrepacks.net.
Further information on lrepacks.net can be found here.
You can get more details related to The Bat! 10.0.8 at https://www.ritlabs.com/.
The program is usually installed in the C:\Program Files\The Bat! directory (same installation drive as Windows).
The Bat! 10.0.8’s full uninstall command line is C:\Program Files\The Bat!\unins000.exe.
The application’s main executable file occupies 54.77 MB (57434624 bytes) on disk and is labeled TheBat.exe.
The Bat! 10.0.8 contains of the executables below. They take 55.67 MB (58378582 bytes) on disk.
- TheBat.exe (54.77 MB)
- unins000.exe (921.83 KB)
The current page applies to The Bat! 10.0.8 version 10.0.8 alone.
How to remove The Bat! 10.0.8 with the help of Advanced Uninstaller PRO
The Bat! 10.0.8 is a program by lrepacks.net.
Some users want to remove this application. Sometimes this is troublesome because doing this by hand requires some skill related to Windows internal functioning. The best EASY action to remove The Bat! 10.0.8 is to use Advanced Uninstaller PRO. Here are some detailed instructions about how to do this:
1. If you don’t have Advanced Uninstaller PRO already installed on your PC, add it. This is a good step because Advanced Uninstaller PRO is a very efficient uninstaller and general utility to optimize your system.
DOWNLOAD NOW
- go to Download Link
- download the program by clicking on the green DOWNLOAD NOW button
- set up Advanced Uninstaller PRO
2. Run Advanced Uninstaller PRO. Take your time to get familiar with the program’s interface and wealth of tools available. Advanced Uninstaller PRO is a very good package of tools.
3. Click on the General Tools category

4. Click on the Uninstall Programs button

5. A list of the applications installed on your PC will be shown to you
6. Navigate the list of applications until you locate The Bat! 10.0.8 or simply click the Search field and type in «The Bat! 10.0.8». The The Bat! 10.0.8 program will be found automatically. Notice that after you click The Bat! 10.0.8 in the list , the following information regarding the program is made available to you:
- Safety rating (in the left lower corner). This tells you the opinion other people have regarding The Bat! 10.0.8, ranging from «Highly recommended» to «Very dangerous».
- Opinions by other people — Click on the Read reviews button.
- Details regarding the app you wish to uninstall, by clicking on the Properties button.
For example you can see that for The Bat! 10.0.8:
- The publisher is: https://www.ritlabs.com/
- The uninstall string is: C:\Program Files\The Bat!\unins000.exe
7. Press the Uninstall button. A window asking you to confirm will show up. accept the removal by pressing Uninstall. Advanced Uninstaller PRO will automatically uninstall The Bat! 10.0.8.
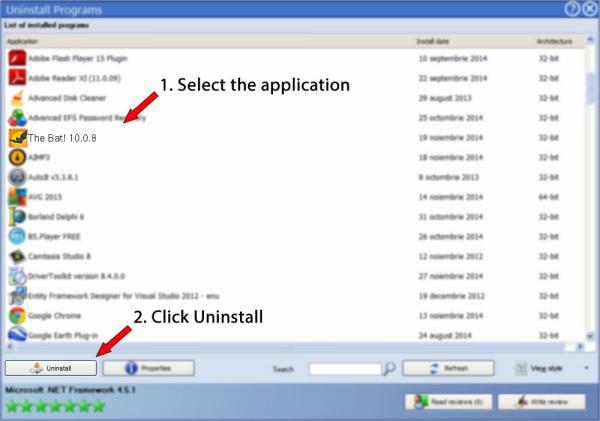
8. After removing The Bat! 10.0.8, Advanced Uninstaller PRO will offer to run an additional cleanup. Click Next to go ahead with the cleanup. All the items that belong The Bat! 10.0.8 that have been left behind will be found and you will be able to delete them. By removing The Bat! 10.0.8 using Advanced Uninstaller PRO, you can be sure that no registry entries, files or folders are left behind on your system.
Your PC will remain clean, speedy and ready to take on new tasks.
Disclaimer
The text above is not a piece of advice to uninstall The Bat! 10.0.8 by lrepacks.net from your computer, we are not saying that The Bat! 10.0.8 by lrepacks.net is not a good application for your computer. This page simply contains detailed info on how to uninstall The Bat! 10.0.8 in case you decide this is what you want to do. The information above contains registry and disk entries that other software left behind and Advanced Uninstaller PRO discovered and classified as «leftovers» on other users’ PCs.
Last update on: 2023-10-19 15:00:00.403
Copyright by Innovative Solutions. All Rights Reserved.
Are you in need of uninstalling The Bat Professional to fix some problems? Are you looking for an effective solution to completely uninstall it and thoroughly delete all of its files out of your PC? No worry! This page provides detailed instructions on how to completely uninstall The Bat Professional.
Possible problems when you uninstall The Bat Professional
* The Bat Professional is not listed in Programs and Features.
* You do not have sufficient access to uninstall The Bat Professional.
* A file required for this uninstallation to complete could not be run.
* An error has occurred. Not all of the files were successfully uninstalled.
* Another process that is using the file stops The Bat Professional being uninstalled.
* Files and folders of The Bat Professional can be found in the hard disk after the uninstallation.
The Bat Professional cannot be uninstalled due to many other problems. An incomplete uninstallation of The Bat Professional may also cause many problems. So, it’s really important to completely uninstall The Bat Professional and remove all of its files.
How to Uninstall The Bat Professional Completley?
Method 1: Uninstall The Bat Professional via Programs and Features.
When a new piece of program is installed on your system, that program is added to the list in Programs and Features. When you want to uninstall the program, you can go to the Programs and Features to uninstall it. So when you want to uninstall The Bat Professional, the first solution is to uninstall it via Programs and Features.
Steps:
a. Open Programs and Features.
Windows Vista and Windows 7
Click Start, type uninstall a program in the Search programs and files box and then click the result.

Windows 8, Windows 8.1 and Windows 10
Open WinX menu by holding Windows and X keys together, and then click Programs and Features.
b. Look for The Bat Professional in the list, click on it and then click Uninstall to initiate the uninstallation.

Method 2: Uninstall The Bat Professional with its uninstaller.exe.
Most of computer programs have an executable file named uninst000.exe or uninstall.exe or something along these lines. You can find this files in the installation folder of The Bat Professional.
Steps:
a. Go to the installation folder of The Bat Professional.
b. Find uninstall.exe or unins000.exe.

c. Double click on its uninstaller and follow the wizard to uninstall The Bat Professional.
Method 3: Uninstall The Bat Professional via System Restore.
System Restore is a utility which comes with Windows operating systems and helps computer users restore the system to a previous state and remove programs interfering with the operation of the computer. If you have created a system restore point prior to installing a program, then you can use System Restore to restore your system and completely eradicate the unwanted programs like The Bat Professional. You should backup your personal files and data before doing a System Restore.
Steps:
a. Close all files and programs that are open.
b. On the desktop, right click Computer and select Properties. The system window will display.
c. On the left side of the System window, click System protection. The System Properties window will display.

d. Click System Restore and the System Restore window will display.

e. Select Choose a different restore point and click Next.

f. Select a date and time from the list and then click Next. You should know that all programs and drivers installed after the selected date and time may not work properly and may need to be re-installed.

g. Click Finish when the «Confirm your restore point» window appears.

h. Click Yes to confirm again.

Method 4: Uninstall The Bat Professional with Antivirus.
Nowadays, computer malware appear like common computer applications but they are much more difficult to remove from the computer. Such malware get into the computer with the help of Trojans and spyware. Other computer malware like adware programs or potentially unwanted programs are also very difficult to remove. They usually get installed on your system by bundling with freeware software like video recording, games or PDF convertors. They can easily bypass the detection of the antivirus programs on your system. If you cannot remove The Bat Professional like other programs, then it’s worth checking whether it’s a malware or not.
Method 5: Reinstall The Bat Professional to Uninstall.
When the file required to uninstall The Bat Professional is corrupted or missing, it will not be able to uninstall the program. In such circumstance, reinstalling The Bat Professional may do the trick. Run the installer either in the original disk or the download file to reinstall the program again. Sometimes, the installer may allow you to repair or uninstall the program as well.
Method 6: Use the Uninstall Command Displayed in the Registry.
When a program is installed on the computer, Windows will save its settings and information in the registry, including the uninstall command to uninstall the program. You can try this method to uninstall The Bat Professional. Please carefully edit the registry, because any mistake there may make your system crash.
Steps:
a. Hold Windows and R keys to open the Run command, type in regedit in the box and click OK.

b. Navigate the following registry key and find the one of The Bat Professional:
HKEY_LOCAL_MACHINE\SOFTWARE\Microsoft\Windows\CurrentVersion\Uninstall
c. Double click on the UninstallString value, and copy its Value Data.

d. Hold Windows and R keys to open the Run command, paste the Value Data in the box and click OK.
e. Follow the wizard to uninstall The Bat Professional.
Method 7: Uninstall The Bat Professional with Third-party Uninstaller.
The manual uninstallation of The Bat Professional requires computer know-how and patience to accomplish. And no one can promise the manual uninstallation will completely uninstall The Bat Professional and remove all of its files. And an incomplete uninstallation will many useless and invalid items in the registry and affect your computer performance in a bad way. Too many useless files also occupy the free space of your hard disk and slow down your PC speed. So, it’s recommended that you uninstall The Bat Professional with a trusted third-party uninstaller which can scan your system, identify all files of The Bat Professional and completely remove them. Download this powerful third-party uninstaller below.
The Bat Home Edition is a powerful program that enables individuals to add multiple mail accounts to a single place and manage them with ease. It is free for personal, non-commercial use only.
Do you have problems when you try to remove The bat from your PC?
If you are looking for an effective way to uninstall The bat this guide will help you to accomplish that!
Just follow the simple instructions, and you will uninstall the program in no time.
What usually makes people to uninstall The bat?
It seems that there are many users who have difficulty uninstalling programs like The bat from their systems. Some experience issues during uninstallation, whereas other encounter problems after the program is removed.
These are the main reasons why The bat is uninstalled by users:
- The program is not compatible with other installed applications.
- The program crashes or hangs periodically/frequently.
- The program is not as good as the user expected.
- The program is being re-installed (uninstalled and installed again afterwards).
- The program is regarded by the user and/or some websites as a potentially malicious.
- The program is not listed in the Windows Settings or Control Panel.
- After removing the program, some of its related processes still run on the computer.
- Some traces of the program can still can be found on the computer.
- Removing process running for a long time and does not come to the end.
Possible problems that can arise during uninstallation of The bat
- The program’s built-in uninstaller does not start or does not operate properly.
- A file required for the uninstallation to complete could not be run.
- Due to an error, not all of the files were successfully uninstalled.
- Another process is preventing the program from being uninstalled.
There could be other causes why users may not be able to uninstall The bat. An incomplete uninstallation of a program may cause problems, which is why thorough removal of programs is recommended.
How to uninstall The bat completely?
Method 1: Uninstall The bat with a third-party uninstaller.
-
1
Download and install Revo Uninstaller Pro — 30 days fully functional trial version
-
2
Start Revo Uninstaller Pro and open the module «Logs Database»
-
3
In the Search field type «The bat» and you will see all logs of «The bat» in the database compatible with your Windows Version.
-
4
Select the appropriate log by version from the list and press the «Uninstall» button from the toolbar
-
5
You will see few popping up windows showing the download and import of the log to your Revo Uninstaller Pro and then the main Uninstall dialog that shows the progress of the uninstall of The bat.
Method 2: Uninstall The bat via Apps and Features/Programs and Features.
-
1
Open the Start Menu and type Apps and Features
-
2
Look for The bat in the list and click on it. The next step is to click on uninstall, so you can initiate the uninstallation.
Method 3: Uninstall The bat with its uninstaller.exe.
Most of the computer programs have uninstall.exe or uninst000.exe in their installation folders. You need to execute these files in order to start the uninstallation process. Here are the steps:
-
1
Go to the installation folder of The bat. Most of the times it is located in C:\Programs files or C:\Program files(x86)
-
2
Locate uninstall.exe or uninst000.exe
-
3
Double click the file to start the uninstallation process.
Method 4: Uninstall String with Run
-
1
Hold the Windows + R keys to open the Run command.
-
2
this uninstallation string
MsiExec.exe /I{37101E95-5C37-4A2A-94F7-112040176B53}and paste it in the Run command window and click OK.
-
3
Follow the instructions to complete the uninstallation.
We can help you every time when…
- you cannot find the program in the Apps & Features list
- the program’s built-in uninstaller is non-functional
- you have a lot of leftovers slowing down your computer’s performance
- you want to batch uninstall
- many more things
Download now
Available logs
The bat 6.7 on Windows 7 64-bit
The bat 6.7 on Windows 7 32-bit
The bat 6.7 on Windows XP 32-bit
The bat 6.7 on Windows 8.1 64-bit
Related programs
No related products
Программа The Bat является одним из самых популярных почтовых клиентов, используемых множеством пользователей. Однако, по разным причинам, вам может потребоваться полностью удалить The Bat с вашего компьютера. В этой статье я расскажу вам, как безопасно и эффективно удалить программу The Bat со всех устройств, включая Windows и Mac.
1. Остановка The Bat и выход из аккаунтов

Перед удалением программы необходимо убедиться, что она полностью остановлена и вы вышли из всех своих аккаунтов почты в The Bat. Для этого откройте программу, выберите пункт меню «Файл» и затем «Выход». Подождите несколько секунд, чтобы убедиться, что программа полностью закрылась.
2. Удаление программы на Windows
Для удаления The Bat на компьютере с операционной системой Windows выполните следующие действия:
- Нажмите клавишу Win + R, чтобы открыть окно «Выполнить».
- Введите «Control Panel» и нажмите Enter.
- В открытом окне «Панель управления» выберите пункт «Программы» или «Программы и компоненты».
- Найдите в списке The Bat и щелкните правой кнопкой мыши на нем. Выберите «Удалить» или «Изменить/Удалить».
- Следуйте инструкциям деинсталлятора, чтобы успешно удалить программу.
3. Удаление программы на Mac
Если вы используете компьютер с операционной системой Mac, чтобы удалить The Bat, выполните следующие действия:
- Откройте папку «Программы» на вашем компьютере.
- Найдите The Bat и перетащите его в корзину.
- Нажмите правой кнопкой мыши на корзине и выберите «Очистить корзину».
4. Очистка реестра и файловой системы
После того, как вы удалите The Bat с компьютера, рекомендуется провести дополнительные шаги для очистки реестра и файловой системы от остатков программы:
- Нажмите клавиши Win + R, введите «regedit» и нажмите Enter, чтобы открыть Реестр.
- В Реестре найдите следующие пути и удалите их: HKEY_CURRENT_USERSoftwareThe Bat.
- Пользуясь Проводником Windows, удалите любые оставшиеся файлы и папки связанные с The Bat в следующих папках:
- C:\Program Files\The Bat
- C:\Users\Ваше_имя_пользователя\AppData\Roaming\The Bat
- C:\Users\Ваше_имя_пользователя\AppData\Local\The Bat
Итоги

Удаление программы The Bat с компьютера может потребоваться по разным причинам, и в этой статье я представил вам шаги для полного удаления программы. Помните, что правильное и полное удаление The Bat поможет избежать проблем и конфликтов с другими программами на вашем компьютере. Следуйте инструкциям в этой статье и вы успешно удалите The Bat.
Как полностью удалить The Bat с компьютера

Если вы обладаете определенными навыками работы с программным обеспечением и ощущаете, что ваш компьютер стал тяжелее работать после установки электронной почты The Bat, возможно, настало время удалить ее полностью.
Однако, удаление программы может оказаться сложной задачей, особенно если вы не полностью разбираетесь в процессе деинсталляции. В этой статье я подробно расскажу вам, как полностью удалить The Bat с вашего компьютера и избавиться от всех связанных с ней файлов и настроек.
1. Шаг первый: закрыть The Bat и завершить все связанные процессы
Перед тем, как начать удаление The Bat, убедитесь, что вы закрыли все окна программы и завершили все связанные процессы, которые могут продолжать работать в фоновом режиме. Чтобы это сделать, следуйте приведенным ниже шагам:
- Щелкните правой кнопкой мыши на панели задач внизу экрана.
- Выберите «Диспетчер задач» из контекстного меню.
- Перейдите на вкладку «Процессы».
- Найдите все процессы, связанные с The Bat, и нажмите на них правой кнопкой мыши.
- Выберите «Завершить задачу» из контекстного меню.
Обратите внимание, что вы должны быть администратором системы, чтобы иметь возможность завершить процессы.
2. Шаг второй: удалить основные файлы

После закрытия The Bat и завершения всех связанных процессов вы можете приступить к удалению основных файлов программы. Следуйте этим шагам:
- Нажмите кнопку «Пуск» в левом нижнем углу экрана.
- Выберите «Панель управления» в меню «Пуск».
- В открывшемся окне «Панель управления» найдите и выберите «Программы и компоненты».
- Найдите в списке «The Bat» и щелкните на нем правой кнопкой мыши.
- Выберите «Удалить» из контекстного меню.
После этого следуйте инструкциям на экране, чтобы завершить процесс удаления The Bat.
3. Шаг третий: удалить остаточные файлы и настройки
После удаления основных файлов The Bat вам также необходимо удалить все остаточные файлы и настройки, связанные с программой. Для этого выполните следующие действия:
- Нажмите комбинацию клавиш Win + R, чтобы открыть окно «Выполнить».
- Введите «%appdata%» (без кавычек) в поле ввода.
- Нажмите Enter.
- В открывшемся окне перейдите в папку «The Bat».
- Удалите все файлы и папки внутри папки «The Bat».
После удаления всех файлов и папок связанных с The Bat, вы можете считать, что процесс удаления завершен.
Удаление программы The Bat может быть сложной задачей для некоторых пользователей. Однако, следуя данной инструкции, вы сможете полностью удалить программу и очистить свой компьютер от всех связанных с ней файлов и настроек. Помните, что перед началом удаления необходимо закрыть The Bat и завершить все связанные процессы. Удачи вам в удалении The Bat!
Как полностью удалить the bat с компьютера
В наше время электронная почта стала неотъемлемой частью нашей повседневной жизни. Мы используем ее для общения с коллегами, друзьями и близкими, а также для получения важной информации. Существует множество программ для работы с почтой, одной из которых является «the bat». Возможно, вы уже решили отказаться от этой программы и ищете способы полностью удалить ее с компьютера. В этой статье я поделюсь с вами подробным руководством, как это сделать.
Шаг 1: Остановите работу программы «the bat»

Прежде чем начать процесс удаления, необходимо убедиться, что программа «the bat» полностью остановлена. Для этого откройте диспетчер задач, щелкнув правой кнопкой мыши на панели задач и выбрав пункт «Диспетчер задач». В списке процессов найдите все связанные с «the bat» процессы и закройте их. Убедитесь, что все окна программы закрыты, прежде чем переходить к следующему шагу.
Шаг 2: Перейдите в панель управления
Чтобы удалить «the bat» с компьютера, вам нужно зайти в панель управления. Для этого нажмите на кнопку «Пуск» в левом нижнем углу экрана и выберите пункт «Панель управления» в открывшемся меню. Если у вас установлена более новая версия операционной системы Windows, вы можете воспользоваться поиском, набрав слово «Панель управления» в поле поиска.
Шаг 3: Найдите и удалите программу «the bat»
В панели управления найдите раздел «Программы» и выберите пункт «Удаление программы» или «Добавление и удаление программ». Подождите некоторое время, пока загрузится список установленных программ. Проскролльте список и найдите программу «the bat». Щелкните на нее правой кнопкой мыши и выберите пункт «Удалить». Следуйте инструкциям на экране для завершения процесса удаления.
Шаг 4: Удалите остатки программы «the bat»
Удаление программы «the bat» через панель управления не всегда удаляет все ее файлы и записи в системном реестре. Чтобы полностью очистить компьютер, рекомендуется использовать специальные программы для удаления программного обеспечения, например, CCleaner. Скачайте и установите эту программу, откройте ее и найдите раздел «Инструменты». В разделе «Установленные программы» найдите «the bat» и нажмите на кнопку «Удалить». CCleaner выполнит полное удаление программы и очистит систему от остатков.
Итог

Удаление программы «the bat» с компьютера может показаться сложной задачей, но с помощью нашего пошагового руководства вы сможете успешно выполнить эту операцию. Помимо использования панели управления для удаления программы, рекомендуется также использовать специальные программы для удаления остатков. Постарайтесь быть внимательными и следовать инструкциям, чтобы избежать возможных проблем. Удачи!





