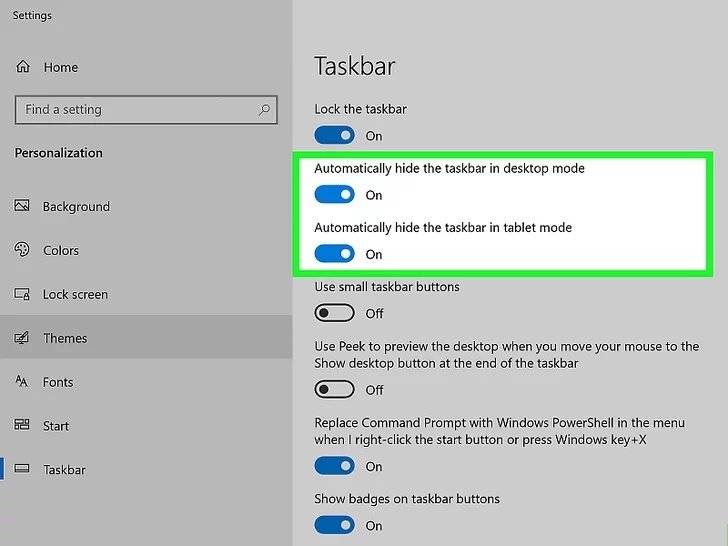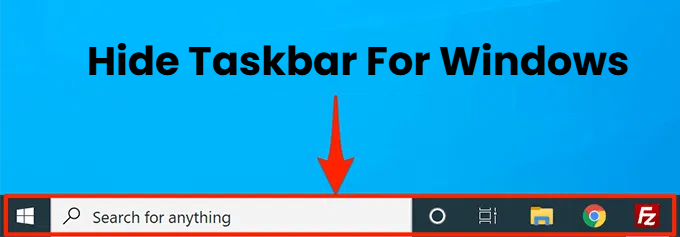
- Part 1 :Why Hide the Taskbar for Windows
- Part 2 :How to Remove Taskbar for Windows 10/11
- 1. Method 1: Hide the Taskbar Using Start Menu (Windows 11)
- 2. Method 2: Hide the Taskbar Using Taskbar Settings (Windows 10)
- 3. Method 3: Hide the Taskbar Using Registry Editor
- 4. Method 4: Hide the Taskbar Using Powershell
- 5. Method 5: Using Third-Party Apps to Permanently Hide the Taskbar
- 6. Method 6: Using an MDM Provider (AirDroid Business)
- Part 3 :Why Use an MDM Provider for Taskbar Customization?
1 Why Hide the Taskbar for Windows
Both individuals and enterprises may choose to hide the taskbar temporarily or permanently due to several preferences. Here are some of the common reasons for removing the taskbar from the Windows home screen.
- Ideal for Media Consumption and Smaller Screens: For smaller devices with lesser real estate available, it is a practical approach to get rid of the taskbar, or at least hide it temporarily to gain more space. Moreover, when the nature of the user’s tasks is such that they use media a lot, getting maximum space is ideal, and hence they hide the taskbar.
- Enhancing Focus: For immersive tasks that call for more concentration and for creative jobs like video editing, the fewer the distractions, the better it is for improving productivity. Removing the taskbar means avoiding accidental distractions and unwanted popups.
- Specific UI for Reduced Access: For specific applications where the users should not be accessing unauthorized options, removing the taskbar is preferred. For example, in the case of kiosks and terminals intended for public use, organizations decide to hide the taskbar for reduced access.
- Mitigating Security Risks: In shared settings where a particular device is accessed by more than one user, companies choose to keep the taskbar hidden in order to restrict access to sensitive apps and information from unauthorized users. This helps provide a layer of security.
2 How to Hide/Remove Taskbar for Windows 10/11
Now that you know how removing the taskbar from Windows can be beneficial for certain scenarios at individual and enterprise levels, let us explore how to disable the taskbar for Windows 10 and 11 using different methods. Some of the common ways to remove the taskbar include start menu, taskbar settings, registry editor, Powershell, and using an MDM provider. Let us explore each one in detail.
1 Method 1: Hide the Taskbar Using Start Menu (Windows 11)
2 Method 2: Hide the Taskbar Using Taskbar Settings (Windows 10)
- Step 1: Right-click the taskbar and click ‘taskbar settings’.
- Alternative Path: You can also follow this path instead: start > settings > Personalization > taskbar.
- Step 2: Toggle on the option that says ‘automatically hide the taskbar in desktop mode’. For those using the 2-in-1 tab, they can also choose to toggle on ‘automatically hide the taskbar in tablet mode’.
-
3 Method 3: Hide the Taskbar Using Registry Editor
Here are the steps to using the registry for hiding the taskbar on Windows:
4 Method 4: Hide the Taskbar Using Powershell
5 Method 5: Using Third-Party Apps to Permanently Hide the Taskbar
From the inbuilt settings, you can temporarily hide the taskbar and it will pop up every time you place your cursor over the taskbar location. If you want to permanently hide the taskbar, you would need third-party apps. These apps allow you to hide the taskbar permanently and enable it again with the help of short keys or other means. Moreover, they mostly offer added functionalities like customizing your taskbar. Let us have a look at some of the popular ones.
Taskbar Hide
Key Features
- Allows you to hide program windows using a hot key.
- Minimize the programs to a system tray instead of the taskbar.
- You can customize the title and icon of any program.
- Hide the taskbar, start button, window, or clock.
Download it here.
Task-Homie
Key Features
- The app is designed with the sole purpose of hiding the taskbar completely by masking the edge of the screen.
- It provides you with the cleanest possible and maximum possible real estate by completely removing the taskbar from your sight.
Download it here.
Buttery Taskbar
Key Features
- Hide the taskbar permanently so that it doesn’t pop up even by placing the cursor on the taskbar location.
- Press the Windows key to get the taskbar enabled again.
- Scroll down to the bottom edge to open the start menu.
- Access the settings from the tray icon.
Download it here.
6 Method 6: Using an MDM Provider (AirDroid Business)
Using an MDM provider to disable or customize the taskbar has manifold benefits in a corporate setting. An MDM provider like AirDroid provides you with centralized and granular control over taskbar customization, allowing you to decide which group of devices should have the taskbar enabled and which ones should get rid of it.
Let us have a look at how to disable the taskbar using an MDM service, taking AirDroid Business as an example.
3 Why Use an MDM Provider for Taskbar Customization?
In a corporate setting, MDM solutions give you granular control over all your IT assets, allowing you to customize the taskbar to meet organizational needs. Here is how it helps:
- Centralized Control: Using a central dashboard, admins can enforce policies regarding the taskbar across the entire fleet of IT assets and deploy the policies in groups, such as hiding some icons for certain devices, locking access to some icons, disabling and enabling the taskbar depending on the usage of some devices, and so on.
- Enhancing Productivity: Blocking some unnecessary icons and pop-ups, or disabling the taskbar means the staff will not be distracted by unnecessary elements and will be able to focus more on the tasks at hand.
- Kiosk Mode for Tighter Security: Admins can restrict access to settings and sensitive apps or completely hide the taskbar and enable kiosk mode to mitigate the chances of unauthorized access. Hence, MDM solutions provide an additional layer of security to the organizations.
- Enabling Tailored Taskbars: In a corporate setting where different departments can benefit from different taskbar configurations and layouts, MDM providers like AirDroid Business provide the organization with an option to generate tailored taskbars. This can help streamline workflow and ensure that users have access to all that they need without unwanted clutter.
If you’re using Windows 10, you may wonder how to remove the taskbar from full screen. There are a few methods to hide the taskbar in Windows 10. First, you should open Control Panel and look for “Taskbar” and right-click the icon. In the new window that appears, turn off “Use small Taskbar buttons” and choose the option “Use full screen for all controls”
You can also hide the taskbar in tablet or desktop mode. If you don’t want it to be visible all the time, you can simply hover over the bar with your mouse. The taskbar will disappear when it’s not in use. However, you can’t permanently hide it. It can be hidden and unhidden again. You can even disable the bar entirely if you want. However, you should be aware that it’s easy to remove once you’ve done it.
Another option to remove the taskbar is to uninstall the widgets that appear in the taskbar. Windows will usually install a program that will take up space on the taskbar. But if you don’t want it to show up in the taskbar, you should uninstall it. Alternatively, you can delete the entire program by deleting the corresponding icon. After all, the widgets on your taskbar may be annoying.
How Do I Get Rid of the Taskbar in Windows 10?
The Windows taskbar is a handy utility that displays information about your computer such as battery level, Wi-Fi connection, and volume level. However, not everyone likes the taskbar. There are ways to get rid of the taskbar in Windows 10. The first option is to turn off automatic taskbar hiding. Then, right-click an empty space on the taskbar and select the Taskbar Settings.
You can also disable visual effects in order to prevent the taskbar from showing up in full screen mode. This method will disable the graphics details on your PC. To enable automatic taskbar hiding, you should open the Settings menu and select the “Automatically hide taskbar” option. However, you may find that the taskbar still remains visible when you’re in full screen mode. If this is the case, you can try one of the other methods to disable the taskbar.
Another way to disable the Taskbar is to set it to display only the active screen. In Windows 10, you can also choose to concatenate similar programs into one pane. This method makes your interface more navigable, but it’s not as neat and tidy as turning off the whole thing. To do this, you have to ensure that your second monitor is up and running. Then, you’re ready to remove the taskbar!
If you’d like to remove the taskbar in Windows 10, there are two ways to do it. The first is by right-clicking the system tray icon and choosing “Settings.” This opens up the Taskbar settings window. Here, you can choose to hide or show the taskbar by pressing a keyboard shortcut. Once you’ve done this, you can click the same shortcut to bring the taskbar back.
In Windows 10, the taskbar is located on the bottom of the screen by default. If you’d like to make the taskbar more discreet, you can disable the search icon. Doing this will give you a cleaner taskbar and easier access to the Start button. Alternatively, you can remove the Cortana button and the Task View button. These icons are inconsequential and will only take up space on your taskbar.
You can also unpin programs by right-clicking their icons on the taskbar. To do this, you must be logged in to the program you want to unpin. If you’d like to do this from the Start Menu, press Windows+F. Type in the program’s name to search for it. Right-click it to open a pop-up menu. Then, you can delete the icon.
How Do I Remove Taskbar From Bottom of Screen?
If you’re wondering how to remove the taskbar from the bottom of your screen in Windows 10, then read on. It’s easy, and you can do it at any time. To hide the taskbar, first, click the right mouse button on the taskbar itself. Next, choose “Properties” from the left-hand menu. If you want the taskbar to always be visible, you’ll have to turn the setting off.
The taskbar provides easy access to many things on a computer. In Windows 10, it shows information such as Wi-Fi connections, volume levels, and battery levels. But not everyone likes this clutter, so you can hide it. The process only takes a few seconds, and it can be undone easily if you change your mind. To see what’s hidden, hover over the taskbar.
You can also change the position of the Taskbar. Generally, the taskbar appears at the bottom of the screen. However, you can move it to the top or either side of your screen. To move it, click on it and drag it. You can also click on the empty space and choose “Settings” from the menu. This menu will allow you to change the location of the Taskbar, and set its location to the left, top, or bottom of your screen.
Why is My Taskbar Not Going Away in Fullscreen?
One way to fix the issue of why your taskbar is not disappearing when you’re in fullscreen mode is to turn on the auto-hide feature on your desktop. By default, auto-hide hides the taskbar when you’re not using it. To enable this feature, go to the Start menu and select Control Panel > System Settings. Select the Auto-hide option, and then toggle the setting to On or Off. To see if the taskbar is hiding in fullscreen mode, hover over the taskbar’s original location.
If you’ve disabled the auto-hiding option, the problem may be related to malware. Scan your computer to remove any malicious files that are preventing the taskbar from disappearing. You can also disable notifications for certain apps by right-clicking the taskbar and selecting the Notifications and Actions menu. You can also disable notifications for apps by enabling the ‘Hide notifications’ option.
How Do I Get a Full Screen on My Computer?
If you’ve noticed that the taskbar is not disappearing when you switch to fullscreen mode, you’re not alone. It can be caused by specific apps. These apps might contain bugs that are preventing the taskbar from working properly. To resolve this issue, you can try restarting your computer or unpinning your shortcuts. Another option is to press F11 or fn+F11 to switch to fullscreen mode for all applications. Alternatively, you can also go to Control Panel and click on “Programs and Features”. Then, right-click on the app that is not working in fullscreen mode and select “Repair.” Then, follow the on-screen instructions. Keep in mind that this method isn’t always effective, though.
Another method is to right-click the taskbar and choose “Taskbar settings.” Once in the taskbar settings window, you can select “Lock the taskbar” and confirm the changes. If this option is not present, try restarting the computer to see if the change has taken effect. If the problem persists, you can try the other methods described here.
Why is My Taskbar Always Showing?
If you’ve ever noticed that your taskbar disappears in the middle of your desktop, you may be wondering why. Firstly, you can try creating a new user account. This will help to fix the problem – sometimes corrupt system files or account settings are the culprit. But if this doesn’t solve the issue, you can also try these other steps. In this article, I’m going to show you the solutions to the problem and how to fix it.
Restarting your PC will also fix the issue. While you’re at it, right-click on the taskbar. Click the Settings tab. Select the option Automatically hide the taskbar in desktop mode. Once this is done, right-click on the taskbar and select the “Select which icons appear on my taskbar” option. If the problem persists, try turning off Cascade windows.
Why is the Task Bar Still Showing in Fullscreen?
A common problem that plagues Windows users is the taskbar not vanishing when using fullscreen applications. This problem affects games as well. It is quite distracting to see constantly blinking icons in the taskbar while playing a game or watching a movie. But don’t despair, there is a fix. The following will guide you through the process of solving the problem. Read on to learn how to fix this annoying issue in Windows 10.
First, you must restart your PC. It will help to fix many issues with the system. After making a change, you need to check for Windows updates. Chances are, the update will contain a fix for the problem. If this doesn’t work, you can try updating Windows. To do this, press the Windows button, then click on “Settings” and then “Update & Security.”
The next problem is a problem with the application itself. When an app uses fullscreen mode, it hides the taskbar from view. If the taskbar isn’t visible in fullscreen, you can try to disable its visual effects by right-clicking on the application’s icon. If that doesn’t work, you can restart the application or turn off the notifications for the app.
Learn More Here:
1.) Windows Help Center
2.) Windows – Wikipedia
3.) Windows Blog
4.) Windows Central
The taskbar in Windows 10 is a very useful place to connect your favorite applications, and also gives quick access to several other functions, such as volume, calendar and notifications. Perhaps you do not always want to use it, and in Windows 10 there is a function – automatically remove the taskbar. Of course, experienced users will understand themselves, but what to do with beginners and beginners? Let’s see how to hide.
Step 1. Right-click in an empty area of the taskbar and select Taskbar Options.
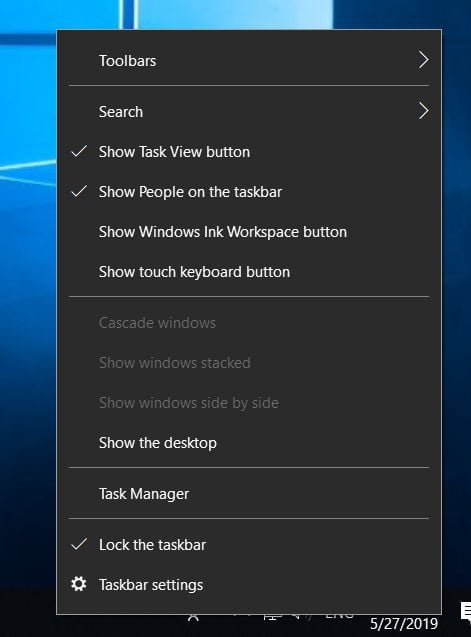
Windows Tips :
SEARCH DOES NOT WORK IN WINDOWS 10
Step 2. You will open the parameters. Then simply drag the slider to Enabled mode in the column “Automatically hide the taskbar in desktop mode.”
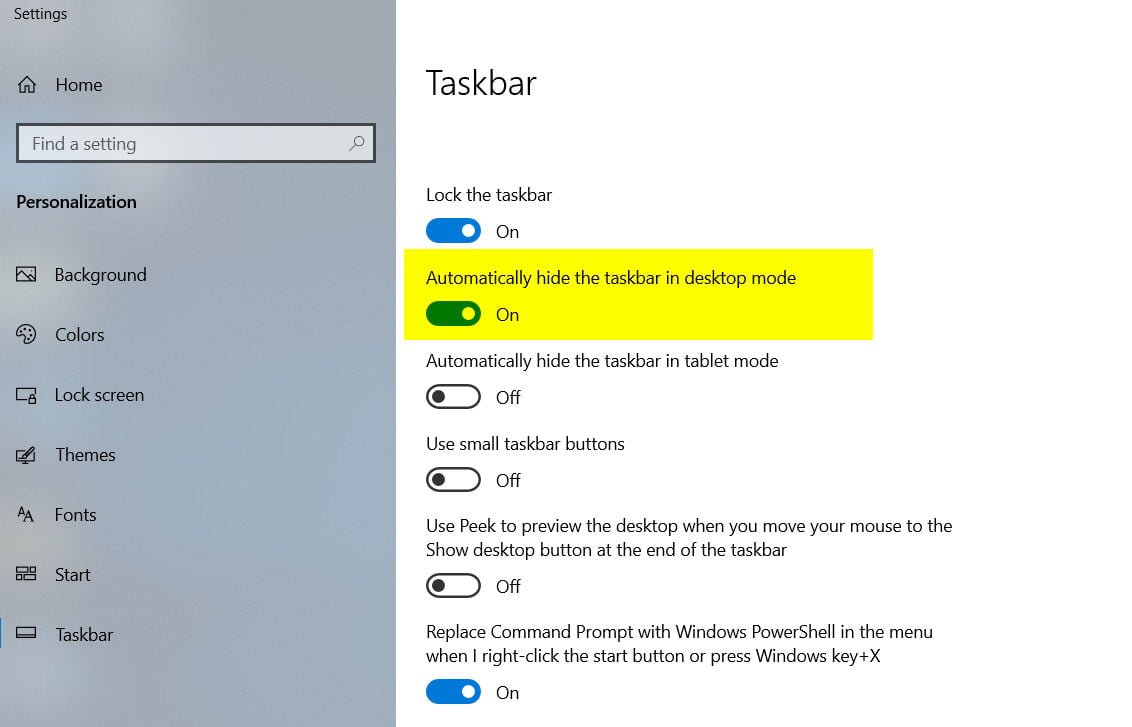
Now, when you return to the desktop, you will notice that the taskbar has disappeared. Just hover your mouse over the imaginary place, and the taskbar will automatically appear when you hover the cursor.
Back to top button
How can Uninstall TASKBARX Completely from Computer
TASKBARX removal has been a tough problem on your PC? Do you need an effective way to uninstall TASKBARX quickly with simple steps? Don’t worry, you will be able to solve the problem via the following removing instructions of the program.
Get Bloatware Uninstaller Now
TASKBARX may be great in providing its specific function for the users, but it also can turn out to be a problem when the program get some running issues or you don’t want to keep it on your computer any more. In this case, removing TASKBARX will be the common and also effective means to resolve the problem, and the real difficulty just come out when people try to uninstall TASKBARX from their PCs.
What usually make people to remove TASKBARX
- TASKBARX is not compatible with other installed applications
- Program gets a corrupted issue unexpectedly
- TASKBARX is not as good as the user expected, and need to be erased from the computer
- TASKBARX should be uninstalled first and reinstalled on the PC
- The application is regarded by the user and some websites as a suspect malware
Most common problems of removing the software
- TASKBARX program is not available on the Windows uninstall panel
- TASKBARX can’t be removed from the Windows and always receive a notification
- Nothing happen when click on the uninstall button on Windows
- TASKBARX or the related process still keep running on the computer after removing it
- Some files and traces of the program still can be found
- Removing process running for a long time and does not come to the end
If must be a headache if encountering such a problem on the computer, and there are still many other problems people might come across when perform the program removal on their own computers. Therefore, you should know the right way about how to uninstall TASKBARX from PC, or the way to fix/avoid the removing issue on the computer. Here are just several options that can support you to remove the application well.
How can uninstall TASKBARX well on PC? Check these guides
Option 1: Use the product’s uninstall tool
There are many applications in nowadays provides an uninstall process on the program’s installation folder, or the publisher gets an uninstaller which is specifically used to remove its own products. To remove TASKBARX in this way, please refer to the following uninstall instructions:
- 1. Right-click on TASKBARX icon on the desktop, and select «Open file location»
- 2. Scroll down the list of files and find the uninstall process, usually named «uninst000», «Uninstall», or «Uninstaller»
- 3. Double click on the uninstall process to start the removal
- 4. Follow the uninstall wizard to finish the removal, and restart your computer
- 5. Open the directory of the installation folder again, and make sure everything has been cleared well
- 6. Click on the Windows button on the bottom-left-corner, and enter «regedit» on the search box
-
- 7. Click to open «regedit» or Registry Editor on the search result
-
- 8. Unfold the registry group inside, and find out those registry keys or entries which contains the program’s name
- 9. Back up these files, and then remove them from your computer system
Note: once problems occur after deleting the registry, please restore the back-up registry to Registry Editor.
When using the publisher’s uninstaller, you should download and install the uninstall application additionally, and choose to uninstall TASKBARX from its interface. Similar to the above removal, you should restart your computer after finish the uninstall process, and clear its remnants again which are still staying on the PC.
Things you need to know about Registry Editor
Registry Editor is a place that stores many important registry keys and entries which closely related to the system operation and program’s performance on the computer, removing a wrong file inside usually cause serious problem for the system, so you should be very careful when you have to manually delete some registries inside.
Get Bloatware Uninstaller Now
Option 2:Remove it with Windows uninstall feature
Windows system provide an uninstall feature in Control Panel that support the user to remove unwanted program on the PC, to access this applet in different operating system, you can follow these instructions:
- 1. Open the uninstall panel on Windows system
- 2. Select TASKBARX on the programs list, click on Remove/Uninstall button
-
- 3. Confirm the program removal, and complete the removing steps with guides
- 4. When finish, reboot the computer
- 5. The same to the removing steps in Option 1, you should clear the leftovers in the installation folder as well as Registry Editor
Option 3:Uninstall TASKBARX with Bloatware Uninstaller
If you want to totally avoid the risky manual removal of registry, and handle TASKBARX uninstall more easily and quickly, taking a professional uninstall tool will be a great help for you, because it can count all of the files (including registry keys and temporary files) and provide a complete and automatic removal, thus, many risky and annoying manual steps could be skipped can you can totally remove TASKBARX on the PC more quickly.
Bloatware Uninstaller is an advanced uninstall utility that can give a good example about how uninstall TASKBARX well:
- 1. Install and launch the uninstaller on PC
- 2. Find and select TASKBARX from the programs list, and click on Scan button
-
- 3. When all of files being detected, click on the uninstall or remove button
-
- 4. Follow the uninstall wizard to remove all of components from the computer
-
- 5. Exit the uninstaller when finish, and reboot the computer system
Get Bloatware Uninstaller Now
This is a very effective way to uninstall TASKBARX and other applications, while the manual removal usually resulted in an unsuccessful removal, and the most important point is it is much easier for the common user to take and get rid of the program they want. So it is currently the best way we found and would like to recommend you to remove unneeded programs with a good app uninstaller.
If you want to access all shortcuts on your desktop quickly, including Control Panel, This PC, Network, User Profile, and Recycle Bin, it is a better idea to add Desktop Toolbar to Windows 10 Taskbar. The desktop toolbar allows you to quickly access the Control Panel, This PC, Recycle Bin, Network, etc., without accessing the desktop every time.
In this post, we will guide you on the following topic:-
- Add Desktop Toolbar to Windows 10 Taskbar
- Move Desktop Toolbar to Windows 10 Taskbar
- Remove Desktop Toolbar from the Windows 10 Taskbar
How to add Desktop Toolbar to Windows 10 Taskbar?
To add Desktop Toolbar to the Windows 10 Taskbar, perform the following steps:-
Step 1. Right-click on an unoccupied location on the taskbar, select Toolbars, and then Desktop from the popup menu.
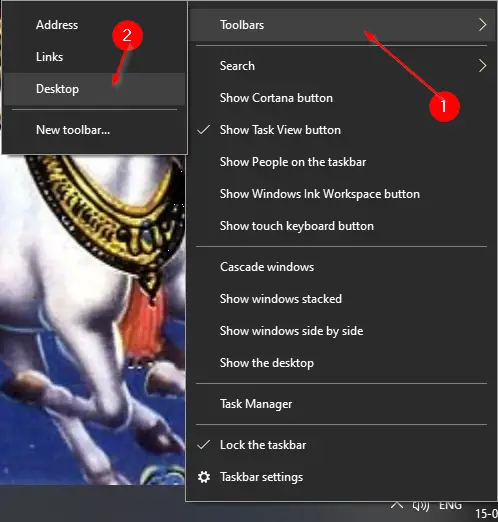
Step 2. Now, the desktop toolbar appears in the Windows Taskbar next to the system tray. Clicking on the two little arrows >> on the right side of the desktop toolbar, you can access all items located on your desktop in one list. You can see the user profile, This PC, Libraries, Network, Control Panel, Recycle Bin, Files, Folders, and shortcuts, if any are available.
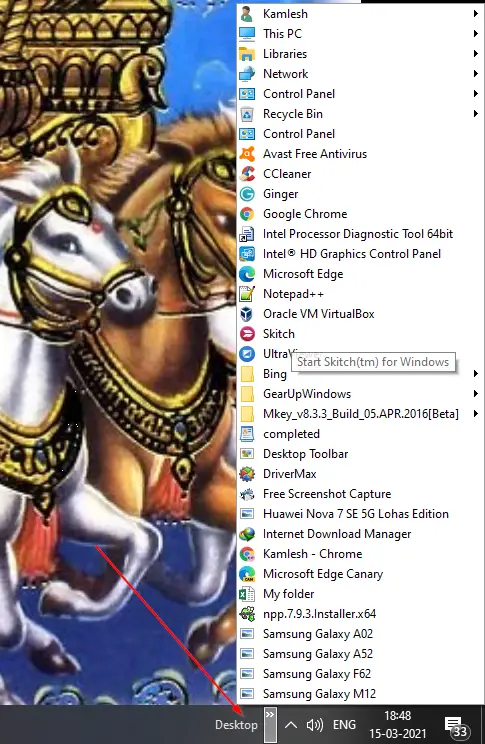
Clicking on any item from the Desktop Toolbar list, you can quickly access it.
How to move Desktop Toolbar to Windows 10 Taskbar?
When you add Desktop Toolbar to Windows Taskbar, it sits next to the Notification area by default. If you want to move the desktop toolbar to the left so that it should be next to the Start button, perform the following steps:-
Step 1. Right-click an empty space on the taskbar and uncheck the “Lock the taskbar” option if you have already checked it. If it is already unchecked, then proceed with the next step.
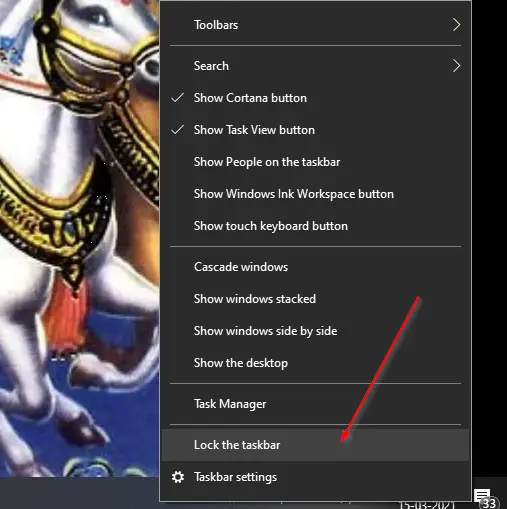
There should be no tick mark next to the “Lock the taskbar” option.
Step 2. Now, you’ll see the dotted vertical divider on the left edge of the Desktop Toolbar. Drag the divider to move the desktop toolbar to the left side of the screen.
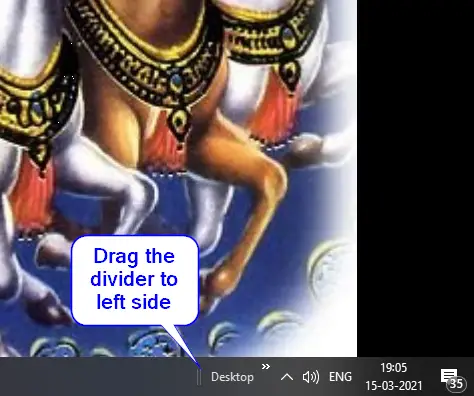
Step 3. Now, you will see a vertical divider on both edges. If you want to shift Desktop Toolbar again to the right side, Drag the right-side divider to move the desktop toolbar to the right side of the screen.
How to remove Desktop Toolbar from the Windows 10 Taskbar?
Follow these steps to remove Desktop Toolbar from the Windows 10 Taskbar:-
Step 1. Right-click on an unoccupied space on the taskbar, select Toolbars and then uncheck Desktop from the popup menu. The desktop toolbar from the Windows taskbar will be removed immediately.
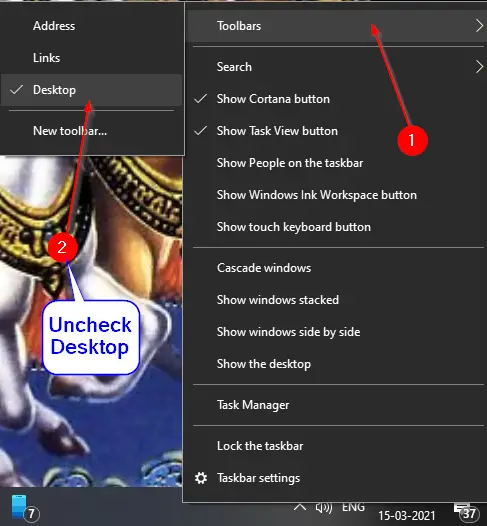
Once you complete the above steps successfully, you will be able to add Desktop Toolbar to Windows 10 Taskbar, move Desktop Toolbar to Windows 10 Taskbar, and remove Desktop Toolbar from the Windows 10 Taskbar.
Conclusion
In conclusion, adding a Desktop Toolbar to Windows 10 Taskbar provides a convenient way to access various shortcuts and files, including Control Panel, This PC, Network, User Profile, and Recycle Bin. By following the steps outlined in this post, you can easily add the desktop toolbar, move it to different locations on the taskbar, and remove it altogether. With the Desktop Toolbar, you can save time and access all the items located on your desktop in one list without having to access the desktop every time. This feature can be especially useful for those who frequently use various shortcuts and files located on their desktop.