Steam, разработанный компанией Valve Corporation, является ведущей платформой цифровой дистрибуции видеоигр, насчитывающей миллионы пользователей по всему миру. Однако иногда возникает необходимость удалить эту программу с компьютера.
Причины могут быть разнообразными:
1. Освобождение места на жестком диске
2. Решение технических проблем и конфликтов с другим ПО
3. Переход на альтернативные игровые платформы
4. Временное прекращение использования Steam
5. Подготовка к чистой переустановке Steam
Важно понимать, что простого удаления программы через стандартные средства Windows недостаточно для полного очищения системы от следов Steam. В этом руководстве мы рассмотрим несколько методов, позволяющих максимально эффективно удалить Steam и связанные с ним файлы.
Подготовка к удалению Steam
Прежде чем приступить к удалению, рекомендуется выполнить следующие подготовительные шаги:
1. Создайте резервную копию важных игровых сохранений, если они хранятся локально.
2. Убедитесь, что у вас есть доступ к учетным данным Steam на случай, если вы захотите переустановить платформу в будущем.
3. Сделайте скриншот или запишите список установленных игр, если планируете их переустановку.
4. Закройте все процессы Steam, включая фоновые.
Методы удаления Steam
Стандартное удаление через «Программы и компоненты»
Этот метод является базовым и подходит для начального этапа удаления:
1. Откройте «Панель управления» Windows.
2. Перейдите в раздел «Программы» > «Удаление и установлений приложений».
3. Найдите Steam в списке, щелкните правой кнопкой мыши и выберите «Удалить».

4. Следуйте инструкциям мастера удаления.
Важно: Этот метод не гарантирует полного удаления всех файлов и записей Steam.
Удаление через встроенный uninstall.exe
Этот способ может быть более эффективным:
1. Откройте проводник и перейдите в папку установки Steam (обычно C:\Program Files (x86)\Steam).

2. Найдите файл «uninstall.exe» и запустите его от имени администратора.
3. Следуйте инструкциям мастера удаления.
Ручное удаление остаточных файлов
После использования одного из вышеуказанных методов, выполните следующие шаги:
1. Удалите папку Steam из Program Files (x86).
2. Проверьте и удалите папку Steam в C:\Users\[Ваше имя пользователя]\AppData\Local\.

3. Удалите папку Steam в C:\Users\[Ваше имя пользователя]\AppData\Roaming\.
Очистка реестра Windows
Внимание: Будьте предельно осторожны при работе с реестром. Ошибки могут привести к нестабильности системы.
1. Нажмите Win+R, введите «regedit» и нажмите Enter.

2. В редакторе реестра найдите и удалите следующие ключи (если они существуют):
— HKEY_CURRENT_USER\Software\Valve\Steam

— HKEY_LOCAL_MACHINE\SOFTWARE\Wow6432Node\Valve\Steam

3. Выполните поиск по реестру на наличие других упоминаний «Steam» и удалите соответствующие ключи.
Использование специализированных программ для удаления
Существуют сторонние утилиты, которые могут помочь в удалении остаточных файлов и записей реестра. Например, CCleaner или Revo Uninstaller. Однако используйте их с осторожностью и только из проверенных источников.
Удаление Steam без удаления игр
Если вы хотите сохранить установленные игры:
1. Перейдите в папку Steam\steamapps\common\.
2. Скопируйте папку common в другое место.
3. Удалите Steam, следуя инструкциям выше.
4. После переустановки Steam, скопируйте сохраненные игры обратно в папку common.
Удаление аккаунта Steam
Удаление аккаунта — это необратимое действие, которое приведет к потере всех покупок и данных. Если вы уверены в своем решении:
1. Перейдите на сайт поддержки Steam (https://help.steampowered.com/).
3. Выберите «Мой аккаунт» > «Управление данными и другие связанные действия» > «Удаление моего аккаунта Steam».




4. Внимательно прочитайте информацию и следуйте инструкциям.
Важные советы
-
Перед удалением убедитесь, что у вас есть стабильное интернет-соединение, так как некоторые процессы могут требовать связи с серверами Steam.
-
Если вы планируете вернуться к использованию Steam в будущем, рекомендуется просто деактивировать автозапуск и удалить ярлыки, вместо полного удаления.
-
После удаления Steam рекомендуется перезагрузить компьютер для завершения процесса очистки системы.
Заключение
Полное удаление Steam с компьютера — это многоступенчатый процесс, требующий внимания и осторожности. Следуя этому руководству, вы сможете эффективно очистить свою систему от всех следов Steam. Помните, что некоторые шаги, особенно связанные с редактированием реестра, могут быть рискованными для неопытных пользователей.
Помните, что технологии постоянно развиваются, и процедура удаления Steam может изменяться. Всегда проверяйте актуальность информации перед выполнением важных действий на вашем компьютере.
Steam — самый популярный игровой магазин на ПК. Если вы по каким-то причинам решили отказаться от услуг Valve, то мы расскажем о том, как удалить фирменный клиент и свой аккаунт.
Через «Панель управления»
Банальный, но весьма эффективный способ. Для этого необходимо выполнить следующие действия:
- Через «Пуск» запустите «Панель управления»;
- В разделе «Программы» кликните на «Удаление программы»;
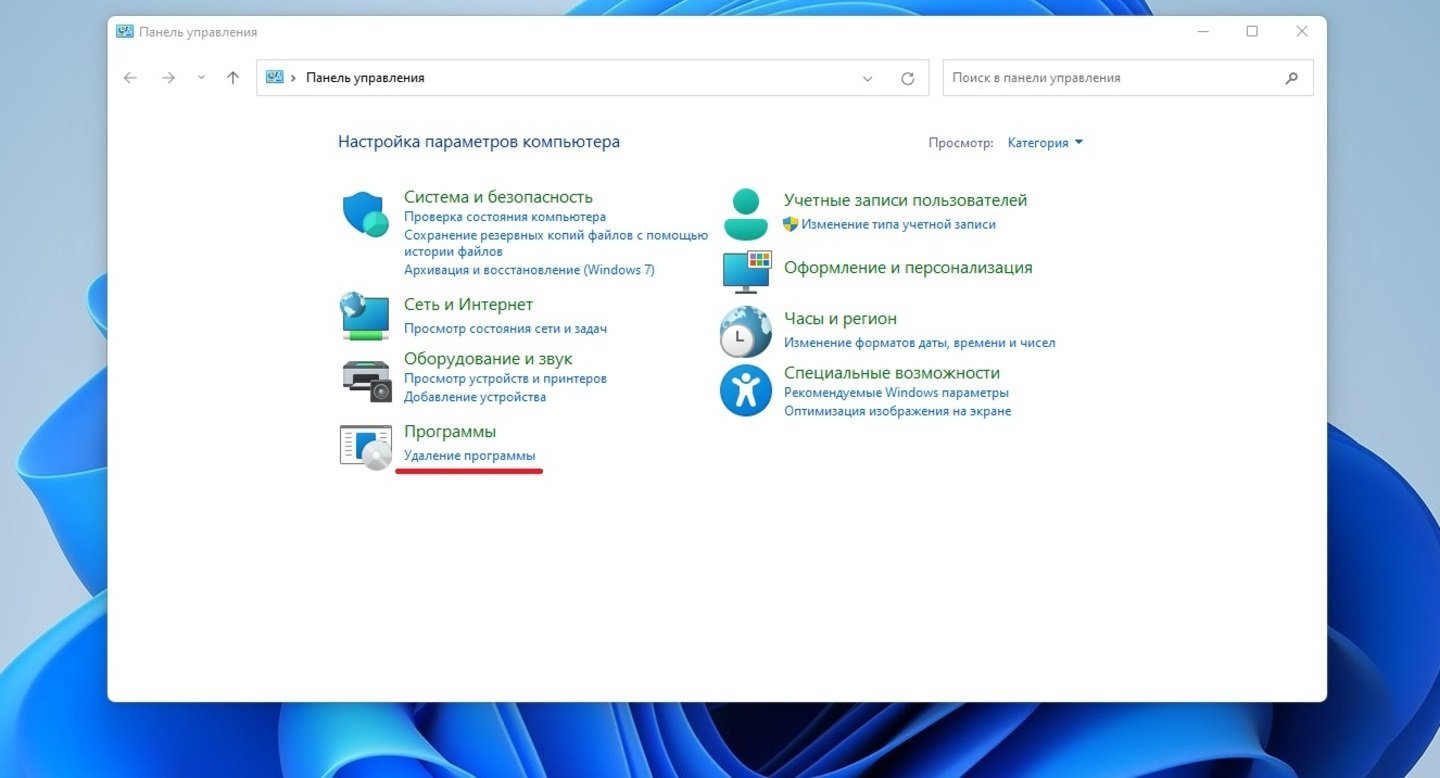
Источник: CQ / Удаление программ через «Панель управления»
- В открывшемся списке найдите Steam и нажмите на «Удалить».
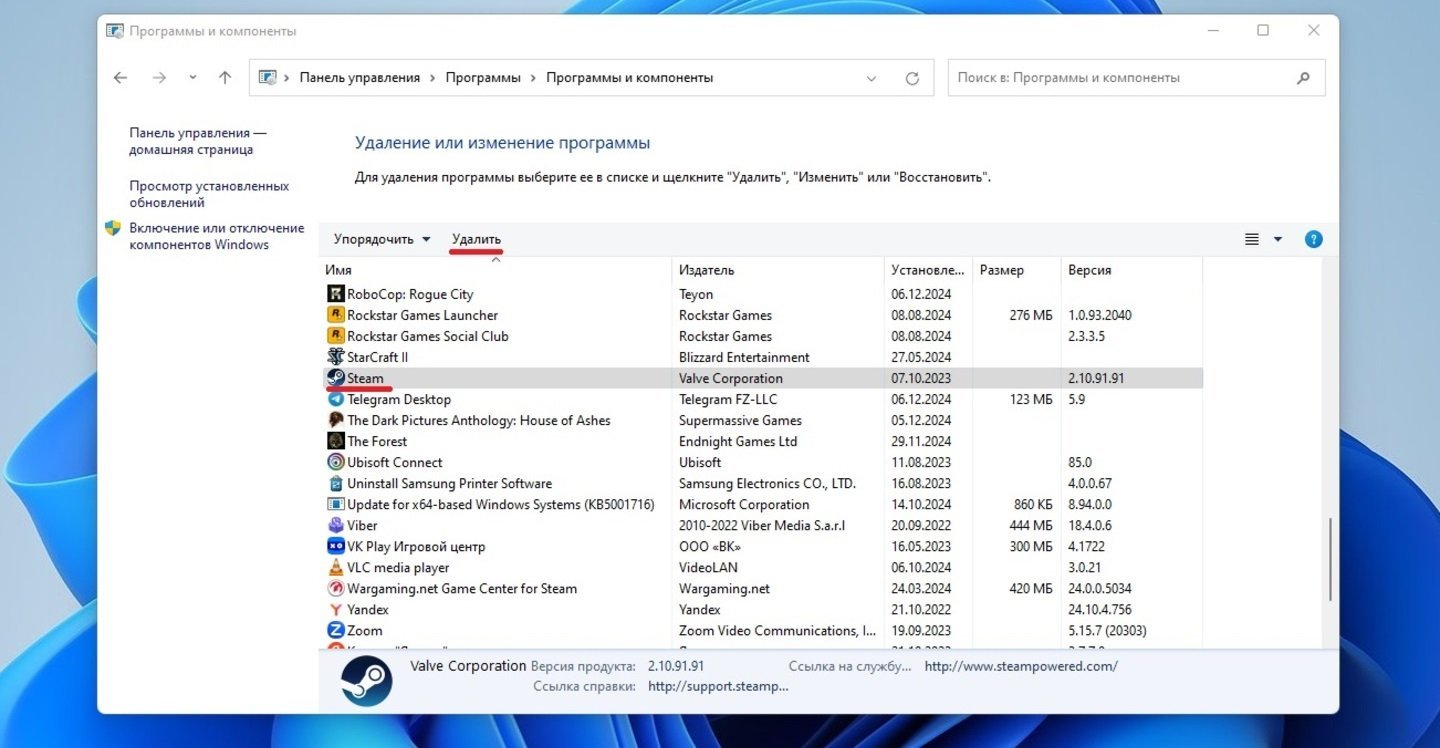
Источник: CQ / Удаление Steam через «Панель управления»
Лаунчер исчезнет с вашего компьютера, но его файлы и игровые сохранения останутся на устройстве. Очень удобный вариант, на случай если нужно уйти из гейминга на время.
Через «Параметры»
Механистически данный способ похож на предыдущий пункт. Делается все через вот такой алгоритм:
- В меню «Пуск» кликните на значок шестеренки и запустите «Параметры»;
- В левой стороне выберите пункт «Приложения», а в правой — «Приложения и возможности»;
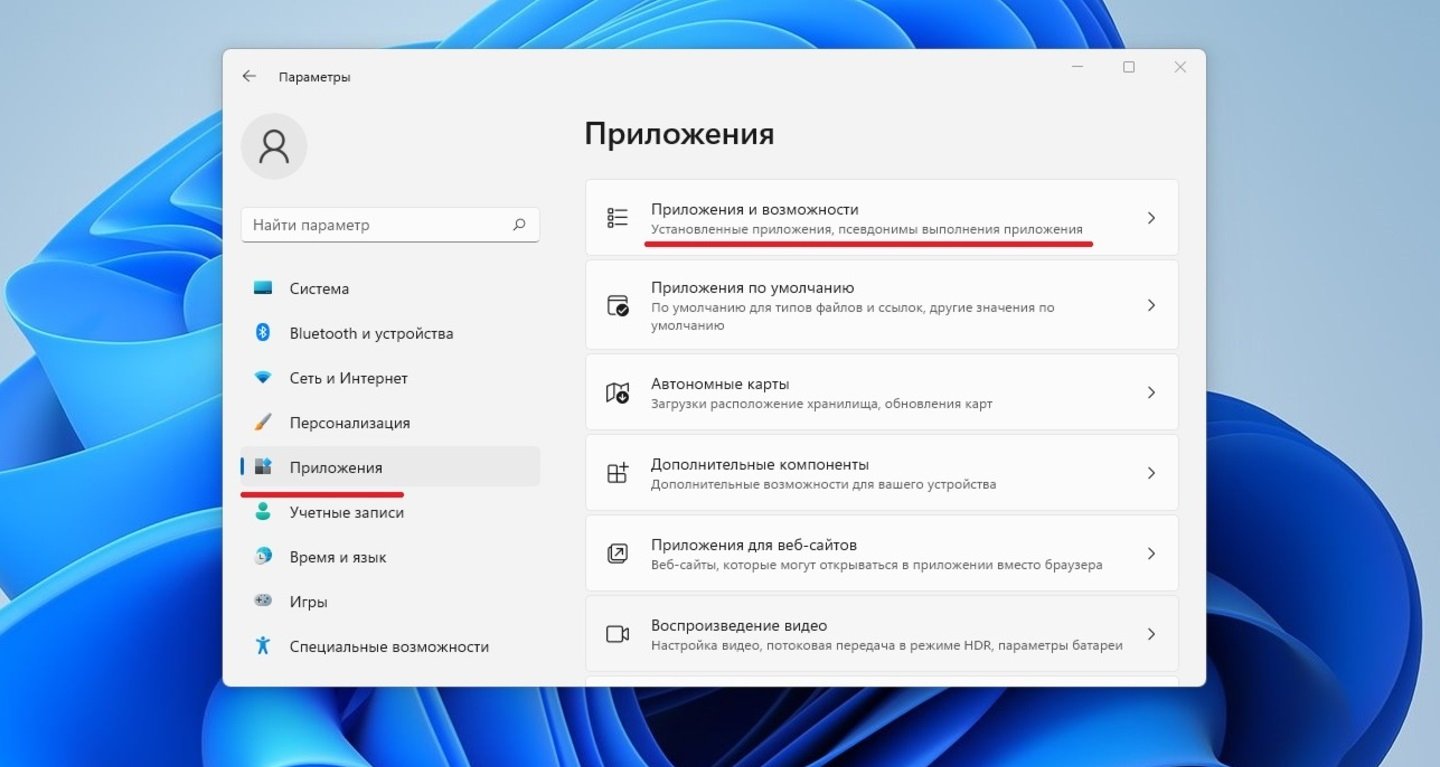
Источник: CQ / Удаление Steam через «Параметры»
- Найдите Steam в перечне программ, нажмите сначала на три точки, а затем на кнопку «Удалить».
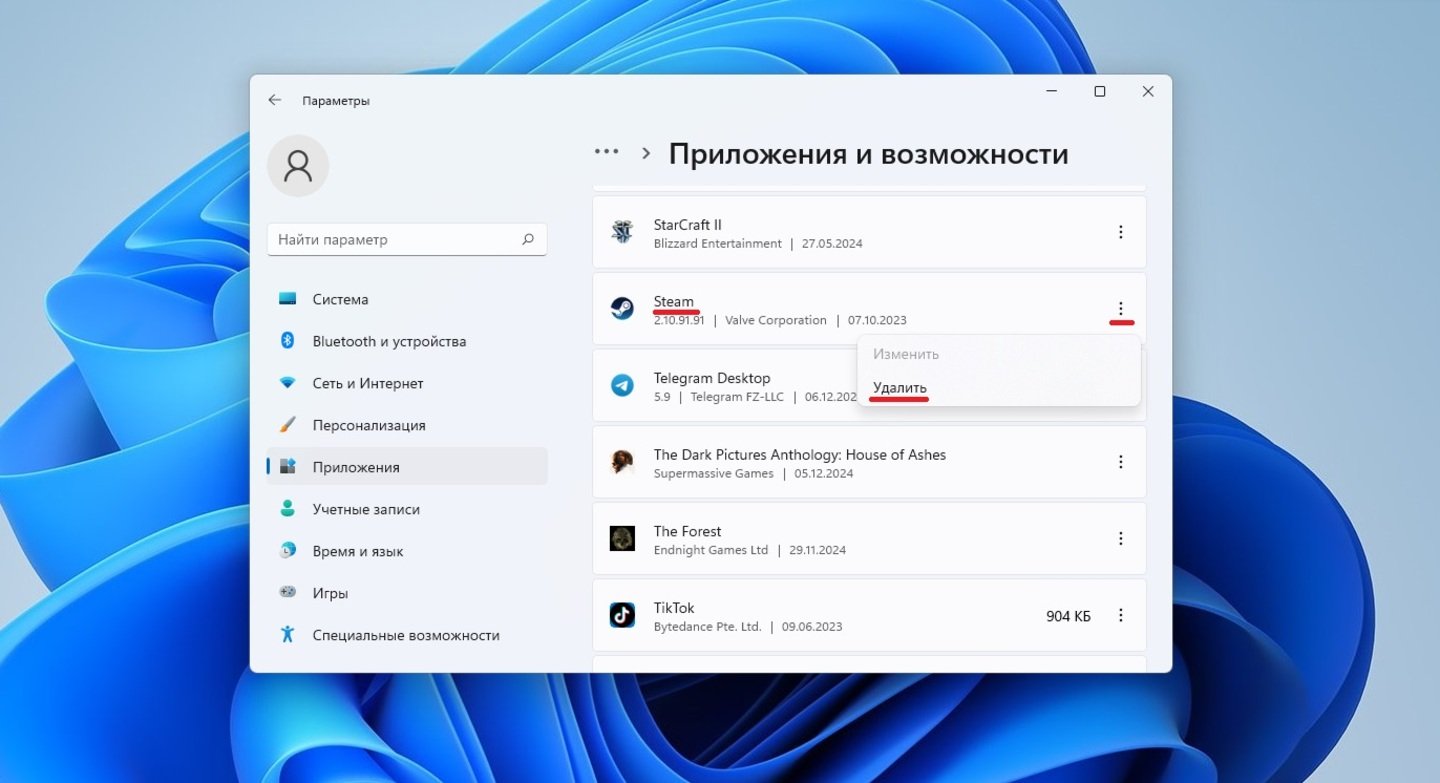
Источник: CQ / Удаление Steam через «Параметры»
Последствия аналогичные: приложения нет, а файлы остались.
Через встроенный деинсталлятор
Как и любая другая программа, в Steam предусмотрен собственный механизм удаления. Для этого перейдите в папку лаунчера, найдите и запустите файл Uninstall. После этого остается только следовать указанным инструкциям.
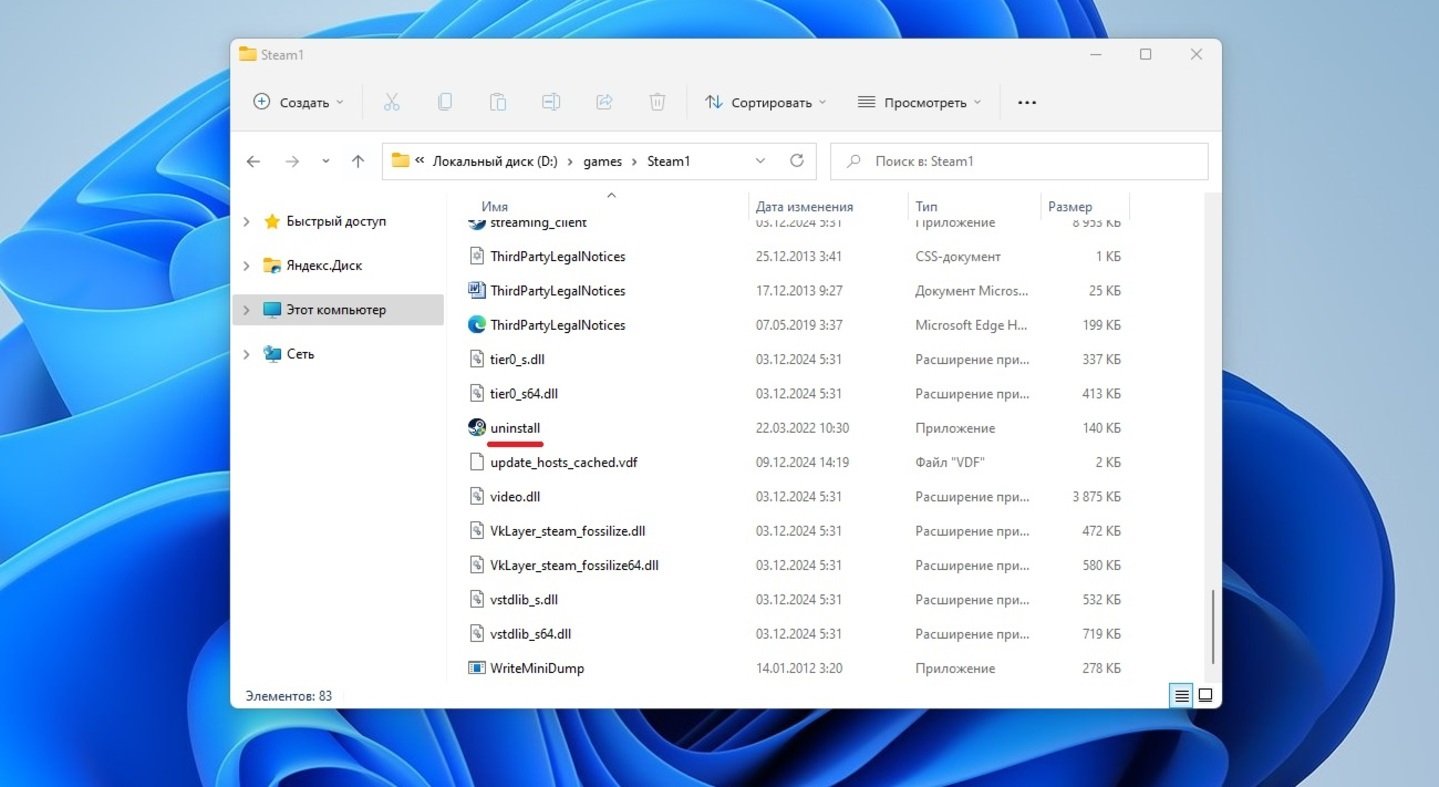
Источник: CQ / Удаление Steam через файл Uninstall
Если вы забыли, где расположена искомая папка, то кликните правой кнопкой мыши по ярлыку и выберите «Свойства». В окне «Расположение» будет прописан путь до нужной директории.
Через «Редактор реестра»
Если автоматизированные способы не справились с задачей, то снести приложение придется самостоятельно. Для этого:
- Откройте папку Steam и вручную отправьте оттуда все файлы в «Корзину»;
- Запустите «Редактор реестра» комбинацией клавиш Win + R и командой regedit;
- В левой колонке перейдите по пути HKEY_LOCAL_MACHINE\SOFTWARE\WOW6432Node;
- Найдите папку Valve, кликните по ней правой кнопкой мыши и нажмите «Удалить»;
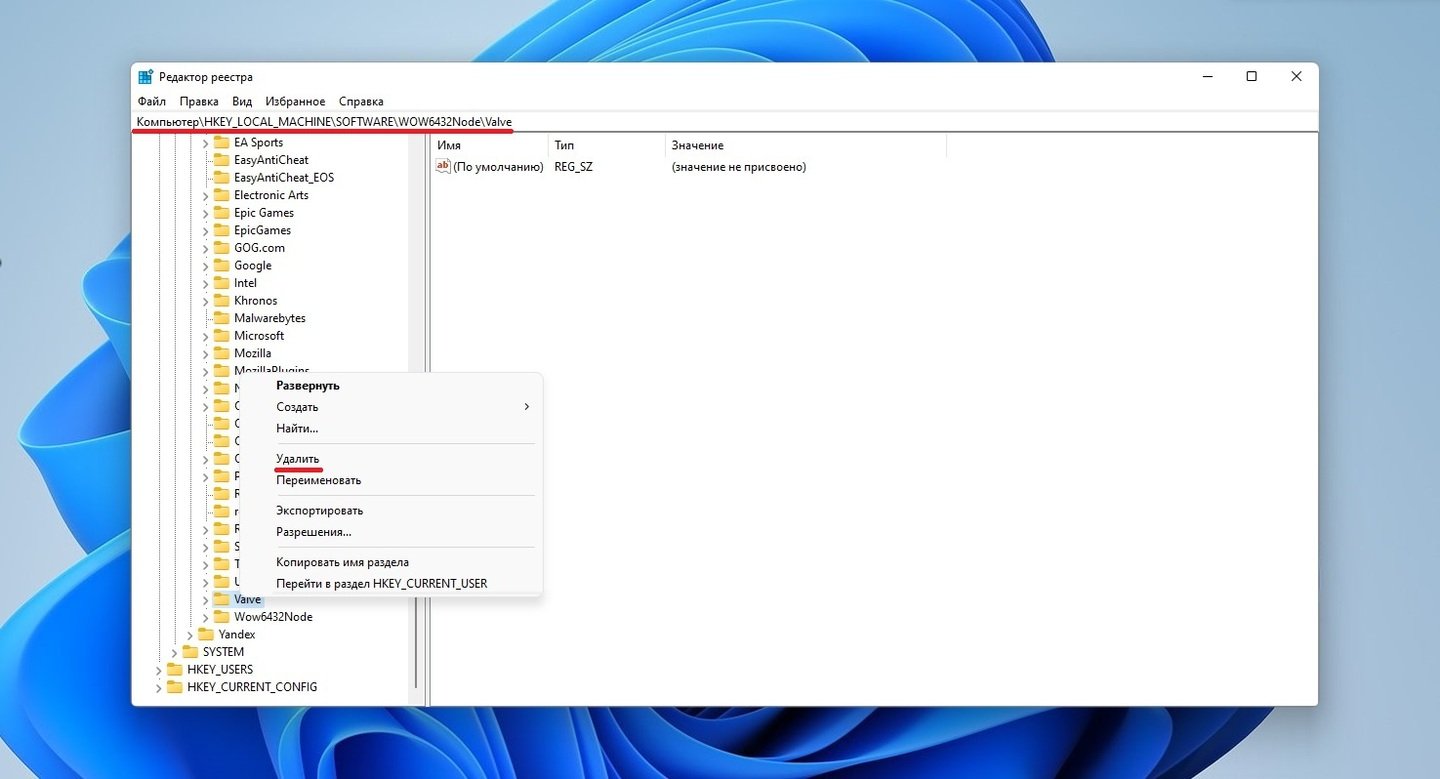
Источник: CQ / Удаление папки Valve через «Редактор реестра»
- Затем перейдите по пути HKEY_CURRENT_USER\SOFTWARE;
- Вновь найдите папку Valve и удалите таким же способом.
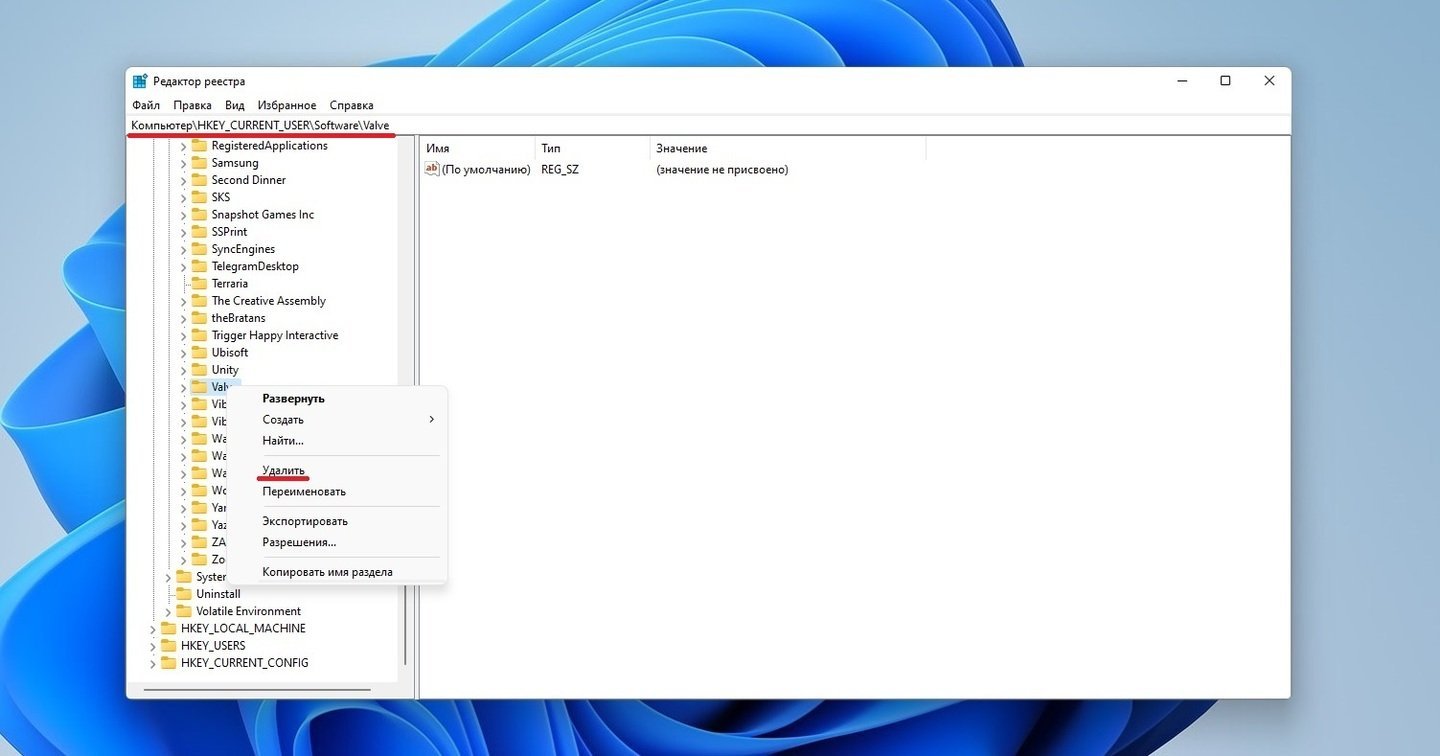
Источник: CQ / Удаление папки Valve через «Редактор реестра»
Данная процедура полностью стирает клиент Steam с компьютера, вместе со всеми сохранениями.
Как удалить приложение Steam с сохранением игр
Если уход из клиента Valve временный и позже вы планируете возвращаться, то лучше сохранить свои игры. Для этого откройте папку SteamLibrary и сделайте резервную копию папки Steamapps. И только после этого следует удалять лаунчер с компьютера.
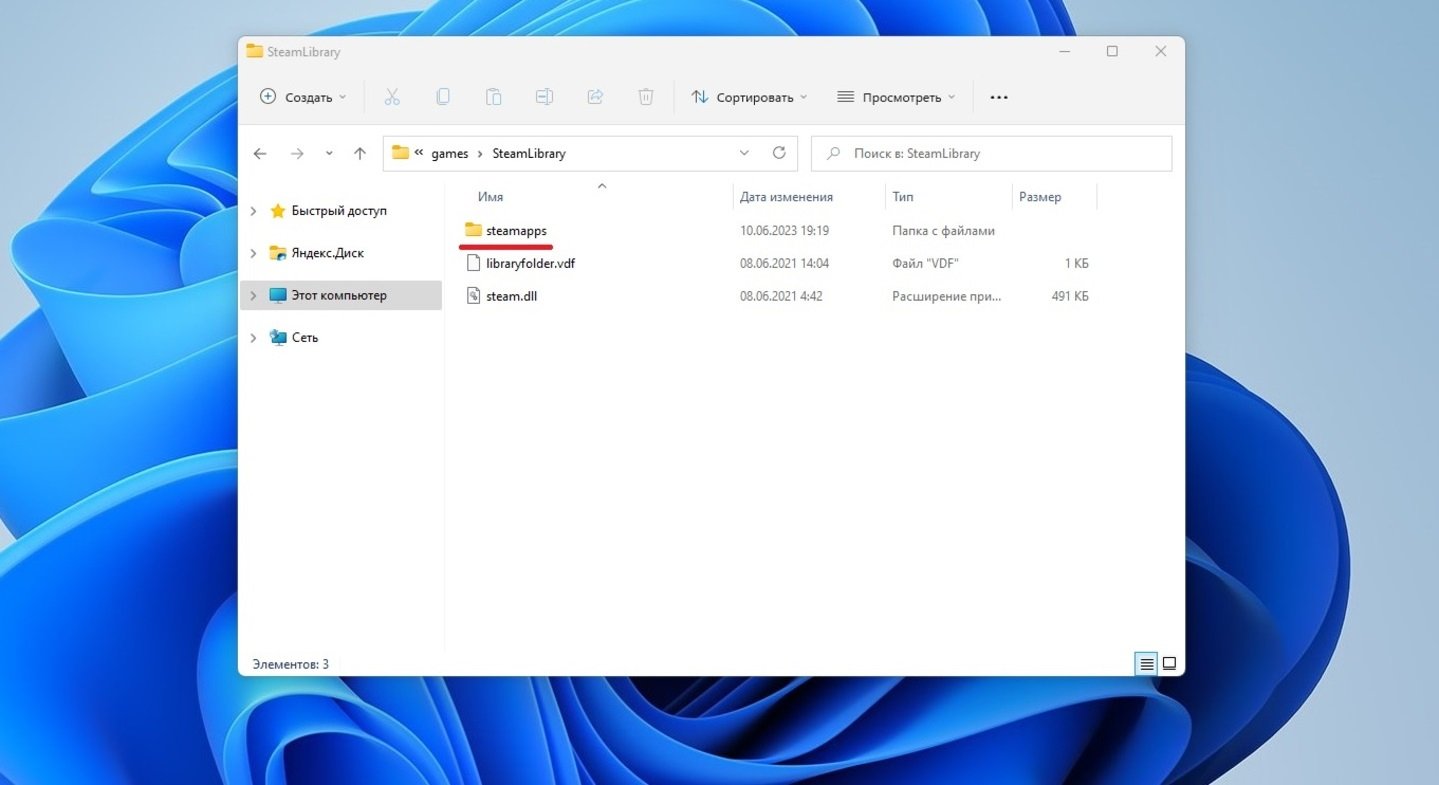
Источник: CQ / Удаление аккаунта Steam с сохранением игр
Чтобы восстановить доступ к тайтлам после переустановки Steam, просто верните содержимое папки Steamapps на исходное место, в SteamLibrary. Затем запустите программу, откройте библиотеку и установите нужную игру. Последует проверка целостности файлов, и затем все вернется в исходное состояние.
Как удалить свой аккаунт в Steam
Если вы решили снести не только лаунчер, но и свой аккаунт, то необходимо обратиться к службе поддержки, заполнить специальную форму и подтвердить данные своего кабинета.
Затем специалисты проверят, действительно ли это ваш аккаунт, и сначала ограничат его возможности на месяц, а после удалят его полностью. Незадолго до этого на вашу почту придет письмо с оповещением.
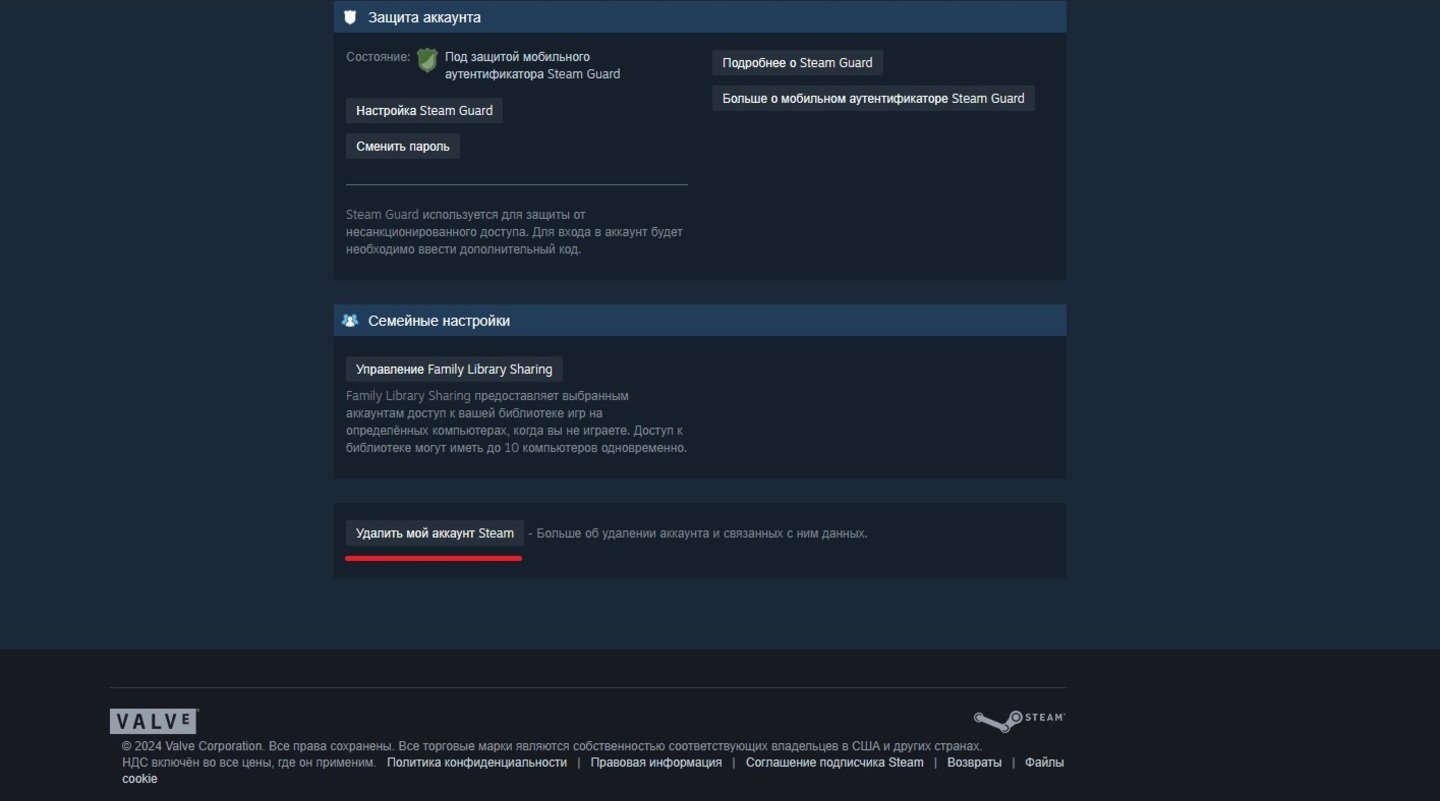
Источник: CQ / Удаление аккаунта Steam
В течение указанных 30 дней все еще можно передумать. Для этого залогиньтесь в Steam, кликните по красному оповещению наверху и нажмите на кнопку «Отменить». А вот после истечения данного срока получить доступ к аккаунту, кошельку и играм уже невозможно.
Заглавное фото: Steam-up
Читайте также:
- Как убрать цензуру в Steam
- Что лучше — ноутбук или компьютер
- Как удалить администратора в Windows 10
- Как удалить Internet Explorer в Windows
- Как привязать номер телефона к аккаунту в Steam
Do you have problems when you try to remove Steam from your PC? If you are looking for an effective way to uninstall Steam or Steam games, this guide from MiniTool will help you accomplish that.
Steam is a platform and app for distributing video games online that also has social media features and community message boards. You can download the Steam application on Windows, Mac, and Linux.
Some users want to uninstall Steam or a Steam game for the following reasons:
- For Reinstallation: When reinstalling Steam, uninstalling it is necessary to fix issues or update or change settings.
- To Free up Space: Your PC needs more storage space for new games, so uninstalling a Steam game becomes necessary to free up space.
However, it seems that many users have difficulty uninstalling programs like Steam from their systems. Some experience issues during uninstallation, whereas others encounter problems after the program is removed. This post introduces how to uninstall Steam or a Steam game on Windows and Mac.
How to Uninstall Steam on Windows
This part is about how to uninstall Steam on Windows.
Tips:
After uninstalling the Steam game, you will lose all your saved game data. If you don’t want this to happen, then back up your game progress first. You can back it up manually to a physical hard drive, or let Steam save it to the Steam Cloud instead.
Way 1: Via MiniTool System Booster
To uninstall Steam on Windows, you can try MiniTool System Booster. It is a piece of PC tune-up software, you can end some intensive background tasks, disable startup items, uninstall unwanted apps, deeply clean up your computer, and more. You only need to download it via the button and install it on your PC for a 15-day free trial.
MiniTool System Booster TrialClick to Download100%Clean & Safe
1. Double-click on the icon of MiniTool System Booster to open it.
2. Under the Performance page, click Toolbox. Then, select Process Scanner under System Management.
3. Click the Scan now button to start scanning the system. Find Steam and click the Terminate Process button.
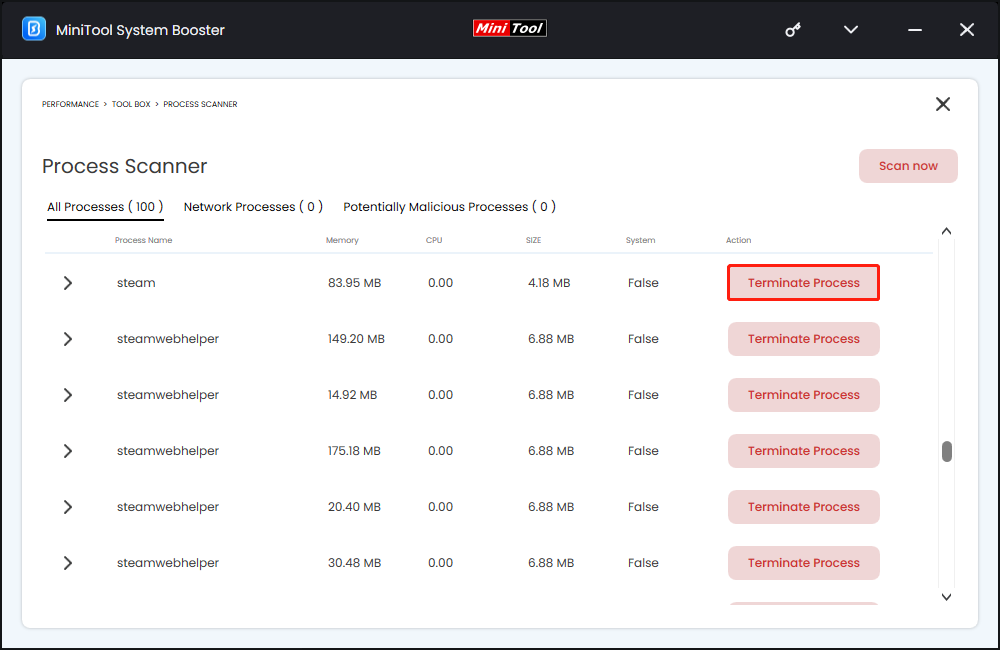
4. Return to the Toolbox page and click Advanced Uninstaller.
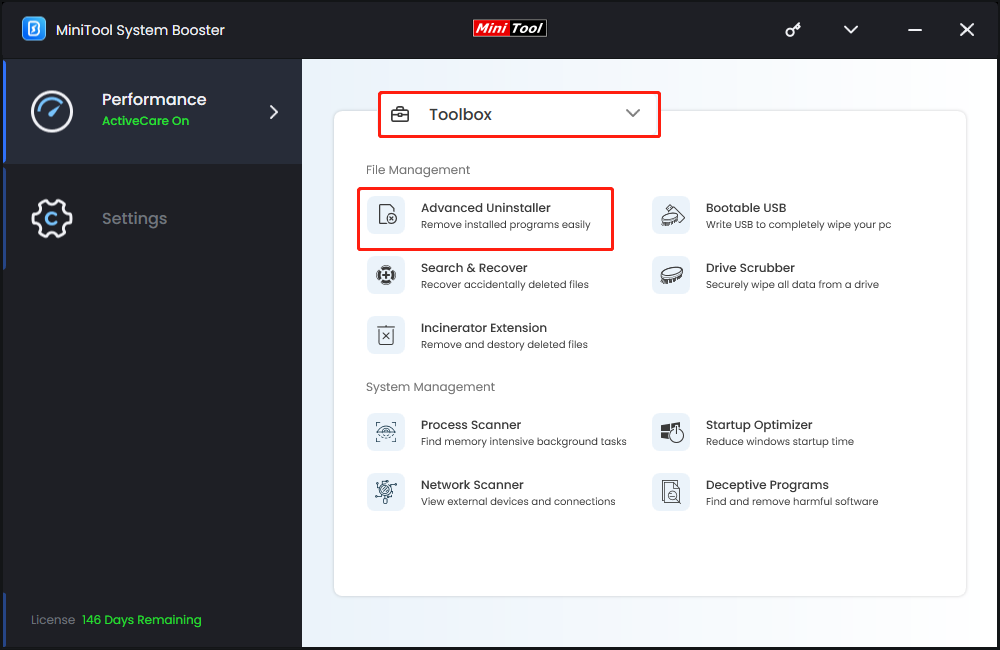
5. Find Steam and click the UNINSTALL button next to it.
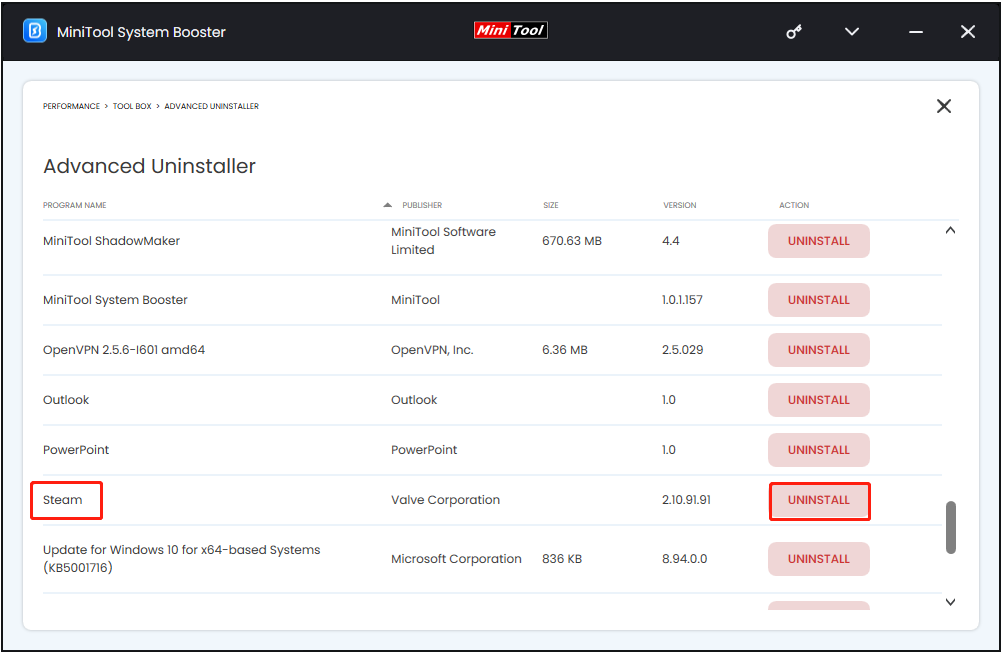
6. Then, click Uninstall in the popup to confirm the operation.
Way 2: Via Control Panel
In Windows, one common way to uninstall an app is by using Control Panel. Here, let’s see how to uninstall Steam via Control Panel.
1. Open Control Panel via the Search box.
2. View all the items by Category and click Uninstall a program under Programs.
3. Then, find and right-click Steam and select Uninstall.
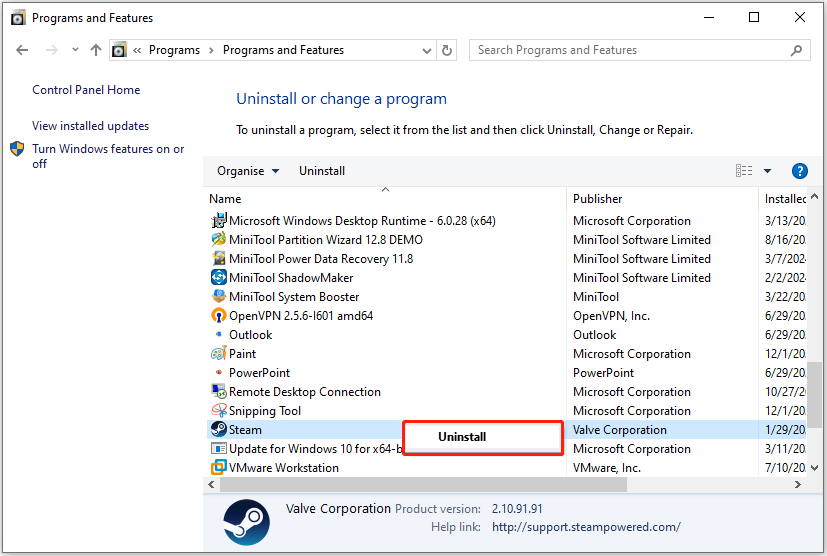
4. Follow the on-screen instructions to uninstall it.
Way 3: Via Settings
How to uninstall Steam on Windows? The third way for you is via Settings.
1. Press the Windows + I keys together to open Settings.
2. Go to App > Apps & features. Here, find Steam and click the app menu (three-dots) button, and choose the Uninstall button.
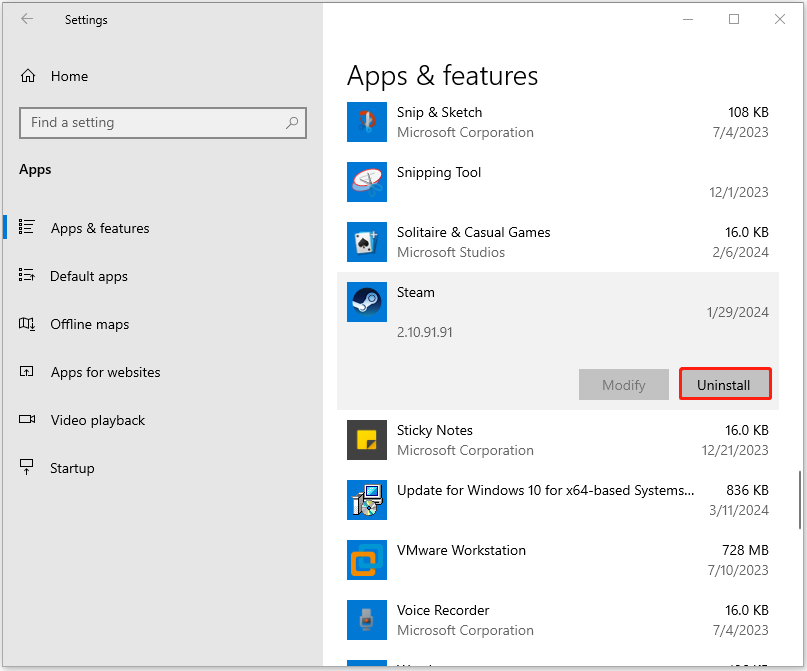
Related post: Uninstalled Games Still Taking Up Disk Space: Free Up Disk Space
How to uninstall Steam on Mac? Follow the steps:
1. Close Steam.
2. Open the Applications folder on your Mac and find Steam.
3. Drag and drop the Steam into the Trash.
4. Empty the Trash to permanently remove Steam from your Mac.
How to Uninstall a Steam Game
How to uninstall a Steam game? MiniTool System Booster, Control Panel, and Settings can also help you do that and the steps are the same as uninstalling Steam. There are other ways to uninstall a Steam game.
Way 1: Via the Steam Client
You can uninstall the Steam game easily via the Steam client, which provides a simple and intuitive method.
1. Launch your Steam client and log in to your account.
2. Go to the LIBRARY tab on the top navigation menu.
3. Find the game you want to uninstall from the lost, and then right-click it to choose Manage > Uninstall.
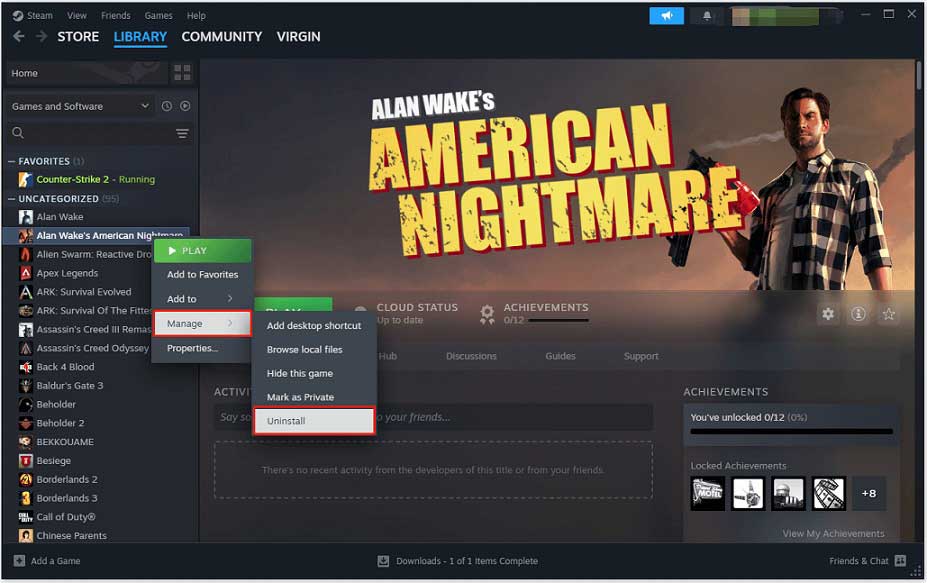
4. Then you will be asked whether you want to completely delete the game. If yes, click the delete button.
Tips:
If you want to reinstall the Steam game, you can right-click the game from here and select Install. After that, follow the on-screen prompts to complete the process.
Way 2: Manually Delete
You can also manually delete the Steam games. Follow the steps to uninstall a Steam game by manually deleting it.
Note:
Before deletion, carefully consider your decision. Deleting the game folder removes the game, along with all saved settings and progress. Reinstalling the game later will restore it to its default settings.
1.Press the Windows + E keys together to open File Explorer and locate your Steam installation folder. In Windows, the default path to the Steam folder is usually C:\Program Files (x86)\Steam.
2. Look for and click the Steamapps folder and the Common folder.
3. Then you will see the list of the installed Steam games in the Common folder. Highlight the game folder that you want to remove and click the Delete key.
Final Words
How to uninstall Steam on Windows/Mac? How to uninstall a Steam game? You can get answers after reading this post. Just choose the proper way based on your needs and easily remove Steam to free up storage space or fix other issues.
Решение удалить Steam может привести к неожиданным последствиям. Иногда пользователи, желая просто переустановить платформу, теряют все свои игры. В других случаях, пытаясь освободить место на диске, обнаруживают, что операция не принесла ожидаемого результата. Эти ситуации могут вызвать разочарование.
В статье мы разберем, как удалить Стим и избежать подобных неприятных сценариев. Мы рассмотрим различные способы деинсталляции лаунчера под Windows, научимся сохранять данные при необходимости и узнаем, как правильно очистить компьютер от всех файлов программы. Следуя рекомендациям вы сможете успешно полностью удалить Steam, сохранив при этом нужные вам данные.
Как удалить Steam
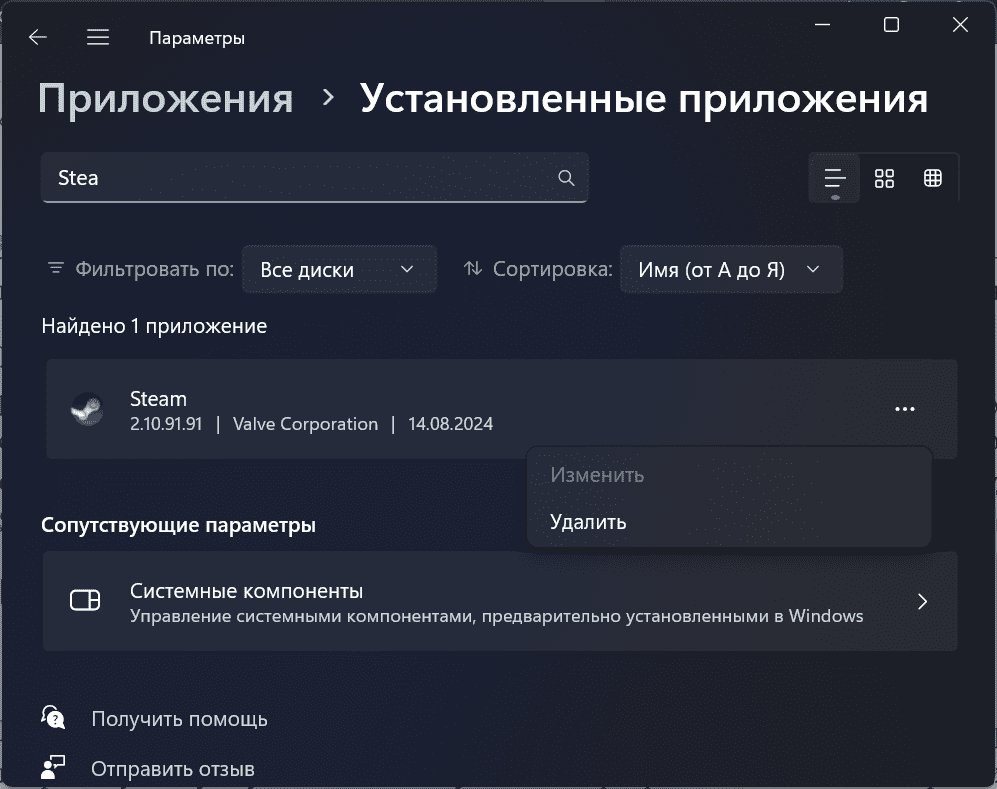
Единственный корректный способ удаления Steam на Windows — через встроенную службу «Установка и удаление программ». Этот метод гарантирует полную деинсталляцию программы и связанных с ней файлов. Чтобы воспользоваться способом, выполните следующие шаги:
- Закройте лаунчер, если программа запущена.
- Откройте меню «Пуск».
- Введите «Установка и удаление программ» и нажмите на появившуюся опцию.
- В списке установленных программ найдите Steam.
- Нажмите кнопку «Удалить» рядом с названием Steam. Для Windows 11 — сначала нажмите на кнопку с многоточием.
- Следуйте инструкциям анинсталлера.
При использовании этого метода будут удалены пользовательские данные и приложения, установленные в корневую папку лаунчера. Однако, стоит помнить, что некоторые файлы могут остаться на компьютере, особенно если вы использовали нестандартные папки для установки игр.
Как удалить игры вне корневой папки Steam
Steam позволяет устанавливать игры в различные папки на компьютере, что особенно удобно при наличии нескольких дисков. Однако, это может усложнить процесс полной деинсталляции всего скачанного контента. Чтобы гарантированно очистить компьютер от загруженных данных, выполните следующие действия:
Откройте дополнительную папку, в которую вы устанавливали игры (например, D:\SteamGames).
Нажмите ЛКМ, чтобы выделить ее.
Нажмите комбинацию клавиш Shift+Delete для полного удаления файлов без возможности восстановления (для Windows).
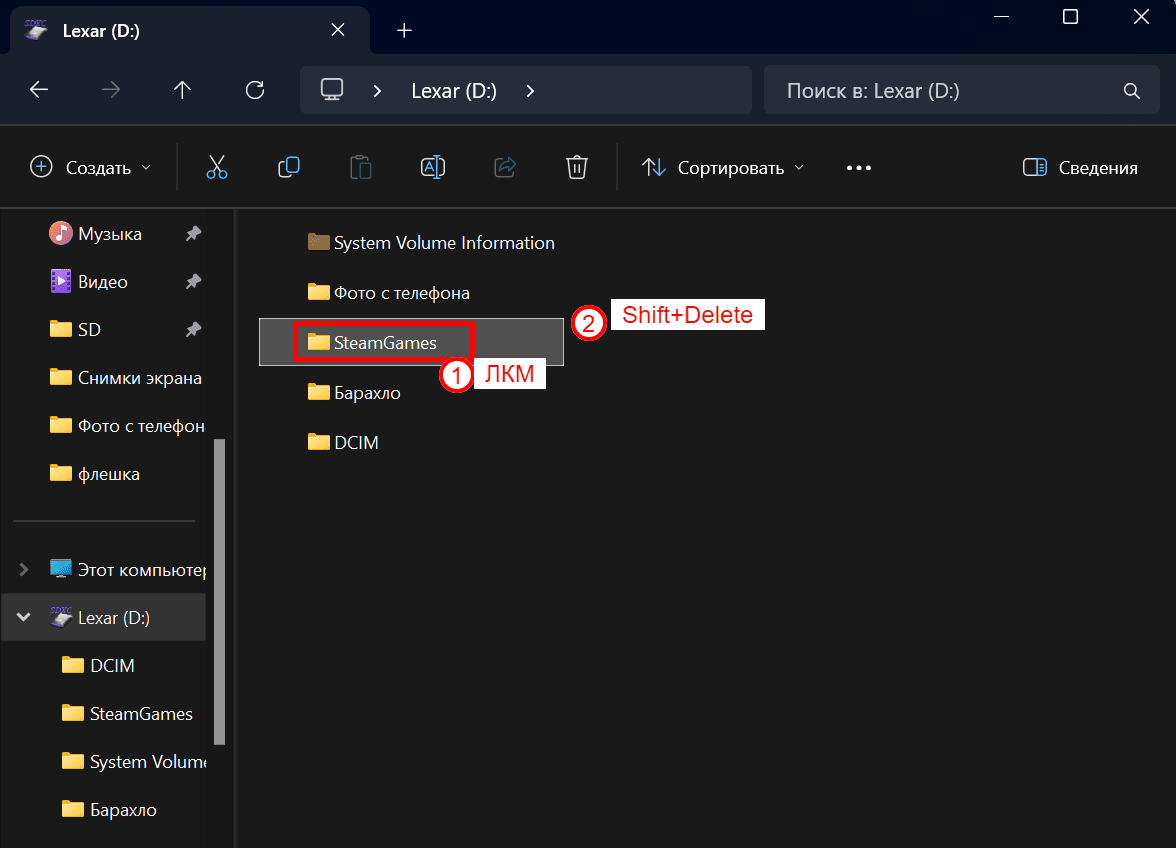
Будьте внимательны при использовании этого способа, так как файлы нельзя будет восстановить из корзины. Убедитесь, что вы действительно хотите «снести» все игры перед тем, как нажимать Shift+Delete.
Как удалить Steam с сохранением игр
Иногда возникает необходимость переустановить лаунчер, сохранив при этом установленный контент. Это может потребоваться при обновлении системы или решении проблем с работой программы. Чтобы сохранить данные при удалении Steam, выполните следующие шаги:
- Закройте лаунчер и все связанные с ним процессы.
- Откройте папку установки лаунчера (на Windows — обычно C:\Program Files (x86)\Steam).
- Найдите папки Steamapps и Userdata.
- Переместите — не скопируйте! Игры занимают много места — эти папки в другое место на компьютере, например, на рабочий стол.
- Воспользуйтесь гайдом из первого подзаголовка, чтобы удалить программу и игры.
- Установите лаунчер заново.
- Перед первым запуском новой версии, переместите сохраненные папки Steamapps и Userdata обратно в папку установки Steam.
Папка Steamapps содержит сами игры, а Userdata хранит моды из Мастерской и скриншоты. Перемещение этих папок позволит сохранить все ваши данные и связанный с ними пользовательский контент при переустановке.
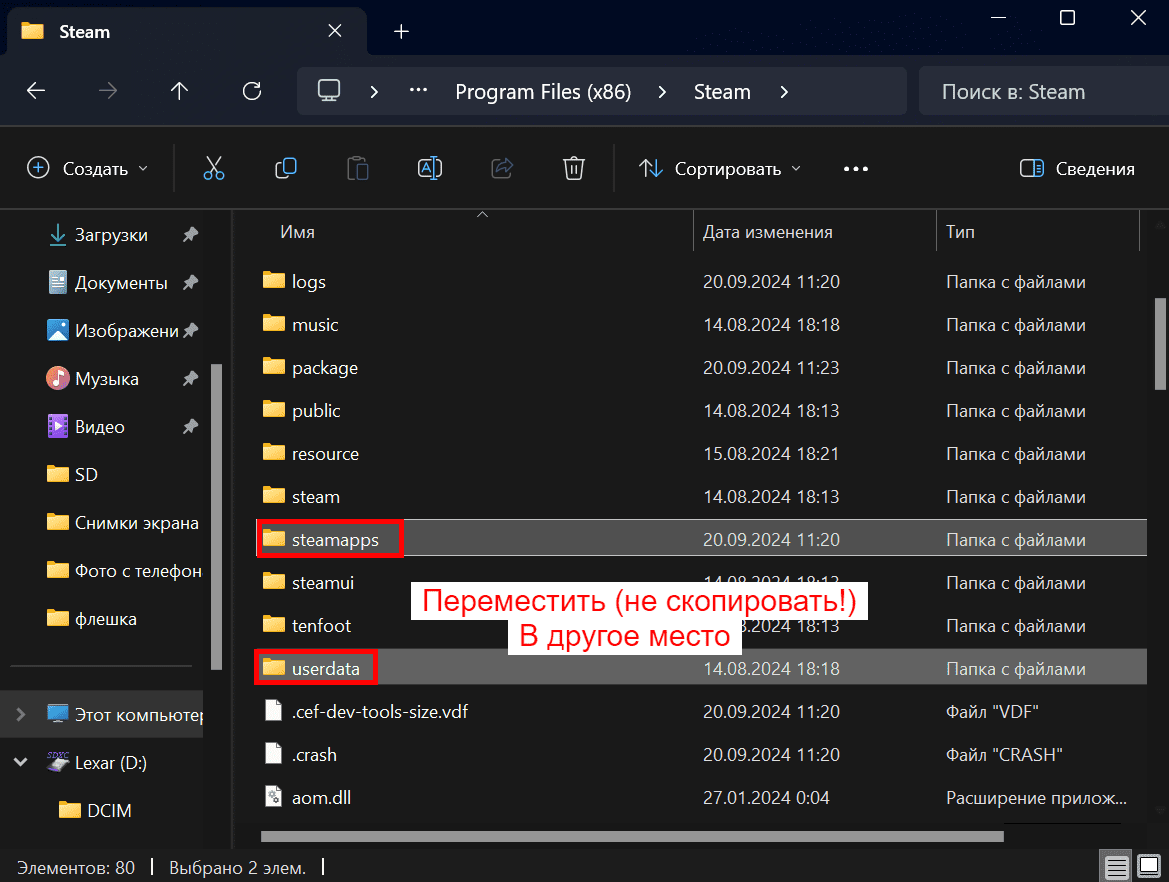
Подводя итоги, можно сказать, что удаление Steam — процесс, требующий внимательности и понимания структуры программы. Правильный подход позволит вам сохранить нужные данные или, наоборот, полностью очистить компьютер от всех файлов Steam. Важно помнить, что каждый способ имеет свои особенности и последствия.
Независимо от того, какой метод вы выберете, помните о возможности быстро и удобно пополнить Steam на Купикод. Эта платформа предлагает мгновенное пополнение с минимальной комиссией, что особенно актуально, если вы планируете переустановить Steam и продолжить игровые сессии.
