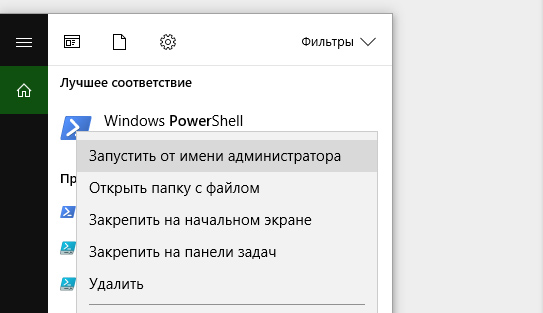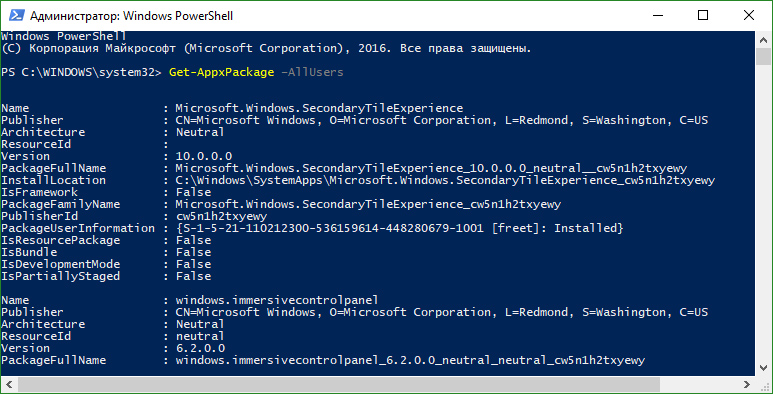Laptops and computers remain an important and arguably indispensable part of our lives when it comes to working, schooling, or simply enjoying the entertainment offerings provided by mass media. Naturally, it is in the best interest of their manufacturers to make them as easy to use as possible. It is perhaps for this reason that the program Sticky Notes comes pre-installed on all Windows laptops and computers manufactured since 2009.
These notes make it possible to quickly jot down things in an easily seen location on your desktop. For those who use it, this can serve as an important method to boost memory and productivity. However, for those who do not, it may feel like bloatware or encroach on precious Desktop real estate. Additionally, those who are heavily invested in productivity might find better note programs and wish to remove the default one.
Hence, possible causes for wanting to uninstall Sticky Notes from Windows 10 and Windows 11 are the fact that Sticky Notes may take up too much Desktop space, may be of no use to the user, and may be inferior to alternatives that the user prefers. The possible causes of challenges faced when trying to uninstall this program are a lack of familiarity with the Settings section of Windows and the lack of sufficient privileges.
This article will explain how to uninstall Sticky Notes on Windows 10 and 11
Why Can’t You Remove It?
Ideally, there is no reason why you should not be able to uninstall Sticky Notes from Windows 10 and Windows 11; after all, Sticky Notes is not required for your laptop to run Windows. However, here are 2 possible reasons why you might encounter some difficulty uninstalling Sticky Notes from Windows 10, or Windows 11 are:
Access Issues
You might be finding difficulty uninstalling Sticky Notes because you are unfamiliar with the newer versions of Windows. Thus, you may not know where to go to uninstall Sticky Notes.
Restricted User Profile
Windows allows multiple user profiles and each of these profiles has a different amount of power to make alterations to the laptop or computer. If you are logged into a guest user profile that has been barred from uninstalling programs, you will not be able to uninstall Sticky Notes.
Steps to Remove
To uninstall Sticky Notes on Windows 10, follow the steps below. If you use Windows 11, move down to the second stepwise list:
1. Move your cursor to the Windows icon located at the left corner of your taskbar (bottom left corner of your desktop) and click on it.
2. Once the popup menu appears, click on the Cogwheel icon that’s flush with the left side of the page; it represents Settings.
3. On the settings page, look for Apps (it’s on the left side of the page in the middle row) and click on it.
4. On the Apps and Features page, scroll down till you spot Sticky Notes on the alphabetically ordered list and click it.
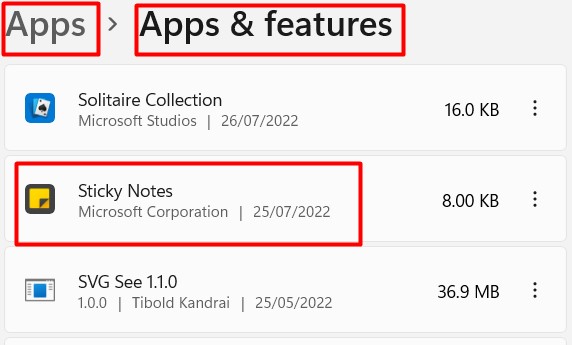
5. A drop-down menu will appear, showing an uninstall button; click on it.
6. Once you click uninstall, a second menu will appear, telling you that Sticky Notes and all the information related to it will be uninstalled. Click the Uninstall button on that page too.
7. A final warning will appear, click Yes and wait for the progress bar of the uninstall process to fill up.
To uninstall Sticky Notes on Windows 11, follow these steps:
1. Move your cursor to the Windows icon located on your taskbar (bottom of your desktop) and right-click on it.
2. Once the popup menu appears, click on Settings; it should be the 6th option on the list, starting from the bottom.
3. Once the settings window opens, click on the Apps option located flush on the left of the page; it’s the 5th item on the list.
4. Under the Apps menu, click on Apps & features located at the very top of the page.
5. Under Apps and Features, scroll down till you find Sticky Notes on the alphabetical list.
6. Direct your cursor to the ellipsis located on the right edge of the Sticky Notes section and click on it.
7. Next, click Uninstall on the popup menu that appears.
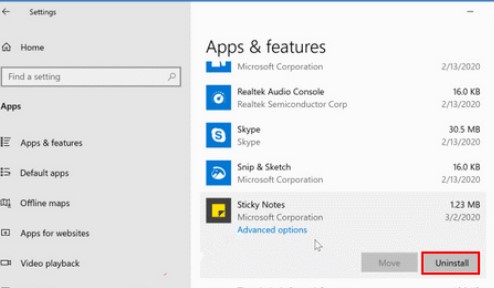
8. A warning will appear informing you that the action you are about to perform will uninstall Sticky Notes and show a new popup menu with an Uninstall button; once again, click Uninstall.
9. A final warning will appear, click Yes and wait for the progress bar of the uninstall process to fill up.
Reducing Space Usage
Method 1: Resize
Regardless of whether you are using Windows 10 or 11, adjusting the sizes of notes from Sticky Notes to make them take less space works the same.
1. Move your cursor to the edge of any note on your desktop and hover over that edge till the cursor changes to a bidirectional arrow (an arrow with two heads).
2. When this happens, hold down the left-click button and move your cursor from that edge towards the center of the note you are modifying.
3. Repeat this process for any other edge till the notes reach a size you are comfortable with
Method 2: Organize
Just like the process needed to adjust the sizes of notes from Sticky Notes, the process of stacking notes on top of each other is the same in Windows 10 and 11. In addition, this method can be combined with the one outlined above to maximize the amount of desktop real estate that is saved.
1. Move your cursor to the top of any note from Sticky Notes on your desktop; the idea is to have it within the borders of the note, near the top, without touching the edge. You will know you have gotten it right if the cursor is in a rectangular area with a color slightly different from the color of the rest of the note.
2. Drag the note to lie on top of another note while leaving the top of that 2nd note exposed. That way, you will still know what’s under because you will be able to see the titles of all the notes.
3. In addition to giving each of those notes a title, you may also color code your notes; this will make it easier to quickly find and use various notes.
Final Thoughts
The processes for uninstalling Sticky Notes on Windows 10 and 11 differ somewhat, but ultimately, it boils down to being able to navigate to the laptop or computer’s settings, finding the Apps section, looking for Sticky Notes, and following the prompts to uninstall it.
Для удобства использования Windows 10 создано множество приложений, твиков и полезных утилит. На сегодняшний день выбор огромен, поэтому каждый пользователь может индивидуализировать свою рабочую среду, подобрав именно те утилиты, которые действительно ему нужны. В рамках данной статьи вы сможете узнать о весьма интересной Sticky Notes: что это за программа, как с ней работать и какую пользу она сможет принести.
О программе
Sticky Notes – небольшой, и в то же время, мощный инструмент для напоминаний или планирования распорядка дня. Функционал приложения прост – Sticky Notes создает заметку, которая крепится прямо на рабочем столе, а вы указываете в ней какие-либо данные. Эта информация будет все время быть на виду.
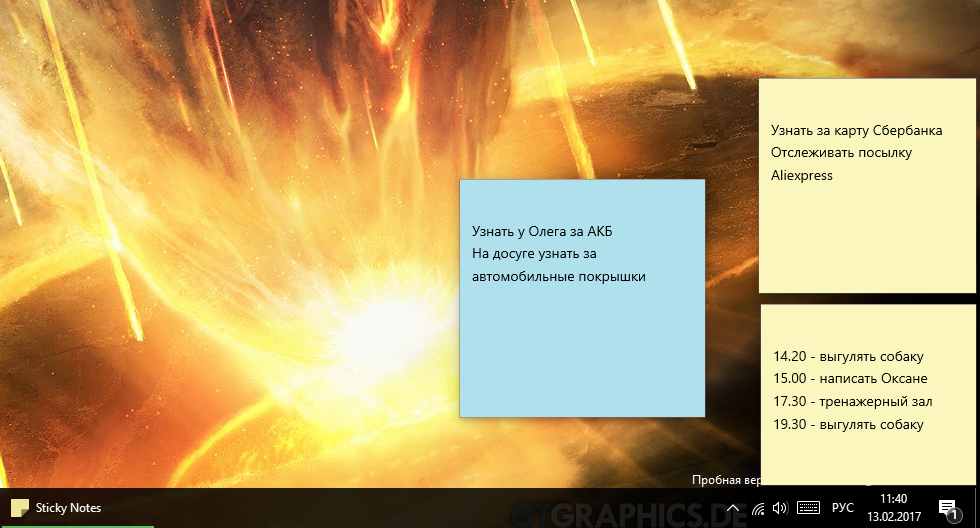
Запуск
Sticky Notes можно запустить несколькими способами:
- В поиск Windows введите Sticky и выберите найденное приложение.
- Откройте Пуск, выберите приложения на букву S и запустите стандартный органайзер.
Пока приложение работает (то есть активно на панели задач), заметки будут отображаться на рабочем столе.
Работа с заметками
Чтобы добавить новую заметку, нажмите на “Плюс” или воспользуйтесь комбинацией клавиш Ctrl+N. Любую информацию, можно записать в активном поле, ограничение по символам я не заметил. В случае нехватки места для отображения всего текста, будет доступна полоса прокрутки.
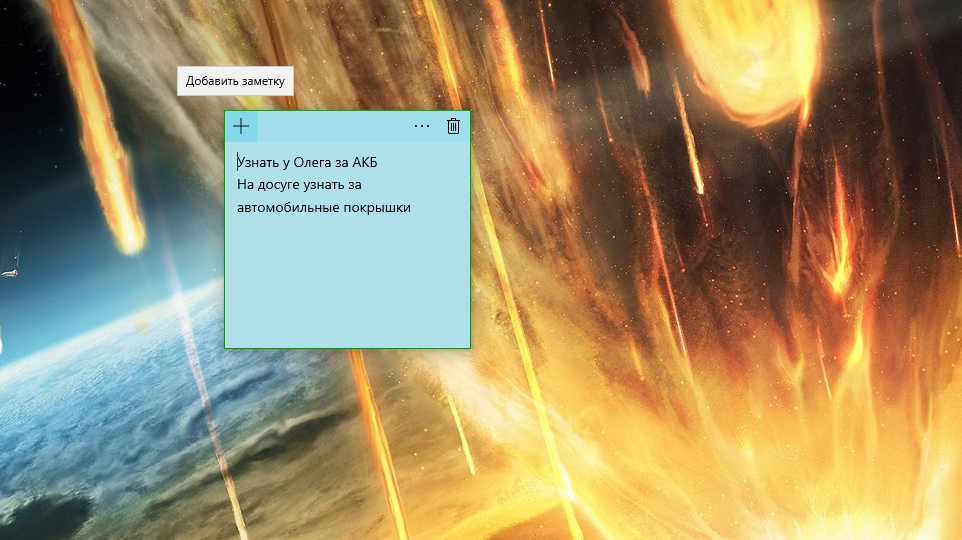
Заметки можно перемещать по рабочему столу. Просто зажмите ЛКМ верхнюю полоску стикера и перетащите в любое место на экране. Для индивидуализации заметки, вы можете выбрать ей другой цвет. Нажмите на три точки и выберите цвет из шести предложенных.
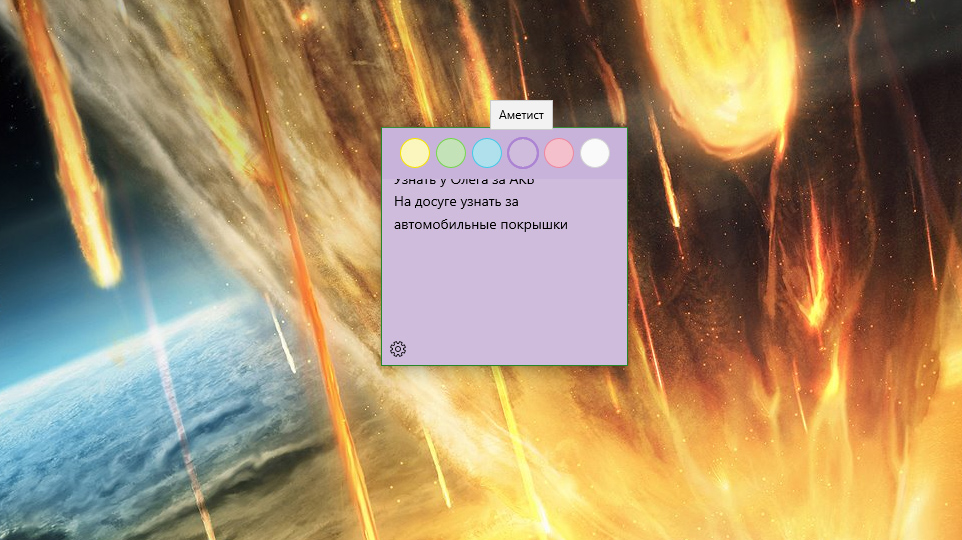
Также, окно заметки можно изменять в размере. Просто потяните мышкой одну из сторон.
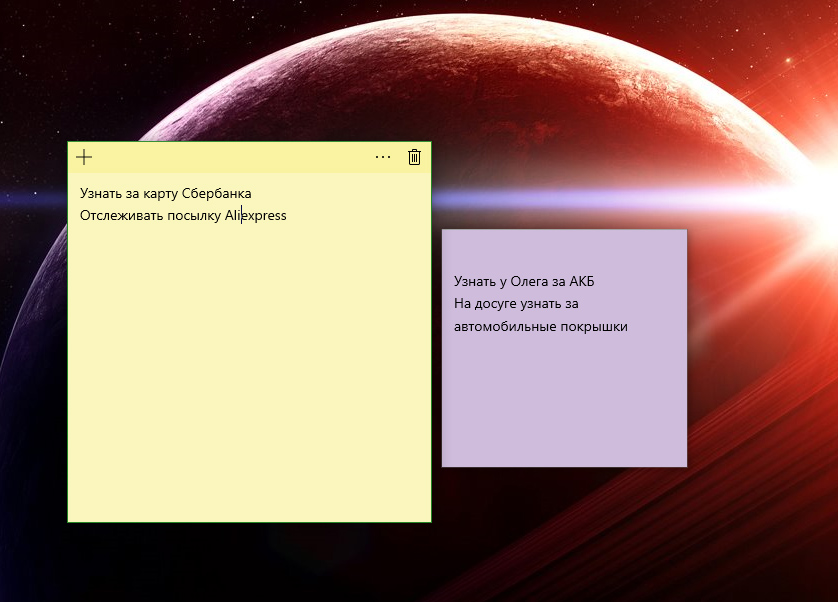
Совет! Содержимое заметки в любой момент можно скопировать, вырезать или переписать.
Удаление стикера
Чтобы удалить заметку, сделайте ее активной и нажмите на корзину. Также убрать заметку можно с помощью сочетания клавиш Ctrl+D.
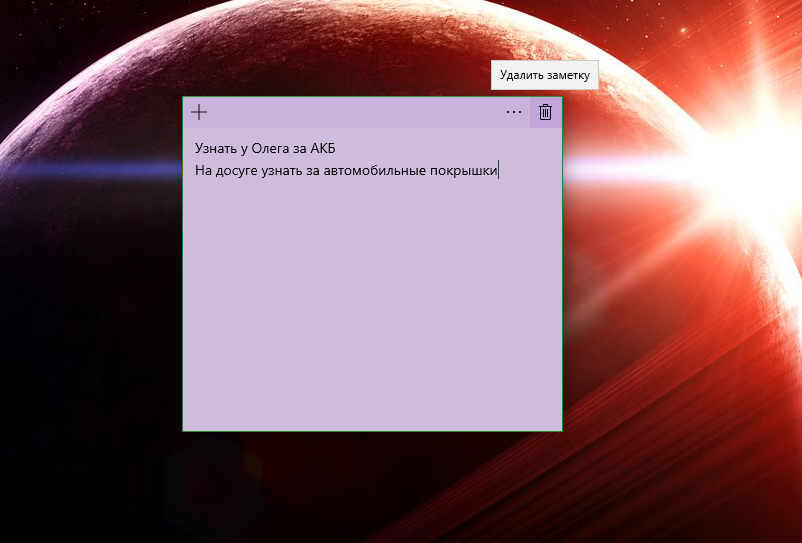
Переустановка
Если вам не удается открыть приложение Sticky Notes, попробуйте его сбросить стандартным способом. Эта утилита установлена в Windows 10 по умолчанию, поэтому для сброса:
Совет! Если проблема не решена, воспользуйтесь комплексным решением по устранению неполадок Windows 10 – Software Repair Tool.
Удаление
Удалить дефолтные приложения Windows 10 не получится обычным способом. Эти манипуляции нужно выполнять через строку PowerShell:
- Найдите PowerShell в поиске и запустите от имени Администратора.
- Выполните команду поиска всех metro приложений
Get-AppxPackage –AllUsers
- Найдите среди них Sticky Notes и скопируйте в буфер обмена строку PackageFullName.
- Затем введите команду
Remove-AppxPackage PackageFullName
где вместо PackageFullName вставьте скопированную строку. Чтобы не возникло ошибок, указывайте свое полное имя приложения. На момент прочтения инструкции, версия приложения может быть изменена.
Если пожелаете вновь воспользоваться Sticky Notes, сможете отыскать приложение в магазине Windows.
If you’ve accidentally deleted a note in Windows 10, you’re not alone. Sticky Notes are a handy desktop tool that helps you jot down important reminders and events. Unfortunately, there’s no archiving system, so you can’t undelete items indefinitely. But, it doesn’t mean you can’t retrieve a deleted note – there are some methods you can try.
First, you can click on the note you wish to delete, and then click the colors of pink or green. If you’re unsure of which color to use, try pressing Ctrl+D together. You’ll be prompted to confirm that you want to delete the note. If you have a Microsoft account, you’ll see an option called “Confirm before deleting.” Click on it.
Next, right-click on the note, and then select “Properties”. From the properties menu, choose the Previous Versions tab. This will allow you to choose the note you wish to delete. If you have accidentally deleted a note, you can recover it by deleting the previous version. If you’d prefer to keep the current version, you can also copy the sticky note to your computer. But remember, this won’t work if you deleted the note in its entirety.
How Do I Remove Sticky Notes From Windows 10?
If you want to get rid of Sticky Notes on your Windows 10 computer, you should know how to uninstall the app. If the app no longer opens automatically, uninstall it first by using the PowerShell command. Then, re-pin it to the desktop. Before you begin, you should create a backup of your computer’s settings. Once your computer is back up, you can re-install Sticky Notes.
To back up your Sticky Notes, go to the Windows 10 Settings app. Select Backup in the left-hand sidebar. From there, select the external drive you want to backup the files to. Then, follow the steps outlined above to back up your data. Depending on the size of your notes, you can also choose whether you want to back them up with Microsoft or not. This is recommended as Sticky Notes are not synchronized between PCs.
To uninstall the Sticky Notes, you can either re-install it through the Registry or download a third-party uninstaller. However, you should be careful to avoid accidentally deleting any information. The last method is to follow the instructions provided on the uninstall screen. After you have followed the steps above, your PC will be back to normal. You can also use the System Restore feature to restore your system to a previous state without any problems. To do this, you should first back up your personal data. After that, you should close all programs that are running on your PC. Then, right-click the Computer icon. You will now see the System window. Once you have completed the steps, Sticky Notes 2.1.3 will be removed from your computer.
How Do I Delete All My Sticky Notes at Once?
To remove all your sticky notes from your computer, you first need to learn how to open your system’s settings. You can do this by pressing the Windows key + I, and then selecting the category “apps & features.” Once you do so, you will need to find the Sticky Notes folder in the left-hand pane. Once there, you can click the “Start” button and follow the advanced options.
If you accidentally deleted a sticky note, you can undo the changes by clicking Ctrl+Z or right-clicking on the note itself and selecting the “Undo” option from the context menu. Alternatively, you can use the Recoverit Data Recovery tool to get your files back. This application is compatible with leading versions of Windows and is capable of recovering files from various storage devices.
Once you’ve finished editing your notes, you can also delete them. If you’d like to change their color, you can click the “Edit” button, or select the note from the “Memories” menu. In Windows 10, you can also go to the “Legacy” folder to move your notes there. This option will let you move your notes from one PC to another.
In Windows 10 users have the option to edit or delete the notes they’ve made, but how can they delete them? Fortunately, there’s an easy way to do so. The ‘x’ button in the Notes app will no longer delete the notes. Instead, Windows 10 users should click the trash icon. To confirm that you want to delete the notes, you can select the ‘Confirm before deleting’ option.
This way, if you accidentally deleted a note, you can recover it by restoring it to a previous version. However, this method is time-consuming and requires confirmation from you. To do this, open the Windows 10 Settings app, and choose Backup from the left-hand sidebar. Then, choose an external hard drive or another folder. Once you’ve backed up your data, you can restore the notes from there.
To restore the previous version of a note, you’ll need to select the previous version, and then click Restore. Once you’ve undone a note, you’ll be able to recover the deleted one when you launch Sticky Notes again. To access this option, you can either double-click on the sticky note or press Ctrl+Z. Then, go to the “Previous Versions” tab in the Notes app. Here, you’ll find all of your notes.
Does Closing Sticky Notes Delete Them?
Before you can close your Sticky Notes, you must first backup your current open note. By doing this, you will prevent your current notes from being deleted. Also, you should make sure to click ‘Confirm before deleting’ to prevent the program from closing. Otherwise, you might accidentally delete your notes! Fortunately, Windows 10 now prevents this from happening, so you can safely close your Sticky Notes and regain access to them again.
If you accidentally close Sticky Notes, you must act fast and restore them. You must first open the Windows 10 Settings app and select the Backup option in the left sidebar. Ensure that you select an external drive, such as a flash drive. Afterward, open Sticky Notes and select your backup location. If you do not have a backup location, you can restore the notes in this way.
Microsoft’s Sticky Notes app is a convenient way to create reminders and take notes on the go. This simple feature is compatible with all Windows operating systems and is available for free from the Microsoft Store. Just be careful to back up your notes, though, as the process can be complicated. Keep them in a secure location if you lose them. There are ways to backup your notes and keep them safe, but these methods are not ideal.
Where are Windows 10 Sticky Notes Stored?
There are two ways to backup and restore Sticky Notes on Windows 10. One way is to repair your installation and choose “Restore Sticky Notes.” If the installation failed to save your notes, you can go to the app’s main menu and click “Repair installation.” If the application has disappeared after repair, click the ellipsis icon in the upper-right corner of the note. From here, you can scroll through all your notes or search for the note you lost.
Another way is to right-click the taskbar and click “Open file location” to see all the files on your PC. Next, open the folder where your Sticky Notes are stored. You can also locate them using the task manager. If you haven’t done this yet, it’s time to do so. You’ll want to replace “YourUsername” with your own username.
How Do I Remove Sticky Keys?
You’ve probably wondered: How can I remove sticky keys in Windows 10? Luckily, there’s a simple way to fix the problem. Sticky Keys are keyboard shortcuts that simulate holding down a key. They’re especially useful for people with weak hands. The next step is to disable them. You can do this through the Ease of Access settings in the Windows 10 Settings app. Read on to learn how to remove sticky keys in Windows 10.
Some causes of sticky keys are malware or outdated keyboard drivers. Other causes include a physical disability or repetitive strain injury. If you suspect that your keyboard is infected, run Windows Defender to remove it. If you still have sticky keys after scanning, you can also install a new keyboard. This will prevent the problem from happening again. And, if you’ve been using an old keyboard, you might want to try a new one.
How Do You Delete Notes?
You may wonder how to delete sticky notes in Windows 10 without deleting them. The good news is that deleting sticky notes in Windows 10 is extremely easy. All you need to do is click on the close (x) button and confirm the deletion. However, many people end up accidentally deleting their notes and do not realize it until they are faced with the delete-by-deletion prompt. If this is the case, keep reading to learn how to delete sticky notes in Windows 10.
To restore deleted Sticky Notes in Windows 10, open the Outlook application and sign in with your Microsoft account. From the left-hand side, click on “Deleted Items.” Locate the Sticky Notes you want to restore. If you accidentally deleted a note, you can restore it from the Deleted Items folder. Using the Restore Previous Versions feature in Windows 10, you can undo the process of deleting notes by backing up your notes on an external drive.
Learn More Here:
1.) Windows Help Center
2.) Windows – Wikipedia
3.) Windows Blog
4.) Windows Central
-
Home
-
News
- (Solved) How to Remove Sticky Notes Preview on Windows 10
By Nan |
Last Updated
Are you feeling frustrated by the message that says your Windows is not supported every time you open Sticky Notes? How can you remove Sticky Notes preview completely? In this guide from MiniTool Solution, you may get the answers.
About Sticky Notes Preview
Sticky Notes is a simple way to quickly save something for later. With it, you are free to create digital sticky notes, type, or add a picture and text formatting. Then pin them on the desktop and sync them across apps like Outlook.
Sticky Notes preview app is not opening or stops working in Windows 10? Sticky Notes is not available to your Windows 11? In fact, such cases may appear if your system has installed an older version of Sticky Notes.
Or there’s another situation. Sticky Notes preview keeps annoying on the desktop. You have uninstalled the app from the program list, but it is there again the next day when you start the computer.
This way, you can try to uninstall or remove it from your computer. If you need to continue using the Sticky Notes app, you can download and install the appropriate version from the Store.
How to Uninstall Windows 10 Sticky Notes?
In the following part, we will show you how to remove Sticky Notes app in Windows 10 with a stepwise tutorial. Let’s get started.
Way 1: Remove Sticky Notes Preview from Settings
Step 1: Go to Start and click on the gear icon to open Settings.
Step 2: Click on Apps and scroll down to find Sticky Notes in the Apps & features section. You can also directly search for it in the search box. Then click on it.
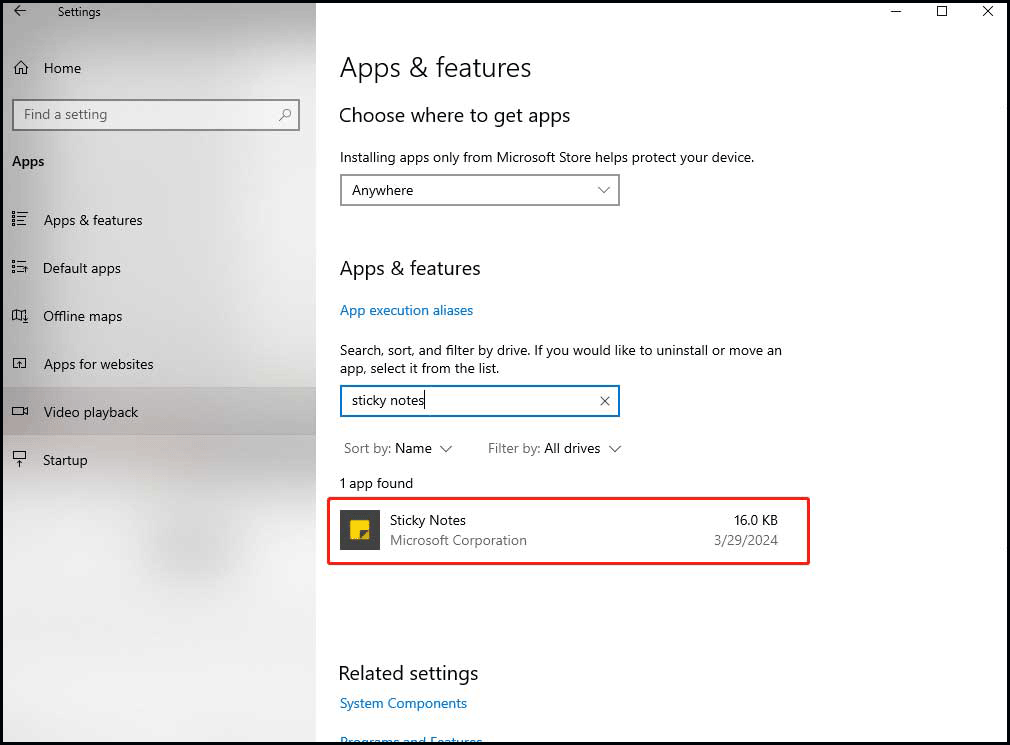
Step 3: Click on the Uninstall button and follow on-screen introductions. After removing it, restart your computer and check if the app is uninstalled successfully.
Way 2: Remove Sticky Notes App via Search Bar
Step 1: In Windows search, type Sticky Notes, right-click the result, and click on the Uninstall option. Or select it from the right side as the following picture shows.
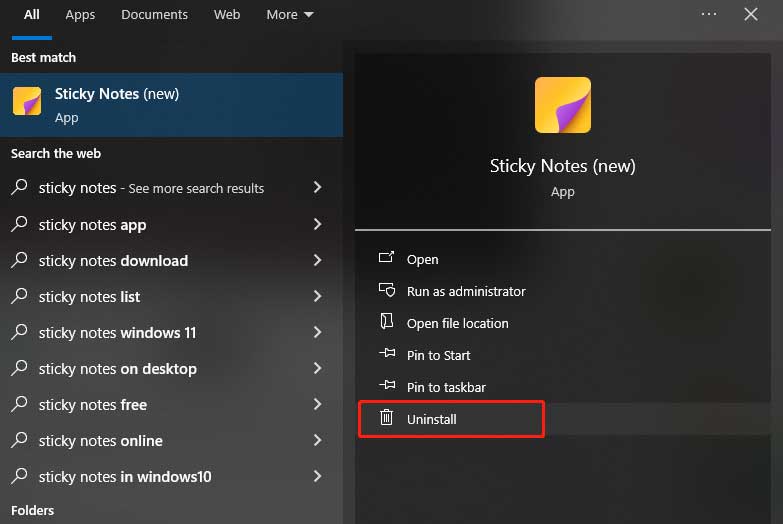
Step 2: When the uninstallation is finished, restart your PC and see if Sticky Notes persists.
Way 3: Uninstall Windows 10 Sticky Notes using PowerShell
If the first two methods don’t work, using PowerShell to get rid of the Sticky Notes app can be a good option.
Step 1: Type PowerShell in the search box and right-click the match to open it as an administrator.
Step 2: When you see the User Account Control window, click on Yes. Then run the following command in Windows PowerShell (Admin).
Get-AppxPackage Microsoft.MicrosoftStickyNotes | Rwmove-AppxPackage
Step 3: After that, restart the computer and check the app.
Related article: Sticky Notes: Location, Backup, and Restore in Windows 10
How to Reinstall Sticky Notes Preview in Windows?
Sometimes you may need the Sticky Notes app since it can help you quickly get things working correctly and stay in the flow. If necessary, you can reinstall Sticky Notes on your computer again.
To reinstall Sticky Notes, you can go to Microsoft Store and type Sticky Notes in the search bar. It will automatically come up to Microsoft Sticky Notes. Select it and click the Get button. Then it will start to download and install the latest version of Sticky Notes on your computer.
You should go to search for Sticky Notes in Windows search to take a look when the installation finishes.
Bottom Line
This page has shown an ultimate tutorial on how to remove Sticky Notes preview on Windows 10 or 11. We hope this post can help you out.
For the purpose of avoiding future data loss, remember to adopt a regular backup routine for Sticky Notes using MiniTool ShadowMaker. This all-in-one software can help you complete all your backups, whether files or disks.
MiniTool ShadowMaker TrialClick to Download100%Clean & Safe
Remove Sticky Notes Preview FAQ
Does this PowerShell (uninstalling Sticky Notes preview) prevent Microsoft Office apps installed?
The uninstallation of Sticky Notes will not affect Microsoft Office, even though it is part of Microsoft 365 Office. That way, you can remove it at your convenience.
How to delete a sticky note?
1. Click on a sticky note you want to delete to open the drop-down menu.
2. Choose the Delete option to delete the sticky note and you can recover the deleted note from the Trash in the top right.
About The Author
Position: Columnist
Nan is always interested in writing and exploring new things. Her enthusiasm for writing leads her to become an English editor. She likes to share helpful information about kinds of Android issues with readers and focuses on PC backup and restore. She also loves to read books and watch documentaries in her spare time.

Overview – Delete
Sticky Notes in Windows
The Sticky Notes application is a simple and easy-to-use note-taking tool preinstalled with Windows 11. It is designed for capturing and organizing short pieces of information, like ideas and things to do. The tool also offers a variety of formatting options, like color and size, for better organization. These notes will stay there until they are deleted or moved to another place.
It appears that you don’t use the sticky notes app often and want to remove it to save some storage and prevent it from running in the background unnecessarily to save some RAM as well. By the end of this article, you’ll be able to uninstall sticky notes in Windows:
Using Windows Settings
Using PowerShell
Reinstall Sticky Notes
1. Uninstall Sticky
Notes using Windows Settings
Step 1: Open the Windows Settings from the Start menu or press the “Windows key + I” key combination on the keyboard.

Windows Settings App
Step 2: Select the “Apps” option from the left sidebar and click the “Apps & Features” option.

“Apps and Features” option
Step 3: Scroll, click the vertical dots menu in the sticky notes section and select the “Advanced options” button.

Advanced options
Step 4: Scroll and select the “Uninstall” option under the uninstall section.

Uninstall Sticky Notes
2. Uninstall Sticky
Notes using PowerShell
Step 1: Open the PowerShell as an administrator from the Start menu.
PowerShell App Icon
Step 2: Type the command: Get-AppxPackage Microsoft.MicrosoftStickyNotes | Remove-AppxPackage and the sticky notes program will be removed.

Command To Uninstall Sticky Notes
Reinstall Sticky
Notes in Windows
Step 1: Open the Windows Store from the Start menu or press the “Windows Key + R” key combination to open Windows Run, type: “ms-windows-store:” (without quotation marks), and hit the enter key.
Microsoft Store App Icon
Step 2: Search for “Sticky Notes” in the search bar.

Search for Sticky Notes
Step 3: Click the “Get” button to install the Sticky notes.

Downloading Sticky Notes
Next
Steps
We’ve covered how to uninstall sticky notes from Windows. To remove the sticky notes application from your device, you can use any of the methods that you find to be the most convenient and easy to follow.
It’s totally fine to remove the sticky notes from Windows if you don’t use this program often.
Further, customize the Windows built-in settings by referring to the related articles below.
Related Articles