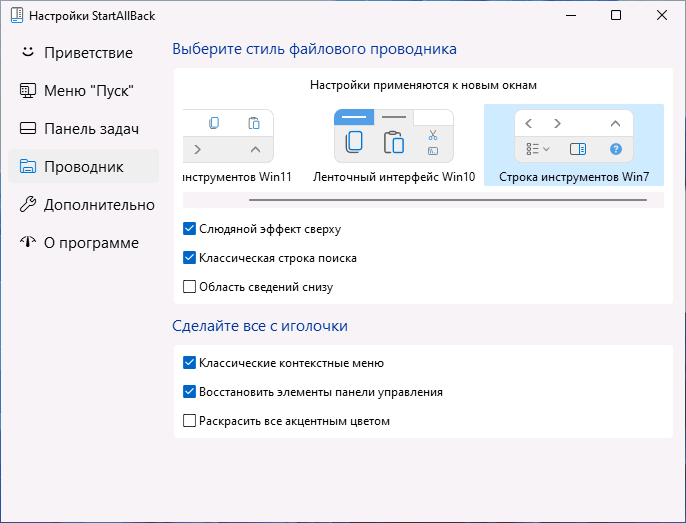Need Space in PC or only want to remove or uninstall Startisback On PC ( Windows 7, 8, 10, and Mac )? but how to, after it still having files in C: drive? If the application run on the pc, windows 7, 8, & 10 so you can uninstall using Control Panel or CMD Or If this applicaion run in Mac so you know that how to uninstall in MAC. With this article, you will able to delete or kick out all of those files also after uninstalling the Startisback .
Are you bored, or tired of using Startisback ? Now, wanna kick-off this software from your PC ( Windows 7, 8, 10, and Mac )? There is no condition to follow up before installing, so, you can remove it without getting any confusion about it.
There are 10 methods that users can adapt if they want to uninstall Startisback :
Method #1
- Go to Start Menu, then click on the Control Panel.
- In Control Panel, under programs, go through the list of the ones that are installed on your computer
- Right-click on Startisback , and then click on uninstall a program
- Follow the prompt on the screen, and you will get to see a progress bar that will take you to remove the Startisback from the computer.


Method #2
The second method involves uninstaller.exe, through which Startisback can be uninstalled. Just follow the instructions below to execute this step:
- Go to the installation folder of Startisback .
- Find a file that is named uninstall.exe or unins000.exe
- Double click on the file, and then follow the instructions that appear on the screen.


Method #3
The third method involves System Restore. For those who don’t know, System Restore is a utility, which helps the user restore their system to its previous state. System Restore removes all those programs, which interfere with the operation and performance of the computer.



If you have created a system restore point before you installed Startisback , then you can use this software to restore the system, and remove such unwanted programs. However, before you do so, make sure that you save all the important data.Follow the steps below to know more from this method:
- Close all the files and programs, which are currently running on your PC
- Open Computer from the desktop, and then select Properties
- System Window will open
- On the left side and click on System Protection
- System Properties will open.
- Then do click on the option of System Restore, and a new window will again open.
- Now, choose the ‘different restore point’ option, and click on Next.
- You have to select a date and time from the given options; when you select a date, the drivers that you installed after the chosen date won’t work.
- Click on Finish and then Confirm the ‘Restore Point’ on the screen.
- When you click Yes to confirm, the Startisback would be uninstalled.
Method #4
If you have an antivirus, then you can use it to uninstall Startisback .There is much malware or Startisback software in the computer applications that we download nowadays. They have become very difficult to remove from the system, like Trojan and spyware.
- If you cannot remove Startisback with the above methods.
- It means that there is malware or Startisback in it, and only a good antivirus can be used for removing it.
You can either download Norton Antivirus or AVG antivirus, as these are reputable software and will surely remove the malware, Startisback on the system.

Method #5
If you want to uninstall Startisback , then you can do so using Command Displayed in the Registry. A registry is a place where all the settings of Windows, along with information, are stored. This also includes the command to uninstall a software or program.
You can try this method with Startisback as well, but it is a very risky method. If you make any mistake and delete the wrong information, then the system is most likely to crash. It would become difficult for you to bring it back from deletion.

To execute this method, To follow the steps given below:
- Hold Windows + R together, and then Run command
- When the command box opens, type Regedit in the box and then click on OK
- You have to navigate and find the registry key for the Startisback
- You will see an uninstall string on the next window; double click on it, and also copy ‘Value Data’
- Again hold Windows + R keys, and run the Command; paste the value data that you just copy and click on OK
Follow what comes on the screen and then uninstall Startisback .
Method #6
The seventh method is to uninstall the Startisback using a third-party uninstaller.
At times, those who don’t have any knowledge of computer language, won’t be able to manually uninstall the software fully.
Many files occupy the hard disk of the computer, so it is best to use third-party software to uninstall them.

Method #7
There are some codes that users can type into the command prompt, and they would be able to uninstall the Startisback . For example, if they want to remove the package, then just type.
sudo apt-get remove Startisback
If you want to uninstall Startisback and its dependencies as well, then type:
sudo apt-get remove –auto-remove Startisback
For those who don’t know, some of the dependencies of Startisback are GCC-5, libc6, libgcc1, Startisback dev, and gc++-5.

Method #8
If the user wants to remove the configuration and data files of Startisback , then they need to run the following code on the Command Prompt:
sudo apt-get purge Startisback

Method # 9
It depends on you that are you willing to kick-out the data or you want to remove the configuration data or data files, along with the dependencies, then the following code is most likely to work for you:
sudo apt-get auto-remove -purge Startisback

To uninstall Startisback on mac because anytime we need space or only want to remove from pc due to some viruses and also many problems which are needed to remove or uninstall from pc.
So I will show you some steps of uninstalling Startisback on the mac so follow my this step or method if you have still confusion so you may contact with us for uninstall of Startisback on pc or mac.
How to Uninstall Startisback on Mac?
For uninstalling Startisback on the mac so as I told you that there is a simple method to uninstall apps on mac. As there are installed some apps on your Mac and now you want to remove or uninstall from your pc successfully and want to install some other apps on my mac so follow my these steps to uninstall Startisback on mac.
Method #1
In method 1, you have to open mac on your pc as I’m showing in the image follow the images to uninstall Startisback on your mac.

In the image, there is a Startisback app on your mac dashboard and now we have to uninstall it from our mac we will uninstall this app and will remove it in of mac now double-click-on-app showing in the image.

Now you double-clicked on the app mac will ask that are you sure to uninstall Startisback click on the Delete button so go to Trash of mac to uninstall completely from mac. Showing in image trash bin click on trash bin and go inside there will be Startisback which we had to delete before so have to uninstall completely from mac.

Not right-click on trash to remove all data or app which we had uninstalled before seeing in the image. Click on Empty Trash the whole data which is in the trash will auto remove successfully.

Now we uninstalled Startisback on the mac so as you see that how to uninstall or remove any app on the mac so if you liked this so share once. This method doesn’t require any antivirus or uninstaller software from them we are to uninstall.
I described only a simple method of uninstalling Startisback on mac. This method more people are using but some people take it is too hard uninstalling in mac but in this step, anyone can understand this simple method.
How To Install?
For those who don’t know much about Startisback , they might lean more towards uninstalling it. These Startisback create an environment, where users can create a high GPU-accelerated application. If you want to install this Startisback , then make sure that your system is compatible with it.
Firstly, verify that the system you are using has a Startisback capable GPU, and then download the Startisback . Install it, and then test that the software runs smoothly on the system. If it doesn’t run smoothly, then it could be because its communication with the hardware is corrupted.



Conclusion
There are other methods of uninstalling the Startisback as well as in pc or windows, but these could be difficult for those, who don’t have much technical expertise. Execute these methods, and they will surely work. These methods don’t require the user to have much knowledge of the technical side of an operating system. They can follow simple steps and uninstall Startisback .
Всем привет Программа StartIsBack нужна для того, чтобы можно было вернуть обратно меню Пуск такое, которое было в Windows 7. Ибо его вообще нет в Windows 8/8.1, но появилось зато в Windows 10, но там оно сделано уже в новом стиле так бы сказать. Так что, удалять эту программу возможно что и не стоит, ибо если у вас стоит Windows 8, то после удаления у вас может пропасть меню Пуск!
А в чем вообще прикол? Ну, я вам расскажу, ибо вдруг вы не знаете. Короче вся эта тема случилась с Windows 8. В Microsoft-е подумали, подумали, и решили что меню Пуск пойдет лесом в Windows 8! То есть вышла новая винда и в ней отсутствовало меню Пуск, вот так. Именно то меню Пуск, которое было всегда, к которому привыкли все виндовские юзеры, то это меню решили взять и убрать. Ну конечно был шквал недовольства, ну в принципе оно то и понятно
Ну и конечно быстренько засуетились кое какие программисты и быстренько наклепали утилиту, которая возвращает привычное всем меню Пуск. Но мне тут знаете что понравилось? Короче мне понравилось как отреагировало на это все производители ноутов. Некоторые компании, в частности Lenovo, тоже создали утилиту по возврату меню Пуск и ее уже сами устанавливали на Windows 8 и новенький ноут шел не только с Windows 8, но уже в комплекте с такой утилитой! То есть получается даже производители перешли на сторону пользователей, интересно в Microsoft этому факту были рады, или не очень… ?
Ну в общем ладно, теперь уже давайте посмотрим на саму эту утилиту StartIsBack. Как работает сама утилита, то я это покажу в Windows 10, ибо Windows 8 я не ставил на тестовый компьютер, надеюсь что ничего страшного тут нет. Я может быть чуть не так написал, утилита StartIsBack не просто возвращает меню Пуск, а возвращает именно то, что было в Windows 7 все таки обычное меню Пуск
Итак, я установил утилиту StartIsBack в Windows 10 и вот что в итоге получилось, вот какое меню появилось:

А вот я открыл внутреннее меню Все программы:

Ой, чуть не забыл! В общем там есть такая тема, что одна версия StartIsBack для одной винды, а другая версия для другой. Ну вот для Windows 8 идет версия StartIsBack 2.1.2, для Windows 8.1 идет версия 1.7.5, а для Windows 10 идет версия 1.3.3! Но понятное дело, что в будущем эти версии будут другие, ну то есть поновее. Это я просто к тому, что если в будущем надумаете скачать эту прогу, то проверьте, что бы она подходила именно для вашей версии винды!
Вернемся к меню. Ну что я тут могу сказать. Мне лично очень нравится это меню, конечно оно не прям уж точно такое же как в Windows 7, однако выглядит хорошо! Так, теперь я посмотрел в диспетчере задач, ну чтобы узнать, под каким процессом работает прога StartIsBack. Но увы, процесса то вообще нет. Я искал и не нашел его! Видимо программа как-то очень грамотно встраивает новое меню Пуск! Вот такие дела ребята
В целом мне все нравится, прога StartIsBack реально делает свое дело и при этом качественно. Меню Пуск хоть и не такое как в Windows 7, но очень похоже и как бы выполнено в таком стиле, чтобы гармонично смотрелось, стильненько так бы сказать.
В общем, что это за программа StartIsBack, я думаю что вы уже поняли. Теперь я покажу как ее удалить, но это так, только на тот случай, если вы точно уверены что данная прога вам не нужна. Если у вас Windows 10, то после удаления, у вас вернется обычное меню. Ну а если Windows 8, то после удаления его вообще не будет. Я уже точно не помню как там открывается тот стартовый экран Metro, но им точно не шибко удобно пользоваться.
Значит смотрите, я покажу как удалить прогу в Windows 10, но в Windows 8 или Windows 7 думаю что удаляется почти также
Но вообще можно удалить и продвинутым способом, это при помощи удалятора Revo Uninstaller! Он не только программу удалит, но и почистит винду от остатков проги. В общем удалятор годный, сам пользуюсь, если есть желание, то можете с ним и познакомиться
Значит зажимаете кнопки Win + R и пишите туда такую команду:

Откроется Панель управления, там вам нужно найти значок Программы и компоненты, ну и запустить его:

Теперь появится окно со всем установленным софтом который у вас есть, вот тут вам нужно найти программу StartIsBack++, нажать по ней правой кнопкой и выбрать Удалить:

Дальше будет такое сообщение, тут вы нажимаете Да (обратите внимание, какой интересный заголовок у сообщения):

Потом лично у меня появился черный экран на весь экран, он был секунды две, это наверно связано с изменениями в оболочке винды. Ну то есть это возвращается стандартное меню Пуск в Windows 10. Когда все вернулось обратно, то окна Программы и компоненты уже не было. Я его снова открыл, ну чтобы проверить, реально ли удалилась прога StartIsBack, проверил, и таки да, ее уже не было. А стандартное меню Пуск вернулось, кстати вот как оно выглядит, можете сравнить с меню от StartIsBack:

Как по мне, так то меню Пуск, что от StartIsBack, так оно как-то более компактное вроде. Ладно ребята, я наверно вас утомил, на этом все, надеюсь что все тут вам было понятно. Удачи вам и хорошего настроения, пока
StartIsBack – что это за программа
В этой статье рассмотрим, что за программа StartIsBack, какие функции она выполняет, как ее установить и настроить.
StartIsBack – это программа, изменяющая стандартное меню «Пуск». С помощью нее легко можно изменить визуальное оформление кнопки «Пуск», самого меню, а также панели задач. StartIsBack легко сделает в Windows 10 меню как в Windows 7 и даже лучше! Подходит для операционных систем Windows 8 и Windows 10.
StartIsBack скачать программу
Скачать программу StartIsBack последней версии можно:
StartIsBack установка
Процесс установки StartIsBack очень простой. Нужно:
- Скачать установочный файл на свой компьютер;
- Запустить его;
- Выбрать, будет ли установлена программа только для текущего пользователя или для всех пользователей данного ПК;
- Дождаться окончания установки, в конце которой появится окно, которое желательно не закрывать , так как через него проще всего попасть в настройки. Мне вообще не удалось выяснить, куда устанавливается StartIsBack и где находятся файлы и настройки, поэтому будьте внимательны и не закрывайте данное окно!
Стоит отметить, что программа платная. В ней доступен 30дневный пробный период, но после него следует активировать StartIsBack с помощью лицензионного ключа активации.
Настройки StartIsBack
Инструкция по настройке StartIsBack:
- После завершения установки следует нажать на «Настроить StartIsBack»;
- Откроется вкладка «Внешний вид», где можно задать стиль меню и кнопки «Пуск», а также настроить внешний вид темы (скина), включая цвет, прозрачность, размер значков и отступы;
- В категории меню «Пуск» находятся настройки элементов меню. Можно их изменять, удалять, добавлять, сортировать;
- В разделе «Переключение» можно изменить стиль контекстного меню, настроить клавишу Windows, настроить отображение кнопки «Пуск».
Пример меню Пуск в StartIsBack
В результате можно получить примерно такое меню:

StartIsBack не работает
Если программа StartIsBack не работает, то следует произвести ее удаление и повторную установку. Так же можно сделать свой выбор в пользу аналогичной программы, одна из которых описана в статье «Меню «Пуск» как в Windows 7 для Windows 10».
StartIsBack грустный смайлик в меню Пуск
Если вдруг, при использовании программы StartIsBack появился грустный смайлик в меню «Пуск», значит что-то пошло не так. В таком случае рекомендуется сделать сброс настроек, а в случае, если это не исправит проблему – заново переустановить программу.
StartIsBack как отключить
Чтобы отключить StartIsBack нужно:

- Перейти в настройки программы;
- Зайти в раздел «Дополнительно»;
- Поставить галочку напротив пункта «Отключить для текущего пользователя» и нажать «Применить».
StartIsBack как удалить
Удалить StartIsBack можно через стандартные менеджер установки и удаления программ Windows.

В списке необходимо найти программу StartIsBack++, кликнуть по ней мышкой и нажать на появившуюся кнопку «Удалить».

Вместе с удалением StartIsBack, произойдет восстановление стандартного меню «Пуск» Windows 10.
Чтобы полностью удалить StartIsBack не убирайте галочку с пункта «Удалить настройки и данные лицензии».

StartIsBack отказано в доступе
Если при удалении StartIsBack пишет «Отказано в доступе», то следует перезагрузить компьютер в безопасном режиме и удалить программу из него.
StartIsBack аналоги | похожие программы
Один из популярных аналогов StartIsBack – программа Classic Shell, которая делает практически все то же самое. Она очень похожа по своему функционалу.
Надеюсь, статья «StartIsBack меню пуск для Windows 10, 8» была вам полезна.
StartAllBack для Windows 11 — классическое меню Пуск, вертикальная панель задач и другие возможности
Windows 11 кому-то нравится, кому-то — нет, но что о ней можно сказать точно: изменения в части меню Пуск, работы и настроек панели задач и некоторые другие интерфейсные решения сомнительны. Действия, которые ранее были привычны: изменение размера значков в панели задач, её перемещение наверх, влево или вправо, теперь просто так не выполнить.
StartAllBack — простая в использовании и очень функциональная программа для тех, кто хочет настроить меню Пуск в Windows 11 под себя, вернув ему более «классический вид», а также вернуть возможность полноценно настраивать панель задач. Утилита не бесплатная, но первые 30 дней полностью функциональна, что позволит решить, нужна ли она вам.
Использование StartAllBack в Windows 11, доступные функции

Скачать бесплатную пробную версию StartAllBack можно с официального сайта — https://www.startallback.com. После почти моментальной установки программы, откроется её главное окно на русском языке, где вы можете выбрать один из предустановленных наборов настроек.
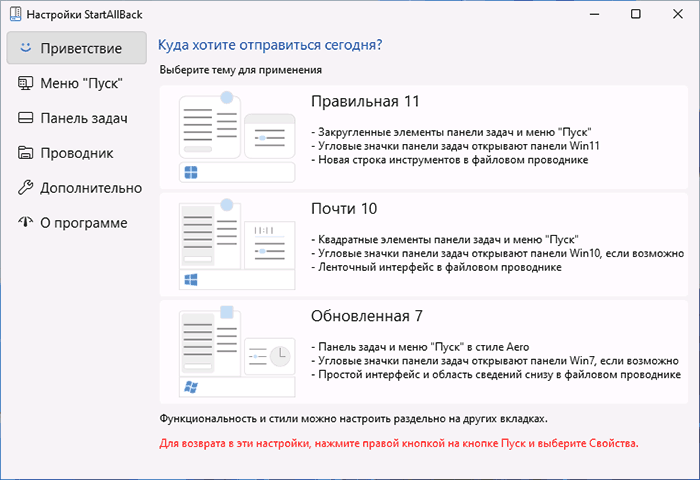
Темы, которые влияют на внешний вид меню Пуск, панели задач и оформление ленты действий в проводнике:
- Правильная 11 — меню пуск приобретает структуру меню Пуск Windows 7, сохраняя современное оформление, строка инструментов в Проводнике не меняется, панели, открываемые при нажатии по значкам в области уведомлений — тоже.
- Почти 10 — почти то же, что и в первом варианте, но меню Пуск без закругленных углов, а в Проводнике — ленточный интерфейс из Windows 10.
- Обновленная 7 — меню Пуск почти как в 7-ке, простой интерфейс действий и отображение области сведений в Проводнике, для части значков в области уведомлений (например, для даты и времени) всплывающие панели отображаются в «старом стиле».
Указанные предустановленные наборы настроек можно изменять на своё усмотрение в соответствующих разделах StartAllBack:
- Меню Пуск — выбор стиля оформления, изменение размера значков и их количества и другие настройки.
- Панель задач — размер значков на панели задач, внешний вид кнопки «Пуск» (можно загрузить свою), расположение панели задач: снизу, сверху или вертикальная панель задач Windows 11 — слева или справа, отключение группировки значков на панели задач, прозрачность, размещение значков по центру или ближе к кнопке «Пуск».
- Проводник — настройка вида ленты в проводнике, включение классического контекстного меню.
- Дополнительно — настройка цвета и прозрачности меню Пуск, настройка цвета и прозрачности панели задач, некоторые дополнительные параметры.
В любой момент времени вы можете вернуться к настройкам StartAllBack, нажав правой кнопкой мыши по кнопке «Пуск» и выбрав пункт «Свойства».
Как итог, если вы хотите вернуть более привычное меню Пуск и возможность настраивать панель задач в Windows 11 — StartAllBack будет одним из лучших вариантов для этих целей.
Option 1: You can disable the auto-startup of StartIsBack program from msconfig.exe(C:WindowsSystem32msconfig.exe) or disable it using Microsoft’s Autoruns and reboot, so StartIsBack won’t be loaded, and you can uninstall it easily.
(or)
Option 2: You can uninstall that program in safe mode:
Note: These are the steps to boot into safe mode in Windows 8 and Windows 8.1
1.press the Power button at the Windows login screen or in the Settings charm. Then, press and hold the SHIFT key on your keyboard and click Restart.
2.Windows asks you to choose an option. Press Troubleshoot.

3.In the Troubleshoot screen, press Advanced options.

4.In the Advanced options screen, press Startup Settings.

5.You are informed that you are about to restart in order to change several Windows options, including enabling Safe Mode. Press Restart.

6.Your computer restarts again and displays nine startup settings, including Safe Mode, Safe Mode with Networking and Safe Mode with Command Prompt
7.Press the F4 key on your keyboard to enable Safe Mode, Windows 8 and Windows 8.1 now boot to safe mode. Now you can uninstall the «StartIsBack» program and restart the pc normally.
Option 1: You can disable the auto-startup of StartIsBack program from msconfig.exe(C:WindowsSystem32msconfig.exe) or disable it using Microsoft’s Autoruns and reboot, so StartIsBack won’t be loaded, and you can uninstall it easily.
(or)
Option 2: You can uninstall that program in safe mode:
Note: These are the steps to boot into safe mode in Windows 8 and Windows 8.1
1.press the Power button at the Windows login screen or in the Settings charm. Then, press and hold the SHIFT key on your keyboard and click Restart.
2.Windows asks you to choose an option. Press Troubleshoot.

3.In the Troubleshoot screen, press Advanced options.

4.In the Advanced options screen, press Startup Settings.

5.You are informed that you are about to restart in order to change several Windows options, including enabling Safe Mode. Press Restart.

6.Your computer restarts again and displays nine startup settings, including Safe Mode, Safe Mode with Networking and Safe Mode with Command Prompt
7.Press the F4 key on your keyboard to enable Safe Mode, Windows 8 and Windows 8.1 now boot to safe mode. Now you can uninstall the «StartIsBack» program and restart the pc normally.
На компьютеры, работающие под управлением Windows, пользователи устанавливают различные прикладные программы для выполнения тех или иных задач. Сразу после установки, в операционной системе доступны только базовые приложения.
Естественно, что этого недостаточно для выполнения многих видов деятельности на компьютере. Чтобы решить эту проблему, на ПК устанавливается дополнительное программное обеспечение.
Содержание:
- Как удалить программу через командную строку
- Windows PowerShell — удаление программ
- Выводы статьи
Новые программы позволяют выполнять необходимые операции, делают работу более комфортной и продуктивной. Постепенно на компьютере оказывается установленными больное количество разных программ.
Часть приложений регулярно используется, другой софт задействован время от времени, а остальными программами не пользуются по разным причинам. Ненужные программы необходимо деинсталлировать с ПК, чтобы они не занимали место на дисковом пространстве или не влияли на производительность устройства.
Чтобы удалить программу с компьютера можно воспользоваться системными средствами Windows или сторонним программным обеспечением. Можно использовать любой из этих способов. Сторонние приложения-деинсталляторы имеют дополнительный функционал, это позволяет им более тщательно подчищать следы от удаленных программ на компьютере.
В этом руководстве мы рассмотрим один из способов деинсталляции ненужных приложений: удаление программы через командную строку и удаление программ через PowerShell.
Большей части пользователей удобнее использовать графический интерфейс средства удаления программ Windows или программы-деинсталлятора. Но, есть и другой метод решить эту задачу: удалить программу из PowerShell или из командной строки.
В некоторых случаях, может понадобиться в PowerShell удалить программу, или выполнить удаление программы с помощью командной строки, например, если удаление приложения обычным способом заканчивается неудачей. К сожалению, бывают такие ситуации, когда по разным причинам не происходит деинсталляция ненужного программного обеспечения.
В этих случаях, можно воспользоваться консолью или более мощным инструментом — Windows PowerShell. Удаление программ через командную строку Windows выполняется одинаково в разных версиях операционной системы: Windows 10, Windows 8.1 (Windows 8), Windows 7.
Необходимо учитывать, что в окнах консоли отображаются не все установленные программы, а только те, которые для инсталляции на ПК использовали установщик Windows (установочные пакеты «.msi» приложений Win32).
Сначала мы посмотрим, как удалить программу с помощью командной строки, а затем сделаем тоже самое в Windows PowerShell.
Как удалить программу через командную строку
В Windows удаление программы из командной строки занимает не так много времени, и это — не сложная операция даже для неопытных пользователей. Необходимо выполнить лишь пару команд.
Запуск удаления программ из командной строки выполняется следующим способом:
- Запустите командную строку от имени администратора.
- В окне интерпретатора командной строки введите команду, а затем нажмите на клавишу «Enter»:
wmic product get name

- Через некоторое время, в окне консоли появится список установленных приложений.

- Чтобы запустить удаление программ из командной строки, необходимо выполнить следующую команду:
wmic product where name="XXX" call uninstall /nointeractive "XXX" — имя программы, заключенное в двойных кавычках, так как оно отображается в командной строке. /nointeractive — параметр для немедленного запуска удаления программы, без вызова дополнительных шагов.

- После завершения удаления приложения в окне интерпретатора командной строки отобразится информация о завершении этой операции.
Windows PowerShell — удаление программ
Помимо командной строки, в операционную систему Windows встроен более мощный инструмент — PowerShell. Выполнение задачи по деинсталляции происходит подобным образом при помощи других команд.
Пройдите следующие шаги:
- Запустите Windows PowerShell от имени администратора.
- В окне системного средства выполните команду:
Get-WmiObject Win32_Product | ft name,version,vendor,packagename

- После выполнения команды, в окне оболочки отобразятся установленные на ПК приложения.

- Выполните следующую команду:
(Get-WmiObject Win32_Product -Filter "Name = 'XXX'").Uninstall() 'XXX' — имя программы в одинарных кавычках, находящееся в конструкции с двойными кавычками.
- Дождитесь завершения операции по удалению программы.

Выводы статьи
Обычно, на компьютере установлено довольно много программ, с помощью которых пользователь решает свои задачи. С течением времени, не все приложения становятся нужными или актуальными для использования в работе. Поэтому имеется смысл в деинсталляции ненужных программ с ПК.
Существует несколько способов для удаления программ в операционной системе Windows. Один из вариантов решения проблемы — деинсталляция приложений из командной строки или из Windows PowerShell.
Похожие публикации:
- Буфер обмена Windows 10: расширенные возможности
- ReadyBoost — ускорение работы системы и приложений
- Как очистить историю на компьютере в Windows
- Как добавить пункт в контекстное меню рабочего стола Window
- Убираем стрелки с ярлыков в Windows — 3 способа
Содержание
- Как удалить программу в Windows 10 из командной строки
- Как удалить программы в Windows 10 с помощью командной строки
- Запуск командной строки с правами администратора
- Как удалить программы с помощью командной строки
- Как правильно полностью удалить ненужную программу с компьютера на Windows 10
- 1. Удаление программ и приложений Windows через меню «Пуск»
- 2. Удаление программ и приложений через «Параметры»
- 3. Удаление программ через панель управления «Программы и компоненты»
- 4. Через папку программы из Program Files
- 5. Удаление программ через командную строку
- 6. Удаление определенных приложений Windows текущего пользователя через PowerShell
- 7. Удаление определенных перечисленных положений Windows текущего пользователя через PowerShell
- 8. Удаление определенных программ из всех учетных записей через PowerShell
- Удаление предустановленных UWP (APPX) приложений в Windows 10
- Удаление UWP приложений из меню Параметры Windows 10
- Как удалить определенное UWP приложение в Windows 10 из PoweShell?
- Удаляем сразу все ненужные UWP приложения в Windows 10
Как удалить программу в Windows 10 из командной строки
Если вы используете Windows 10 и вам нужно освободить место на диске, вы можете удалить приложения, которые больше не используете, прямо из командной строки. Эта инструкция покажет, как в Windows удалять программы прямо из командной строки.
Чтобы удалить программу, сначала вам нужно запустить командную строку от имени администратора. В поле поиска Windows введите «cmd», а затем щёлкните правой кнопкой мыши «Командная строка» в результатах.
Затем щёлкните «Запуск от имени администратора» в появившемся меню.

Командная строка теперь запускается с правами администратора. Чтобы удалить программу с помощью командной строки, необходимо использовать служебную программу командной строки инструментария управления Windows (WMIC).
В командной строке введите следующую команду и нажмите Enter:
Теперь вы увидите приглашение wmic:rootcli> в консоли. Это означает, что теперь вы можете использовать операции инструментария управления Windows (WMI).
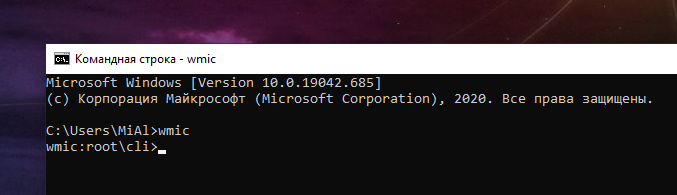
Затем вам понадобится список программ, установленных на вашем компьютере. Получение этого списка важно, потому что вы должны указать точное название продукта, чтобы успешно выполнить команду удаления.
Введите следующую команду, чтобы получить список:

Совет: Вы также можете запускать команды wmic непосредственно из стандартной командной строки, не запуская «wmic» и не вводя предварительно команду WMIC. Для этого добавьте к вашим командам «wmic». Например, «wmic product get name» работает так же, как запуск «wmic», а затем «product get name».
Найдите в списке название программы, которую хотите удалить. Вы можете удалить программу, выполнив эту команду:
Просто замените название программы названием программы, которую вы хотите установить. Например, если мы хотим удалить приложение Skype Meetings, мы должны ввести эту команду:

Затем вас попросят подтвердить, действительно ли вы хотите выполнить команду. Введите Y для подтверждения и нажмите Enter. Введите N, чтобы отменить операцию.
Через несколько секунд вы получите сообщение о том, что метод был успешно выполнен.
Приложение было удалено с вашего компьютера.
Это лишь один из многих способов удалить приложение в Windows 10. Это также можно сделать из панели управления, меню «Пуск» или окна «Настройки».
Источник
Как удалить программы в Windows 10 с помощью командной строки
Операционная система Windows предлагает несколько способов для удаления установленных приложений и программ. Некоторые пользователи даже прибегают к использованию стороннего программного обеспечения для выполнения этой же задачи, потому что подобное ПО обычно предлагает дополнительные функции, например очистку остаточных файлов.
Стандартным способом удаления установленных программ считается использование приложения Параметры или Панели управления. Тем не менее, рано или поздно Панель управления исчезнет из Windows 10 в соответствии с планами Microsoft.
Для удаления установленной программы из приложения Параметры перейдите по пути: Параметры > Приложения > Приложения и возможности. Затем в нижней части экрана выберите приложение, которое нужно удалить и нажмите кнопку “Удалить”.

С другой стороны, опытные пользователи, которые часто используют командную строку, или те, кто хочет создать скрипт для удаления определенных приложений Win32 могут использовать предложенный ниже способ.
Запуск командной строки с правами администратора
Прежде всего, вам нужно войти в аккаунт администратора. Пользователи с обычными правами не смогут удалить установленные приложения.
Затем нужно запустить командную строку с правами администратора. Введите cmd в стартовом меню и в контекстном меню приложения Командная строка выберите пункт “Запуск от имени администратора”.

Как удалить программы с помощью командной строки
Вы должны будете увидеть список установленных в систему программ, как показано на скриншоте. При вводе названия программы убедитесь, что вы корректно указываете все символы и соблюдаете регистр.
Так как мы знаем название приложения, которое нужно удалить, то следующим шагом нужно отправить команду на удаление. Она выглядит следующим образом:
Вам нужно будет поменять параметр name в кавычках на название приложения, которое было получено после запуска первой команды. Кавычки нужно обязательно сохранить. После успешного удаления приложения вы увидите сообщение о завершении операции.

Команда будет выглядеть следующим образом (измените параметр name на название программы и сохраните кавычки):
Эти команды могут использоваться в скриптах и файлах BAT для автоматизации удаления приложений на нескольких компьютерах в сети. Их также можно применять на удаленной машине, когда приложение Параметры заблокировано по различным причинам, например из-за вредоносного заражения.
Источник
Как правильно полностью удалить ненужную программу с компьютера на Windows 10
Вы можете удалить приложение, прогрумму или игру с компьютера, например чтобы освободить место на компьютере или просто не используете их и больше не нужна.
Когда вы удаляете приложение (программу), она удаляется для всех пользователей на ПК.
Когда вы удаляете приложение Windows скаченные с Microsoft Store, то оно удаляется только для вашей учетной записи, поскольку каждая учетная запись Microsoft владеет собственными приложениями, такими как Facebook. В руководстве есть варианты удаления приложений Windows для всех пользователей и текущего пользователя.
Если вы хотите удалить встроенное приложение Windows, например Cortana, то перейдите к пунтку ниже «Удаление приложений и программ через PowerShell»
В этом руководстве вы узнаете различные способы удаления приложений и программ в Windows 10.
1. Удаление программ и приложений Windows через меню «Пуск»
Если это приложение Windows (скаченное из Microsoft Store), то появиться окно для подтверждения действия, в котором нужно будет нажать «Удалить».
Если это программа, то откроется окно «Программы и компоненты».
2. Удаление программ и приложений через «Параметры»
3. Удаление программ через панель управления «Программы и компоненты»
4. Через папку программы из Program Files
Если у вас 32-битная Windows 10, тогда вам будет доступна только папка Program Files.
Если у вас 64-битная Windows 10, тогда вам будет доступна папка Program Files (x86) (32-битные программы) и Program Files (64-битные программы).
5. Удаление программ через командную строку
Замените имя программы в приведенной выше команде фактическим именем программы из шага 3 выше.
По завершению, закройте командную строку.
6. Удаление определенных приложений Windows текущего пользователя через PowerShell
Замените PackageFullName в приведенных выше командах фактическим PackageFullName приложения, который указан в списке всех программ.
По завершению можно закрыть PowerShell
7. Удаление определенных перечисленных положений Windows текущего пользователя через PowerShell
(Чтобы удалить приложение Microsoft Edge Dev только из текущей учетной записи)
Get-AppxPackage *Microsoft.MicrosoftEdgeDevToolsClient* | Remove-AppxPackage
(Чтобы удалить приложение Microsoft News только из текущей учетной записи)
Get-AppxPackage *Microsoft.BingNews* | Remove-AppxPackage
(Для удаления приложения Microsoft Solitaire Collection только из текущей учетной записи)
Get-AppxPackage *Microsoft.MicrosoftSolitaireCollection* | Remove-AppxPackage
(Для удаления приложения Microsoft Store только из текущей учетной записи — НЕ РЕКОМЕНДУЕТСЯ )
Get-AppxPackage *Microsoft.WindowsStore* | Remove-AppxPackage
(Для удаления приложения Microsoft To-Do только из текущей учетной записи)
Get-AppxPackage *Todos* | Remove-AppxPackage
(Для удаления приложения Microsoft Whiteboard только из текущей учетной записи)
Get-AppxPackage *Microsoft.Whiteboard* | Remove-AppxPackage
(Чтобы удалить приложение Microsoft Wi-Fi только из текущей учетной записи)
Get-AppxPackage *ConnectivityStore* | Remove-AppxPackage
(Чтобы удалить приложение MinecraftUWP только из текущей учетной записи)
Get-AppxPackage *MinecraftUWP* | Remove-AppxPackage
(Чтобы удалить приложение портала смешанной реальности только из текущей учетной записи)
Get-AppxPackage *Microsoft.MixedReality.Portal* | Remove-AppxPackage
(Чтобы удалить приложение Mobile Plans только из текущей учетной записи)
Get-AppxPackage *Microsoft.OneConnect* | Remove-AppxPackage
(Чтобы удалить приложение «Кино и ТВ» только из текущей учетной записи)
Get-AppxPackage *Microsoft.ZuneVideo* | Remove-AppxPackage
(Чтобы удалить приложение Netflix только из текущей учетной записи)
Get-AppxPackage *Netflix* | Remove-AppxPackage
(Чтобы удалить приложение «Блокнот» только из текущей учетной записи)
Get-AppxPackage *Microsoft.WindowsNotepad* | Remove-AppxPackage
(Чтобы удалить приложение Office только из текущей учетной записи)
Get-AppxPackage *Microsoft.MicrosoftOfficeHub* | Remove-AppxPackage
(Чтобы удалить приложение OneNote из текущей учетной записи только)
Get-AppxPackage *OneNote* | Remove-AppxPackage
(Чтобы удалить приложение Paint 3D только из текущей учетной записи)
Get-AppxPackage *Microsoft.MSPaint* | Remove-AppxPackage
(Чтобы удалить приложение Pandora только из текущей учетной записи)
Get-AppxPackage *PandoraMediaInc* | Remove-AppxPackage
(Чтобы удалить приложение «Люди» только из текущей учетной записи)
Get-AppxPackage *Microsoft.People* | Remove-AppxPackage
(Чтобы удалить приложение «Телефон» только из текущей учетной записи)
Get-AppxPackage *CommsPhone* | Remove-AppxPackage
(Чтобы удалить Phone Companion приложение только из текущей учетной записи)
Get-AppxPackage *windowsphone* | Remove-AppxPackage
(Чтобы удалить приложение Фото только из текущей учетной записи)
Get-AppxPackage *Microsoft.Windows.Photos* | Remove-AppxPackage
(Чтобы удалить приложение Print 3D только из текущей учетной записи)
Get-AppxPackage *Microsoft.Print3D* | Remove-AppxPackage
(Чтобы удалить приложение удаленного рабочего стола только из текущей учетной записи)
Get-AppxPackage *Microsoft.RemoteDesktop* | Remove-AppxPackage
(Чтобы удалить приложение сканирования только из текущей учетной записи)
Get-AppxPackage *WindowsScan* | Remove-AppxPackage
(Чтобы удалить приложение Sketch Book только из текущей учетной записи)
Get-AppxPackage *AutodeskSketchBook* | Remove-AppxPackage
(Чтобы удалить приложение Skype только из текущей учетной записи)
Get-AppxPackage *Microsoft.SkypeApp* | Remove-AppxPackage
(Чтобы удалить приложение Snip & Sketch только из текущей учетной записи)
Get-AppxPackage *Microsoft.ScreenSketch* | Remove-AppxPackage
(Чтобы удалить приложение Sports только из текущей учетной записи)
Get-AppxPackage *bingsports* | Remove-AppxPackage
(Чтобы удалить Sticky Notes приложение только из текущей учетной записи)
Get-AppxPackage *Microsoft.MicrosoftStickyNotes* | Remove-AppxPackage
(Чтобы удалить приложение Sway только из текущей учетной записи)
Get-AppxPackage *Office.Sway* | Remove-AppxPackage
(Чтобы удалить приложение Советы только из текущей учетной записи)
Get-AppxPackage *Microsoft.Getstarted* | Remove-AppxPackage
(Чтобы удалить приложение Twitter только из текущей учетной записи)
Get-AppxPackage *Twitter* | Remove-AppxPackage
(Чтобы удалить приложение View 3D Preview только из текущей учетной записи)
Get-AppxPackage *Microsoft3DViewer* | Remove-AppxPackage
(Чтобы удалить приложение Voice Recorder только из текущей учетной записи)
Get-AppxPackage *Microsoft.WindowsSoundRecorder* | Remove-AppxPackage
(Чтобы удалить приложение Weather только из текущей учетной записи)
Get-AppxPackage *Microsoft.BingWeather* | Remove-AppxPackage
(Чтобы удалить приложение Xbox Console Companion только из текущей учетной записи)
Get-AppxPackage *Microsoft.XboxApp* | Remove-AppxPackage
(Чтобы удалить приложение Xbox One SmartGlass только из текущей учетной записи)
Get-AppxPackage *XboxOneSmartGlass* | Remove-AppxPackage
(Чтобы удалить Xbox Game Bar приложение только из текущей учетной записи)
Get-AppxPackage *Microsoft.XboxGamingOverlay* | Remove-AppxPackage
(Чтобы удалить приложение Xbox Game Speech Window только из текущей учетной записи)
Get-AppxPackage *Microsoft.XboxSpeechToTextOverlay* | Remove-AppxPackage
(Чтобы удалить приложение Ваш телефон только из текущей учетной записи)
Get-AppxPackage *Microsoft.YourPhone* | Remove-AppxPackage
По завершении вы можете закрыть PowerShell, если хотите.
8. Удаление определенных программ из всех учетных записей через PowerShell
Замените PackageFullName в приведенных выше командах фактическим PackageFullName приложения
Источник
Удаление предустановленных UWP (APPX) приложений в Windows 10
Windows 10 поставляется с набором предустановленных современных (Modern) UWP приложений (ранее они назывались Metro Apps или APPX). Это Калькулятор, Календарь, Почта, Кортана, Карты, Новости, OneNote, Groove Music Камера и т.д. UWP приложения Windows 10 автоматически в профиль пользователя устанавливаются при первом входе в систему. Большинстве из этих приложения не нужны бизнес пользователям, поэтому их обычно требуют удалить. В этой статье мы рассмотрим, как правильно удалить встроенные UWP/APPX приложения в Windows 10, что позволит сохранить дополнительное место на системном диске и уберет ненужные элементы в стартовом меню.
Удаление UWP приложений из меню Параметры Windows 10

Таким образом вы удалили UWP приложение только в профиле текущего пользователя. При входе любого другого нового пользователя, appx приложение автоматически установится из системного хранилища.
Кроме того, обратите внимание, что у большинства предустановленных современных приложений просто недоступна кнопка Uninstall.

Удалить такие системные приложения Windows 10 можно только с помощью командной строки Powershell.
Как удалить определенное UWP приложение в Windows 10 из PoweShell?
Рассмотрим, как удалить конкретное UWP приложение в Windows 10 с помощью PowerShell. Обратите внимание, что в Windows 10 есть два типа приложений:
Запустите консоль PowerShell с правами администратора. Следующая команда выведет список современных приложений, установленных для вашего аккаунта:
Get-AppxPackage | select Name,PackageFullName,NonRemovable

Если вы удалил приложение из графического интерфейса Windows 10, оно пропадет из этого списка.
Вы можете вывести список установленных приложений для всех пользователей. В этом случае команда будет выглядеть так:
Чтобы найти приложение по имени, используйте такую команду (в этом примере мы ищем приложение BingWeather):

Для удаления конкретного appx приложения для текущего пользователя, вам нужно скопировать название пакета из столбца PackageFullName (полное имя пакета) и вставить его в команду Remove-AppxPackage:

Команда удалила приложение только для текущего пользователя. Чтобы удалить приложение у всех пользователей компьютера, используйте параметр –AllUsers:
При таком удалении приложения оно все еще остается в системе в состоянии Staged (и хранится на диске в каталоге C:Program FilesWindowsApps). Состояние Staged, означает, что приложение будет устанавливаться для каждой новой учетной записи на этом компьютере.
Теперь посмотрим на список Staged приложений, которые встроены в образ Windows и автоматически устанавливаются всем пользователям при первом входе на компьютер:

Чтобы полностью удалить определенное UWP приложение из образа Windows 10, нужно указать его имя в команде Remove-AppxProvisionedPackage:

Теперь при входе нового пользователя Windows 10 это приложение не будет устанавливаться в его профиль.
Удаляем сразу все ненужные UWP приложения в Windows 10
Конечно, удалять встроенные приложения по одному – задача довольно утомительная. Вы можете использовать простой скрипт для автоматического удаления всех приложений.
Не стоить удалять системные приложения, такие как Microsoft.VCLibs, Microsoft.NET.Native.Framework, Microsoft.NET.Native.Runtime, Microsoft.WindowsStore. То же Microsoft Photos при определенной настройке работает вполне быстро, но конечно не так удобно как классическое “Средство просмотра фотографий”.
При удалении магазин приложений Microsoft вы не сможете установить приложения из Windows Store. Впрочем, UWP приложения можно устанавливать и из командной строки при наличии appx файла (а вот здесь описан способ позволяющий получить установочный appx файл любого приложения Магазина Windows).
Кроме того, некоторые предустановленные UWP приложения в Windows, восстановить его довольно сложно. По ссылке доступна статья про восстановить Windows Store в Windows 10 после его удаления через PowerShell.
Создадим список приложений, которые нужно удалить:
Теперь удалим эти приложения как в образе Windows 10, так и в профилях всех пользователей:

Теперь проверьте список приложений, оставшихся в образе Windows. Список должен серьезно уменьшится:
Таким образом, все новые учетные записи будут создаваться без встроенных приложений Windows 10 (профили новых пользователей будут создаваться быстрее).
Также для удобства ручного удаления вы можете вывести список всех установленных приложений Widows 10 с помощью Out-GridView:
Данный скрипт выведет графическую таблицу со списком provisioned приложений в образе Windows 10. Вам достаточно выделить приложения, которые нужно удалить (несколько строк можно выбрать, зажав ctrl) и нажать Ok.

Вы можете удалять встроенные приложения уже после деплоя Windows 10 на компьютеры (например с помощью запуска скрипта PowerShell через GPO и обязательной фильтрации по версии билда Windows 10 с помощью WMI фильтров). Однако можно удалить приложения из смонтированного офлайн образа Windows, который вы используете для деплоя на рабочие станции (предположим, путь к подключенному образу — c:offline).
Команда будет такой:
Если вам нужно переустановить удаленные приложения, можно воспользоваться командлетом Add-AppXPackage, который позволяет получить данные приложения из XML манифеста и зарегистрировать его в системе:

win 10 pro сборка 1607 14393.693
Ещё есть готовое решение для подобных целей от o&o. За статью спасибо.
Немного изменил синтаксис используя объектность языка на всю катушку.
$garbageappxs = @(
«PricelinePartnerNetwork.Booking.comBigsavingsonhot»
«C27EB4BA.DropboxOEM»
«Amazon.com.Amazon»
«7EE7776C.LinkedInforWindows»
«5A894077.McAfeeSecurity»
«A025C540.Yandex.Music»
# «Microsoft.Microsoft3DViewer»
«Microsoft.MicrosoftOfficeHub»
«Microsoft.MicrosoftSolitaireCollection»
«Microsoft.MicrosoftStickyNotes»
«Microsoft.MixedReality.Portal»
# «Microsoft.MSPaint»
«Microsoft.Office.Desktop»
«Microsoft.Office.OneNote»
«Microsoft.People»
# «Microsoft.ScreenSketch»
«Microsoft.Wallet»
«Microsoft.SkypeApp»
«microsoft.windowscommunicationsapps»
«Microsoft.WindowsFeedbackHub»
«Microsoft.WindowsMaps»
# «Microsoft.WindowsSoundRecorder»
«Microsoft.Xbox.TCUI»
«Microsoft.XboxApp»
«Microsoft.XboxGameOverlay»
«Microsoft.XboxGamingOverlay»
«Microsoft.XboxIdentityProvider»
«Microsoft.XboxSpeechToTextOverlay»
«Microsoft.YourPhone»
«Microsoft.ZuneMusic»
«Microsoft.ZuneVideo»
)
Источник
Рассмотрим как удалить встроенные приложения Windows 10 из операционной системы. Удалить приложение Windows совсем не просто, потому что оно предустановлено на компьютере и входит в состав системы.
Большинство пользователей не обращает внимания на большую часть встроенных приложений в операционной системе. Есть на ПК некая программа и ладно, может когда-нибудь она потребуется.
Содержание:
- Проблема bloadware — избыточное ПО на компьютере
- Как удалить стандартные приложения Windows 10 в DISM
- Как удалить ненужные приложения в Windows 10 Debloater
- Удаление ненужных приложений с помощью Remove Windows 10 Bloat
- Удаление приложений Windows 10 в CCleaner
- Удаление встроенных приложений в Geek Uninstaller
- Как восстановить удаленные приложения Windows 10
- Выводы статьи
«>
Но, есть один нюанс: работа стандартных предустановленных приложений оказывает влияние на быстродействие Windows. Встроенное программное обеспечение обменивается данными с серверами Майкрософт, взаимодействует с различными компонентами ОС и аппаратного обеспечения ПК.
Проблема bloadware — избыточное ПО на компьютере
Встроенные приложения Windows 10 часто называют термином «bloatware» — раздутое программное обеспечение, малополезное пользователю, потребляющее ресурсы компьютера. Данное ПО поставляется вместе с операционной системой.
Разработчики из Microsoft позаботились о том, чтобы в Windows 10 имелось программное обеспечение пригодное для различных сфер деятельности пользователя. Некоторые приложения востребованы пользователями, о других мало кто знает.
Опытные пользователи отключают ненужные компоненты системы, чтобы они бесполезно не пожирали ресурсы ПК. Удаление приложений Windows 10 будет актуальным для пользователей, имеющих «слабые» компьютеры с маломощным оборудованием.
В этой ситуации, удаление приложений Windows, несколько увеличит скорость работы системы. ПК не будет бесполезно тратить ресурсы на обслуживание избыточного программного обеспечения.
Поэтому имеет смысл удалить стандартные приложения Windows на маломощных компьютерах: ноутбуках, нетбуках или стационарных ПК. Как удалить приложение в Windows 10?
Есть несколько способов для решения проблемы bloatware. Пользователь имеет возможности для удаления отдельных приложений или всех предустановленных приложений.
В этом руководстве рассмотрим 5 способов как удалить встроенные приложения Windows: использование системного средства DISM, Windows 10 Debloater — графической оболочки для выполнения сценариев PowerShell, при помощи пакетного файла «Remove-Windows10-Bloat.bat», в сторонних бесплатных программах CCleaner и Geek Uninstaller.
Перед выполнением удаления приложений Windows 10 обязательно сделайте точку восстановления системы, а еще лучше: создайте резервную копию Windows. В случае, неправильных действий или возникновения проблем с работой компьютера, вы сможете сделать откат системы к прежнему состоянию. Все действия вы выполняете на свой страх и риск, беря на себя всю ответственность за последствия.
Как удалить стандартные приложения Windows 10 в DISM
С помощью системного инструмента — DISM, можно удалить ненужные приложения Windows с компьютера. Сначала необходимо разобраться, какие приложения стоит удалить или не удалять в Windows 10.
Для этого необходимо выполнить следующие действия:
- Щелкните правой кнопкой мыши по меню «Пуск», выберите пункт «Windows PowerShell (администратор)».
- В окне «Администратор: Windows PowerShell» введите команду, а затем нажмите на клавишу «Enter»:
DISM /Online /Get-ProvisionedAppxPackages | select-string Packagename
В окне оболочки появится список встроенных приложений.
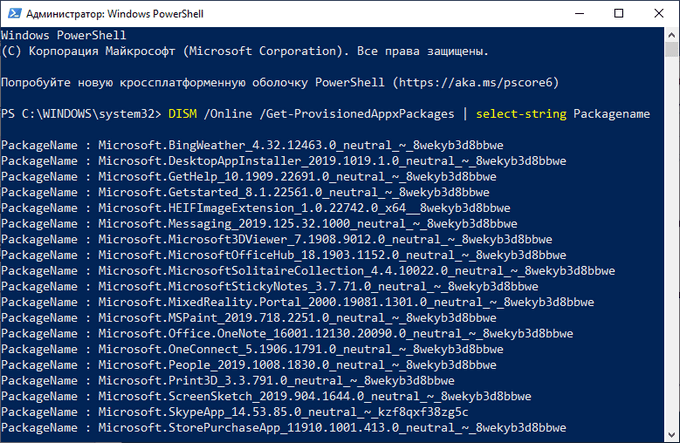
Выберите ненужное приложение, ориентируйтесь по его названию сразу после «Microsoft», а затем выполните команду:
DISM /Online /Remove-ProvisionedAppxPackage /PackageName:PackageName
В этой команде последний элемент «PackageName» — имя удаляемого приложения.
Например, для удаления приложения «Карты» нужно выбрать «WindowsMaps». В итоге, необходимо выполнить следующую команду:
DISM /Online /Remove-ProvisionedAppxPackage /PackageName: Microsoft.WindowsMaps_2019.1008.1857.0_neutral_~_8wekyb3d8bbwe
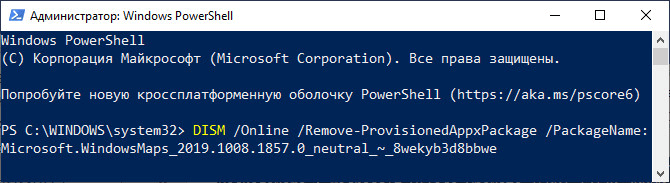
После завершения процесса перезагрузите компьютер.
Как удалить ненужные приложения в Windows 10 Debloater
Windows 10 Debloater, созданный Sycnex, запускает сценарий PowerShell, выполняющий удаление стандартных приложений Windows 10. Скрипт выпущен в трех вариантах: тихая версия, интерактивная версия и версия с графическим интерфейсом.
Из Windows 10 будут удалены следующие приложения: 3DBuilder, Appconnector, Bing Finance, Bing News, Bing Sports, Bing Weather, Fresh Paint, Get started, Microsoft Office Hub, Microsoft Solitaire Collection, Microsoft Sticky Notes, OneNote, OneConnect, People, Skype for Desktop, Alarms, Camera, Maps, Phone, SoundRecorder, XboxApp, Zune Music, Zune Video, Windows communications apps, Minecraft, PowerBI, Network Speed Test, Phone, Messaging, Office Sway, Windows Feedback Hub, Bing Food And Drink, Bing Travel, Bing Health And Fitness, Windows Reading List, Twitter, Pandora, Flipboard, Shazam, CandyCrush, CandyCrushSoda, King apps, iHeartRadio, Netflix, DrawboardPDF, PicsArt-PhotoStudio, FarmVille 2 Country Escape, TuneInRadio, Asphalt8, NYT Crossword, CyberLink MediaSuite Essentials, Facebook, Royal Revolt 2, Caesars Slots Free Casino, March of Empires, Phototastic Collage, Autodesk SketchBook, Duolingo, EclipseManager, ActiproSoftware, BioEnrollment, Windows Feedback, Xbox Game CallableUI, Xbox Identity Provider, and ContactSupport.
Мы используем самый простой вариант с графическим интерфейсом:
- Перейдите по ссылке на страницу сайта GitHub: https://github.com/Sycnex/Windows10Debloater.
- Нажмите на зеленую кнопку «Clone or download».
- Выберите «Download ZIP».
- Распакуйте архив, войдите в папку «Windows10Debloater-master». В папке находятся три файла для разных вариантов выполнения сценария: «Windows10Debloater.ps1» — интерактивная версия, «Windows10DebloaterGUI.ps1» — версия с графическим интерфейсом, «Windows10SysPrepDebloater.ps1» — тихая версия без вывода сообщений. Выберите способ с графическим интерфейсом: «Windows10DebloaterGUI».
- Щелкните по файлу «Windows10DebloaterGUI» правой кнопкой мыши, в контекстном меню нажмите на «Выполнить с помощью PowerShell».
- В окне «Windows PowerShell» нажмите на клавишу «Y», для изменения политики выполнения сценариев и запуска скрипта.

- Поверх Windows PowerShell откроется окно «Windows10Debloater» с параметрами выполнения сценариев. Настройки разделены на три раздела: «Debloat Options», «Revert Registry Changes», «Optional Changes/Fixes», в которых находятся кнопки для выполнения необходимых действий.

В разделе «Debloat Options» (Настройки Debloat) имеются кнопки:
- Customize Blacklist — настроить черный список.
- Remove All Bloatware — удаление всех избыточных приложений.
- Remove Bloatware with Customize Blacklist — удаление предустановленных приложений с настроенным черным списком.
В разделе «Revert Debloat» находится кнопка:
- Revert Registry Changes (Отменить изменения в реестре) — отмена изменений реестра на значения по умолчанию.
В разделе «Optional Changes/Fixes» (Необязательные изменения/исправления) находятся кнопки:
- Disable Cortana — отключить Кортану.
- Enable Cortana — включение Кортаны.
- Stop Edge PDF Takeover — отключить использование браузера Edge для открытия файлов PDF по умолчанию.
- Enable Edge PDF Takeover — включение открытия файлов PDF по умолчанию в браузере Edge.
- Uninstall OneDrive — удалить
- Disable Telemetry/Task — отключить телеметрию и задачи в Планировщике заданий.
- Unpin Tiles from Start Menu — открепить плитки из меню «Пуск».
- Remove Bloatware Regkeys — удалить ключи реестра приложений.
- Enable Dark Mode — включить темный режим.
- Disable Dark Mode — отключить темный режим.
- Install .NET v3.5 — установка Microsoft .NET Framework v3.5.
Если вам нужно настроить, что следует удалить из Windows, нажмите на кнопку «Customize Blacklist» для выбора удаляемых приложений.
В открывшемся окне «Customize Whitelist and Blacklist» (Настройте белый и черный список) поставьте или снимите флажок напротив конкретного приложения, которое необходимо удалить или оставить на компьютере. После выбора нажмите на кнопку «Save custom Whitelist and Blacklist to custom-list.ps1» (Сохранить настройки белого и черного списка в пользовательский список).

- В зависимости от вашего желания, нажмите на одну из двух кнопок в разделе «Debloat Options»: на «Remove All Bloatware» — для удаления всех предустановленных приложений или на «Remove Bloatware with Customize Blacklist» — для удаления встроенных приложений из черного списка.
- В окне «Windows PowerShell» начнется удаление приложений, дождитесь завершения операции. В окне появится надпись «Finished all tasks» (Все задания закончены).

- По желанию, можете выбрать дополнительные опции, например, удалить OneDrive или отключить телеметрию.
- Нажмите на кнопку «Remove Bloatware Regkeys» для того, чтобы убрать ключи реестра из удаленного программного обеспечения.

- После завершения удаления ключей реестра, закройте окно «Windows 10 Debloater», а затем выполните перезагрузку компьютера.
Удаление ненужных приложений с помощью Remove Windows 10 Bloat
Пользователь matthewjberger опубликовал на GitHub код для пакетного файла с расширением «.bat», с помощью которого удаляются предустановленные приложения Windows 10, а также OneDrive, OneNote, WindowsPhone, 3D Builder и другие компоненты системы.
Пройдите следующие шаги:
- Перейдите по ссылке на страницу: https://gist.github.com/matthewjberger/2f4295887d6cb5738fa34e597f457b7f.
- Нажмите на кнопку «Download ZIP».
- Распакуйте архив на компьютере.
- В папке находится файл «Remove-Windows10-Bloat» с расширением «bat».
- Щелкните по файлу «Remove-Windows10-Bloat.bat» правой кнопкой мыши, в контекстном меню выберите «Запуск от имени администратора».
- В окне командной строки начнется удаление приложений и компонентов Windows Дождитесь завершения операции.
- В окне интерпретатора командной строки вы увидите надпись: «Для продолжения нажмите любую клавишу…».
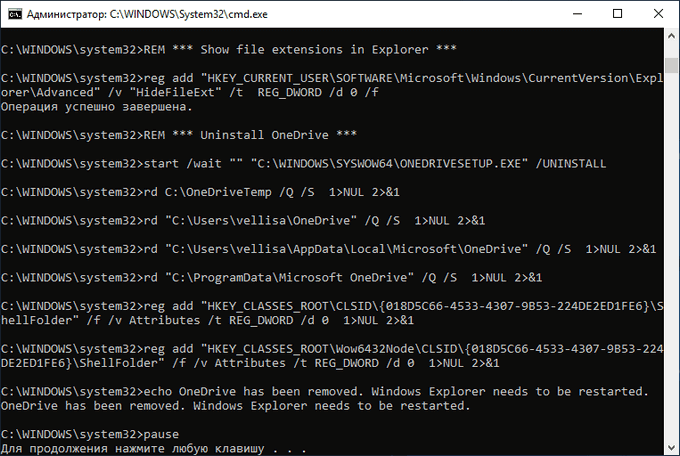
- Нажмите на любую клавишу клавиатуры, произойдет перезапуск Проводника, а затем закроется командная строка.
- Перезагрузите компьютер.
Удаление приложений Windows 10 в CCleaner
В бесплатную программу CCleaner встроена функция для удаления программ с компьютера. Помимо обычных программ, в CCleaner можно удалить встроенные приложения Windows 10.
В окне программы CCleaner выполните следующие действия:
- Откройте раздел «Инструменты», а затем вкладку «Удаление программ».
- Щелкните по приложению правой кнопкой мыши, выберите пункт «Деинсталляция». Другой способ: выделите программу, а затем нажмите на кнопку «Деинсталляция».
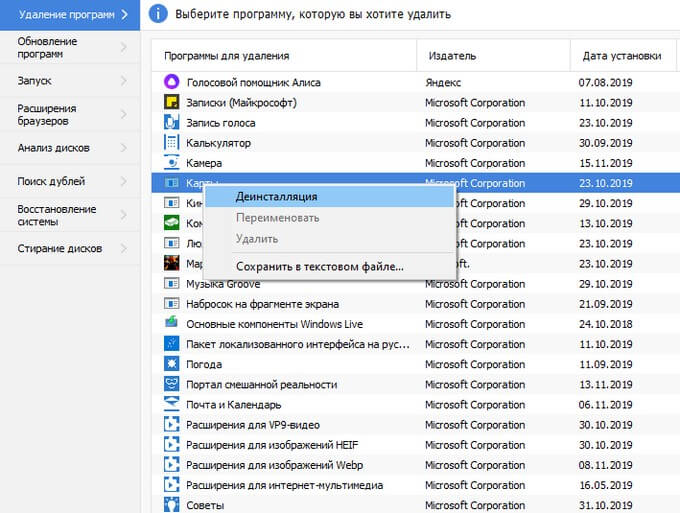
Удаление встроенных приложений в Geek Uninstaller
В бесплатной программе Geek Uninstaller можно удалить приложения Windows 10. Для этого пройдите следующие шаги:
- В окне программы Geek Uninstaller войдите в меню «Вид», активируйте пункт «Программы из Windows Store».
- В списке приложений выделите программу, нажмите на правую кнопку мыши, выберите «Деинсталляция…».
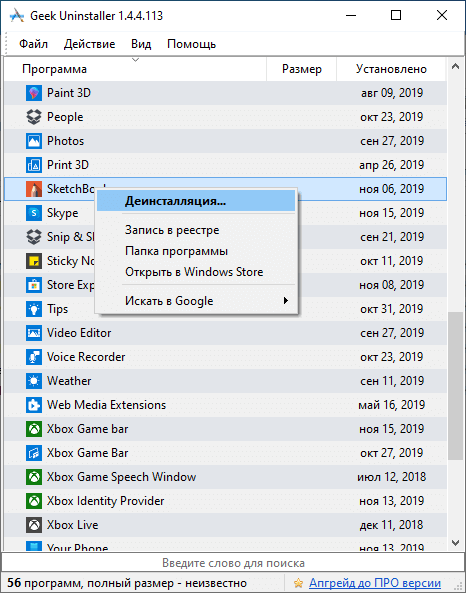
Как восстановить удаленные приложения Windows 10
Для возвращения на компьютер встроенных приложений Windows 10, выполните следующие действия:
- Запустите Windows PowerShell имени администратора.
- В окне «Администратор: Windows PowerShell» введите команду, а затем нажмите «Enter»:
Get-AppxPackage -AllUsers| Foreach {Add-AppxPackage -DisableDevelopmentMode -Register "$($_.InstallLocation)AppXManifest.xml"}
- Дождитесь завершения процесса выполнения команды.
- Перезагрузите ПК.
Другой вариант подразумевает установку отдельных приложений из Магазина Microsoft. Войдите в магазин «Microsoft Store», а затем выберите приложение для установки на компьютер.
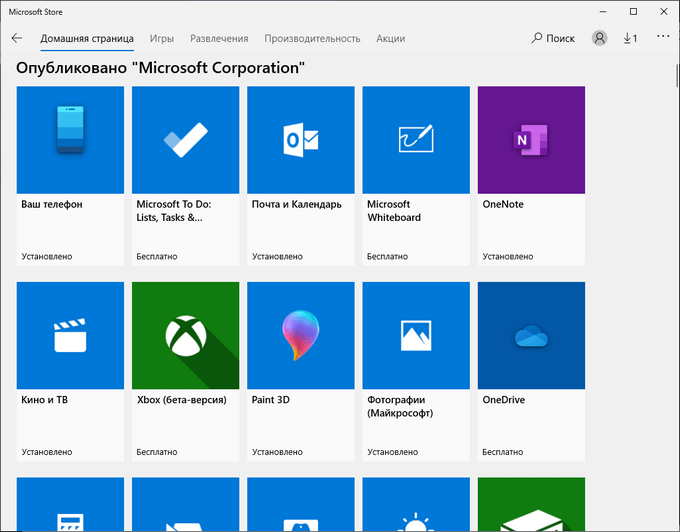
Выводы статьи
В операционную систему Windows 10 предустановлено программное обеспечение, которое, в большинстве случаев, не нужно пользователям. Встроенные приложения бесполезно расходуют ресурсы системы, а это замедляет работу компьютера. Для удаления ненужных приложений можно использовать системное средство DISM, сценарий PowerShell в Windows 10 Debloate, запустить файл «Remove-Windows10-Bloat.bat», бесплатные программы CCleaner и Geek Uninstaller.
Windows 10 имеет в своем арсенале целый ряд встроенных в себя приложений. Некоторые из которых вы можете найти для себя полезными, особенно если винда стоит у вас на планшете или ноут трансформере (Лично я и на нем не пользуюсь этим софтом), а другие же вы сочтете абсолютно бесполезными. Среди, на мой взгляд, бесполезных свистелок и перделок можно отметить: карты, погоду, заметки OneNote, Люди, Календарь, почтовый клиент, музыкальный проигрыватель и так можно продолжать долго. Все это добро только бесполезно висит у вас в системе и попросту занимают место, иногда запущенные в фоне также отъедают системные ресурсы. Вы конечно скажете, что можно потратить 5 минут и удалить все ненужные программы, однако сделать это окажется не так просто. Разработчики Windows думают, что все эти программы жизненно необходимы пользователям.

Некоторые, но далеко не все, из этих программ можно легко снести из системы прямо из меню «Пуск». Для этого нужно открыть меню «Пуск» щелкнув по кнопке «Пуск», щелкнуть правой кнопкой мыши на ненужной вам плитке и в контекстном меню выберите пункт «удалить».

Такой способ конечно является очень привлекательным и простым, но работает он с ограниченным количеством встроенных приложений. Чтобы удалить «особо важные» программы необходимо почувствовать себя хакером, открыв командную строку PowerShell.
Для запуска PowerShell потребуется:
- Открыть меню «Пуск» и просто набрать слово PowerShell. Windows автоматически отобразит вам подходящие результаты.
- Среди результатов поиска кликните правой кнопкой мыши на строке PowerShell и выбираете «Запустить от имени Администратора».
После сих манипуляций перед вами откроется заветная волшебная, магическая командная строка PowerShell с блэкджеком и.. ну вы меня поняли. Кстати, часть магии в этой консольке товарищи из Microsoft поперли из Unix подобных операционных систем (таких как Linux и Mac OS X) Ну как чувствуете себя ацким хакером? Нет?! Тогда сделайте безумный вид и начните набирать туда нижеприведённые команды.

Наверняка многие уже слышали о том, что форточники поместили в Windows 10 пакетный менеджер, напоминающий и честно спизженный из упомянутых выше Unix подобных систем. Сам пакетный менеджер доступен по команде Get-AppxPackage и принимающий разные параметры в качестве аргументов. Для наших целей нам понадобятся имя пакета, с которым нам нужно будет выполнить определенное действие и само действие — удаление. Все это добро будет выглядеть примерно так:
Get-AppxPackage Имя.Пакета | Remove-AppxPackageКстати, варианты команд и их параметров дополняются по нажатию клавиши TAB. Таки да, новинка (с Windows 8), опять таки позаимствована с Unix систем, которые пользуются этой магией испокон веков. Если вы забыли как пишется команда или какие у неё есть вариации и параметры, то можно написать её начало и нажимать TAB. Вы увидите варианты команд, которые начинаются на написанное вами слово, например: Get- и жмете TAB.
Ниже я приведу лишь несколько примеров по удалению бесполезного хлама из Windows 10. Для получения полного списка установленных «полезностей» в системе вы можете выполнить команду Get-AppxPackage без параметров. То есть написать Get-AppxPackage и нажать Enter. Вы сразу же увидите список установленных компонентов и их краткое описание. Пример описания пакета BingNews:
Name : Microsoft.BingNews
Publisher : CN=Microsoft Corporation, O=Microsoft Corporation, L=Redmond, S=Washington, C=US
Architecture : X86
ResourceId :
Version : 4.7.118.0
PackageFullName : Microsoft.BingNews_4.7.118.0_x86__8wekyb3d8bbwe
InstallLocation : C:Program FilesWindowsAppsMicrosoft.BingNews_4.7.118.0_x86__8wekyb3d8bbwe
IsFramework : False
PackageFamilyName : Microsoft.BingNews_8wekyb3d8bbwe
PublisherId : 8wekyb3d8bbwe
IsResourcePackage : False
IsBundle : False
IsDevelopmentMode : False
Dependencies : {Microsoft.VCLibs.140.00_14.0.22929.0_x86__8wekyb3d8bbwe, Microsoft.NET.Native.Framework.1.1_1.0.23
115.0_x86__8wekyb3d8bbwe, Microsoft.NET.Native.Runtime.1.1_1.1.23406.0_x86__8wekyb3d8bbwe, Microsof
t.BingNews_4.7.118.0_neutral_split.language-ru_8wekyb3d8bbwe}Несколько примеров команд для удаления:
Get-AppxPackage Microsoft.WindowsMaps | Remove-AppxPackageИли аналогичный вариант, с использованием регулярных выражений. Следующий код удалит пакеты, которые содержат в названии слово maps:
Get-AppxPackage *maps* | Remove-AppxPackageПриведу пример в виде списка команд для удаления встроенных программ:
# Быстрые заметкиGet-AppxPackage Microsoft.Office.OneNote | Remove-AppxPackage
# ПогодаGet-AppxPackage Microsoft.BingWeather | Remove-AppxPackage
# КартыGet-AppxPackage Microsoft.WindowsMaps | Remove-AppxPackage
# ЛюдиGet-AppxPackage Microsoft.People | Remove-AppxPackage
# XBoxGet-AppxPackage Microsoft.XboxApp | Remove-AppxPackage
# ZuneMusicGet-AppxPackage Microsoft.ZuneMusic | Remove-AppxPackage
# ZuneMusicGet-AppxPackage Microsoft.ZuneVideo | Remove-AppxPackage
# КонтактыGet-AppxPackage Windows.ContactSupport | Remove-AppxPackage
# Почта и календарьGet-AppxPackage microsoft.windowscommunicationsapps | Remove-AppxPackage
# БудильникGet-AppxPackage Microsoft.WindowsAlarms | Remove-AppxPackage
Никакой магии.
Выход новой операционной системы Windows 10 все ждали давно и с нетерпением: было интересно как изменится операционка визуально, какие нововведения появятся, особый интерес вызывали новые возможности и встроенные инструменты. Входящие в состав сборки Windows 10 приложения, по задумке Microsoft, должны облегчить работу пользователя на ПК, сделать ее более комфортной и продуктивной. Однако по прошествии более чем месяца с официального релиза (29 июля 2015 года) Windows 10 многие пользователи даже не догадываются, что за утилиты присутствуют в их новой «оси». А ведь встроенные приложения занимают место на диске, каждый байт которого может использоваться более рационально.
В этой статье мы расскажем о том, как избавиться от предустановленных приложений в Windows 10 тем пользователям, которые считают их бесполезными.
Итак, Windows 10 поставляется с такими утилитами как 3D Builder, Будильники и часы, Калькулятор, Камера, Улучшить Office, Загрузить Skype, Начало работы, Музыка Groove, Карты, пасьянс Solitaire, Деньги, Кино и ТВ, Новости, OneNote, Люди, Телефон, Фотографии, Магазин Windows, Спорт, Запись голоса, Погода, Xbox и др. Некоторые из этих программ можно удалить из стартового меню: откройте «Пуск«, найдите ненужное приложения, кликните правой кнопкой по его иконке и выберите пункт «Удалить».
Однако не все утилиты удаляются таким способом: часть инструментов «спрятаны» внутри системы, и чтобы избавиться от них придется поковыряться в командной строке. Для этого в Windows 10 предусмотрен специальный инструмент PowerShell. Кликните на меню «Пуск» и в поисковой строке введите PowerShell.

В результатах поиска выберите «Windows PowerShell (классическое приложение)» и запустите его от имени администратора — откроется знакомое окошко командной строки.

Чтобы увидеть все установленные приложения от Microsoft, введите такую запись:
- Get-AppxPackage -AllUsers

Ну а для удаления ненужных программ пропишите специальную команду:
- 3D Builder: Get-AppxPackage *3d* | Remove-AppxPackage
- Xbox: Get-AppxPackage *xbox* | Remove-AppxPackage
- Будильник: Get-AppxPackage *alarms* | Remove-AppxPackage
- Деньги, Спорт, Новости: Get-AppxPackage *bing* | Remove-AppxPackage
- Запись голоса: Get-AppxPackage *soundrec* | Remove-AppxPackage
- Камера: Get-AppxPackage *camera* | Remove-AppxPackage
- Карты: Get-AppxPackage *maps* | Remove-AppxPackage
- Музыка Groove: Get-AppxPackage *zune* | Remove-AppxPackage
- Пасьянсы Solitaire: Get-AppxPackage *solit* | Remove-AppxPackage
- Почта и Календарь: Get-AppxPackage *communi* | Remove-AppxPackage
- Телефон: Get-AppxPackage *phone* | Remove-AppxPackage
- Фотографии: Get-AppxPackage *photo* | Remove-AppxPackage

А вот такая команда удалит все встроенные приложения сразу:
- Get-AppxPackage | Remove-AppxPackage
Однако обратите внимание, что тогда удалится и магазин Windows Store.
Если Вы ранее не пользовались командной строкой или для Вас такой метод просто неудобен, то в настоящее время на просторах интернета уже можно найти немало приложений для более удобного удаления встроенных программ в Windows 10. Остановимся на некоторых из них.
10AppsManager. Очень простое и удобное портативное приложение, которое избавит Вас от ненужного софта Microsoft буквально в пару кликов: нажмите на иконку лишнего приложения и подтвердите удаление — через несколько секунд в общем списке программ выбранного инструмента уже не будет. Для удобства разработчики предусмотрели инструкцию для восстановления всего пакета приложений (закладка «Reinstall«).

Windows 10 Default App Remover. Эта утилита не требует установки в систему (портативная), имеет лаконичный простенький интерфейс без каких бы то ни было настроек. Все, что нужно сделать — выбрать программу для удаления и согласиться с ее деинсталляцией.

Destroy Windows 10 Spying. Основное назначение этой программы — отключение следящих за пользователем модулей и инструментов телеметрии. Однако как дополнительный функционал присутствует и удаление системных приложений Windows 10. Тут тоже все просто — отмечайте ненужные программы и избавляйтесь от них навсегда.

W10Privacy. Приложение для изменения настроек системы Windows 10 и минимизации сбора данных о пользователе. Помимо всего, содержит раздел для деинсталляции встроенных утилит от Microsoft.

Remove Windows 10 Spying. Как и предыдущие инструменты, эта программа предназначена для отключения в операционке Windows 10 модулей слежения за действиями пользователя. Однако тут есть опция удаления предустановленных приложений, которые, по Вашему мнению, совершенно не нужны.
Если в последствии возникла необходимость восстановить какую-то из удалённых утилит, то это можно сделать в магазине приложений Windows Store. А если не имеете аккаунта Microsoft, то воспользуйтесь все тем же PowerShell, используя команду, которая вернет на место сразу весь пакет предустановленных программ:
- Get-AppXPackage | Foreach {Add-AppxPackage -DisableDevelopmentMode -Register «$($_.InstallLocation)AppXManifest.xml»}
P.S. В завершение хотелось бы отметить, что необоснованное удаление встроенных инструментов Windows 10 может нанести вред стабильной работе системы, поэтому подумайте дважды перед такой процедурой. В любом случае рекомендуется перед удалением сделать резервные копии важной информации и создать точку восстановления системы.
Как убрать StartIsBack. Полное руководство по удалению StartIsBack и решению сопутствующих проблем 🛠️
👊Отзывы✌️🏻StartIsBack — это программа, которая позволяет вернуть классический вид меню «Пуск» в Windows, но иногда возникает необходимость её удалить или отключить. В этой статье мы подробно рассмотрим все способы удаления StartIsBack, а также решим некоторые связанные с ней проблемы, такие как двойной старт системы или нежелательный запуск приложений. 🚀 Разберемся со всем по порядку!
Для доступа к конкретному разделу перейдите по ссылке ниже:
⭕ Удаление StartIsBack через журнал установки 📝
⭕ Полное удаление StartIsBack: углубляемся в процесс 🕵️♂️
⭕ Отключение StartAllBack: временно или навсегда? 🛑
⭕ Решаем проблему двойного старта 🔄
⭕ Убираем приложения из автозагрузки 🚀
⭕ Удаление StartAllBack в Windows 11: возвращаем стандартный вид 🖼️
⭕ Удаление через командную строку: для продвинутых пользователей 👨💻
⭕ Решение проблемы «hold escape key to prevent StartIsBack from loading» 🗝️
⭕ Выводы и заключение 🎯
⭕ FAQ: Часто задаваемые вопросы ❓
⭕ В: Что делать, если StartIsBack не удаляется через журнал установки?
⭕ В: Как отключить StartAllBack временно?
⭕ В: Как убрать двойной старт Windows?
⭕ В: Можно ли удалить StartIsBack через командную строку?
⭕ В: Как отключить автозагрузку приложений?
⭕ В: Что делать, если при загрузке появляется сообщение о необходимости удерживать Esc?
🤞🏼 Оставить отзыв
Удаление StartIsBack через журнал установки 📝
Самый простой и надежный способ удалить StartIsBack — использовать журнал установки. Этот метод гарантирует, что все файлы программы будут удалены корректно. Вот как это сделать:
- Откройте поиск Windows. Просто нажмите на иконку лупы🔍 рядом с кнопкой «Пуск» или нажмите клавишу Windows на клавиатуре и начните вводить текст.
- Введите «StartIsBack». Система автоматически начнет поиск файлов и программ, связанных с вашим запросом. Вы увидите все записи, относящиеся к StartIsBack, в базе данных Windows, которые соответствуют вашей версии операционной системы.
- Выберите нужный журнал. Внимательно просмотрите список и найдите журнал, который соответствует установленной на вашем компьютере версии StartIsBack. Важно выбрать правильный журнал, чтобы избежать проблем с удалением.
- Нажмите «Удалить». На панели инструментов, которая появится вверху окна, вы найдете кнопку «Удалить». Нажмите её, чтобы запустить процесс деинсталляции. Следуйте инструкциям на экране, и программа будет удалена. 🎉
Важно! Если вы не видите журнал установки, возможно, программа была установлена нестандартным способом. В таком случае переходите к следующим разделам статьи.
Полное удаление StartIsBack: углубляемся в процесс 🕵️♂️
Иногда стандартное удаление через журнал не срабатывает или оставляет после себя следы. Чтобы полностью избавиться от StartIsBack, можно воспользоваться альтернативными методами:
- Удаление через «Установку и удаление программ»:
- Нажмите клавиши Win + I, чтобы открыть «Параметры».
- Выберите «Приложения», а затем «Установленные приложения».
- Найдите «StartIsBack» в списке установленных программ.
- Нажмите на три точки рядом с программой и выберите «Удалить».
- Следуйте инструкциям на экране, чтобы завершить процесс деинсталляции.
- Использование сторонних деинсталляторов:
- Существуют специальные программы-деинсталляторы, которые могут удалить StartIsBack вместе со всеми остаточными файлами и записями в реестре. Примеры таких программ: Revo Uninstaller, IObit Uninstaller.
- Запустите выбранный деинсталлятор и найдите в списке StartIsBack.
- Следуйте инструкциям программы, чтобы удалить StartIsBack. Эти инструменты обычно предлагают более глубокую очистку системы от остатков программы. 🧹
Отключение StartAllBack: временно или навсегда? 🛑
Иногда вместо удаления программы достаточно просто её отключить. Вот как это сделать:
- Отключение для текущего пользователя:
- Откройте окно StartAllBack. Обычно это можно сделать, нажав на кнопку «Пуск» или на иконку StartAllBack на панели задач.
- Перейдите в раздел «Дополнительно» (может называться «Настройки» или «Options»).
- Найдите пункт «Отключить для текущего пользователя» и отметьте его.
- Перезагрузите компьютер. После перезагрузки стандартный интерфейс Windows 11 должен вернуться.
- Отключение рекламных блоков (если есть):
- Если вы столкнулись с рекламными блоками, связанными с StartAllBack, вам может потребоваться войти в свою учетную запись или зарегистрироваться на форуме разработчика.
- Если вы забыли свой пароль, воспользуйтесь ссылкой для восстановления пароля. 🔑
- Также, попробуйте установить более новую версию StartAllBack, возможно, в ней данная проблема уже решена.
Решаем проблему двойного старта 🔄
Двойной старт Windows может быть вызван различными факторами, но часто это связано с настройками питания. Вот как это исправить:
- Откройте «Параметры» Windows. Нажмите клавиши Win + I.
- Перейдите в раздел «Система» и выберите «Питание и спящий режим».
- Выберите «Дополнительные параметры питания».
- В открывшемся окне выберите «Действия кнопок питания».
- Нажмите на «Изменение параметров, которые сейчас недоступны». Это позволит вам вносить изменения в настройки.
- Снимите галочку с пункта «Включить быстрый запуск (рекомендуется)» и нажмите «Сохранить изменения».
- Перезагрузите компьютер. 💻
Убираем приложения из автозагрузки 🚀
Если вы заметили, что какие-то приложения запускаются автоматически при старте системы, их можно легко отключить:
- Откройте меню «Пуск».
- Нажмите на значок «Настройки» (шестеренка).
- Выберите раздел «Приложения».
- В боковом меню выберите «Запуск».
- Найдите в списке приложение, которое вы хотите отключить из автозагрузки.
- Переведите переключатель в положение «Выкл.» напротив нужного приложения. Теперь оно не будет запускаться автоматически. ⚙️
Удаление StartAllBack в Windows 11: возвращаем стандартный вид 🖼️
Как мы уже упоминали выше, для удаления StartAllBack в Windows 11 нужно:
- Открыть StartAllBack.
- Перейти в раздел «Дополнительно».
- Отметить пункт «Отключить для текущего пользователя».
- Перезагрузить компьютер.
После перезагрузки рабочий стол вернется к стандартному виду Windows 11.
Удаление через командную строку: для продвинутых пользователей 👨💻
Если вы предпочитаете работать с командной строкой, то можете удалить StartIsBack с её помощью:
- Запустите командную строку от имени администратора. Для этого введите «cmd» в поиске, нажмите правой кнопкой мыши на «Командная строка» и выберите «Запуск от имени администратора».
- В командной строке введите одну из следующих команд:
- `setup.exe /s /x`
- `msiexec.exe /x {7911E943-32CC-45D0-A29C-56E6EF762275} /qn`
- Нажмите Enter. Процесс удаления программы начнется в тихом режиме, без запуска мастера установки.
- Если программа защищена паролем, то нужно ввести имя пользователя и пароль в командной строке.
Решение проблемы «hold escape key to prevent StartIsBack from loading» 🗝️
Если при загрузке компьютера появляется сообщение о необходимости удерживать клавишу Esc для предотвращения загрузки StartIsBack, то нужно отключить соответствующую опцию в программе:
- Откройте StartIsBack.
- Найдите раздел «Переключение».
- Откройте этот раздел.
- Найдите пункт «Использовать фирменную панель переходов для панели задач» и отключите его.
- Примените настройки.
Выводы и заключение 🎯
Удаление StartIsBack — это простая задача, если знать правильный подход. Мы рассмотрели различные методы, начиная от стандартного удаления через журнал установки до более продвинутых способов с использованием командной строки. Также мы разобрались с решением сопутствующих проблем, таких как двойной старт системы и нежелательная автозагрузка приложений. Надеемся, что это руководство поможет вам легко и быстро удалить StartIsBack и вернуть желаемый вид вашей операционной системы. 🎉
FAQ: Часто задаваемые вопросы ❓
В: Что делать, если StartIsBack не удаляется через журнал установки?
О: Попробуйте использовать «Установку и удаление программ» или сторонние деинсталляторы.
В: Как отключить StartAllBack временно?
О: В настройках StartAllBack найдите пункт «Отключить для текущего пользователя» и перезагрузите компьютер.
В: Как убрать двойной старт Windows?
О: Отключите быстрый запуск в настройках питания.
В: Можно ли удалить StartIsBack через командную строку?
О: Да, используйте команды `setup.exe /s /x` или `msiexec.exe /x {7911E943-32CC-45D0-A29C-56E6EF762275} /qn`.
В: Как отключить автозагрузку приложений?
О: Перейдите в «Параметры» > «Приложения» > «Запуск» и отключите ненужные приложения.
В: Что делать, если при загрузке появляется сообщение о необходимости удерживать Esc?
О: Отключите опцию «Использовать фирменную панель переходов для панели задач» в настройках StartIsBack.
Надеюсь, это руководство было для вас полезным! Если у вас остались вопросы, не стесняйтесь задавать их в комментариях. 😉
Вопросы и ответы
👉 Как убрать StartIsBack 👈
Удалить StartIsBack. используя журнал установки:
В поле поиска введит «StartIsBack» вы увидите все журналы «StartIsBack» в базе данных, совместимой с вашей версией Windows. Выберите соответствующий журнал по версии из списка и нажмите кнопку «Удалить» на панели инструментов.
👉 Как отключить StartAllBack 👈
Для отключения данного рекламного блока вам необходимо зарегистрироваться или войти с учетной записью социальной сети. Если же вы забыли свой пароль на форуме, то воспользуйтесь данной ссылкой для восстановления пароля. mspuz, Попробуйте StartAllBack поставить более новой версии.
👉 Как удалить программу через командную строку 👈
В командной строке введите setup.exe /s /x или msiexec.exe /x {7911E943-32CC-45D0-A29C-56E6EF762275} /qn . Начнется удаление программы в тихом режиме (без запуска мастера установки). Если операция удаления программы защищена паролем, в командной строке нужно указать имя пользователя и соответствующий ему пароль.
👉 Как убрать hold escape key to prevent StartIsBack from loading 👈
Решается проблема отключением опции в программе startisback:
1. Открываем startisback.
2. Находим пункт » переключение » открываем
3. Видим такой пункт » использовать фирменную панель переходов для панели задач » отключаем этот пункт
4. Применяем настройки.
👉 Как отключить StartIsBack 👈
Откройте Панель управления, откройте пункт «Программы и компоненты», далее выделите пункт «StartIsBack» и намите кнопку «Удалить». Можно ли отключить StartIsBack, не удаляя его? Вы можете отключить StartIsBack временно; для этого удерживайте нажатой клавишу Esc при входе в Windows.
👉 Как удалить StartAllBack в Windows 11 👈
Чтобы удалить программу и вернуть дизайн Windows 11, откройте StartAllBack, перейдите в раздел «Дополнительно» и отметьте пункт «Отключить для текущего пользователя».
👉 Что за программа StartAllBack 👈
StartAllBack — программа для изменения внешнего вида элементов интерфейса Windows 11, включая меню Пуск и панель задач. С её помощью вы сможете вернуть меню пуск Windows 11 в левый угол, изменить внешний вид панели задач и меню Пуск, менять их цвет, а также применить готовые темы их оформления.
👉 Можно ли удалить StartIsBack 👈
Да. Вы можете отключить эту возможность в любой момент и ярлыки приложений вернутся на свои места. Как удалить программу? Откройте Панель управления, откройте пункт «Программы и компоненты», далее выделите пункт «StartIsBack» и намите кнопку «Удалить».
👉 Как удалить старт из бэка 👈
1. В поле поиска введит «StartIsBack» вы увидите все журналы «StartIsBack» в базе данных, совместимой с вашей версией Windows.
2. Выберите соответствующий журнал по версии из списка и нажмите кнопку «Удалить» на панели инструментов.
⚡ Как отключить StartAllBack
⚡ Как убрать hold escape key to prevent StartIsBack from loading
⚡ Почему нет Митяя в Сватах 7
⚡ Как можно восстановить ворс на ковре
Как удалить старт из бэка. Как удалить StartIsBack и StartAllBack: Полное руководство с подробностями и нюансами 🚀
😿Комментарии✋Вам надоела программа StartIsBack или StartAllBack и вы хотите вернуть привычный интерфейс Windows? 🤔 Не проблема! В этой статье мы детально разберем все способы удаления этих программ, а также коснемся других связанных вопросов. Мы предоставим вам пошаговые инструкции и полезные советы, чтобы процесс прошел гладко и безболезненно. 😉
Изучите нужный раздел, перейдя по ссылке ниже:
▶️ 1. Удаление StartIsBack: Поиск и уничтожение следов 🕵️♀️
▶️ Важно! После удаления журнала рекомендуется перезагрузить компьютер, чтобы изменения вступили в силу. 🔄
▶️ 2. Удаление Start 10: Аккаунт и персональные данные 📧
▶️ 3. Удаление программы через командную строку: Для продвинутых пользователей 👨💻
▶️ 4. Как убрать «фирменную панель переходов» StartIsBack: Настройка интерфейса 🎨
▶️ 5. Удаление любой программы через «Панель управления»: Классический метод 💻
▶️ 6. Отключение StartAllBack в Windows 11: Возвращение к истокам 🔙
▶️ Выводы и заключение 📝
▶️ FAQ: Часто задаваемые вопросы ❓
👍🏻 Полная версия
1. Удаление StartIsBack: Поиск и уничтожение следов 🕵️♀️
Первый шаг — это полное удаление программы StartIsBack из вашей системы. Вот как это сделать:
- Поиск журналов в базе данных: Начните с поиска всех записей, связанных с StartIsBack, в базе данных вашей операционной системы Windows. 🧐 Для этого введите «StartIsBack» в поле поиска Windows. Вы увидите все журналы, которые соответствуют установленной у вас версии Windows. Это критически важно для полной очистки системы от остатков программы.
- Выбор и удаление журнала: Внимательно изучите список найденных журналов и выберите тот, который соответствует вашей версии StartIsBack и Windows. 🤓 Убедитесь, что выбран правильный журнал, чтобы не удалить что-то важное. Затем нажмите кнопку «Удалить» на панели инструментов. 🗑️
Важно! После удаления журнала рекомендуется перезагрузить компьютер, чтобы изменения вступили в силу. 🔄
2. Удаление Start 10: Аккаунт и персональные данные 📧
Если вы хотите не просто удалить программу, а и свой аккаунт, то процесс немного отличается:
- Обращение в службу поддержки: Напишите письмо в службу поддержки Start 10 по адресу support@start.ru. 📧 В своем письме четко укажите, что хотите удалить свой аккаунт.
- Ожидание удаления: Ваша заявка будет обработана в течение 30 дней с момента обращения. ⏳
- Удаление аккаунта vs. Удаление персональных данных: Важно понимать, что удаление аккаунта не означает автоматическое удаление ваших персональных данных. ⚠️ Этот момент требует отдельного внимания. Если вы хотите удалить и свои персональные данные, вам нужно будет отдельно уточнить этот вопрос в письме в службу поддержки.
3. Удаление программы через командную строку: Для продвинутых пользователей 👨💻
Этот способ подойдет тем, кто уверенно владеет командной строкой. Он позволяет удалить программу в «тихом» режиме, без отображения окон установки.
- Открытие командной строки: Откройте командную строку с правами администратора. 🔑
- Ввод команды: Введите одну из следующих команд:
- `setup.exe /s /x`
- `msiexec.exe /x {7911E943-32CC-45D0-A29C-56E6EF762275} /qn` (где `{7911E943-32CC-45D0-A29C-56E6EF762275}` — это GUID программы StartIsBack).
- Ожидание завершения: Процесс удаления начнется в фоновом режиме. 🖱️ После завершения рекомендуется перезагрузить компьютер.
Внимание! Неправильное использование командной строки может привести к нежелательным последствиям. ❗ Будьте внимательны и убедитесь, что правильно ввели команду.
4. Как убрать «фирменную панель переходов» StartIsBack: Настройка интерфейса 🎨
Если вас не устраивает только один элемент StartIsBack, например, «фирменная панель переходов», то можно отключить только эту функцию, не удаляя всю программу.
- Открытие StartIsBack: Запустите программу StartIsBack. ⚙️
- Переключение в раздел настроек: Найдите и откройте раздел «Переключение» в настройках программы. 🧭
- Отключение опции: Найдите пункт «Использовать фирменную панель переходов для панели задач» и отключите его. ❌
- Применение настроек: Сохраните изменения. ✅
5. Удаление любой программы через «Панель управления»: Классический метод 💻
Этот способ является самым распространенным и понятным для большинства пользователей.
- Открытие «Панели управления»: Введите «Панель управления» в поле поиска на панели задач и выберите соответствующий результат. ⌨️
- Переход в «Программы и компоненты»: В «Панели управления» выберите «Программы» > «Программы и компоненты». 📂
- Удаление программы: Найдите в списке программу, которую хотите удалить (в данном случае, StartIsBack или StartAllBack), нажмите на нее правой кнопкой мыши и выберите «Удалить» или «Удалить/Изменить». 🖱️
- Следуйте инструкциям: Следуйте инструкциям на экране, чтобы завершить процесс удаления. ℹ️
6. Отключение StartAllBack в Windows 11: Возвращение к истокам 🔙
Если вы хотите временно отключить StartAllBack и вернуть стандартный дизайн Windows 11, то это можно сделать через настройки самой программы.
- Открытие StartAllBack: Запустите программу StartAllBack. ⚙️
- Переход в раздел «Дополнительно»: Откройте раздел «Дополнительно». 🧭
- Отключение для текущего пользователя: Отметьте пункт «Отключить для текущего пользователя». ✅
- Перезагрузка компьютера: Перезагрузите компьютер, чтобы изменения вступили в силу. 🔄
Выводы и заключение 📝
Удаление StartIsBack или StartAllBack — это довольно простой процесс, который можно выполнить несколькими способами. Выбор способа зависит от ваших предпочтений и уровня владения компьютером. 🤓 Важно помнить, что для полного удаления программы и всех ее следов рекомендуется использовать несколько методов в комплексе. Не забывайте о возможности обращения в службу поддержки, если у вас возникнут какие-либо вопросы или проблемы. 🙋♀️
FAQ: Часто задаваемые вопросы ❓
- Вопрос: Нужно ли перезагружать компьютер после удаления StartIsBack?
- Ответ: Да, перезагрузка рекомендуется для того, чтобы изменения вступили в силу. ✅
- Вопрос: Как удалить персональные данные, связанные с аккаунтом Start 10?
- Ответ: Необходимо обратиться в службу поддержки Start 10 по адресу support@start.ru и запросить удаление персональных данных. 📧
- Вопрос: Можно ли временно отключить StartAllBack, не удаляя его?
- Ответ: Да, это можно сделать через настройки программы, выбрав пункт «Отключить для текущего пользователя» в разделе «Дополнительно». ⚙️
- Вопрос: Что делать, если после удаления StartIsBack остались какие-то следы в системе?
- Ответ: Можно воспользоваться специализированными программами для удаления остатков программ, такими как Revo Uninstaller. 🛠️
Надеемся, эта статья помогла вам разобраться с удалением StartIsBack и StartAllBack! 👍 Удачи! ✨
Вопросы и ответы
👉 Как убрать startisback 👈
Решается проблема отключением опции в программе startisback:
1. Открываем startisback.
2. Находим пункт » переключение » открываем
3. Видим такой пункт » использовать фирменную панель переходов для панели задач » отключаем этот пункт
4. Применяем настройки.
👉 Как удалить любую программу 👈
Как удалить приложения с устройства Android:
1. Откройте приложение Google Play.
2. В правом верхнем углу экрана нажмите на значок профиля.
3. Выберите Управление приложениями и устройством Управление.
4. Нажмите на название нужного приложения.
5. Коснитесь кнопки Удалить.
👉 Как отменить старт 👈
Как удалить аккаунт? Напишите нам на support@start.ru. Мы удалим ваш аккаунт в течение 30 (тридцати) дней с момента обращения. Хотим добавить, что удаление аккаунта не означает удаление персональных данных, об этом есть отдельный пункт.
👉 Как отключить StartAllBack в Windows 11 👈
Чтобы удалить программу и вернуть дизайн Windows 11, откройте StartAllBack, перейдите в раздел «Дополнительно» и отметьте пункт «Отключить для текущего пользователя». Затем перезагрузите компьютер, и рабочий стол снова получит стандартное оформление.
👉 Как удалить аккаунт в приложении Start 👈
Как удалить свои персональные данные? Напишите нам на privacy@start.ru. Мы удалим ваш аккаунт и прекратим обработку ваших персональных данных в течение 30 (тридцати) дней с момента обращения.
🌟 Как появилась национальность
🌟 Как называется игра, которая угадывает человека
🌟 Как называется игра, где джин угадывает человека
🌟 Как правильно пишется слово «неговори»
….
StartIsBack — это программа-расширение для операционной системы Windows, которая восстанавливает классическое меню «Пуск» и другие функции, характерные для более старых версий Windows. Однако, есть ситуации, когда пользователю может потребоваться отключить эту программу из-за различных причин. В этой статье мы расскажем, как отключить StartIsBack через диспетчер задач.
Шаг 1: Открытие диспетчера задач
Для начала откройте диспетчер задач, нажав комбинацию клавиш CTRL + SHIFT + ESC. Откроется окно диспетчера задач с текущим списком активных процессов и служб.
Шаг 2: Поиск процесса StartIsBack
В окне диспетчера задач найдите вкладку с названием «Процессы» и прокрутите список, чтобы найти процесс с названием «StartIsBack». Обычно это будет выглядеть как «StartIsBack64.exe» или «StartIsBack32.exe».
Шаг 3: Завершение процесса StartIsBack
После того, как вы нашли процесс StartIsBack, щелкните правой кнопкой мыши по нему и выберите пункт меню «Завершить задачу». Это приведет к прекращению работы программы StartIsBack, и вы сможете ощутить изменения в интерфейсе Windows.
Теперь у вас есть несколько вариантов: или вы можете запустить StartIsBack снова, чтобы вернуть все изменения, или продолжить работать без этой программы. Удачного использования Windows!
Содержание
- Метод 1: Отключение через диспетчер задач
- Метод 2: Использование командной строки
- Метод 3: Изменение настроек автозапуска
- Метод 4: Удаление стартовой папки startisback
- Метод 5: Изменение реестра системы
- Метод 6: Удаление программы startisback
Метод 1: Отключение через диспетчер задач
Если вы хотите временно отключить StartIsBack Classic, вы можете воспользоваться диспетчером задач Windows.
Чтобы отключить StartIsBack Classic с помощью диспетчера задач, следуйте инструкциям ниже:
| Шаг 1: | Нажмите клавишу Ctrl + Shift + Esc, чтобы открыть диспетчер задач. |
| Шаг 2: | Перейдите на вкладку Запуск. |
| Шаг 3: | Найдите процесс StartIsBack в списке приложений, щелкните правой кнопкой мыши на нем и выберите пункт меню Отключить. |
| Шаг 4: | Подтвердите свое действие в появившемся диалоговом окне. |
Теперь StartIsBack Classic будет временно отключен. Если вы захотите его включить, просто перезагрузите компьютер.
Метод 2: Использование командной строки
Если вы предпочитаете использовать командную строку для выполнения действий, то этот метод для вас. Следуйте инструкциям ниже, чтобы отключить «StartIsBack» с помощью командной строки:
- Нажмите клавиши Win + R, чтобы открыть окно «Запуск».
- Введите «cmd» и нажмите клавишу Enter, чтобы открыть командную строку.
- В командной строке введите следующую команду:
taskkill /f /im StartIsBack.exe - Нажмите клавишу Enter, чтобы выполнить команду.
- Теперь «StartIsBack» будет отключен, и вы сможете использовать стандартное меню Пуск вместо него.
Обратите внимание, что при отключении «StartIsBack» с помощью командной строки вы отключаете его только на текущей сессии. При следующем запуске системы «StartIsBack» может снова активироваться. Если вы хотите полностью удалить его, рекомендуется использовать специальное программное обеспечение для удаления программ.
Метод 3: Изменение настроек автозапуска
Если вы хотите, чтобы StartIsBack более не запускался автоматически при загрузке компьютера, вы можете изменить настройки автозапуска в системе.
Чтобы изменить настройки автозапуска, выполните следующие шаги:
- Откройте Диспетчер задач. Для этого нажмите Ctrl + Shift + Esc или правой кнопкой мыши кликните на панели задач и выберите пункт Задачи.
- Перейдите на вкладку Автозапуск.
- Найдите в списке программу StartIsBack.
- Щелкните правой кнопкой мыши на программе StartIsBack и выберите пункт Отключить.
После выполнения этих шагов StartIsBack больше не будет запускаться автоматически при загрузке компьютера.
Если вы хотите полностью отключить startisback, можно удалить соответствующую папку. Этот метод требует некоторых навыков работы с файловой системой.
- Откройте проводник и перейдите в директорию, где установлена startisback.
- Найдите папку, названную «startisback».
- Щелкните правой кнопкой мыши на папке и выберите «Удалить».
После удаления папки startisback программа будет полностью отключена. Убедитесь, что вы выполнили все предыдущие шаги и перезагрузите компьютер для полного эффекта.
Метод 5: Изменение реестра системы
Если вы хотите отключить StartIsBack навсегда, вы можете внести изменения в реестр системы. Этот метод позволяет предотвратить автоматическую загрузку программы при запуске операционной системы. Для этого необходимо выполнить следующие шаги:
Шаг 1:
Нажмите комбинацию клавиш Win + R, чтобы открыть окно «Выполнить».
Шаг 2:
Введите команду regedit и нажмите клавишу Enter для открытия редактора реестра.
Шаг 3:
В редакторе реестра перейдите по следующему пути: HKEY_CURRENT_USER\Software\Microsoft\Windows\CurrentVersion\Run.
Шаг 4:
Найдите ключ с именем StartIsBack, щелкните правой кнопкой мыши на нем и выберите «Удалить» в контекстном меню.
Шаг 5:
Подтвердите удаление ключа в появившемся диалоговом окне.
После выполнения этих шагов StartIsBack больше не будет автоматически запускаться при загрузке операционной системы.
Метод 6: Удаление программы startisback
Если вы хотите полностью отключить программу startisback, вам потребуется удалить ее с вашего компьютера. Для этого следуйте этим простым шагам:
1. Откройте «Панель управления» по пути «Пуск» -> «Панель управления».
2. В «Панели управления» выберите «Программы» -> «Программы и компоненты».
3. Просмотрите список установленных программ и найдите «startisback».
4. Щелкните правой кнопкой мыши на «startisback» и выберите «Удалить».
5. Подтвердите удаление, следуя инструкциям на экране.
6. Дождитесь завершения процесса удаления.
После завершения этих шагов программу startisback должны быть полностью удалена с вашего компьютера. Теперь она не будет запускаться автоматически.