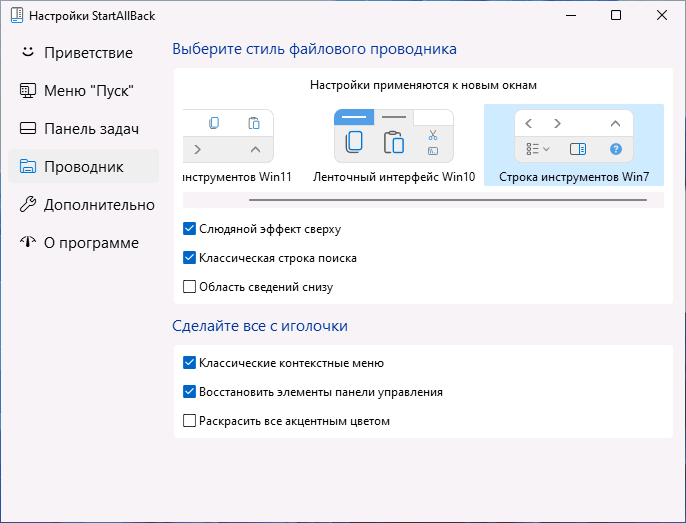Readers help support Windows Report. We may get a commission if you buy through our links.
Read our disclosure page to find out how can you help Windows Report sustain the editorial team. Read more
Uninstalling StartAllBack can sometimes be a bit tricky, but don’t worry, we’ve got you covered with several methods to make the process as smooth as possible. The key is to disable StartAllBack from Startup on Windows 11 first. We have a guide on how to disable startup apps. After you do that, continue with the solutions below.
How do I uninstall StartAllBack?
1. Disable StartAllBack from your profile
- Go to the Advanced tab on StartAllBack.
- At the bottom of the window click on the Disable program for current user box.
- Now, sign off from your Windows profile and sign back in.
After disabling StartAllBack from startup and from the current user profile, you should be able to uninstall it quickly and properly. We also have a complete guide on how to disable StartAllBack for more information.
2. Uninstall StartAllBack via Settings
- Open the Start menu, type apps and features and click on Installed apps from the results.
- Scroll through the list to find and click on StartAllBack.
- Click on the three dots to its right and select Uninstall to initiate the uninstallation process.
Using the Apps and Features method is a straightforward way to uninstall StartAllBack if it appears in your list of installed apps.
3. Uninstall StartAllBack with its Uninstaller.exe
- Navigate to the installation folder of StartAllBack (usually in C:\Program Files or C:\Program Files (x86)).
- Locate uninstall.exe or uninst000.exe.
- Double-click the file to start the uninstallation process.
Running the uninstaller directly from the installation folder ensures that the program’s own uninstaller removes all components.
4. Uninstall StartAllBack using the Run command
- Press Windows + R keys to open the Run command dialog.
- Copy and paste this uninstallation string and click OK or hit Enter:
C:\Program Files\StartAllBack\StartAllBackCfg.exe /uninstall - Follow the instructions to complete the uninstallation.
This method involves using the Run command to run the uninstaller directly, which is useful if you can’t find StartAllBack in your app list.
5. Uninstall StartAllBack in Safe Mode
- Press the Power button at the Windows login screen or in the Settings window, then press and hold the Shift key and click Restart.
- Select Troubleshoot > Advanced options > Startup Settings > Restart.
- Press F4 to enable Safe Mode.
- Follow any of the uninstallation methods listed above.
Booting into Safe Mode ensures that minimal system processes are running, making it easier to uninstall problematic software.
6. Manual removal via File Explorer and Registry Editor
- Navigate to the installation folder and delete all StartAllBack files.
- Press Windows + R, type regedit, and press Enter to open the Registry Editor.
- Navigate to HKEY_LOCAL_MACHINE\Software\ and HKEY_CURRENT_USER\Software\ to find and delete any entries related to StartAllBack.
Manually deleting files and registry entries should be your last resort, as it involves more steps, but it ensures a thorough removal.
You may also use professional uninstaller software that will solve this issues a lot quicker for free or for a small fee.
By following these steps, you should be able to uninstall StartAllBack without any hassle. StartAllBack is known to cause black screen issues on Windows 11, but you can fix that with the highlighted guide.
For more questions and suggestions, don’t hesitate to let us know in the comments below.
Claudiu Andone
Windows Toubleshooting Expert
Oldtimer in the tech and science press, Claudiu is focused on whatever comes new from Microsoft.
His abrupt interest in computers started when he saw the first Home Computer as a kid. However, his passion for Windows and everything related became obvious when he became a sys admin in a computer science high school.
With 14 years of experience in writing about everything there is to know about science and technology, Claudiu also likes rock music, chilling in the garden, and Star Wars. May the force be with you, always!
Windows 11 brings a fresh design and user experience, but some users may prefer to customize their interface beyond the built-in settings. One option that many Windows users opt for is StartAllBack, a third-party application designed to enhance the Start Menu and taskbar functionality. While StartAllBack provides several benefits, there may come a time when you wish to uninstall it due to personal preference, performance issues, or simply wanting a return to the original Windows 11 design. This article will guide you through the steps to uninstall StartAllBack effectively and ensure your system returns to its original state.
Understanding StartAllBack
Before we delve into the uninstallation process, it’s important to understand what StartAllBack is and its purpose. StartAllBack offers features that allow users to customize the Windows 11 Start Menu, taskbar, and other UI elements, making it resemble a more traditional Windows interface. This can include things like a classic Start Menu layout, taskbar transparency, and other visual tweaks.
Reasons to Uninstall StartAllBack
There are several reasons why you might decide to uninstall StartAllBack:
-
Preference for Default Settings: After using StartAllBack for some time, you might find that you prefer the native Windows 11 experience.
-
Performance Issues: Third-party applications can sometimes lead to performance issues, such as slow startups, crashes, or other glitches. If you’ve noticed a downturn in your system performance, uninstalling StartAllBack might help.
-
Compatibility Problems: Updates to Windows 11 or other software can sometimes create conflicts with third-party applications. If you’re experiencing issues, removing StartAllBack could potentially resolve them.
-
Software Updates: If you’re planning on updating to a major version of Windows 11, removing StartAllBack may be advisable to avoid compatibility issues during or after the update.
How to Uninstall StartAllBack
The process of uninstalling StartAllBack can be accomplished using a few different methods. Below are detailed steps for each method, which include the Settings app, Control Panel, and using PowerShell or Command Prompt.
Method 1: Using the Settings App
-
Open the Settings App: You can easily open the Settings app by clicking on the Start Menu and selecting the gear icon. Alternatively, you can use the keyboard shortcut Windows + I.
-
Go to Apps: In the Settings window, locate and click on the Apps section from the sidebar.
-
Installed Apps: Within the Apps menu, click on Installed apps. This will provide you with a list of all applications installed on your system.
-
Find StartAllBack: Scroll through the list to find StartAllBack. You can also use the search bar at the top of the Installed apps section to speed up the search.
-
Uninstall StartAllBack: Once you locate StartAllBack, click on the three vertical dots next to it. A dropdown menu will appear; select Uninstall. Follow the prompts that appear on-screen to complete the uninstallation process.
-
Restart Your Computer (if necessary): After the uninstallation is complete, it may be prudent to restart your computer to ensure that all changes take effect.
Method 2: Using Control Panel
For users more familiar with the previous versions of Windows, you might prefer to use the Control Panel to uninstall StartAllBack.
-
Open Control Panel: You can access the Control Panel by searching for it in the Start Menu. Just type «Control Panel» in the search bar and press Enter.
-
Navigate to Programs: In the Control Panel window, click on Programs, and then select Programs and Features.
-
Locate StartAllBack: In the list of installed programs, locate StartAllBack. Just as in the Settings app, you can use the search option provided in the window to find it quickly.
-
Uninstall StartAllBack: Click on StartAllBack to select it, and then choose Uninstall from the toolbar at the top of the window. Follow the prompts that appear to complete the removal.
-
Restart Your Computer: Again, it’s advisable to restart your computer to finalize the changes.
Method 3: Using PowerShell or Command Prompt
For those who prefer command-line utilities, uninstalling StartAllBack via PowerShell or Command Prompt is also an option.
-
Open PowerShell or Command Prompt: Right-click on the Start Menu button (or press Windows + X) and select either Windows Terminal (which includes both Command Prompt and PowerShell) or PowerShell from the menu.
-
List Installed Applications: Type the following command and press Enter to display a list of installed applications:
Get-AppxPackage -
Find StartAllBack: Look through the list to identify the exact name of the StartAllBack package. Note it down as you’ll need it for the next step.
-
Uninstall StartAllBack: Use the following command to uninstall StartAllBack. Replace
PackageNamewith the actual name you found earlier.Remove-AppxPackage PackageName -
Confirm Uninstallation: You should receive a confirmation message indicating that StartAllBack has been uninstalled.
-
Restart Your Computer: Restarting your computer after utilizing command-line methods is always recommended.
Restoring Default Settings
After uninstalling StartAllBack, it is important to ensure your system settings reflect the native Windows 11 look and feel. If the uninstall process did not automatically restore the original Start Menu and taskbar appearance, you can manually revert the settings.
-
Open Settings: Open the Settings app using Windows + I.
-
Personalization: Click on Personalization in the sidebar.
-
Taskbar Settings: Scroll down to click on Taskbar. Ensure all settings are as per default. For example, check that the taskbar alignment is set to Center, and any additional visual effects are set to your preference.
-
Start Menu Settings: Click on Start, and make sure the toggles are set as per your liking. Consider enabling options for showing recently added apps, suggesting ways to open items, and displaying the most used apps.
Troubleshooting Post-Uninstallation Issues
In some cases, users may encounter issues after uninstalling StartAllBack. Here are some common problems and their solutions:
-
Taskbar Issues: If you notice that the taskbar behaves abnormally or is unresponsive, try restarting Windows Explorer:
- Open Task Manager (right-click on the taskbar and select Task Manager).
- Find Windows Explorer, right-click, and select Restart.
-
Start Menu Problems: If the Start Menu is not functioning correctly, open PowerShell as an administrator and enter the following command to re-register the Start Menu:
Get-AppxPackage -AllUsers | Foreach {Add-AppxPackage -DisableDevelopmentMode -Register "$($_.InstallLocation)AppXManifest.xml"} -
Settings Not Applying: If the settings are not applying as expected, it may help to run the Windows Troubleshooter for your app features:
- Navigate to Settings > Update & Security > Troubleshoot > Additional troubleshooters.
- Run the troubleshooter for Windows Store Apps.
Conclusion
Uninstalling StartAllBack from Windows 11 is a straightforward process that can be accomplished through several methods depending on your preference. By following the instructions provided in this article, you can easily remove the application and restore your system to the native Windows experience.
If you encounter any difficulties or notice any lingering issues after the uninstallation, the troubleshooting tips should help resolve them. Ultimately, whether you decide to stick with the default Windows interface or customize it with third-party applications, the goal is to create a user experience that is efficient, enjoyable, and tailored to your preferences.
A way to uninstall StartAllBack from your PC
This info is about StartAllBack for Windows. Below you can find details on how to remove it from your PC.
The Windows release was developed by startisback.com.
Go over here for more information on startisback.com.
StartAllBack is frequently installed in the C:\Program Files\StartAllBack folder, however this location can differ a lot depending on the user’s option while installing the program.
The full command line for removing StartAllBack is C:\Program Files\StartAllBack\StartAllBackCfg.exe /uninstall. Note that if you will type this command in Start / Run Note you might be prompted for administrator rights.
StartAllBackCfg.exe is the StartAllBack’s main executable file and it takes circa 3.26 MB (3419472 bytes) on disk.
StartAllBack is composed of the following executables which occupy 3.30 MB (3457944 bytes) on disk:
- StartAllBackCfg.exe (3.26 MB)
- UpdateCheck.exe (37.57 KB)
This web page is about StartAllBack version 3.1.2 only.
For more StartAllBack versions please click below:
- 3.5.7
- 3.6.9
- 3.9.4
- 3.6.13
- 3.8.8
- 3.3.5
- 3.0.9
- 3.6.2
- 3.2.9
- 3.9.3
- 3.6.5
- 3.5.4
- 2.9.92
- 3.4.3
- 3.6.12
- 3.9.6
- 3.7.9
- 3.7
- 3.83
- 3.6.6
- 3.3.9
- 3.1.5
- 2.9.95
- 3.82
- 3.94
- 3.8
- 3.1
- 3.7.3
- 3.7.4
- 3.8.4
- 3.4.9
- 3.7.8
- 3.0.2
- 3.8.10
- 3.8.11
- 3.8.13
- 3.5.3
- 4769
- 4750
- 3.6.10
- 3.8.7
- 3.6.16
- 3.7.5
- 3.4
- 4755
- 3.0.6
- 3.9
- 3.9.7
- 3.8.3
- 3.5.6
- 3.4.2
- 3.8.1
- 3.6.11
- 3.9.2
- 3.0.1
- 3.7.1
- 4767
- 3.2.1
- 3.3.2
- 4774
- 3.4.4
- 3.0.5
- 3.4.1
- 3.7.6
- 2.9.90
- 3.8.6
- 3.6.15
- 3.73
- 3.8.5
- 3.5
- 3.7.10
- 3.8.12
- 3.6.8
- 3.6
- 3.7.7
- 3.6.3
- 3.1.1
- 3.6.7
- 3.5.2
- 3.5.1
- 3.2.2
- 4760
- 3.7.2
- 3.9.5
- 3.0
- 3.8.9
- 3.3.1
- 3.72
- 3.6.14
- 2.9.93
- 2.9.94
- 3.9.1
- 3.5.5
- 3.9.8
- 3.6.1
- 3.8.2
- 3.7.11
- 3.6.4
- 3.2
- 3.3.3
…click to view all…
Following the uninstall process, the application leaves leftovers on the PC. Some of these are listed below.
You should delete the folders below after you uninstall StartAllBack:
- C:\Program Files\StartAllBack
- C:\Users\%user%\AppData\Local\StartAllBack
Check for and delete the following files from your disk when you uninstall StartAllBack:
- C:\Program Files\StartAllBack\StartAllBackLoaderX64.dll
- C:\Program Files\StartAllBack\StartAllBackX64.dll
- C:\Users\%user%\AppData\Local\StartAllBack\Cache\appsfolder.dat
- C:\Users\%user%\AppData\Local\StartAllBack\Cache\pcsettingssearch.dat
- C:\Users\%user%\AppData\Local\Temp\StartAllBack_update.exe
Many times the following registry data will not be cleaned:
- HKEY_LOCAL_MACHINE\Software\Microsoft\Windows\CurrentVersion\Uninstall\StartAllBack
Additional registry values that are not cleaned:
- HKEY_LOCAL_MACHINE\System\CurrentControlSet\Services\bam\State\UserSettings\S-1-5-21-436565151-483472870-3127775623-1001\\Device\HarddiskVolume5\Program Files\StartAllBack\StartAllBackCfg.exe
A way to erase StartAllBack from your computer with the help of Advanced Uninstaller PRO
StartAllBack is a program marketed by the software company startisback.com.
Some users decide to erase this application. This is efortful because performing this by hand requires some skill regarding Windows internal functioning. One of the best EASY practice to erase StartAllBack is to use Advanced Uninstaller PRO. Take the following steps on how to do this:
1. If you don’t have Advanced Uninstaller PRO on your PC, add it. This is a good step because Advanced Uninstaller PRO is one of the best uninstaller and general utility to optimize your computer.
DOWNLOAD NOW
- navigate to Download Link
- download the setup by clicking on the DOWNLOAD button
- install Advanced Uninstaller PRO
2. Start Advanced Uninstaller PRO. Take your time to admire Advanced Uninstaller PRO’s design and number of tools available. Advanced Uninstaller PRO is a very useful system utility.
3. Click on the General Tools button

4. Click on the Uninstall Programs tool

5. All the applications existing on the computer will be made available to you
6. Scroll the list of applications until you find StartAllBack or simply activate the Search feature and type in «StartAllBack». If it exists on your system the StartAllBack app will be found very quickly. After you click StartAllBack in the list of apps, some data regarding the application is available to you:
- Star rating (in the lower left corner). This tells you the opinion other users have regarding StartAllBack, from «Highly recommended» to «Very dangerous».
- Opinions by other users — Click on the Read reviews button.
- Details regarding the application you are about to remove, by clicking on the Properties button.
7. Click the Uninstall button. A confirmation window will appear. accept the removal by clicking Uninstall. Advanced Uninstaller PRO will automatically remove StartAllBack.
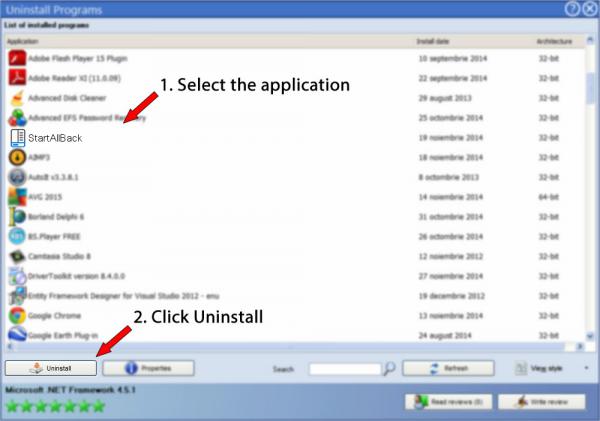
8. After uninstalling StartAllBack, Advanced Uninstaller PRO will offer to run a cleanup. Click Next to start the cleanup. All the items that belong StartAllBack which have been left behind will be found and you will be able to delete them. By uninstalling StartAllBack with Advanced Uninstaller PRO, you are assured that no registry items, files or directories are left behind on your disk.
Your PC will remain clean, speedy and ready to run without errors or problems.
Disclaimer
This page is not a piece of advice to uninstall StartAllBack by startisback.com from your PC, nor are we saying that StartAllBack by startisback.com is not a good application for your computer. This page simply contains detailed instructions on how to uninstall StartAllBack supposing you decide this is what you want to do. Here you can find registry and disk entries that other software left behind and Advanced Uninstaller PRO discovered and classified as «leftovers» on other users’ PCs.
Last update on: 2021-11-25 09:10:14.140
Как отключить StartIsBack. 🚀 Полное руководство по отключению и управлению StartIsBack и StartAllBack в Windows 🚀
📪Читать дальше👊В этом подробном руководстве мы разберемся со всеми нюансами отключения, удаления и управления программами StartIsBack и StartAllBack. Эти утилиты призваны кастомизировать интерфейс Windows, но иногда могут потребоваться их временное отключение или полное удаление. Мы рассмотрим все возможные сценарии, от простого отключения до полной деинсталляции, а также затронем смежные темы, такие как управление автозапуском и быстрым стартом Windows. 💻 Готовы погрузиться в мир настроек Windows? Поехали!
Откройте нужный раздел, выбрав соответствующую ссылку:
🌟 🚪 Отключение StartIsBack: Временная приостановка работы
🌟 🗑️ Полное удаление StartIsBack: Избавляемся от программы
🌟 ⚙️ Отключение StartAllBack: Аналогичные действия
🌟 🚫 Отключение рекламы в StartAllBack
🌟 ⚡️ Управление быстрым запуском Windows: Важный параметр
🌟 🚀 Управление автозапуском приложений: Контроль при старте системы
🌟 🛑 Отмена команды shutdown: Экстренная отмена выключения
🌟 🔑 Как убрать «hold escape key to prevent StartIsBack from loading»
🌟 ℹ️ Что такое StartAllBack
🌟 📝 Выводы и заключение
🌟 ❓ FAQ: Часто задаваемые вопросы
🤟 Открыть
🚪 Отключение StartIsBack: Временная приостановка работы
Иногда нам нужно временно отключить StartIsBack, не удаляя его полностью. ⏱️ Это может понадобиться для диагностики проблем или просто для того, чтобы оценить стандартный интерфейс Windows. Вот как это сделать:
- Экстренное отключение при запуске: Самый простой способ — это удержание клавиши Esc во время запуска Windows. Это временно отключит StartIsBack, и вы увидите стандартный интерфейс. Это похоже на аварийный выход из программы, позволяя вам вернуться к базовым настройкам системы.
- Важный нюанс: Этот метод действует только до следующей перезагрузки. После перезапуска StartIsBack снова будет активен. 🔄
- Отключение через настройки: Некоторые версии StartIsBack могут предлагать опцию отключения через свои собственные настройки. Проверьте меню программы на наличие подобной опции. ⚙️
🗑️ Полное удаление StartIsBack: Избавляемся от программы
Если вы решили, что StartIsBack больше не нужен, вот как его полностью удалить:
- Через «Программы и компоненты»:
- Откройте «Панель управления» (найдите её через поиск Windows). 🔍
- Выберите «Программы и компоненты» (или «Установка и удаление программ»). 🗂️
- Найдите в списке «StartIsBack». 🔎
- Выделите его и нажмите кнопку «Удалить». ❌
- Следуйте инструкциям на экране для завершения удаления. ➡️
- Через журнал установки:
- В поисковой строке Windows введите «StartIsBack». ✍️
- Вы увидите все журналы установки, связанные с StartIsBack. Выберите нужный журнал, соответствующий версии вашей Windows. 📜
- Нажмите кнопку «Удалить» на панели инструментов. 🛠️
- Полезный совет: После удаления рекомендуется перезагрузить компьютер, чтобы убедиться, что все изменения вступили в силу. 🔄
⚙️ Отключение StartAllBack: Аналогичные действия
Программа StartAllBack, хоть и является аналогом StartIsBack, имеет некоторые отличия в методах отключения и удаления.
- Временное отключение: Как и в случае с StartIsBack, можно попробовать удерживать Esc при запуске Windows. Однако, это может не всегда сработать.
- Удаление: Процесс удаления StartAllBack аналогичен удалению StartIsBack. Используйте «Программы и компоненты» или журнал установки для деинсталляции.
- Важный момент: Если у вас возникли проблемы с удалением, попробуйте установить более новую версию StartAllBack, а затем снова удалить. Это может помочь исправить некоторые ошибки установки. 🛠️
🚫 Отключение рекламы в StartAllBack
Иногда StartAllBack может показывать рекламные блоки. Чтобы их отключить, вам может потребоваться:
- Зарегистрироваться или войти в учетную запись: Иногда для отключения рекламы нужно войти в свой аккаунт на форуме разработчика. 🔑
- Восстановить пароль: Если вы забыли пароль, воспользуйтесь ссылкой для восстановления. 🔗
⚡️ Управление быстрым запуском Windows: Важный параметр
Быстрый запуск Windows может ускорить загрузку системы, но иногда его нужно отключить для решения проблем или для изменения настроек.
- Как отключить:
- Откройте «Панель управления». ⚙️
- Перейдите в «Электропитание» (или «Система и безопасность» -> «Электропитание»). 🔌
- Выберите «Действия кнопок питания» (или «Действие кнопок питания» -> «Изменение параметров, которые сейчас недоступны»).
- Внизу окна найдите раздел «Параметры выключения».
- Снимите флажок с опции «Включить быстрый запуск (рекомендуется)». ❌
- Нажмите «Сохранить изменения». ✅
- Примечание: Иногда эта опция может быть недоступна. В этом случае, попробуйте перезагрузить компьютер и повторить действия. 🔄
🚀 Управление автозапуском приложений: Контроль при старте системы
Приложения, запускающиеся автоматически при старте Windows, могут замедлять работу компьютера. Чтобы их отключить:
- Через «Параметры»:
- Откройте меню «Пуск». 🏁
- Выберите «Параметры». ⚙️
- Перейдите в раздел «Приложения». 📱
- Выберите «Автозагрузка» в левом меню. 🚦
- Отключите ненужные приложения с помощью переключателей. 🔀
- Через «Диспетчер задач»:
- Нажмите Ctrl+Shift+Esc для открытия «Диспетчера задач». ⌨️
- Перейдите на вкладку «Автозагрузка». 🚀
- Выберите ненужные приложения и нажмите кнопку «Отключить». 🚫
🛑 Отмена команды shutdown: Экстренная отмена выключения
Если вы случайно запустили команду выключения компьютера, её можно отменить:
- Нажмите Win+R. ⌨️
- Введите shutdown -a и нажмите «ОК». ✅
🔑 Как убрать «hold escape key to prevent StartIsBack from loading»
Сообщение о необходимости удерживать клавишу Esc при запуске можно убрать в настройках StartIsBack:
- Откройте StartIsBack. ⚙️
- Перейдите в раздел «Переключение». 🔀
- Найдите пункт «Использовать фирменную панель переходов для панели задач». 🎛️
- Отключите этот пункт. 🚫
- Примените настройки. ✅
ℹ️ Что такое StartAllBack
StartAllBack — это инструмент для настройки интерфейса Windows 11. С его помощью можно:
- Вернуть меню «Пуск» в левый угол экрана. ⏪
- Изменить внешний вид панели задач и меню «Пуск». 🎨
- Настроить цвета и применить готовые темы оформления. 🌈
📝 Выводы и заключение
В этой статье мы подробно рассмотрели, как управлять программами StartIsBack и StartAllBack. Мы научились их временно отключать, полностью удалять, а также управлять смежными настройками Windows. Надеюсь, это руководство поможет вам настроить систему под свои нужды. Если у вас возникнут дополнительные вопросы, не стесняйтесь обращаться к разделу FAQ ниже. 🤓
❓ FAQ: Часто задаваемые вопросы
- Можно ли отключить StartIsBack без удаления?
- Да, можно временно отключить StartIsBack, удерживая клавишу Esc при запуске Windows.
- Как полностью удалить StartIsBack?
- Используйте «Программы и компоненты» в Панели управления или журнал установки.
- Как отключить автозапуск приложений в Windows?
- Через «Параметры» -> «Приложения» -> «Автозагрузка» или через «Диспетчер задач».
- Как отменить команду shutdown?
- Нажмите Win+R, введите shutdown -a и нажмите «OK».
- Что такое StartAllBack?
- Это программа для кастомизации интерфейса Windows 11, позволяющая вернуть классический вид меню «Пуск» и панели задач.
- Как убрать сообщение «hold escape key to prevent StartIsBack from loading»?
- Отключите опцию «Использовать фирменную панель переходов для панели задач» в настройках StartIsBack.
Надеюсь, это подробное руководство помогло вам разобраться с управлением StartIsBack и StartAllBack! 😉
Вопросы и ответы
👉 Как отключить StartIsBack 👈
Откройте Панель управления, откройте пункт «Программы и компоненты», далее выделите пункт «StartIsBack» и намите кнопку «Удалить». Можно ли отключить StartIsBack, не удаляя его? Вы можете отключить StartIsBack временно; для этого удерживайте нажатой клавишу Esc при входе в Windows.
👉 Как удалить StartAllBack в Windows 11 👈
Чтобы удалить программу и вернуть дизайн Windows 11, откройте StartAllBack, перейдите в раздел «Дополнительно» и отметьте пункт «Отключить для текущего пользователя».
👉 Как отключить Windows Start 👈
В нижней части окна находится раздел «Параметры выключения» . В этом разделе есть опция «Включить быстрый запуск (рекомендуется)» (опция отсутствует?) . Чтобы включить быстрый запуск, установите флажок рядом с этой опцией. Чтобы отключить быстрый запуск, снимите флажок.
👉 Как отключить автоматический повторный запуск программ при входе в Windows 10 👈
Способ второй:
1. На панели задач внизу щелкните правой кнопкой мыши на часах или блоке языка.
2. В меню выберите «Диспетчер задач».
3. В верхних вкладках найдите «Автозагрузка».
4. Чтобы изменить статус, щелкните правой кнопкой мыши на требуемой программе и выберите «Включить» или «Выключить».
5. Готово.
👉 Как отключить спец возможности на ноутбуке 👈
В ОС Windows выполните поиск и откройте Панель управления. Введите в поле поиска «Центр специальных возможностей», затем выберите «Центр специальных возможностей» в списке результатов поиска. В разделе Вывести все параметры щелкните Использование компьютера без мыши или клавиатуры.
👉 Что за программа StartAllBack 👈
StartAllBack — программа для изменения внешнего вида элементов интерфейса Windows 11, включая меню Пуск и панель задач. С её помощью вы сможете вернуть меню пуск Windows 11 в левый угол, изменить внешний вид панели задач и меню Пуск, менять их цвет, а также применить готовые темы их оформления.
👉 Как убрать StartIsBack 👈
Удалить StartIsBack. используя журнал установки:
В поле поиска введит «StartIsBack» вы увидите все журналы «StartIsBack» в базе данных, совместимой с вашей версией Windows. Выберите соответствующий журнал по версии из списка и нажмите кнопку «Удалить» на панели инструментов.
👉 Как отключить StartAllBack 👈
Для отключения данного рекламного блока вам необходимо зарегистрироваться или войти с учетной записью социальной сети. Если же вы забыли свой пароль на форуме, то воспользуйтесь данной ссылкой для восстановления пароля. mspuz, Попробуйте StartAllBack поставить более новой версии.
👉 Как убрать hold escape key to prevent StartIsBack from loading 👈
Решается проблема отключением опции в программе startisback:
1. Открываем startisback.
2. Находим пункт » переключение » открываем
3. Видим такой пункт » использовать фирменную панель переходов для панели задач » отключаем этот пункт
4. Применяем настройки.
✳️ Что за программа StartAllBack
✳️ Как посмотреть в Сбербанк Онлайн расходы за год
✳️ Что такое бюджет онлайн от Сбербанка
✳️ Какие выгодные ставки в Сбербанке
StartIsBack что это за программа и нужна ли она?
Всем привет Программа StartIsBack нужна для того, чтобы можно было вернуть обратно меню Пуск такое, которое было в Windows 7. Ибо его вообще нет в Windows 8/8.1, но появилось зато в Windows 10, но там оно сделано уже в новом стиле так бы сказать. Так что, удалять эту программу возможно что и не стоит, ибо если у вас стоит Windows 8, то после удаления у вас может пропасть меню Пуск!
А в чем вообще прикол? Ну, я вам расскажу, ибо вдруг вы не знаете. Короче вся эта тема случилась с Windows 8. В Microsoft-е подумали, подумали, и решили что меню Пуск пойдет лесом в Windows 8! То есть вышла новая винда и в ней отсутствовало меню Пуск, вот так. Именно то меню Пуск, которое было всегда, к которому привыкли все виндовские юзеры, то это меню решили взять и убрать. Ну конечно был шквал недовольства, ну в принципе оно то и понятно
Ну и конечно быстренько засуетились кое какие программисты и быстренько наклепали утилиту, которая возвращает привычное всем меню Пуск. Но мне тут знаете что понравилось? Короче мне понравилось как отреагировало на это все производители ноутов. Некоторые компании, в частности Lenovo, тоже создали утилиту по возврату меню Пуск и ее уже сами устанавливали на Windows 8 и новенький ноут шел не только с Windows 8, но уже в комплекте с такой утилитой! То есть получается даже производители перешли на сторону пользователей, интересно в Microsoft этому факту были рады, или не очень… ?
Ну в общем ладно, теперь уже давайте посмотрим на саму эту утилиту StartIsBack. Как работает сама утилита, то я это покажу в Windows 10, ибо Windows 8 я не ставил на тестовый компьютер, надеюсь что ничего страшного тут нет. Я может быть чуть не так написал, утилита StartIsBack не просто возвращает меню Пуск, а возвращает именно то, что было в Windows 7 все таки обычное меню Пуск
Итак, я установил утилиту StartIsBack в Windows 10 и вот что в итоге получилось, вот какое меню появилось:

А вот я открыл внутреннее меню Все программы:

Ой, чуть не забыл! В общем там есть такая тема, что одна версия StartIsBack для одной винды, а другая версия для другой. Ну вот для Windows 8 идет версия StartIsBack 2.1.2, для Windows 8.1 идет версия 1.7.5, а для Windows 10 идет версия 1.3.3! Но понятное дело, что в будущем эти версии будут другие, ну то есть поновее. Это я просто к тому, что если в будущем надумаете скачать эту прогу, то проверьте, что бы она подходила именно для вашей версии винды!
Вернемся к меню. Ну что я тут могу сказать. Мне лично очень нравится это меню, конечно оно не прям уж точно такое же как в Windows 7, однако выглядит хорошо! Так, теперь я посмотрел в диспетчере задач, ну чтобы узнать, под каким процессом работает прога StartIsBack. Но увы, процесса то вообще нет. Я искал и не нашел его! Видимо программа как-то очень грамотно встраивает новое меню Пуск! Вот такие дела ребята
В целом мне все нравится, прога StartIsBack реально делает свое дело и при этом качественно. Меню Пуск хоть и не такое как в Windows 7, но очень похоже и как бы выполнено в таком стиле, чтобы гармонично смотрелось, стильненько так бы сказать.
В общем, что это за программа StartIsBack, я думаю что вы уже поняли. Теперь я покажу как ее удалить, но это так, только на тот случай, если вы точно уверены что данная прога вам не нужна. Если у вас Windows 10, то после удаления, у вас вернется обычное меню. Ну а если Windows 8, то после удаления его вообще не будет. Я уже точно не помню как там открывается тот стартовый экран Metro, но им точно не шибко удобно пользоваться.
Значит смотрите, я покажу как удалить прогу в Windows 10, но в Windows 8 или Windows 7 думаю что удаляется почти также
Но вообще можно удалить и продвинутым способом, это при помощи удалятора Revo Uninstaller! Он не только программу удалит, но и почистит винду от остатков проги. В общем удалятор годный, сам пользуюсь, если есть желание, то можете с ним и познакомиться
Значит зажимаете кнопки Win + R и пишите туда такую команду:

Откроется Панель управления, там вам нужно найти значок Программы и компоненты, ну и запустить его:

Теперь появится окно со всем установленным софтом который у вас есть, вот тут вам нужно найти программу StartIsBack++, нажать по ней правой кнопкой и выбрать Удалить:

Дальше будет такое сообщение, тут вы нажимаете Да (обратите внимание, какой интересный заголовок у сообщения):

Потом лично у меня появился черный экран на весь экран, он был секунды две, это наверно связано с изменениями в оболочке винды. Ну то есть это возвращается стандартное меню Пуск в Windows 10. Когда все вернулось обратно, то окна Программы и компоненты уже не было. Я его снова открыл, ну чтобы проверить, реально ли удалилась прога StartIsBack, проверил, и таки да, ее уже не было. А стандартное меню Пуск вернулось, кстати вот как оно выглядит, можете сравнить с меню от StartIsBack:

Как по мне, так то меню Пуск, что от StartIsBack, так оно как-то более компактное вроде. Ладно ребята, я наверно вас утомил, на этом все, надеюсь что все тут вам было понятно. Удачи вам и хорошего настроения, пока
StartIsBack – что это за программа
В этой статье рассмотрим, что за программа StartIsBack, какие функции она выполняет, как ее установить и настроить.
StartIsBack – это программа, изменяющая стандартное меню «Пуск». С помощью нее легко можно изменить визуальное оформление кнопки «Пуск», самого меню, а также панели задач. StartIsBack легко сделает в Windows 10 меню как в Windows 7 и даже лучше! Подходит для операционных систем Windows 8 и Windows 10.
StartIsBack скачать программу
Скачать программу StartIsBack последней версии можно:
StartIsBack установка
Процесс установки StartIsBack очень простой. Нужно:
- Скачать установочный файл на свой компьютер;
- Запустить его;
- Выбрать, будет ли установлена программа только для текущего пользователя или для всех пользователей данного ПК;
- Дождаться окончания установки, в конце которой появится окно, которое желательно не закрывать , так как через него проще всего попасть в настройки. Мне вообще не удалось выяснить, куда устанавливается StartIsBack и где находятся файлы и настройки, поэтому будьте внимательны и не закрывайте данное окно!
Стоит отметить, что программа платная. В ней доступен 30дневный пробный период, но после него следует активировать StartIsBack с помощью лицензионного ключа активации.
Настройки StartIsBack
Инструкция по настройке StartIsBack:
- После завершения установки следует нажать на «Настроить StartIsBack»;
- Откроется вкладка «Внешний вид», где можно задать стиль меню и кнопки «Пуск», а также настроить внешний вид темы (скина), включая цвет, прозрачность, размер значков и отступы;
- В категории меню «Пуск» находятся настройки элементов меню. Можно их изменять, удалять, добавлять, сортировать;
- В разделе «Переключение» можно изменить стиль контекстного меню, настроить клавишу Windows, настроить отображение кнопки «Пуск».
Пример меню Пуск в StartIsBack
В результате можно получить примерно такое меню:

StartIsBack не работает
Если программа StartIsBack не работает, то следует произвести ее удаление и повторную установку. Так же можно сделать свой выбор в пользу аналогичной программы, одна из которых описана в статье «Меню «Пуск» как в Windows 7 для Windows 10».
StartIsBack грустный смайлик в меню Пуск
Если вдруг, при использовании программы StartIsBack появился грустный смайлик в меню «Пуск», значит что-то пошло не так. В таком случае рекомендуется сделать сброс настроек, а в случае, если это не исправит проблему – заново переустановить программу.
StartIsBack как отключить
Чтобы отключить StartIsBack нужно:

- Перейти в настройки программы;
- Зайти в раздел «Дополнительно»;
- Поставить галочку напротив пункта «Отключить для текущего пользователя» и нажать «Применить».
StartIsBack как удалить
Удалить StartIsBack можно через стандартные менеджер установки и удаления программ Windows.

В списке необходимо найти программу StartIsBack++, кликнуть по ней мышкой и нажать на появившуюся кнопку «Удалить».

Вместе с удалением StartIsBack, произойдет восстановление стандартного меню «Пуск» Windows 10.
Чтобы полностью удалить StartIsBack не убирайте галочку с пункта «Удалить настройки и данные лицензии».

StartIsBack отказано в доступе
Если при удалении StartIsBack пишет «Отказано в доступе», то следует перезагрузить компьютер в безопасном режиме и удалить программу из него.
StartIsBack аналоги | похожие программы
Один из популярных аналогов StartIsBack – программа Classic Shell, которая делает практически все то же самое. Она очень похожа по своему функционалу.
Надеюсь, статья «StartIsBack меню пуск для Windows 10, 8» была вам полезна.
StartAllBack для Windows 11 — классическое меню Пуск, вертикальная панель задач и другие возможности
Windows 11 кому-то нравится, кому-то — нет, но что о ней можно сказать точно: изменения в части меню Пуск, работы и настроек панели задач и некоторые другие интерфейсные решения сомнительны. Действия, которые ранее были привычны: изменение размера значков в панели задач, её перемещение наверх, влево или вправо, теперь просто так не выполнить.
StartAllBack — простая в использовании и очень функциональная программа для тех, кто хочет настроить меню Пуск в Windows 11 под себя, вернув ему более «классический вид», а также вернуть возможность полноценно настраивать панель задач. Утилита не бесплатная, но первые 30 дней полностью функциональна, что позволит решить, нужна ли она вам.
Использование StartAllBack в Windows 11, доступные функции

Скачать бесплатную пробную версию StartAllBack можно с официального сайта — https://www.startallback.com. После почти моментальной установки программы, откроется её главное окно на русском языке, где вы можете выбрать один из предустановленных наборов настроек.
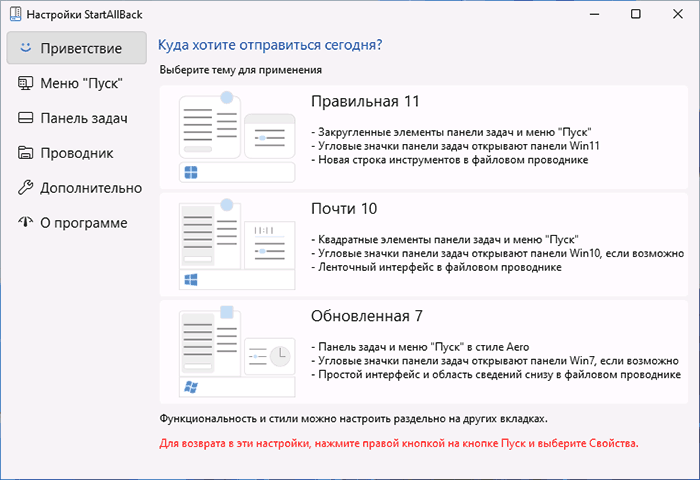
Темы, которые влияют на внешний вид меню Пуск, панели задач и оформление ленты действий в проводнике:
- Правильная 11 — меню пуск приобретает структуру меню Пуск Windows 7, сохраняя современное оформление, строка инструментов в Проводнике не меняется, панели, открываемые при нажатии по значкам в области уведомлений — тоже.
- Почти 10 — почти то же, что и в первом варианте, но меню Пуск без закругленных углов, а в Проводнике — ленточный интерфейс из Windows 10.
- Обновленная 7 — меню Пуск почти как в 7-ке, простой интерфейс действий и отображение области сведений в Проводнике, для части значков в области уведомлений (например, для даты и времени) всплывающие панели отображаются в «старом стиле».
Указанные предустановленные наборы настроек можно изменять на своё усмотрение в соответствующих разделах StartAllBack:
- Меню Пуск — выбор стиля оформления, изменение размера значков и их количества и другие настройки.
- Панель задач — размер значков на панели задач, внешний вид кнопки «Пуск» (можно загрузить свою), расположение панели задач: снизу, сверху или вертикальная панель задач Windows 11 — слева или справа, отключение группировки значков на панели задач, прозрачность, размещение значков по центру или ближе к кнопке «Пуск».
- Проводник — настройка вида ленты в проводнике, включение классического контекстного меню.
- Дополнительно — настройка цвета и прозрачности меню Пуск, настройка цвета и прозрачности панели задач, некоторые дополнительные параметры.
В любой момент времени вы можете вернуться к настройкам StartAllBack, нажав правой кнопкой мыши по кнопке «Пуск» и выбрав пункт «Свойства».
Как итог, если вы хотите вернуть более привычное меню Пуск и возможность настраивать панель задач в Windows 11 — StartAllBack будет одним из лучших вариантов для этих целей.