Secure Shell (SSH) keys are a fundamental part of modern authentication and secure communication between computers over a network. SSH keys provide a secure way to access remote servers and perform various administrative tasks. However, managing SSH keys is essential to maintain the security of your systems. In some cases, you may need to delete an SSH key for a user. This article will walk you through the process of deleting SSH key pairs, covering every aspect of it.
Understanding SSH Keys
Before diving into the deletion process, let’s briefly understand what SSH keys are and how they work.
SSH keys come in pairs: a public key and a private key. The public key is placed on remote servers you want to access securely, while the private key is kept on your local machine. When you attempt to connect to a remote server, the server checks whether your public key matches the private key you provide for authentication.
Reasons to Delete SSH Keys
There are various reasons why you might need to delete SSH keys for a user:
- Security Concerns: If you suspect that a user’s private key has been compromised or is no longer secure, it’s crucial to delete it to prevent unauthorized access.
- User Departure: When an employee or team member leaves your organization, you should remove their SSH keys to ensure they no longer have access to your servers.
- Key Rotation: Periodically, it’s a good security practice to rotate SSH keys. Deleting old keys is part of this process.
Now that we understand why we might need to delete SSH keys, let’s delve into the step-by-step process of doing so.
Deleting SSH Keys
The process of deleting SSH keys involves locating and removing the public key file from the remote server. Here’s how to do it:
Step 1: Log into the Remote Server
You need to have administrative access to the remote server to delete SSH keys for a user. Log in using SSH with an account that has the necessary permissions.
ssh username@remote_server_ip
Step 2: Locate the SSH Directory
SSH key files are typically stored in the user’s home directory within a hidden folder called .ssh. Navigate to this directory.
cd ~/.ssh
Step 3: Identify the Key to Delete
Inside the .ssh directory, you’ll find files with names like id_rsa.pub, id_ecdsa.pub, or id_ed25519.pub. These files correspond to the public keys associated with the user. Identify the key you want to delete.
Step 4: Delete the Key
Use a text editor or command-line tools like rm to delete the public key file associated with the user.
rm id_rsa.pub
Step 5: Verify Deletion
To confirm that the key has been deleted, attempt to list the contents of the .ssh directory again.
ls -l
The deleted key should no longer appear in the directory listing.
Step 6: Restart SSH Service (Optional)
In some cases, it may be necessary to restart the SSH service for the changes to take effect.
sudo service ssh restart
Examples
Deleting an SSH Key for User «shivansh» on a Linux Server
Let’s say you want to delete an SSH key for a user named «shivansh» on a Linux server with the IP address «192.168.1.47.»
Log into the remote server using SSH:
ssh shivansh@192.168.1.47
Navigate to the .ssh directory:
cd ~/.ssh
Identify and delete the SSH key:
If, for example, you want to delete the `id_rsa.pub` key for John, you would run:
rm id_rsa.pub
Verify deletion:
To make sure the key has been removed, you can list the contents of the `.ssh` directory again:
ls -l
The id_rsa.pub file should no longer be present in the directory listing.
Deleting an SSH Key for User «rishabh» on a Windows Server
Deleting an SSH key on a Windows server is similar to the process on a Linux server, with slight differences in commands.
Log into the remote Windows server using SSH:
You may use an SSH client like PuTTY to connect to a Windows server.
Navigate to the `.ssh` directory:
Windows typically stores SSH keys in the user’s home directory under the .ssh folder, just like in Linux.
cd C:\Users\rishabh\.ssh
Identify and delete the SSH key:
To delete an SSH key, for example, id_rsa.pub for rishabh, you can use the del command:
del id_rsa.pub
Verify deletion:
Confirm that the key has been deleted by listing the contents of the .ssh directory:
dir
The id_rsa.pub file should no longer be listed in the directory.
Q1.What Are SSH Keys, and Why Are They Important?
Anwer:
SSH keys consist of a public and a private key and are essential for secure communication and authentication between computers over a network. They play a crucial role in accessing remote servers securely and performing administrative tasks. This article explains their significance.
Q2.What Are the Common Reasons for Deleting SSH Keys?
Answer:
There are various reasons for deleting SSH keys, including security concerns, employee departures, and key rotation. This article outlines these reasons in detail and highlights the importance of managing SSH keys for security.
Q3.How Can I Delete an SSH Key for a User on a Remote Server?
Answer:
The article provides a step-by-step guide on how to delete an SSH key for a user on a remote server. It covers the process, from logging into the server to verifying the deletion. The instructions are suitable for both Linux and Windows servers.
Q4.What Precautions Should I Take When Deleting SSH Keys?
Answer:
It’s crucial to exercise caution when deleting SSH keys to prevent accidental removal of important access credentials. The article does not go into specific precautions but emphasizes the importance of understanding the process before proceeding.
Q5.Do I Need to Restart the SSH Service After Deleting an SSH Key?
Answer:
While not always necessary, the article mentions that in some cases, you may need to restart the SSH service for the changes to take effect after deleting an SSH key. It provides a command for restarting the SSH service as an optional step.
Conclusion
Managing SSH keys is a critical aspect of maintaining the security of your servers and systems. Knowing how to delete SSH keys for a user is essential when dealing with security concerns, employee departures, or key rotation. By following the steps outlined in this guide, you can confidently remove SSH keys from a remote server, ensuring that only authorized individuals have access to your systems. Remember to exercise caution when deleting keys to avoid accidental removal of important access credentials.
Unveiling the Mystery: Deleting an SSH Key on Windows
Secure Shell (SSH) keys are essential tools for secure communication between computers. They provide a means to authenticate access to servers without needing to input a password, enhancing both security and convenience. However, there may come a time when you need to delete an SSH key on your Windows machine. This article will guide you through the process, troubleshooting tips, and best practices to ensure your SSH keys are managed securely and effectively.
Understanding SSH Keys
Before we delve into the deletion process, it’s crucial to understand what an SSH key is. An SSH key is a pair of cryptographic keys used to authenticate and establish a secure connection between a client and a server. Each pair consists of a public key and a private key:
- Public Key: This key is shared with the server you want to access. It can be distributed widely and does not need to be kept secret.
- Private Key: This key is kept secret and should never be shared. It is used to authenticate your identity to the server.
SSH keys offer several advantages over traditional passwords, including:
- Stronger security through complex cryptographic algorithms.
- Convenience of password-less logins.
- Reduction in the risk of brute-force attacks.
Why Delete an SSH Key?
There are various reasons you might want to delete an SSH key, including:
- Security: If your private key is compromised, you need to delete the existing key pair immediately and generate a new one.
- Access Management: Removing SSH keys for users who no longer need access to a server.
- Organization: Keeping your SSH keys organized and reducing clutter.
Step-by-Step Process to Delete an SSH Key on Windows
Now, let’s go through the steps to delete an SSH key on your Windows system.
Step 1: Locate Your SSH Keys
SSH keys are typically stored in a specific directory on your Windows machine. Follow these steps to locate them:
1. Open File Explorer.2. Navigate to your user directory. This is usually found at C:UsersYourUsername.3. Open the .ssh folder. If you don’t see it, you may need to enable viewing hidden items from the View tab in File Explorer.
Step 2: Identify the SSH Key to Delete
Inside the .ssh folder, you will find various files. The files you’re looking for typically include:
id_rsa(private key)id_rsa.pub(public key)- Other key pairs named differently (e.g.,
id_ed25519,id_ed25519.pub)
Identify the specific key pair you want to delete. Ensure you have a backup if necessary.
Step 3: Delete the SSH Key
To delete the SSH key, simply follow these steps:
1. Select the key files (both private and public) you want to delete.2. Right-click on the selected files and choose Delete.3. Confirm the deletion when prompted.
Step 4: Verify the Deletion
To ensure that the SSH keys have been successfully deleted:
1. Refresh the .ssh folder in File Explorer.2. Check that the files you deleted no longer appear in the directory.
Troubleshooting Common Issues
While deleting SSH keys is a straightforward process, you may encounter some issues. Here are some common problems and their solutions:
Problem 1: SSH Key Not Found
If you can’t find your SSH keys, ensure that:
- You are looking in the correct
.sshfolder. - The folder is not hidden; enable hidden items in File Explorer.
- You have the correct user permissions to access the folder.
Problem 2: Unable to Delete Files
If you encounter an error while trying to delete the SSH key files:
- Ensure you have administrative privileges. Try running File Explorer as an administrator.
- Close any applications that might be using the SSH keys, such as terminal sessions or SSH clients.
Problem 3: Access Issues After Deletion
If you find yourself locked out of a server after deleting an SSH key:
- Make sure to have an alternative access method, such as a password, enabled before deleting the key.
- If necessary, generate a new SSH key pair and add the new public key to your server’s
~/.ssh/authorized_keysfile.
Best Practices for Managing SSH Keys
Maintaining a clean and secure SSH key environment is essential for ensuring security and ease of access. Here are some best practices:
- Regularly Audit Your Keys: Periodically check which keys are in use and remove any that are no longer needed.
- Use Strong Passphrases: Protect your private keys with strong, unique passphrases.
- Backup Your Keys: Store backups of your SSH keys in a secure location to prevent loss.
- Limit Key Access: Only give access to users who need it, and revoke access when it’s no longer necessary.
Conclusion
Deleting an SSH key on Windows may seem daunting, but it’s a simple process when broken down into manageable steps. By following this guide, you can ensure that your SSH keys are properly managed and that your secure connections remain intact. Remember to keep your keys organized and follow best practices for security.
For more information on SSH keys and their management, check out this detailed tutorial on SSH key generation. If you’re interested in learning more about secure practices, consider visiting our related articles.
This article is in the category Guides & Tutorials and created by Windows Portal Team
Changing SSH keys on a running server using the Customer Portal will reinstall and wipe all data on the server. You can manually change SSH keys without reinstalling the server by following this Quickstart Guide.
Prerequisites
- To follow this guide, you must have an SSH key in OpenSSH format. See our guide to create an SSH key.
- This guide applies to Linux and BSD servers.
- This guide is suitable for Linux, Mac, or Windows workstations.
Add SSH Key to Vultr Instance
Deploy a new SSH key from a Linux or Mac workstation with ssh-copy-id.
Linux and Mac workstations
The ssh-copy-id utility is pre-installed on most Linux distributions. Mac workstations can install it via Homebrew, MacPorts, or using Curl.
Use the utility to add your public key to the server.
-
Specify the correct public key with the -i [path to public key] parameter.
-
Specify the username and server IP address (or domain name) as shown. For example, the root user at 192.0.2.123:
$ ssh-copy-id -i ~/.ssh/id_rsa.pub root@192.0.2.123The utility will report some basic information and prompt for your password.
/usr/bin/ssh-copy-id: INFO: Source of key(s) to be installed: "/home/example_user/.ssh/id_rsa.pub" /usr/bin/ssh-copy-id: INFO: attempting to log in with the new key(s), to filter out any that are already installed /usr/bin/ssh-copy-id: INFO: 1 key(s) remain to be installed -- if you are prompted now it is to install the new keys root@192.0.2.123's password:Enter your password and the utility installs the key.
Number of key(s) added: 1 Now try logging into the machine, with: "ssh 'root@192.0.2.123'" and check to make sure that only the key(s) you wanted were added.
Windows workstations
Windows workstations can mimic the ssh-copy-id utility with a one-line PowerShell command. The example shown pipes the the public key through SSH from the current user’s profile to the root user’s ~/.ssh/authorized_keys.
PS> type $env:USERPROFILE\.ssh\id_rsa.pub | ssh root@192.0.2.123 "cat >> .ssh/authorized_keys"Alternate method for any workstation type
- SSH to the server.
- Edit ~/.ssh/authorized_keys.
- Append your public key to the file.
- Save and exit.
Delete SSH Key
There are no common automatic methods to delete a public key, you must remove it manually.
- SSH to your server.
- Edit ~/.ssh/authorized_keys.
- Remove the line containing your key.
- Save and exit.
Manage SSH Keys via API
The Vultr API offers several endpoints to manage SSH keys.
- Create a new SSH key for use with future instances. This does not update any running instances.
- List all SSH keys in your account.
- Get information about an SSH key.
- Update an SSH key.
- Delete an SSH key.
More Information
For more information about managing SSH keys, see our other guides:
- How to Generate SSH Keys
- Deploy a New Server with an SSH Key
- Connect to a Server Using an SSH Key
- Use an SSH Key for Non-root Users
To delete an SSH key in Git Bash, you can simply remove the corresponding key file from your `.ssh` directory using the command below:
rm -f ~/.ssh/id_rsa
Replace `id_rsa` with the name of the specific SSH key you wish to delete.
Understanding SSH Keys
What are SSH Keys?
SSH keys are a pair of cryptographic keys used to authenticate and secure communication between your local computer and remote servers, such as those used by Git repositories. Each pair consists of a public key, which can be shared with others, and a private key, which must be kept secure and confidential.
In the context of Git, SSH keys play a crucial role in allowing you to perform actions like cloning, pushing, and pulling repositories without needing to enter a username and password each time. This streamlines the development workflow while enhancing security.
Why Manage SSH Keys?
Managing SSH keys is essential for maintaining the security of your Git operations. Unused or compromised keys can lead to unauthorized access to your repositories, potentially resulting in data loss or leaks. By regularly managing and deleting old or unnecessary SSH keys, you ensure a tighter security posture and facilitate better access control.
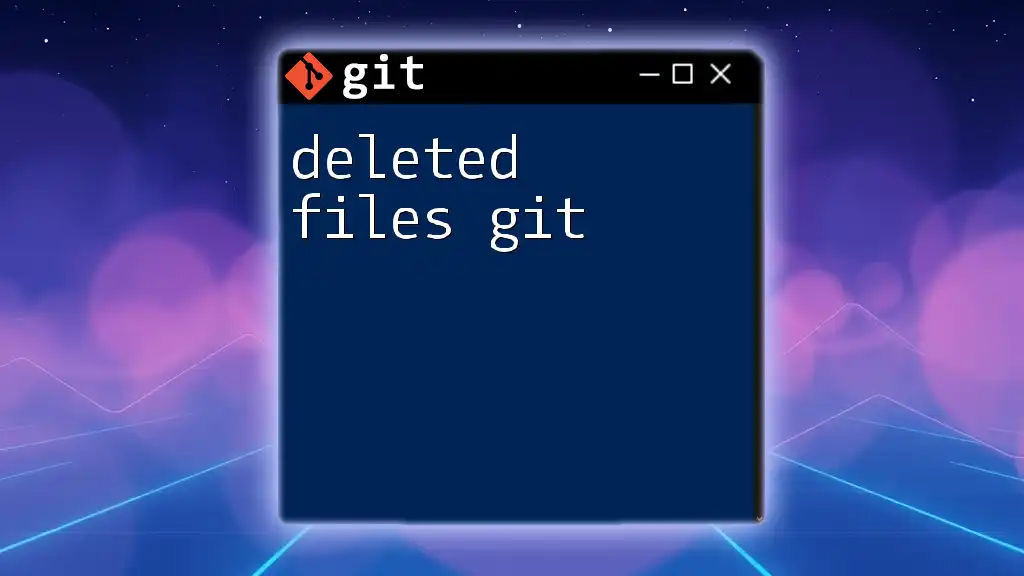
Mastering Deleted Files in Git: Quick Tips and Tricks
Locating Your SSH Keys
Default SSH Key Locations
Regardless of your operating system, SSH keys are typically stored in a hidden directory. The default locations are as follows:
- Linux and macOS: `~/.ssh/`
- Windows: `C:\Users\YourUsername\.ssh\`
In these directories, you’ll usually find files named according to common conventions such as `id_rsa` (the private key) and `id_rsa.pub` (the public key). Familiarity with these locations will assist you when deleting SSH keys.
Checking Your Current SSH Keys
To check if you have existing SSH keys and to see their filenames, open your terminal (Git Bash for Windows users) and run the following command:
ls -al ~/.ssh
The output will look something like this:
drwx------ 2 user user 4096 Jan 1 12:34 .
drwxr-xr-x 10 user user 4096 Jan 1 12:34 ..
-rw------- 1 user user 1675 Jan 1 12:34 id_rsa
-rw-r--r-- 1 user user 400 Jan 1 12:34 id_rsa.pub
Here, you can identify the keys present in your `.ssh` directory.
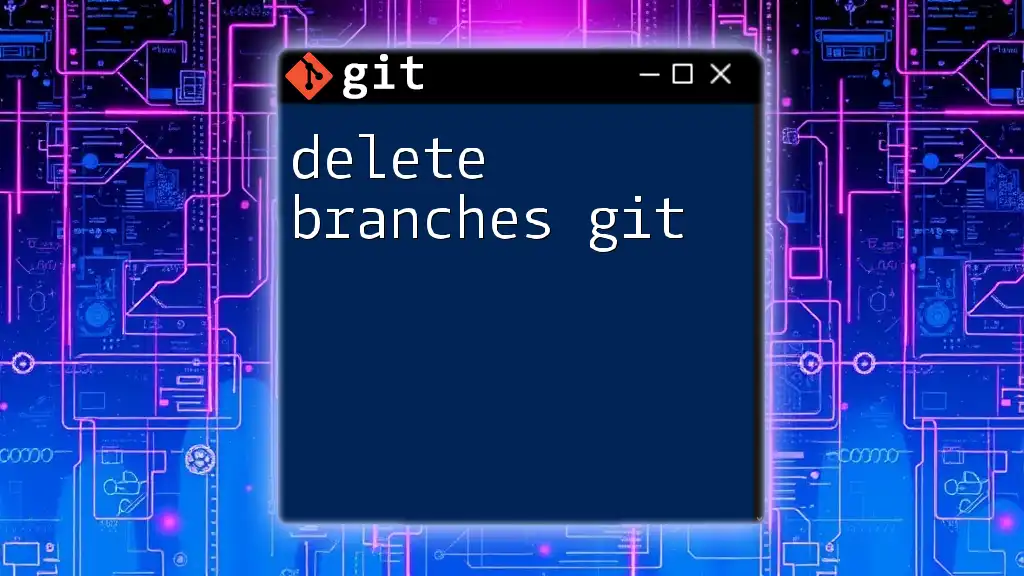
Delete Branches Git: A Quick Guide to Clean Up Your Repo
Deleting SSH Keys
If you find that you need to delete SSH keys—perhaps due to security concerns or redundancy—here’s how to proceed.
Using Git Bash Commands
To delete your SSH keys using Git Bash, you can use the `rm` command to remove the key files. To delete the private and public key files, run the following commands:
rm ~/.ssh/id_rsa
rm ~/.ssh/id_rsa.pub
Note: Make sure you are deleting the correct files, as this action cannot be undone.
Alternative: Using Windows File Explorer
For those who prefer a graphical interface, you can also delete SSH keys directly through the Windows File Explorer:
- Navigate to `C:\Users\YourUsername\.ssh\`.
- Locate the key files, such as `id_rsa` and `id_rsa.pub`.
- Right-click on each file and select Delete.
Confirming Deletion
To ensure that the keys have been successfully deleted, you can recheck your `.ssh` directory by running:
ls -al ~/.ssh
If the command returns an empty output or does not list the deleted key files, you have successfully removed them.
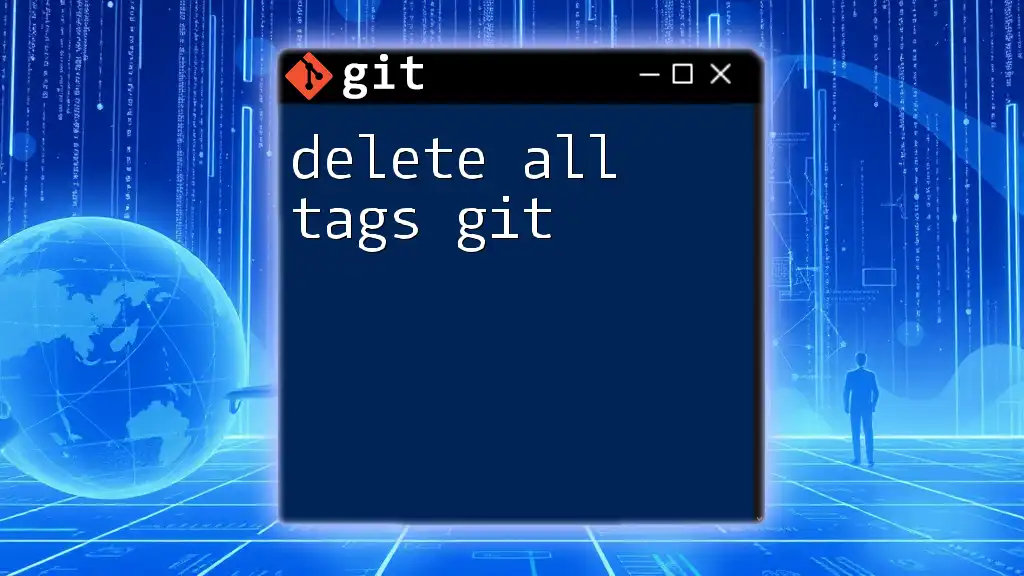
Delete All Tags in Git: A Simple Guide to Clean Up
Best Practices for Managing SSH Keys
Regularly Audit Your SSH Keys
It’s essential to review your SSH keys regularly. This habit helps you identify unused or obsolete keys that may pose security risks. Schedule a routine check, perhaps once every few months, to ensure your key set remains current.
Using SSH Key Passphrases
Adding a passphrase to your private SSH key adds an extra layer of security. Even if someone gains access to your private key, they will not be able to use it without the passphrase.
Archiving Old Keys Instead of Deleting
Before removing any SSH keys, consider archiving them instead. This approach allows for recovery if you need the keys again. You can simply move the keys to a backup directory rather than deleting them entirely:
mv ~/.ssh/id_rsa ~/.ssh/backup/
mv ~/.ssh/id_rsa.pub ~/.ssh/backup/
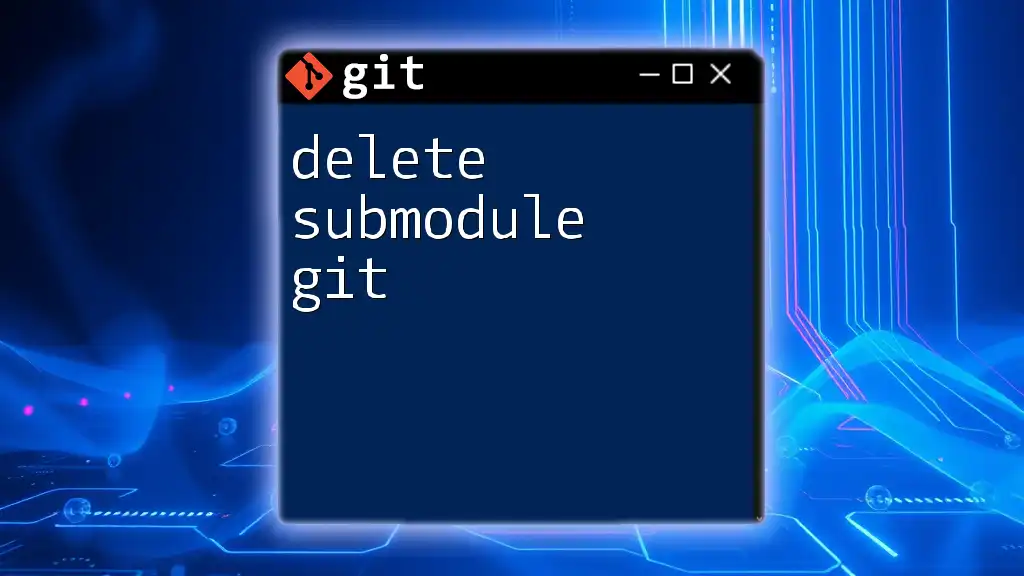
Mastering Git: How to Delete Submodule in Git Effortlessly
Troubleshooting Common Issues
Common Errors
After deleting your SSH keys, you might encounter error messages indicating that your SSH authentication has failed. This situation can occur if you try to perform Git operations without a valid SSH key. Here are common error messages and their meanings:
- «Permission denied (publickey)«: This error typically signifies that your Git client cannot authenticate to the remote server due to missing or deleted SSH keys.
- «Could not read from remote repository«: This suggests a similar issue, often related to SSH key authentication.
What If You Accidentally Delete the Wrong Key?
If you accidentally delete the wrong SSH key, and you have backups, simply restore the key from your backup directory. If not, you may need to generate a new key pair:
ssh-keygen -t rsa -b 4096 -C "your_email@example.com"
Ensure that you add the new public key to your remote Git repositories.
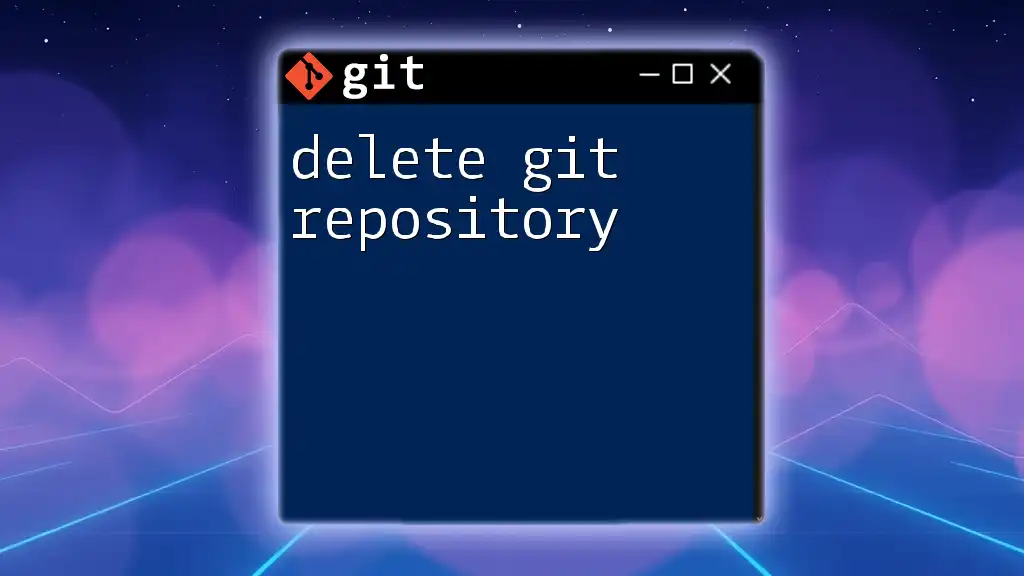
Delete Git Repository: Quick Steps to Clean Up Your Projects
Alternative Methods for SSH Key Management
Using SSH Key Management Tools
Several tools can simplify SSH key management, making it easier to create, delete, and manage your keys efficiently. Tools like ssh-agent, Gpg4win, or even browser extensions for managing keys can enhance your experience.
Deleting Keys from GitHub or GitLab
To maintain security, you may also need to delete SSH keys from your online Git repository accounts:
-
For GitHub:
- Navigate to Settings > SSH and GPG Keys.
- Click the Delete button next to the key you wish to remove.
-
For GitLab:
- Go to your account settings.
- Locate SSH Keys in the sidebar, select the key, and delete it.
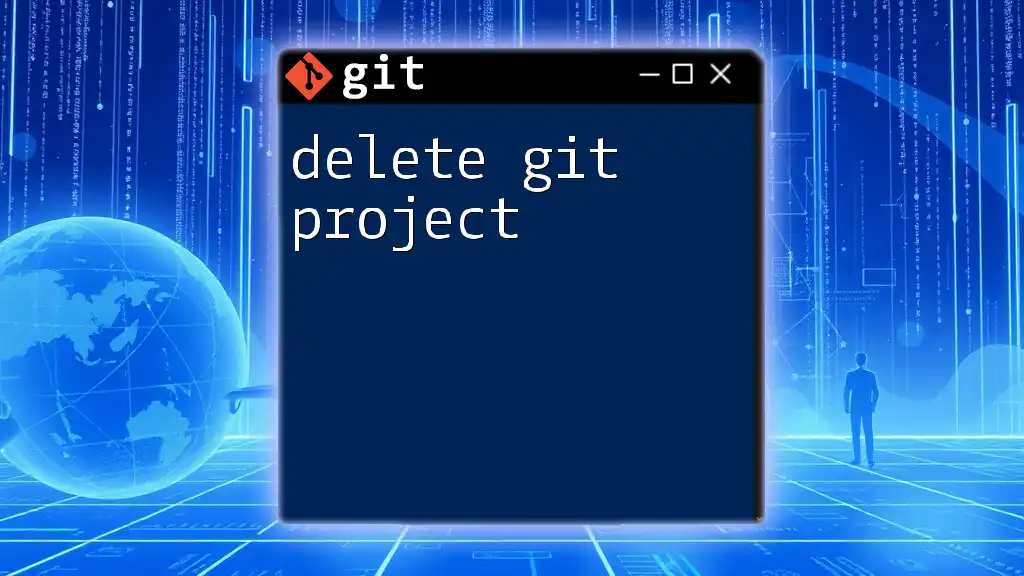
Delete Git Project: A Quick Guide to Clean Up Your Repos
Conclusion
Managing SSH keys effectively is vital for a secure and efficient workflow in Git. By learning how to delete SSH keys in Git Bash, users ensure that their operations remain secure and streamlined. Regular audits and proper key management practices are essential components of maintaining a robust security posture.
As you move forward, stay proactive about your SSH key security, and don’t hesitate to explore additional resources and tutorials for more insights into Git commands and best practices.
Have you ever felt the need to revoke access to your servers by removing an SSH key, but didn’t know where to begin? In this article, we will explore how to remove a SSH key thoroughly, giving you the tools and knowledge needed to revoke access in no time. Not only will we cover the basics, but we will also dive into various scenarios you may encounter in real-world situations.
Understanding SSH Keys
Secure Shell (SSH) keys are cryptographic keys that enable secure communication between two devices. They consist of a pair of keys: the public key and the private key. The public key is placed on the server, while the private key remains on the client-side device. When you want to access the server, the SSH authentication process combines these keys, and if they match, access is granted.
However, there might come a time when you need to remove an SSH key for various reasons – user role changes, security concerns, or simply tidying up the authorized_keys file. Regardless of the reason, it’s essential to know how to remove a SSH key effectively and prevent unauthorized access in the future.
How to Remove a SSH Key: The Basics
To get started, follow these steps to remove an SSH key:
1. Locate the authorized_keys file: The authorized_keys file contains the list of public keys that have been granted access to the server. This file is typically stored in the ~/.ssh/ folder of the user’s home directory.
2. Open the authorized_keys file: Use your favorite text editor (such as vim, nano, or emacs) to open the authorized_keys file.
$ nano ~/.ssh/authorized_keys
3. Find the desired SSH key: Look for the SSH key you would like to remove from the list of public keys. SSH keys usually follow a format like this:
ssh-rsa AAAAB3NzaC1yc... (rest of the key) ...j6Ow== [email protected]
4. Remove the SSH key: Delete the entire line containing the key you wish to remove.
5. Save and exit the authorized_keys file: After removing the unwanted SSH key, save the changes and exit the text editor.
Handling Multiple Users
When managing a server with multiple users, it’s crucial to know how to remove a SSH key for a specific user. To achieve this, follow these steps:
1. Switch to the desired user: Use the `su` command to switch to the target user account.
$ su - target_username
2. Follow the basic removal steps: Once logged in as the target user, follow the steps outlined in the “How to Remove a SSH Key: The Basics” section.
How to Revoke a Specific User’s Access
If you want to revoke the access of a specific user without switching to their account, you can do so by accessing their authorized_keys file directly. Make sure you have the necessary privileges (root access) and follow these steps:
1. Open the target user’s authorized_keys file: Open the authorized_keys file located in the target user’s ~/.ssh/ folder.
$ nano /home/target_username/.ssh/authorized_keys
2. Follow the basic removal steps: With the correct authorized_keys file open, follow the steps listed in the “How to Remove a SSH Key: The Basics” section to remove the desired key.
Managing SSH Keys with ssh-keygen
The ssh-keygen utility is another powerful tool that can help manage your SSH keys more efficiently. To use ssh-keygen to remove a public key, follow the steps below:
1. Create a text file containing the list of public keys: Export all public keys from your authorized_keys file into a new text file.
$ cp ~/.ssh/authorized_keys ~/temp_public_keys.txt
2. Find the fingerprint of the desired SSH key: Use the ssh-keygen utility to find the fingerprint of the key you wish to remove.
$ ssh-keygen -l -f ~/temp_public_keys.txt
3. Remove the desired SSH key: Use the `-R` option with ssh-keygen and provide the fingerprint to remove the key.
$ ssh-keygen -R "SHA256:fingerprint"
4. Verify the key removal: Check your authorized_keys file to ensure the key has been removed successfully.
Conclusion
Understanding how to remove a SSH key is an essential skill that every system administrator should possess. Whether you need to revoke access for security reasons or manage multiple user accounts, this guide provides you with the expert knowledge needed to get the job done. So, go ahead and take control of your server’s security by putting these techniques into practice.
How Secure Shell Works (SSH) – Computerphile
SSH Honeypot in 4 Minutes – Trap Hackers in Your Server
Crack SSH Private Key Passwords with John the Ripper [Tutorial]
Is it secure to remove SSH keys?
It is generally secure to remove SSH keys if you no longer need them or if they have been compromised. By removing SSH keys, you are essentially revoking access to the systems that those keys were used for. This can help improve the overall security of your network and reduce the chances of unauthorized access.
However, it’s important to properly manage and track the removal of these keys to ensure that you are not accidentally locking yourself or authorized users out of necessary systems. Additionally, replacing removed keys with new, secure keys should be a priority if the system still requires remote access.
In summary, removing SSH keys can be a secure practice when done correctly and in the right context. Be sure to follow proper key management procedures and replace removed keys as needed to maintain the security and accessibility of your systems.
Rewrite the following question: How can I remove SSH keys from Windows? Write only in English.
In the context of Secure Shell, you may want to know: How can I remove SSH keys from Windows? To do so, follow these important steps in English:
How can I remove pre-existing SSH keys from my Mac?
To remove pre-existing SSH keys from your Mac, follow these steps:
1. Open Terminal on your Mac. You can find it within the Utilities folder inside Applications or by searching for “Terminal” using Spotlight.
2. Navigate to the `.ssh` folder in your home directory by typing the following command and pressing Enter:
“`
cd ~/.ssh
“`
3. List all of the files in the directory by typing the following command and pressing Enter:
“`
ls
“`
4. Look for a pair of files that have the same prefix and end with `.pub` and without the `.pub`. These are the public and private keys, respectively. For example, you might see `id_rsa` and `id_rsa.pub`.
5. To remove a specific SSH key pair, use the `rm` command followed by the names of the two files. In the example above, the command would be:
“`
rm id_rsa id_rsa.pub
“`
Replace `id_rsa` and `id_rsa.pub` with the names of the SSH key pair files you identified in step 4.
6. Press Enter to execute the command. This will delete both the public and private keys from your Mac.
Caution: Be careful when using the `rm` command as it permanently deletes the specified files and cannot be undone. Double-check the file names before executing the command to avoid losing important data.
How can one delete an SSH key from a Git repository?
To delete an SSH key from a Git repository, follow these steps:
1. Access your Git hosting platform: Log in to the platform where your Git repository is hosted (e.g., GitHub, GitLab, or Bitbucket).
2. Navigate to the SSH settings: Locate the SSH keys management area in the platform’s settings. The exact location may vary depending on the platform.
– GitHub: Click your profile picture in the upper-right corner, then select Settings. In the left sidebar, click on SSH and GPG keys.
– GitLab: Click your profile picture in the upper-right corner, then select Settings. In the left sidebar, click on SSH Keys.
– Bitbucket: Click your profile picture in the lower-left corner, then select Personal settings. In the left sidebar, click on SSH keys.
3. Locate the SSH key: Find the specific SSH key you want to delete in the list of keys. This should be easy if you’ve added a descriptive title to each key.
4. Delete the SSH key: Click the Delete or Remove button next to the appropriate SSH key. Confirm the action if prompted.
Once you’ve completed these steps, the selected SSH key will be removed from your Git repository. Keep in mind that you’ll need to generate a new SSH key and add it to the platform if you want to continue using SSH authentication for that account.
How can I delete an SSH key from a specific user account on a remote server?
To delete an SSH key from a specific user account on a remote server, follow these steps:
1. Log in to the remote server using SSH as the user whose key you want to delete:
“`sh
ssh username@remote_server
“`
2. Once logged in, navigate to the .ssh directory in the user’s home folder:
“`sh
cd ~/.ssh
“`
3. Locate the authorized_keys file which contains all of the public keys for allowed users:
“`sh
ls -la
“`
4. Open the authorized_keys file with your preferred text editor (e.g. vi, nano):
“`sh
nano authorized_keys
“`
5. Within the file, locate the desired public key and remove the entire line containing the key. Make sure you do not accidentally delete any other keys. Save the changes and close the file.
6. Double-check the authorized_keys file to ensure that the key was removed successfully:
“`sh
cat authorized_keys
“`
7. If the key is no longer present in the file, you have successfully deleted the SSH key for that specific user account on the remote server. Logout from the remote server:
“`sh
logout
“`
After completing these steps, the user associated with the deleted SSH key will no longer be able to access the remote server using that key. Remember to keep a backup of the authorized_keys file before making any changes, in case you need to restore it later.
What is the process to remove an unwanted SSH key from the authorized_keys file?
To remove an unwanted SSH key from the authorized_keys file, follow these steps:
1. Open a terminal on your local machine or directly access the remote server via SSH.
2. Navigate to the .ssh directory that contains the authorized_keys file. By default, this is located in your user’s home directory:
“`
cd ~/.ssh
“`
3. List the contents of the authorized_keys file to locate the unwanted SSH key:
“`
cat authorized_keys
“`
4. Open the authorized_keys file in a text editor of your choice. For example, you can use nano, vim, or emacs:
“`
nano authorized_keys
“`
5. Locate the unwanted SSH key within the file. SSH keys typically start with “ssh-rsa”, “ssh-dss”, “ssh-ed25519”, or “ecdsa-sha2-nistp256”, followed by a long string of characters and ending with a comment (usually the email address associated with the key).
6. Delete the entire line containing the unwanted SSH key. Be sure not to delete or modify other keys in the file.
7. Save the changes and close the text editor.
8. Verify the removal of the unwanted SSH key by listing the contents of the authorized_keys file again:
“`
cat authorized_keys
“`
Following these steps will remove the unwanted SSH key from the authorized_keys file, effectively revoking access for the associated user account.
Can I use the `ssh-keygen` command to revoke an existing SSH key? If so, how?
No, you cannot use the `ssh-keygen` command to revoke an existing SSH key directly. However, you can revoke access to a particular key by removing it from the authorized keys file on the server.
To do this, follow these steps:
1. Log in to the server using your SSH credentials.
2. Locate the `authorized_keys` file on the server. This file is usually located in the `~/.ssh/` directory.
3. Open the `authorized_keys` file with a text editor, such as `vim`, `nano`, or `emacs`.
4. Find the public key you want to revoke, which should be a single line starting with “ssh-rsa” or “ecdsa-sha2-nistp256” followed by the key itself, and remove that entire line.
5. Save and close the `authorized_keys` file.
By removing the key from the `authorized_keys` file, you have effectively revoked access for the associated private key. Remember to use caution when editing the `authorized_keys` file, as incorrect modifications may impact the ability of other users to log in.
In summary, while you cannot directly revoke an SSH key using the `ssh-keygen` command, you can achieve a similar outcome by removing the key from the `authorized_keys` file on the server.
Are there any precautions or best practices to follow when removing an SSH key from a server?
How can I confirm that an SSH key has been successfully deleted from my system?
To confirm that an SSH key has been successfully deleted from your system in the context of Secure Shell, follow these steps:
1. Open your terminal or command prompt.
2. Change directory to the folder containing your SSH keys. By default, this is usually the `.ssh` directory in your user’s home folder. To navigate to this directory, enter the following command:
“`
cd ~/.ssh
“`
3. List the contents of the .ssh directory by entering the following command:
“`
ls -la
“`
4. Check the output for the specific key files you intended to delete (e.g., id_rsa and id_rsa.pub for a default private-public key pair).
If the files are no longer listed in the output, it confirms that the SSH key has been successfully deleted from your system.
Post Views: 366
