В Windows 11, Windows 10 и предыдущих версиях системы по умолчанию на диске создается раздел восстановления, по умолчанию скрытый содержащий файлы среды восстановления, которая может быть полезна в различных ситуациях.
В этой инструкции подробно о том, что делать, если раздел восстановления стал отображаться в проводнике и как его скрыть, либо полностью удалить раздел восстановления с диска.
Как убрать раздел восстановления из проводника
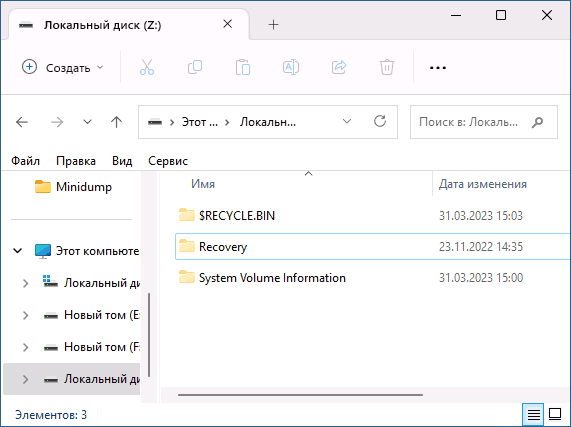
Если ваша задача — не полностью удалить раздел восстановления, а просто отключить его показ в проводнике, этого можно добиться простым удалением буквы раздела. Возможность удаления буквы для этого раздела может быть недоступной в «Управлении дисками», но с помощью DISKPART всё легко решается.
Шаги будут следующими:
- Запустите командную строку от имени администратора. В Windows 11 и Windows 10 для этого можно использовать поиск в панели задач и пункт «Запуск от имени администратора».
- По порядку введите команды, нажимая Enter после каждой
diskpart list volume
в результате вы увидите список разделов. В следующей команде вам потребуется номер раздела восстановления, далее — N и буква этого раздела.
- Введите команды, заменив N на номер раздела, а БУКВА на его букву
select volume N remove letter=БУКВА exit
Закройте окно командной строки — раздел восстановления больше не будет отображаться в Проводнике и не должен будет появиться там в дальнейшем, при этом среда восстановления продолжит работать.
Удаление раздела восстановления Windows с диска

Если задача — полностью удалить раздел восстановления с диска, это так же можно сделать, при этом среда восстановления перестанет быть доступной, а она иногда может быть полезной, подробнее: Среда восстановления Windows 11 (для 10 точно так же).
Шаги для удаления раздела восстановления будут следующими:
- Запустите командную строку от имени администратора и введите команду
reagentc /disable
для отключения среды восстановления.
- Введите команды
diskpart list volume
и обратите внимание на номер тома для раздела восстановления, далее — N
- Введите следующие команды, заменив N на номер раздела восстановления:
select volume N delete partition override exit
- В результате раздел восстановления будет удален и занимаемое им пространство на диске будет не занято. Если он находился справа от какого-то раздела на диске, как на скриншоте ниже, то вы сможете расширить том перед ним за счет этого незанятого пространства в «Управление дисками» (Win+R — diskmgmt.msc): просто нажмите правой кнопкой мыши по разделу перед областью «Не распределено» и выберите опцию «Расширить том».
- Если не распределенное пространство находится в другом расположении относительно тома, который нужно за счет него расширить, используйте сторонние программы работы с разделами дисков, о чем подробнее в инструкции Как изменить размер раздела диска в Windows.
Учитывайте, что после отключения среды восстановления и удаления раздела восстановления у вас перестанут быть доступны инструменты восстановления системы в среде восстановления, вместо такой картины:

В ней будет отображаться следующие элементы:

В будущем при необходимости инструменты восстановления Windows вы можете запустить одним из следующих способов:
- Использовать опцию «Восстановление системы» с загрузочной установочной флешки Windows, выбрав соответствующий пункт на втором экране программы установки.
- Включить среду восстановления с локального системного раздела, а не с раздела восстановления, при условии наличия файла (скрытый и системный) winre.wim в папке C:\Windows\System32\Recovery с помощью команд
reagentc /setreimage /path C:\windows\system32\recovery reagentc /enable
Если у вас остаются вопросы на тему раздела восстановления Windows, вы можете задать их в комментариях ниже, а я постараюсь ответить.
Здравствуйте админ! Установил Windows 10 на новый ноутбук с БИОСом UEFI и в управлении дисками у меня такая картина. Как я понял, первый скрытый раздел, объём 450 Мб, содержит среду восстановления Windows 10. Вопрос, как удалить этот раздел и присоединить нераспределённое пространство к диску (С:)? Среда восстановления на жёстком диске мне не нужна, я прекрасно умею пользоваться ей с загрузочной флешки Windows 10. Смущает то, что между скрытым разделом со средой восстановления и диском (C:) находится другой скрытый раздел — (EFI) системный раздел (100 Мб), содержащий файлы загрузки Windows 10.

Как удалить среду восстановления Windows 10 с жёсткого диска ноутбука и присоединить нераспределённое пространство к диску (C:)
Автор Владимир
Привет друзья! Надеюсь, что вы периодически читаете наши статьи и знаете, что такое среда восстановления операционной системы и как ей пользоваться. В двух словах, на жёстком диске, в самом первом скрытом разделе, содержится папка Recovery, а в ней находится папка WindowsRE с WIM-образом (Winre.wim), который и содержит инструменты восстановления. Что это за инструменты?
Если в Windows 10 войти в Параметры—>Обновление и безопасность—>Восстановление, выбрать Особые параметры загрузки—>Перезагрузить сейчас,

то операционная система загрузится в среду восстановления, где вы сможете: применить восстановление системы, вернуть OS в исходное состояние, откатить Windows с помощью заранее созданного образа и многое другое,

но несмотря на всю полезность данных инструментов многие опытные пользователи стремятся удалить её с жёсткого диска. Почему?
Дело в том, что точно такая же среда восстановления существует на установочном диске или флешке с Windows 10, и если загрузить с накопителя ваш компьютер или ноутбук, а затем выбрать «Восстановление системы»,

то вы войдёте в ту же самую среду восстановления и сможете воспользоваться этими же инструментами. Следовательно можно удалить среду восстановления с жёсткого диска и присоединить образовавшееся нераспределённое пространство к диску (C:), тем самым увеличив его размер.
Всё я вам рассказал, хорошо подумайте, и если вам это нужно, переходите к основной части статьи.
При появлении начального окна установки Windows 8.1 жмём клавиатурную комбинацию «Shift+F10» и открывается окно командной строки.

Вводим команды:
diskpart
lis dis (выводим в список все жёсткие диск подключенные к компьютеру)
sel dis 0 (выбираем жёсткий диск с установленной Windows 10)
lis par (выводим список разделов диска)
Следующими командами удаляем первые три скрытые раздела Windows 10:
1. Среда восстановления 450 Мб.
2. (EFI) системный раздел 100 Мб).
3. Раздел MSR 128 Мб, необходимый для разметки GPT (он не виден в управлении дисками) и оставляем только раздел с установленной Операционной системой.
sel par 1 (выбираем первый раздел)
del par override (удаляем первый раздел)
sel par 2 (выбираем второй раздел)
del par override (удаляем второй раздел)
sel par 3 (выбираем третий раздел)
del par override (удаляем третий раздел)
create par efi size=100 (создаём шифрованный (EFI) системный раздел 100 Мб)
format fs=FAT32 (форматируем созданный раздел в файловую систему FAT32)
create par msr size=128 (создаём раздел MSR 128 Мб, необходимый для разметки GPT)
lis vol (выводим список разделов диска и видим, что разделу с Windows 10 присвоена буква диска (C:), осторожно, в вашем случае может быть другая буква)
exit (выходим из diskpart)
bcdboot C:\Windows (где C:, буква раздела с установленной Windows 10)




Перезагружаемся и входим в операционную систему Windows 10.
Смотрим управление дисками. Нам осталось присоединить нераспределённое пространство к диску (C:).

Предлагаю применить программу AOMEI Partition Assistant Standard Edition.
Запускаем AOMEI Partition Assistant.
В главном окне выделяем левой мышью диск (C:) и жмём на кнопку «Изменить размер раздела».

Отмечаем галочкой пункт «Мне нужно переместить этот раздел».
Цепляем левой кнопкой мыши разграничитель и тянем его влево до конца, отдавая всё нераспределённое пространство диску (C:).

Незанятое пространство перед диском (C:) равно 0.00KB.
«ОК»

«Применить»

«Перейти»

Далее программа AOMEI Partition Assistant будет работать в специальном загрузочном режиме PreOS.
«Да»

Следует перезагрузка.
В загрузочном режиме происходит присоединение нераспределённого пространства к диску (C:).

По окончании процесса следует перезагрузка.
Загружается Windows 10.
Входим в управление дисками и смотрим результат.

Примечание:
Если на жёстком диске есть нераспределённое пространство в начале диска и в конце, то есть, если в конце жёсткого диска есть нераспределённое пространство, которое больше нераспр. пространства в начале диска, то Diskpart по умолчанию выбирает большее неразмеченное пространство. В этом случае нужно вводить команду offset.
Например, у вас в начале жёсткого диска 500 Мб нераспределенного места, далее раздел с Windows 10, далее раздел EFI на 100 Мб, далее раздел MSR на 128 Мб, потом остаток нераспределенного места еще на 10 Гб В этом случае нужно указывать смещение от начала диска:
creat par efi size=100 offset=1024
1024 — это смещение в байтах, которое по умолчанию делает diskpart при ручной разметке диска. Если у нас только в начале диска неразмеченная область, то offset не нужен.
Статьи по этой теме:
1. Как создать заново среду восстановления Windows 8.1
2. Как удалить в командной строке любой раздел жёсткого диска (включая системные и служебные)
3. Что содержат скрытые разделы ноутбука с Windows 10
Все способы:
- Определение расположение загрузчика
- Способ 1: Штатные средства Windows
- Способ 2: Сторонние приложения
- Вопросы и ответы: 0
Определение расположение загрузчика
Перед тем как удалять разделы восстановления, желательно убедиться, что они не содержат загрузчик системы. В большинстве случаев последний располагается либо в разделе «Зарезервировано системой», либо в разделе EFI, но нельзя исключать, что он окажется в разделе восстановления. Если удалить раздел с загрузчиком, Windows не сможет загрузиться.
- Запустите от имени администратора консоль «PowerShell» из контекстного меню кнопки «Пуск».
- Выполните команду
reagentc /info. Запишите значение параметра «device» — оно как раз содержит номер физического диска (harddisk№) и раздела (partition№) со средой восстановления. - Дополнительно можно выполнить команду
Get-Disk | Where-Object IsSystem -eq $True|Get-Partition, чтобы посмотреть номер и размер раздела восстановления. - Теперь выведите конфигурацию загрузчика Windows, выполнив команду
bcdedit. Убедитесь, что в блоках сведений «Диспетчер загрузки Windows» и «Загрузка Windows» параметр «device» не содержит ссылок на раздел восстановления. Используйте для сравнения полученный ранее номер раздела восстановления и букву диска. Они не должны быть одинаковыми.




В приведенном выше примере среда восстановления находится на системном диске с Windows 10. Следовательно, удаление раздела не имеет смысла.
Способ 1: Штатные средства Windows
Избавиться от раздела восстановления, в том числе раздела OEM с образом операционной системы, в Windows 10 можно средствами самой же системы.
- Запустите от имени администратора «Командную строку» или «PowerShell».
- Выполните команду отключения среды восстановления
reagentc /disable. - Запустите командой
diskpartодноименную консольную утилиту управления дисками и разделами. - Выведите список всех доступных на диске разделов командой
list volume. Запомните номер раздела восстановления.Понять, какой именно раздел нужен, понять не трудно. Ориентируйтесь на его размер, указанный в интерфейсе оснастки «Управление дисками», открыть которую можно командой
diskmgmt.mscили из контекстного меню кнопки «Пуск». - Выберите удаляемый раздел командой
select volume N, где N – его порядковый номер. - Удалите раздел восстановления, выполнив команду
delete partition override.





В результате на месте удаленного раздела появится нераспределенное пространство. Если оно будет справа, его можно присоединить к расположенному слева разделу средствами оснастки «Управление дисками». Если оно окажется в начале, на его месте можно будет создать новый том или присоединить к любому другому разделу, используя для этого уже сторонние менеджеры дисков.
Читайте также: Программы для объединения жесткого диска
Способ 2: Сторонние приложения
Вместо встроенных средств Windows для удаления раздела восстановления можно воспользоваться сторонними менеджерами разделов. Для этой цели вполне подойдет бесплатная версия AOMEI Partition Assistant Standard Edition.
Скачать AOMEI Partition Assistant Standard Edition
- Скачайте программу с официального сайта, установите и запустите.
- Выделите в окне менеджера раздел восстановления и выберите из меню справа опцию «Удаление раздела».
- Так как том не содержит никаких секретных данных, режим удаления выставьте «Delete partition quickly», что сэкономит время. Нажмите «ОК».
- Нажмите кнопку «Применить» в левом верхнем углу основного рабочего окна программы.
- В открывшемся окне нажмите кнопку «Перейти».
- Подтвердите удаление нажатием «Да» в появившемся диалоговом окошке.




Раздел будет удален. Если вдруг при удалении тома в работающей системе возникнут проблемы, можно удалить раздел из-под LiveCD с AOMEI Partition Assistant на борту. Такие LiveCD можно найти в интернете, например WinPE 11-10-8 Sergei Strelec.
Наша группа в TelegramПолезные советы и помощь
Windows 10: как удалить раздел восстановления
Чтобы удалить раздел восстановления, выполните следующие действия:
- Одновременно нажмите клавиши [Win] и [R], чтобы открылось командное окно «Выполнить».
- Введите здесь «diskmgmt.msc» и нажмите «OK». Запустится меню «Управление дисками».
- Найдите раздел восстановления и посмотрите, на каком диске он находится. Как правило, это «Диск 0».
- Нажмите [Win] и [R] еще раз и введите «diskpart». Снова подтвердите нажатием «OK».
- Используйте команду «select disk 0», если этот раздел находится на диске 0.
- Затем введите «list partition» и в списке найдите раздел восстановления.
- Теперь напишите следующую команду: «select partition N», где N — это номер раздела например, 1. Измените число в формулировке команды, в зависимости от расположения раздела в вашей системе.
- Затем введите «delete partition override». Раздел восстановления будет удален.
В «Управлении дисками» также можно присоединить новое свободное пространство другому разделу.
Можно ли удалять раздел восстановления Windows?
Раздел восстановления содержит наиболее важные файлы для системы. Если Windows больше не может загрузиться должным образом, система попытается восстановить себя с помощью этого раздела.
Раздел восстановления имеет объем от 450 до 499 Мбайт, в зависимости от версии Windows. Если вам нужно больше места на накопителе или если раздел оказался источником проблемы в управлении жестким диском, вы можете смело его удалить. Однако чтобы быть готовым к ситуации, в которой Windows может потребоваться восстановиться, после удаления рекомендуем вам заново создать диск для восстановления системы.
Читайте также:
- Скрытые инструменты Microsoft: лучшие утилиты для Windows 10=«content_internal_link»>
- Почем терабайт? Сравниваем стоимость у разных типов накопителей=«content_internal_link»>
Раздел восстановления — область на жестком диске или SSD, где хранится образ операционной системы Windows на случай отката до заводских настроек. Если вы по каким-то причинам хотите удалить его, то наш гайд поможет вам в этом.
В целях удобства Microsoft предусмотрела в Windows 10 и 11 раздел восстановления, который создается автоматически при установке ОС. Он представляет собой защищенную область, содержащую образ системы с заводскими настройками. Не путайте его с еще одним разделом, который часто создают производители ноутбуков. Там содержатся фирменный софт и драйвера.
Как удалить раздел восстановления в Windows 10 и 11
Обычно раздел восстановления хотят удалить обладатели SSD-дисков небольшого объема для высвобождения дополнительного места. Делать этого мы не рекомендуем, поскольку в противном случае для возвращения ОС в исходное состояние понадобится загрузочный носитель.
Если же вы не видите в этом проблемы, то избавиться от раздела восстановления очень просто. Можно удалить его при помощи сторонних утилит (например, Acronis Disk Director или Paragon Partition Manager) или средств Windows.
Рассмотрим второй вариант, поскольку весь нужный функционал уже присутствует в ОС — соответственно, нет необходимости в установке дополнительного софта.
Порядок действий:
- Кликните по значку поиска на панели задач;
- Введите в строке cmd, после чего нажмите на значок командной строки правой кнопкой мыши и выберите «Запуск от имени администратора»;
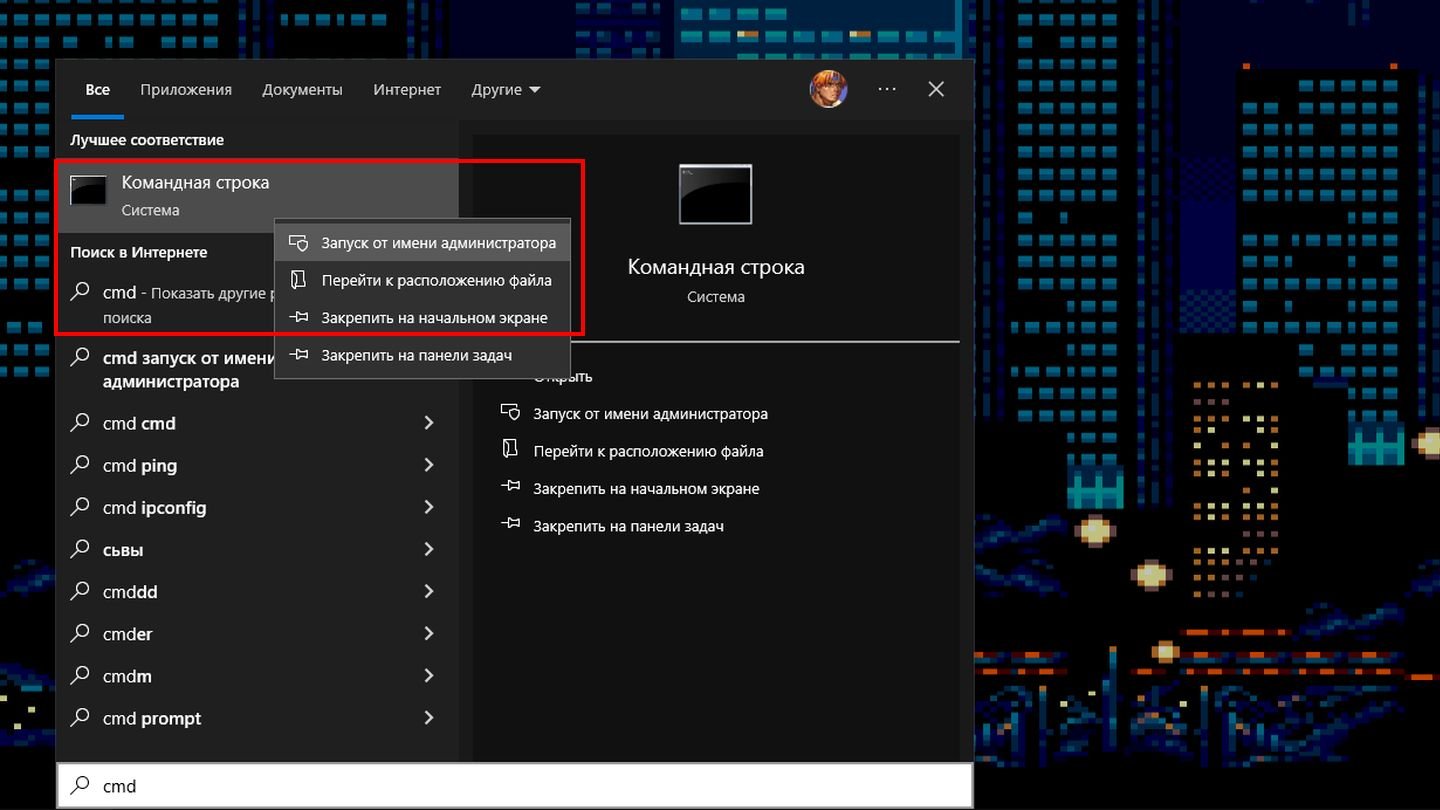
Источник: CQ / Скриншот Windows 10
- Введите команду diskpart и нажмите Enter;
- Следом наберите list volume и снова нажмите Enter.
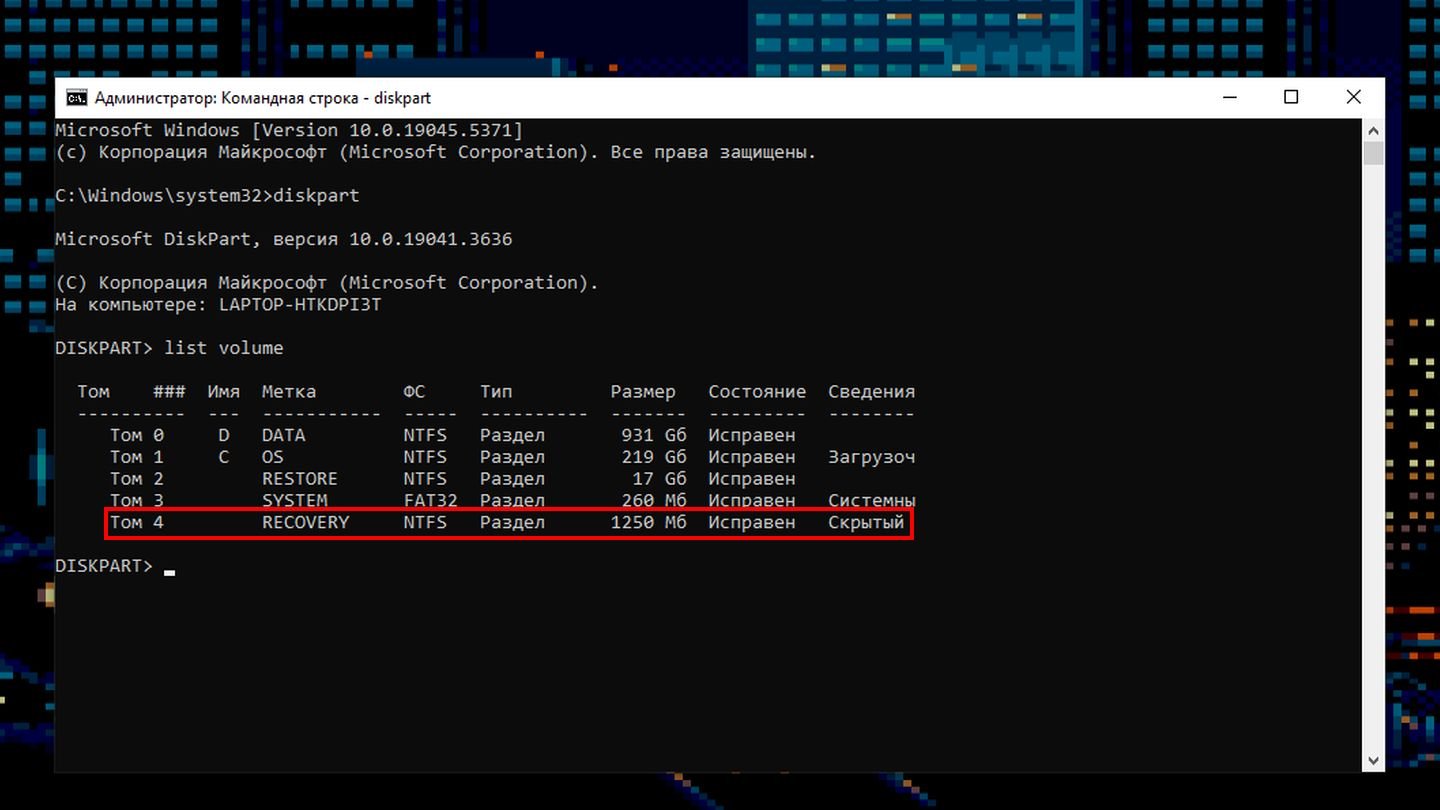
Источник: CQ / Скриншот Windows 10
В начале материала мы как раз говорили о том, что не следует путать раздел восстановления Windows с тем, который создал производитель ноутбука. В нашем случае это ASUS TUF Gaming A17. И раздел восстановления Windows называется RECOVERY. Запомните метку его тома и выполните следующие действия:
- Наберите команду select volume x, где x — номер вашего тома. В нашем случае это 4;
- Нажмите Enter, после чего введите команду delete partition override и снова нажмите Enter;
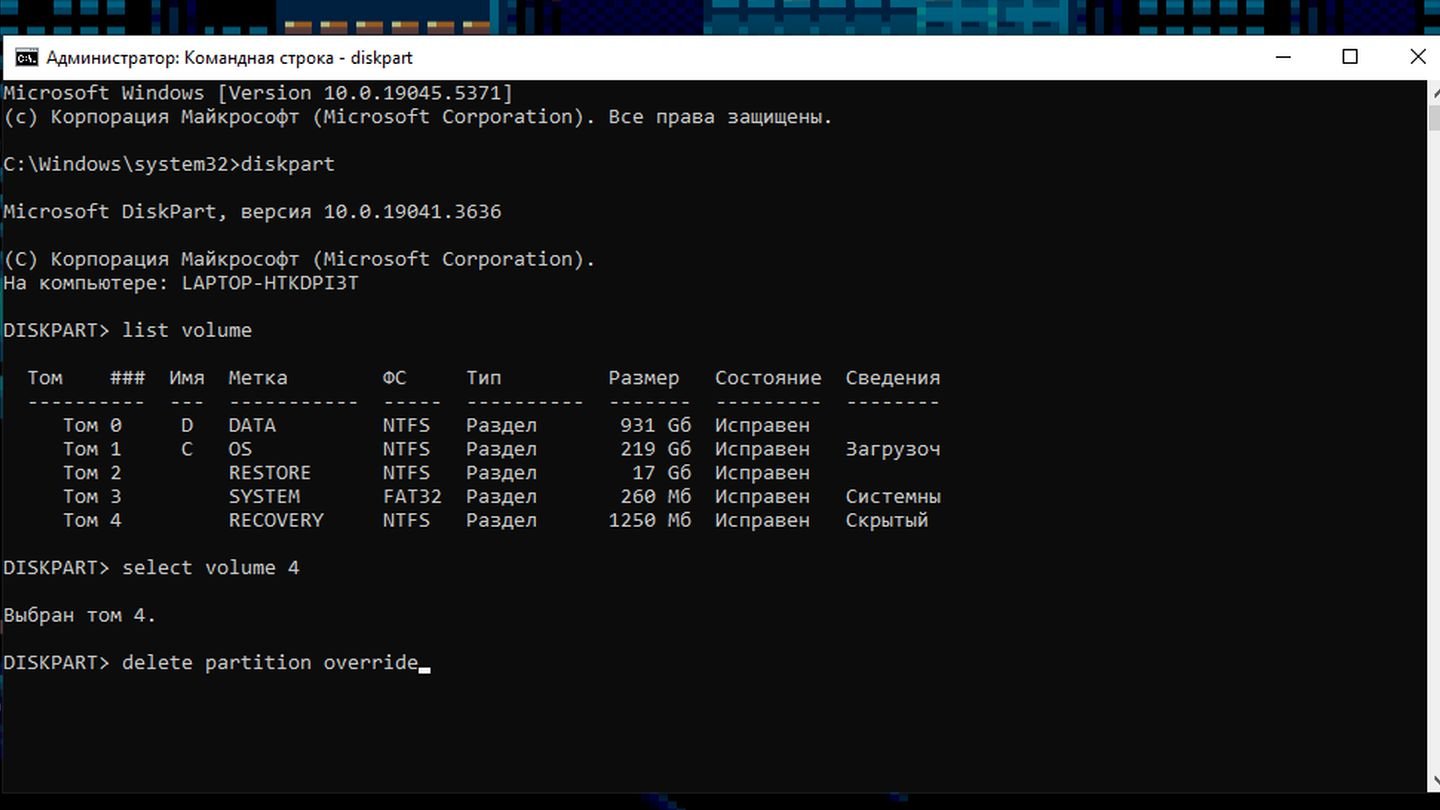
Источник: CQ / Скриншот Windows 10
- После завершения процесса наберите exit и опять нажмите Enter.
Как вернуть раздел восстановления в Windows 10 и 11
Если вы передумали и решили вернуть раздел восстановления, то не беспокойтесь — это можно сделать, но процесс более муторный. Во всяком случае, если вам не повезло, и в папке C:\Windows\System32\Recovery не обнаружится файл Winre.wim. Проверить это очень легко:
- Кликните по значку поиска на панели задач;
- Введите в строке cmd, после чего нажмите на значок командной строки правой кнопкой мыши и выберите «Запуск от имени администратора»;
- Введите команду reagentc /enable и нажмите Enter.
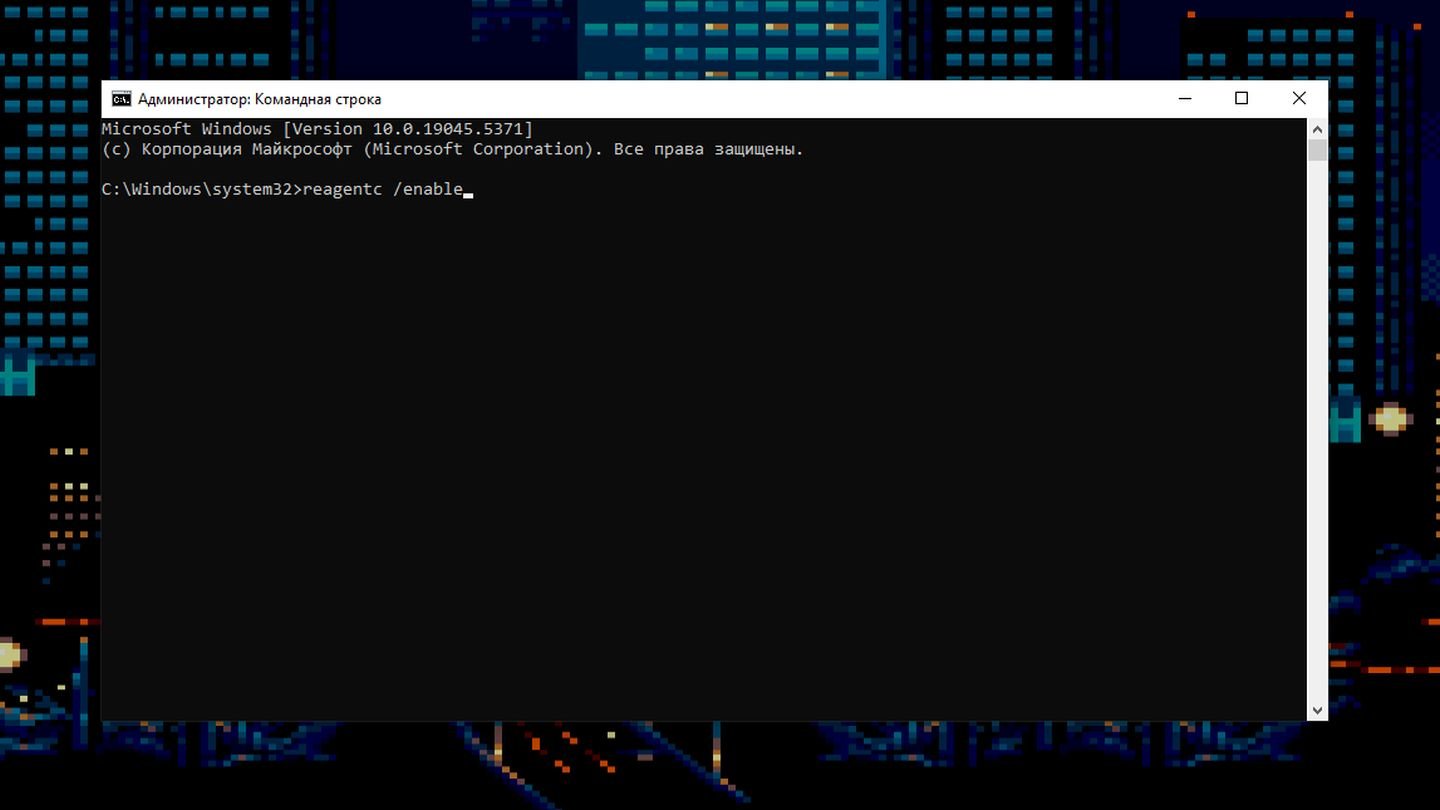
Источник: CQ / Скриншот Windows 10
Система «подвиснет» на какое-то время, после чего выдаст одно из двух сообщений. Если файл находится в папке, то вы увидите «Операция выполнена успешно», и на этом процедура возвращения раздела завершится. Если же нет, то появится сообщение «Образ среды восстановления не найден».
Взять его можно из официального ISO-образа Windows. Поскольку Microsoft ограничила доступ к своей продукции для Россиян, скачать файл с официального сайта без «костылей» не получится. Благо есть альтернативные ресурсы — например, этот. Выберите интересующий вас образ, затем язык и дождись завершения скачки.
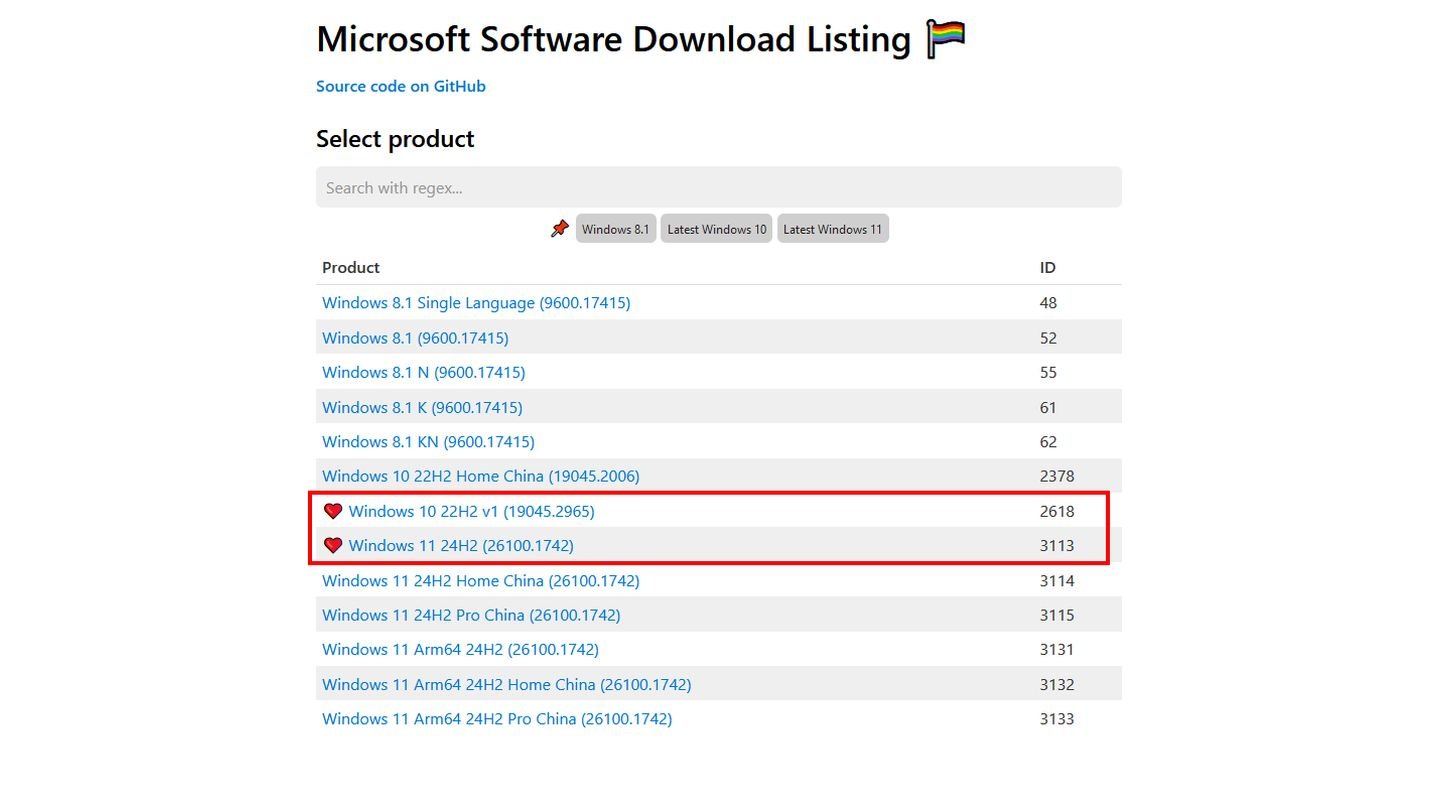
Источник: CQ / Скриншот сайта Gravesoft
Теперь необходимо извлечь интересующий нас файл из образа. Для этого выполните следующие действия:
- Откройте образ с помощью программы 7-Zip;
- В папке sources отыщите файл install.wim, извлеките его и откройте через 7-Zip;

Источник: CQ / Скриншот Windows 10
- Найдите в папке Windows\System32\Recovery файл Winre.wim;
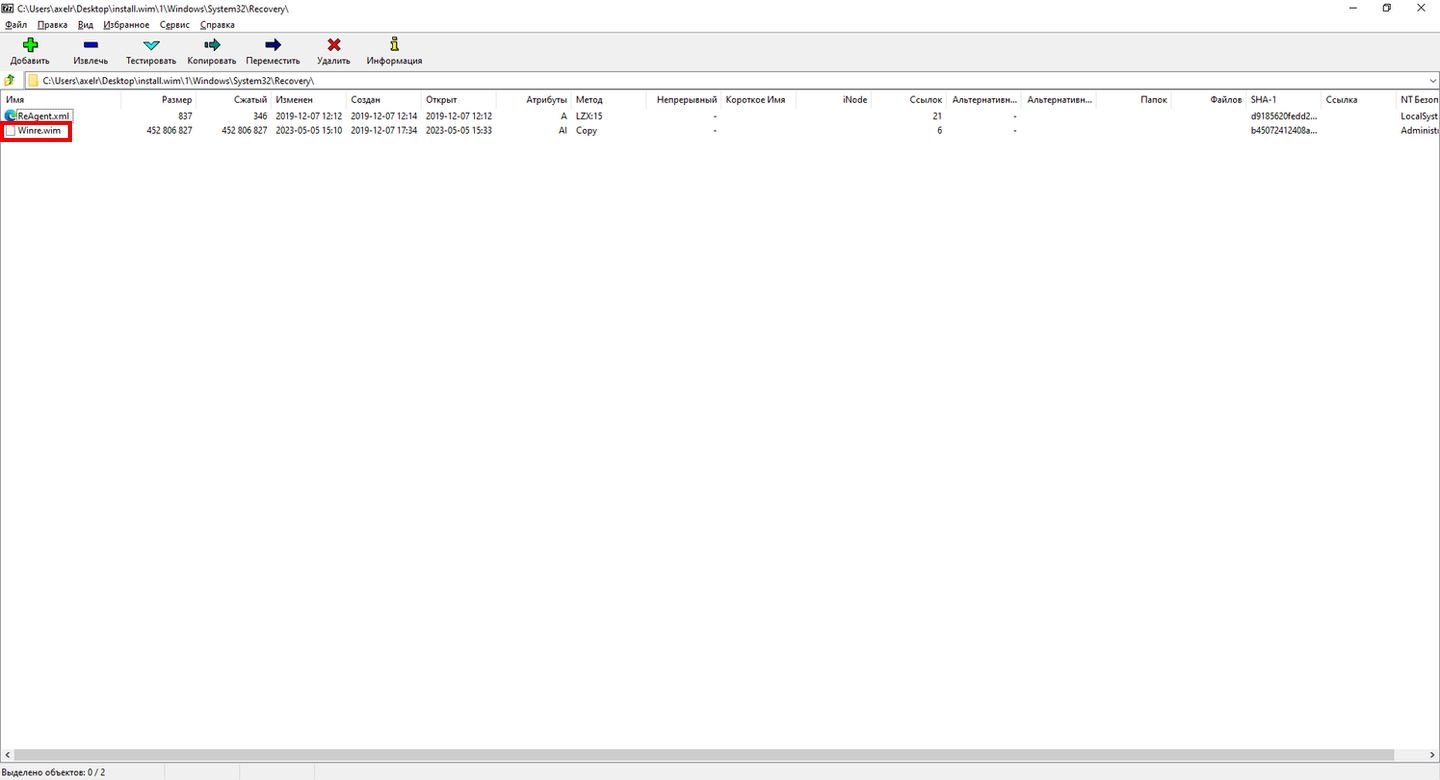
Источник: CQ / Скриншот Windows 10
- Скопируйте его в папку C:\Windows\System32\Recovery;
- Введите команду reagentc /enable и нажмите Enter.
Заглавное фото: How-To Geek
Читайте также:
- Как устранить ошибку «Сервер RPC недоступен» в Windows
- ПК не уходит в спящий режим на Windows — причины и решения
- Как исправить ошибку 0xc0000225 при загрузке Windows
- Как исправить ошибку 0x80070570 в Windows
- Windows Boot Manager — что это такое и как отключить






