Если вы владеете компьютером или ноутбуком с Windows 7, 8 или 10, то, возможно, замечали, что на диске, помимо привычных разделов C и D, имеются и другие, скрытые разделы. Лайфхакер объясняет, для чего они нужны и можно ли их удалить.
Виды системных разделов
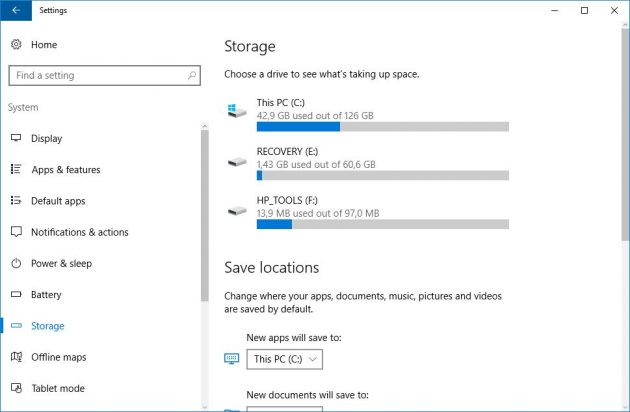
Количество и содержимое скрытых разделов разнятся от производителя к производителю. Но как правило, на компьютерах с Windows можно найти следующие разделы.
Раздел «Зарезервировано системой»
Windows 7, 8 и 10 создают раздел «Зарезервировано системой», когда вы устанавливаете их. Windows не назначает этому разделу букву, так что обычно его не видно в «Проводнике». Но если вы запускали «Управление разделами» или аналогичную утилиту, то наверняка заметили этот раздел. Зачем он системе?
Раздел «Зарезервировано системой» выполняет две функции.
- Во-первых, он содержит менеджер и данные системной загрузки. Именно отсюда начинается загрузка системы.
- Во-вторых, здесь находятся файлы, используемые системной утилитой для шифрования BitLocker. Это необходимо для загрузки системы, если вы решили зашифровать системный раздел.
Раздел «Зарезервировано системой» занимает 100 МБ пространства в Windows 7, 350 МБ в Windows 8 и 500 МБ в Windows 10. Обычно раздел создаётся в течение установки системы и располагается перед основным системным разделом.
Раздел восстановления
Этот раздел содержит образы системы от производителя, необходимые для восстановления системы и возврата к заводским настройкам. Если вы удалите этот раздел, то сделаете невозможным возврат к заводским настройкам в среде восстановления Windows или через утилиты восстановления от производителя.
Разделы производителя
Некоторые производители ноутбуков, например HP и ASUS, создают на своих дисках ещё один дополнительный раздел. Он может содержать драйверы для ноутбука, дополнительное ПО, прошивки для обновления BIOS и прочие системные данные.
Как удалить или скрыть системные разделы
Перед тем как изменять или удалять системные разделы, учтите такие моменты.
- Этого не следует делать, если ваш компьютер или ноутбук на гарантии.
- Стоит сделать копию раздела на всякий случай. Например, чтобы сохранить лицензию на систему, приобретённую вместе с ноутбуком.
- Имейте при себе загрузочный диск с Windows, чтобы переустановить систему, если что-то сломаете.
Как удалить раздел
Если вы всё-таки хотите удалить системные разделы, чтобы высвободить место или избавиться от предустановленных приложений, которые вам не нужны, это можно сделать несколькими способами.
Во-первых, можно воспользоваться такими программами для управления разделами, как Acronis Disk Director или Paragon Partition Manager. Либо удалить раздел в стандартном «Управлении разделами» Windows.
Во-вторых, можно просто удалить ненужные разделы через командную строку.
Откройте командную строку от имени администратора и введите:
diskpart
Затем выводим список разделов:
list disk
Запомните номер вашего раздела и введите:
select partition номер_раздела
Наконец, вводим:
delete partition override
И ненужный раздел удаляется.
Как скрыть раздел
Обычно системные разделы не отображаются в «Проводнике» и не особенно заметны пользователю. Но если один из системных разделов почему-то стал видимым и раздражает вас, его можно легко скрыть.
Вызовите «Управление разделами». Для этого можно нажать Windows + R и ввести diskmgmt.msc. Затем отыщите нужный раздел, щёлкните по нему правой кнопкой мыши и выберите пункт меню «Изменить букву диска или путь к диску». Затем удалите букву диска.
Теперь ненужный раздел перестанет отображаться в «Проводнике».
Как предотвратить создание зарезервированного раздела
Вы можете предотвратить создание зарезервированного раздела при установке Windows, хотя делать этого и не рекомендуется. Но вы можете установить загрузочные файлы прямо в системный раздел.
- Начните устанавливать Windows и нажмите Shift + F10, чтобы вызвать окно командной строки.
- Введите diskpart и нажмите Enter.
- Создайте новый раздел в неразмеченном пространстве. Например, если вы устанавливаете систему на пустой диск, вы можете просто выбрать его целиком. Или создать отдельный раздел для документов и прочих ваших данных, если хотите.
- Продолжите установку. Когда вам предложат создать новый раздел для системы, просто выберите тот, что создали в предыдущем пункте.
Так вы уместите и загрузочные файлы, и систему в один раздел. Правда, вы не сможете пользоваться BitLocker. Зато уменьшите количество разделов, занимаемых системой. Это может быть полезно, если вы устанавливаете Windows второй системой и не хотите, чтобы она плодила разделы.
Если по той или иной причине вам потребовалось удалить разделы жесткого диска или SSD в Windows, сделать это можно как встроенными средствами системы, так и с помощью сторонних программ для управления разделами. За исключением некоторых случаев проблем при этом не возникает.
В этой инструкции подробно о том, как удалить раздел диска в Windows 10, 8.1 и Windows 7 в «Управление дисками», командной строке (Diskpart) и с помощью сторонних бесплатных программ, а также о возможных проблемах при удалении. Если вам требуется удалить все без исключения разделы на жестком диске или другом накопителе, при этом диск не является системным, можно использовать отдельную инструкцию Как удалить разделы на флешке (подойдет и для других дисков).
- Как удалить раздел диска в Управлении дисками Windows
- Удаление разделов HDD или SSD в командной строке
- Удаление расширенного раздела
- Программы для управления разделами на диске
- Проблемы и ошибки при удалении разделов
- Видео инструкция
Как удалить раздел диска во встроенной утилите «Управление дисками» Windows
Во всех последних версиях Windows присутствует встроенная утилита для работы с разделами дисков, её использование очень простое и в базовом случае для удаления раздела потребуется выполнить следующие простые шаги:
- Нажмите клавиши Win+R на клавиатуре, введите diskmgmt.msc и нажмите Enter.
- В открывшейся утилите «Управление дисками» нажмите правой кнопкой мыши по разделу, который нужно удалить — это можно сделать как в списке разделов, отображаемом в верхней части, так и в графическом представлении разделов на дисках в нижней части. Я предпочитаю использовать второй вариант.
- Выберите пункт «Удалить том».
- Подтвердите удаление раздела.
- В дальнейшем появившееся незанятое пространство вы можете использовать для создания новых разделов или для присоединения к другим имеющимся разделам, об этом можно прочитать, например, здесь: Как увеличить диск C за счет диска D.
Все описанное работает без проблем при условии, что разделы не являются системными или иным образом используемыми или необходимыми — в этом случае пункт «Удалить том» может быть не активна или отсутствовать, рассмотрим такие случаи в разделе про возможные ошибки.
Также есть нюансы, для логических разделов, расположенных на расширенном разделе. В этом случае такие разделы в управлении дисками будут располагаться в области, выделенной зеленым цветом и о них — в отдельном разделе инструкции.
Удаление разделов дисков HDD и SSD с помощью командной строки
Удалить разделы с жесткого диска или SSD вы можете также в командной строке с помощью утилиты DISKPART. Будьте очень внимательны, перепутав номера разделов вы можете удалить важные данные:
- Запустите командную строку от имени администратора. В Windows 10 это можно сделать следующим образом: найдите командную строку через поиск на панели задач, нажмите по найденному результату правой кнопкой мыши и выберите пункт «Запуск от имени администратора». Другие методы описаны в этой инструкции.
- В открывшейся командной строке введите DISKPART и нажмите Enter.
- Далее по порядку используем следующие команды, нажимая Enter после каждой:
- list disk — команда выдаст номера подключенных дисков. Запомните номер диска, раздел с которого нужно удалить, далее — N.
- select disk N
- list partition — команда покажет номера разделов на выбранном диске, запоминаем номер раздела, который нужно удалить, далее — M.
- select partition M
- delete partition
- exit
В результате выбранный нами раздел будет удален с диска, а на нем появится незанятое пространство, которое можно использовать для целей создания новых разделов или присоединения к имеющимся.
Удаление расширенного раздела с диска
У многих пользователей, особенно на дисках MBR присутствуют расширенные разделы, которые в «Управлении дисками» выделены зеленой рамкой, а в DISKPART их тип указывается в результате выполнения команды list partition. В рамках этих разделов присутствуют логические разделы — если мы удалим логический раздел, то присоединение освободившегося пространства к основным разделам не будет доступно, так как это пространство останется в рамках расширенного раздела.
При желании мы можем удалить расширенный раздел следующим методом:
- В управлении дисками — сначала удалить все без исключения логические разделы внутри расширенного, используя пункт «Удалить том» в контекстном меню. Затем открыть контекстное меню расширенного раздела и выбрать пункт «Удалить раздел».
- В DISKPART — также как это было описано выше поочередно, используя команды из пунктов 7 и 9 удаляем все логические разделы, а затем тем же методом — расширенный раздел, который их содержал. Пример показан на скриншоте ниже.
- В некоторых программах возможна конвертация расширенного раздела в основной (например, в Aomei Partition Assistant), но я не знаю утилит, где эта функция была бы доступна в бесплатной версии программы. Более того, такая конвертация будет возможна только если количество основных и логических разделов не превышает ограничения для количества основных разделов данного типа дисков (для MBR — 4 основных раздела).
Программы для управления разделами на дисках
Существуют множество программ, позволяющих удалять разделы на дисках. Среди тех, где эта функциональность доступна бесплатно — Aomei Partition Assistant Standard (на русском языке) и Minitool Partition Wizard Free (без русского языка). Возможно, для кого-то такого рода программы окажутся удобнее, чем встроенные средства Windows 10, 8.1 и Windows 7.
Все действия в этих программах можно осуществить с помощью основных и контекстных меню в интерфейсе с последующим нажатием кнопки «Применить» (Apply). К сожалению, большинство интересных функций (наподобие конвертации расширенного раздела в основной) заблокированы в бесплатных версиях, но простое удаление разделов работает.

Еще одна полезная возможность указанных утилит — создание загрузочного накопителя и последующий запуск управления разделами дисков с него: это позволит выполнить операции над теми разделами, которые по какой-то причине заблокированы в запущенной Windows. Но будьте осторожны — такие разделы дисков могут быть необходимы для нормальной работы системы.
Возможные проблемы и ошибки при удалении разделов с жесткого диска или SSD
Далее — список типичных проблем и ошибок, с которыми вы можете столкнуться, пытаясь удалить ненужный раздел с диска встроенными средствами Windows 10 и других версий:
- Кнопка «Удалить том» не активна или отсутствует. В Diskpart в этом случае вы получите либо сообщение «Ошибка службы виртуальных дисков. Устройство уже используется» либо «Удаление не допускается для текущего загрузочного или системного тома, а также томов с файлами подкачки, аварийного дампа или спящего режима» — вероятнее всего, это системный раздел, либо раздел, содержащий указанные в сообщении выше элементы — файл подкачки, аварийные дампы памяти или файлы спящего режима и гибернации. В случае, если это системный раздел, который вы не хотите видеть в проводнике, можно просто удалить букву с диска (в управлении дисками, пример действий: Как скрыть раздел восстановления в Windows). Если раздел все-таки требуется удалить, и он не системный — постарайтесь отыскать, какие системные элементы (файл подкачки, гибернации и другие) были на нем размещены и уберите их оттуда. Здесь может помочь: Файл подкачки Windows 10, 8.1 и Windows 7.
- Сообщение «Простой том сейчас используется. Чтобы принудительно удалить этот том, нажмите кнопку Да» в управлении дисками — обычно говорит о том, что на этом томе есть что-то, работающее в настоящий момент времени (возможно, в фоновом режиме). Эту же ошибку можно получить, если в параметрах установки приложений магазина Windows 10 выбрать этот раздел в качестве раздела для установки. Обычно, удаление раздела проходит без проблем, но их вероятность не нулевая.
- Ошибка службы виртуальных дисков «Расширенный раздел не пуст» — возникает, если не были удалены все логические разделы внутри расширенного раздела.
- Не удается удалить защищенный раздел без принудительной установки защищенных параметров — как правило, возникает при попытке удалить скрытые разделы с загрузчиком и средой восстановления текущих разделов. Если вам нужно избавиться от этого раздела в проводнике, где он начал отображаться, просто удалите букву с этого раздела, не удаляя сам раздел.
И, наконец, если при действиях с разделами вы сталкиваетесь с ошибками ввода-вывода, возможно, дело в неисправности накопителя, либо проблемах с его подключением к компьютеру.
Видео инструкция
Если в вашем случае при удалении разделов есть дополнительные нюансы, опишите подробно в комментариях ситуацию, я постараюсь помочь.
Все способы:
- Способ 1: «Управление дисками»
- Способ 2: «Командная строка»
- Способ 3: Сторонняя программа
- Способ 4: При установке Windows 10
- Вопросы и ответы: 0
Способ 1: «Управление дисками»
В операционной системе Windows 10 предусмотрено встроенное средство для работы с разделами жесткого диска, с помощью которого можно не только распределять место, но и удалять или переименовывать тома:
- Кликните правой кнопкой мыши по иконке «Этот компьютер» на рабочем столе. Выберите из меню пункт «Управление».
- В окне «Управление компьютером» на панели слева в меню «Запоминающие устройства» нажмите на «Управление дисками». В главном окне выберите тот раздел, который нужно удалить. Щелкните по нему правой кнопкой мыши и щелкните по строчке «Удалить том».
- Кнопкой «Да» в системном окне с предупреждением подтвердите, что соглашаетесь безвозвратно удалить все данные с выбранного раздела.

Читайте также: Включение ярлыка «Этот компьютер» в Windows 10


После этого появится свободное пространство, которое можно самостоятельно распределить по различным разделам.
Читайте также: Способы объединения разделов на жестком диске
Способ 2: «Командная строка»
Еще один способ удалить разделы диска в Windows 10 – это использование классической консоли «Командная строка», причем пользователь будет проводить процедуру с помощью специальных команд:
- Запустите «Командную строку» от имени администратора. Для этого впишите соответствующий запрос в системной поисковой строке и выберите тип запуска.
- Чтобы открыть утилиту по работе с дисками, введите команду
diskpartи нажмите на клавишу «Enter». Для упорядочивания разделов по номерам напишитеlist volume, затем снова нажмите на «Enter». Здесь надо отыскать тот раздел, который следует удалить, отталкиваясь от размера, и определить его порядковый номер (столбец «Том»). - В этом шаге необходимо выбрать логический диск, чье удаление планируется. Для этого наберите
select volumeи номер диска. Подтвердите действие клавишей «Enter». - Следующая команда удаляет выбранный раздел. Введите
delete volumeи подтвердите ввод клавишей «Enter». Командаexitозначает закрытие консоли и завершение работы с дисками.




Если команда для удаления диска delete volume не сработала, можно попробовать другую — delete volume override.
Способ 3: Сторонняя программа
Для взаимодействия с разделами жестких дисков имеются специальные программы, алгоритм работы которых напоминает встроенное средство Windows. Но отличие в том, что они предоставляют расширенные функции, например копирование данных с одного тома на другой или быстрое конвертирование диска в другую файловую систему.
Одним из таких приложений является Macrorit Partition Expert. Несмотря на то, что его интерфейс не русифицирован, он интуитивно понятный и простой.
Скачать Macrorit Disk Partition Expert
- Скачайте и установите программу — она бесплатная. После первого запуска она соберет информацию об используемых дисках. В главном окне выберите тот раздел, который нужно удалить, затем нажмите на функцию «Delete Volume», расположенную на левой панели инструментов.
- В новом окне подтвердите действие.

На этом удаление раздела завершено, а освободившееся место станет нераспределенным. К слову, с помощью средств программы его можно добавить к другим дискам.
Помимо Macrorit Disk Partition Expert, есть и другой софт для управления дисками. Их принцип работы схож, но приложения могут отличаться по функциям и возможностям. Некоторые распространяются бесплатно, за другие потребуется заплатить, чтобы воспользоваться всеми функциями в полной мере.
Читайте также: Программы для работы с разделами жесткого диска
Способ 4: При установке Windows 10
Еще один способ для опытных пользователей – это удаление раздела на этапе установки Windows. В этом случае нужно точно знать, где и какой раздел, чтобы случайно не повредить другой том, например системный.
Для удаления раздела используйте установочный носитель, к примеру флешку, и на этапе выбора логического диска для инсталляции ОС укажите тот, который нужно убрать, после чего нажмите на кнопку «Удалить».

Если дальнейшие манипуляции с установкой Windows не планируются, прервите ее, извлеките загрузочный носитель и запустите систему в обычном режиме.
Читайте также: Руководство по созданию загрузочной флешки с Windows 10
Наша группа в TelegramПолезные советы и помощь
Updated on Apr 28, 2025
The Windows operating system allows users to manage partitions by themselves. Therefore, users can delete one partition and expand another partition. In this article, we’d like to introduce three free and easy methods to delete partitions on Windows 11/10.
Whenever you need to remove a partition in Windows 11/10, you can start with any one of the three ways within this page:
| Workable Solutions | Step-by-step Troubleshooting |
|---|---|
| Way 1. EaseUS Hard Drive Partitioning Software |
Launch EaseUS Partition Master, and click «Partition Manager». Make sure that you’ve…Full steps |
| Way 2. Windows Disk Management |
Search «Disk Management» at the Start Menu. Right-click the drive or partition by clicking…Full steps |
| Way 3. Diskpart Command | Press the «Windows» + «R» key simultaneously to bring up the Run box. Type cmd and hit…Full steps |
Note: All methods mentioned will erase the data stored in the partition. Back up your important data before proceeding. Then, follow the step-by-step guide to remove any unwanted partitions and reallocate your Windows 11/10 disk space.
Method 1. Delete Partition Windows 11/10 with Free Hard Drive Partitioning Software
Applies to: delete data partition, recovery partition, or EFI partition in Windows 11/10; delete all partitions one time
If you delete the partition in order to expand other partitions. Then, the free hard drive partitioning software — EaseUS Partition Master Free, would be a better choice. It is an all-in-one partition management tool that supports users to delete and resize partitions with ease. Compared with the Diskpart method, it’s able to delete one or more partitions at a time, yet it is more user-friendly without requiring a solid computer skill.
Now download EaseUS Partition Master and follow the detailed guide below.
Guide: How to delete partition in Windows 11/10
Step 1. Launch EaseUS Partition Master, and click «Partition Manager».
Make sure that you’ve backed up the important data before deleting any partition on your disk.
Step 2. Select to delete partition or delete all partitions on hard drive.
- Delete single partition: right-click on a partition that you want to delete and choose «Delete«.
- Delete all partitions: right-click a hard drive that you want to delete all partitions, and select «Delete All«.
Step 3. Click «Yes» to confirm the deletion.
Step 4. Click «Execute xx Task» and then click «Apply» to save the change.
0:00 — 0:26 Delete single volumes; 0:27 — 0:53 Delete all partitions.
After doing so, you can enlarge other disks or do more operations using EaseUS Partition Master for free.
The following video tutorial shows how to partition a hard drive with EaseUS Partition Master, including how to resize, create, delete a partition, and extend the C drive.
Method 2. Remove Windows 11/10 Partition with Disk Management
Applies to: removing data storage drives like D, E, and F in a Windows 11/10 computer; delete one partition each time
To remove partitions in Windows 11/10 using Disk Management, follow the steps below:
Step 1: Search «Disk Management» at the Start Menu.
Step 2: Right-click the drive or partition by clicking «Delete Volume» in the Disk Management panel.
Step 3: Select «Yes» to continue the removal process. Then, you’ve successfully deleted or removed your Windows 11/10 disk.

After doing so, the deleted partition becomes the unallocated space. You can apply further operations to the unallocated space.
Method 3. Delete Partition Windows 11/10 in Diskpart
Applies to: delete data partition, recovery partition, or EFI partition in Windows 11/10 (require a recovery disk); delete all partitions one time
Here is the step-by-step guide for deleting partitions in Diskpart:
Step 1: Press the «Windows» + «R» key simultaneously to bring up the Run box. Type cmd and hit Enter.
Step 2: Type the following commands each after to delete a partition from your computer.
- diskpart
- list disk
- selected disk #
- list partition
- select partition #
- delete partition
Step 3: Type exit to close the Command Prompt window.

If you think these methods help remove partitions on Windows 11/10, click the button below to share with people in need.
Bonus Tip — Can’t Delete Partition During Windows 11/10 Installation
Can’t delete a partition in Windows 11/10? It’s because you’re attempting to delete a protected partition using the default Disk Management, like a C drive, boot drive, recovery drive, or an OEM partition. When you can’t delete a partition Windows 11/10 install, you can try solutions as follows.
Step 1: Boot up with Windows installation media (USB/DVD).
Step 2: On the first screen. Press SHIFT + F10 and type the below commands:
- diskpart
- select disk 0
- clean
- exit
Step 3: Continue with Installation, select custom, select the unallocated partition, then click Next (Do not create partition/format. Let Windows create the needed partitions.
Step 4: When prompted for a product key. Click on «I don’t have the product key» or «Skip this step».
Purposes of Removing or Deleting Partition Windows 11/10
The common demands for deleting a partition in Windows 11/10 are usually as follows:
- Delete a data storage partition that is unnecessary
- Delete a recovery partition on a computer or laptop
- Delete EFI system partition in Windows 11/10
- Delete a partition during Windows 11/10 installation
- Delete the unallocated partition in Windows 11/10/8/7
Don’t forget to share this page on your social media platforms to help more people.
Conclusion
On this page, we discovered and provided 3 reliable methods to assist all types of Windows 10 and Windows 11 users in deleting partitions using EaseUS Partition Master, Disk Management, and DiskPart.
Among the three methods for Windows beginners, we suggest that you turn to EaseUS Partition Master Free Edition for help. It’s free and simple to execute the operation in just a few simple clicks.
For experienced users, you can use either Disk Management or Diskpart as reliable tools to delete partitions on Windows 10/11 computers.
FAQs About Removing or Delete Partitions in Windows 11/10
Some of you may have further questions about removing or deleting partitions on a Windows PC. Follow the listed questions below, and you may find the desired answers here:
1. How do I remove a disk partition?
To simplify the process, here we’ll show you how to remove a disk partition using EaseUS Partition Master. Here are the steps:
- Launch EaseUS Partition Master on your PC.
- Right-click on the target partition that you tend to remove and select ‘Delete’.
- Click ‘Yes’ and execute the task.
2. Why can’t I delete a partition in Disk Management?
The reasons why you can’t delete a partition in Disk Management could be various. It could be one of the following reasons:
- The target partition is the OS drive (and Windows OS doesn’t allow you to delete the system drive).
- The page files contain specific information in RAM.
- The target partition contains some virtual memory files.
- USB contains a second partition, and it cannot be deleted.
If you need further help, refer to this tutorial as a guide: Delete Volume Greyed Out.
3. How do I remove a partition from my SSD Windows 10?
Here, we’ll show you how to delete a partition on SSD with Disk Management in Windows 10:
- Open Disk Management and locate the target partition you tend to delete on SSD.
- Back up all valuable files from the SSD disk at first.
- Right-click on the SSD partition and select ‘Delete Volume…’.
- Click ‘OK’ to confirm.









