Applies ToWindows 11 Windows 10
Поддержка Windows 10 прекратится в октябре 2025 г.
После 14 октября 2025 г. корпорация Майкрософт больше не будет предоставлять бесплатные обновления программного обеспечения из Центра обновления Windows, техническую помощь и исправления безопасности для Windows 10. Ваш компьютер по-прежнему будет работать, но мы рекомендуем перейти на Windows 11.
Подробнее
Шрифты играют важную роль в общей эстетике и удобочитаемости документов и презентаций. Независимо от того, являетесь ли вы дизайнером, который хочет добавить уникальные штрихи к своей работе, или просто кто-то, кто хочет расширить свой творческий набор инструментов, важно знать, как управлять шрифтами в Windows.
В этой статье описаны действия по просмотру, установке и удалению шрифтов на устройстве с Windows. Вы узнаете, как изучить шрифты, доступные на вашем компьютере, добавить новые шрифты для улучшения проектов и удалить те, которые больше не нужны для поддержания системы в упорядочении и эффективности.
Проверьте, какие шрифты доступны на вашем устройстве
-
В приложении «Настройки» на устройстве с Windows, выберите Персонализация > Шрифты или используйте следующий ярлык:
Шрифты
-
Шрифты перечислены в разделе Доступные шрифты.
Примечание: Не все приложения поддерживают пользовательские шрифты. Если шрифт не отображается в приложении или программе, попробуйте другое приложение, чтобы проверка и проверить, установлен ли шрифт и работает ли он правильно.
В разделе Доступные шрифты предлагается несколько вариантов, которые помогут вам эффективно управлять шрифтами. Ниже приведены основные доступные функции:
-
Поиск и фильтрация. Вы можете легко найти конкретный шрифт, введя его имя в строке поиска. Это помогает быстро найти нужный шрифт, не прокручивая весь список.
-
Просмотр предварительного просмотра. Вы можете просмотреть предварительный просмотр каждого шрифта, который включает в себя различные размеры и грани. Это позволяет увидеть, как будет выглядеть шрифт в различных стилях и размерах, прежде чем использовать его.
-
Скрыть. Если у вас есть шрифты, которые вы не используете часто, но не хотите удалять, их можно скрыть. Это позволяет упорядочить список шрифтов без окончательного удаления шрифтов.
-
Удаление. Вы можете удалить шрифты, которые больше не нужны. Это помогает освободить место и обеспечить порядок в системе, удаляя ненужные шрифты
Общие операции
Разверните следующие разделы, чтобы узнать больше о распространенных операциях со шрифтами в Windows:
-
В приложении «Настройки» на устройстве с Windows, выберите Персонализация > Шрифты или используйте следующий ярлык:
Шрифты
-
Выберите Получить дополнительные шрифты в Microsoft Store или используйте следующий ярлык.
Изучение шрифтов в Microsoft Store
-
Выберите шрифт, который нужно добавить, а затем выберите Получить или Купить. Шрифт будет скачан и установлен автоматически.
-
Получите или скачайте файл шрифта и убедитесь, что файл имеет значение True Type (.ttf) или Файл OpenType (.otf)
-
Если файл сжат в файл.zip , щелкните его правой кнопкой мыши и выберите команду Извлечь , чтобы извлечь файлы.
-
-
Щелкните правой кнопкой мыши файл шрифта и выберите Установить. Чтобы установить для всех пользователей на компьютере, выберите Установить для всех пользователей.
-
Если вам будет предложено разрешить программе вносить изменения на компьютер, убедитесь, что вы доверяете источнику скачаемого файла, а затем нажмите кнопку Да.
-
В приложении «Настройки» на устройстве с Windows, выберите Персонализация > Шрифты или используйте следующий ярлык:
Шрифты
-
Выберите шрифт, который требуется удалить.
-
Нажмите Удалить
-
В приложении «Настройки» на устройстве с Windows, выберите Персонализация > Шрифты или используйте следующий ярлык:
Шрифты
-
В разделе Связанные параметры выберите Скачать fornts для всех языков и подтвердите, нажав кнопку ОК.
Нужна дополнительная помощь?
Нужны дополнительные параметры?
Изучите преимущества подписки, просмотрите учебные курсы, узнайте, как защитить свое устройство и т. д.
Все способы:
- Удаляем шрифты в Windows 10
- Способ 1: Полное удаление шрифта
- Способ 2: Скрытие шрифтов
- Вопросы и ответы: 2
В операционной системе Windows 10 присутствует стандартный набор различных шрифтов, которые могут использоваться программами. Помимо этого пользователь сам вправе установить любой понравившийся ему стиль, предварительно загрузив его из интернета. Иногда такое количество шрифтов просто не нужно юзеру, а при работе в программном обеспечении длинный список отвлекает от необходимой информации или из-за его прогрузки страдает производительность. Тогда без каких-либо проблем можно удалить любой из доступных стилей. Сегодня мы бы хотели рассказать о том, как выполняется такая задача.
Удаляем шрифты в Windows 10
В деинсталляции нет ничего сложного. Производится она меньше чем за минуту, важно лишь отыскать подходящий шрифт и стереть его. Однако полное удаление требуется не всегда, поэтому мы рассмотрим два способа, упомянув все важные детали, а вы, исходя из своих предпочтений, выберите наиболее оптимальный.
Если вас интересует удаление шрифтов из какой-то конкретной программы, а не из всей системы, знайте — сделать это практически нигде нельзя, поэтому придется задействовать приведенные ниже методы.
Способ 1: Полное удаление шрифта
Данный вариант подойдет тем, кто хочет навсегда стереть шрифт из системы без возможности его дальнейшего восстановления. Для этого вам следует только придерживаться такой инструкции:
- Запустите утилиту «Выполнить», зажав комбинацию клавиш Win + R. В поле впишите команду
%windir%\fontsи нажмите на «ОК» или Enter. - В открывшемся окне выделите шрифт, а затем щелкните на «Удалить».
- Кроме этого вы можете зажать клавишу Ctrl и выделить сразу несколько объектов, а уже потом нажимать на указанную кнопку.
- Подтвердите предупреждение об удалении, и на этом процедура будет окончена.




Обратите внимание, что всегда лучше сохранить стиль в другой директории, а уже потом удалить его из системной, ведь не факт, что он больше не пригодится. Для этого вам надо находиться в папке со шрифтами. Попасть в нее можно указанным выше способом или перейдя по пути C:\Windows\Fonts.

Находясь в корневой папке, просто зажмите ЛКМ на файле и перетащите либо скопируйте его в другое место, а затем уже переходите к деинсталляции.

Способ 2: Скрытие шрифтов
Шрифты не будут видны в программах и классических приложениях, если их скрыть на время. В таком случае доступен обход полной деинсталляции, ведь не всегда это нужно. Скрыть любой стиль можно достаточно просто. Достаточно перейти в папку Fonts, выделить файл и нажать на кнопку «Скрыть».

Кроме этого присутствует системный инструмент, скрывающий неподдерживаемые текущими параметрами языка шрифты. Используется он следующим образом:
- Перейдите в папку «Fonts» любым удобным методом.
- На панели слева щелкните по ссылке «Параметры шрифта».
- Кликните по кнопке «Восстановить параметры шрифтов по умолчанию».


Удалять или скрывать шрифты — решать только вам. Приведенные методы имеют место и будут наиболее оптимальны к применению в разных ситуациях. Стоит только отметить, что всегда лучше сохранять копию файла перед его удалением, ведь он может еще пригодиться.
Читайте также:
Активация сглаживания шрифтов в Windows 10
Исправление размытых шрифтов в Windows 10
Наша группа в TelegramПолезные советы и помощь
Windows 10 имеет множество встроенных шрифтов. Как и его предшественники, система также позволяет легко просматривать, устанавливать и удалять шрифты.
При использовании Windows 10 вам может потребоваться доступ к настройкам шрифтов для просмотра, установки и удаления. В этом руководстве мы узнаем, где система хранит шрифты и способы их установки и удаления в Windows 10.
Доступ к шрифтам и их настройка в Windows 10
Вы можете просмотреть все доступные шрифты, а также установить и удалить их, в приложении «Параметры» → «Персонализация» → «Шрифты». Вы можете получить доступ к настройкам определенного шрифта с этой же страницы. Используйте окно поиска в разделе «Доступные шрифты» чтобы найти нужный шрифт, к которому вы хотите получить доступ.

Все установленные шрифты сохраняются в папке C:\Windows\Fonts.
Предварительный просмотр шрифта в Windows 10
Шаг 1: Откройте страницу «Шрифты», перейдя в «Параметры» и выбрав группу настроек «Персонализация» → «Шрифты».
Шаг 2: Нажмите на шрифт, чтобы открыть детали. В поле «Введите данные для предварительного просмотра шрифтов» введите любое слово, чтобы увидеть, как оно будет выглядеть.

Установить новый шрифт из Магазина в Windows 10
В Windows 10 теперь есть возможность устанавливать шрифты из официального Магазина. Хотя в Магазине имеется ограниченное количество шрифтов, ожидается, что в будущем коллекция шрифтов увеличится.

Чтобы установить шрифт из Магазина:
В самом магазине Microsoft вы можете увидеть первые доступные шрифты, но уже с текущими версиями Windows 10. Вам просто нужно ввести в поиск магазина «шрифт». Затем вы увидите все шрифты, доступные на данный момент.
Шаг 1: Перейдите на страницу «Параметры» → «Персонализация» → «Шрифты».
Шаг 2: Нажмите ссылку «Получить дополнительные шрифты в Microsoft Store», чтобы открыть страницу шрифтов в приложении «Магазин». Кроме того, вы можете напрямую открыть приложение Store и выполнить поиск шрифтов.

Шаг 3: В галерее шрифтов дважды кликните на значок шрифта, чтобы открыть его страницу.
Шаг 4: Наконец, нажмите кнопку «Получить», чтобы загрузить и установить шрифт.

Установленный шрифт появится на странице «Шрифты» в приложении «Параметры». Если есть обновление для шрифта, его можно немедленно установить с помощью магазина Windows 10.
Шрифты доступные в настоящее время в магазине Microsoft:
- Arial Nova
- Convection
- Nina
- Rockwell Nova
- Gill Sans Nova
- Verdana Pro
- Georgia Pro
- Ink Draft
- Ink Journal
- Convection
- PT Root UI
Установка сторонних шрифтов вручную
Помимо шрифтов, доступных в Магазине, вы также можете установить сотни красивых шрифтов, доступных в Интернете. Например, вы можете загрузить и установить Google Fonts в Windows 10.
Чтобы установить сторонний шрифт:
Шаг 1: Загрузите шрифт на свой компьютер. Извлеките его, если он находится в ZIP-архиве.
Шаг 2: Перейдите на страницу «Параметры» → «Персонализация» → «Шрифты». Перетащите новый файл шрифта в область «Добавление шрифтов» → «Установка перетаскиванием», чтобы установить сторонний шрифт.

Кроме того, вы можете кликнуть правой кнопкой мыши в проводнике на файле шрифта и выбрать опцию «Установить».

Удалить шрифт в Windows 10
Шаг 1: Прежде всего, перейдите на страницу «Параметры» → «Персонализация» → «Шрифты».
Шаг 2: Нажмите на шрифт, который вы хотите удалить, чтобы открыть страницу с информацией.

Шаг 3: Прокрутите страницу вниз, чтобы увидеть кнопку «Удалить». Нажмите на кнопку «Удалить». В диалоговом окне подтверждения, нажмите кнопку Удалить еще раз, чтобы удалить шрифт с вашего компьютера.

Все!
Today, in this article, we explore different ways to add or delete Fonts in Windows 10. Font plays a vital role as this is the graphical representation of text in style. There are so many fonts to choose from on Windows 10. You need to take care of certain other parameters such as – point size, weight, typeface, color, or design. This is essential to make the narrative even more attractive.
Although Windows 10 has inbuilt multiple fonts, you can also install or remove any font. You can carry out this task using Settings, Font directory, Via Microsoft Store, etc. If all methods simply fail, you can use Registry Editor to execute this task. Let’s discuss each section in somewhat more detail-
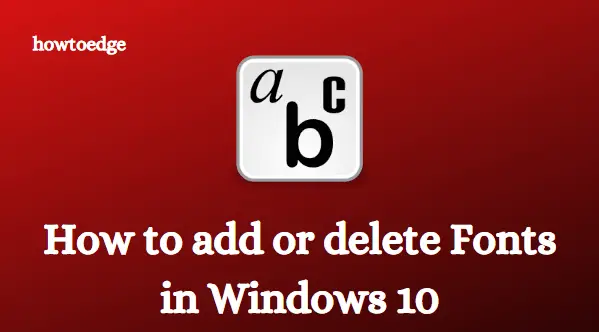
Read Also: Fix: Mouse Randomly Disconnecting and Reconnecting on Windows 10
- How to install new Fonts in Windows 10
- How to delete Font in Windows 10
- Delete Fonts via Settings
- Delete Fonts Installed from Microsoft Store in Settings
- Delete Fonts Installed via Registry Editor
Here, we explain different ways to delete Fonts as well as one method to add Fonts on your Windows 10 Machine-
1] How to install new Fonts in Windows 10
Installing a new font in your system is very easy. All you need is to follow these simple steps-
- Right-click on the Windows icon and select Settings from the Power menu.
- Select the Personalization icon from the list of categories followed by Fonts on the left pane.
- Again choose Add fonts option on its respective right side.
- Choose the font which you want to install on the “drag and drop down to install” box.
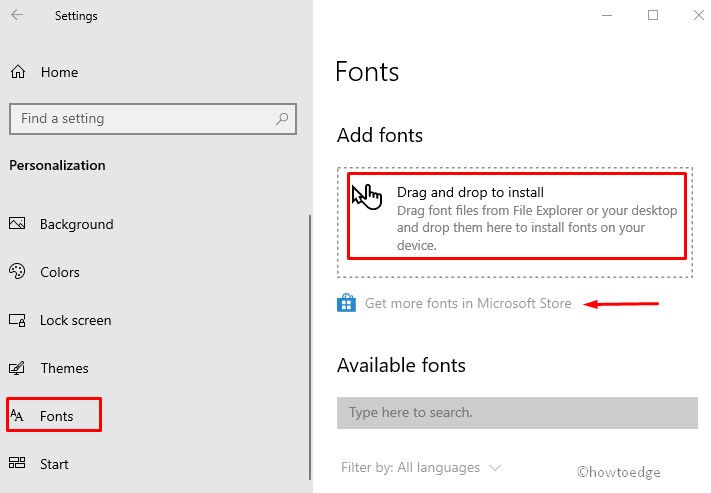
If any confirmation message appears, tap Yes to install the selected font.
Note: If you want to fresh download any font, then hit the Get more fonts in Microsoft Store link and download the desired font. Henceforth, follow the on-screen instruction (as shown in the snapshot below). Here, we have selected an ink journal font, you can choose as per your wish.
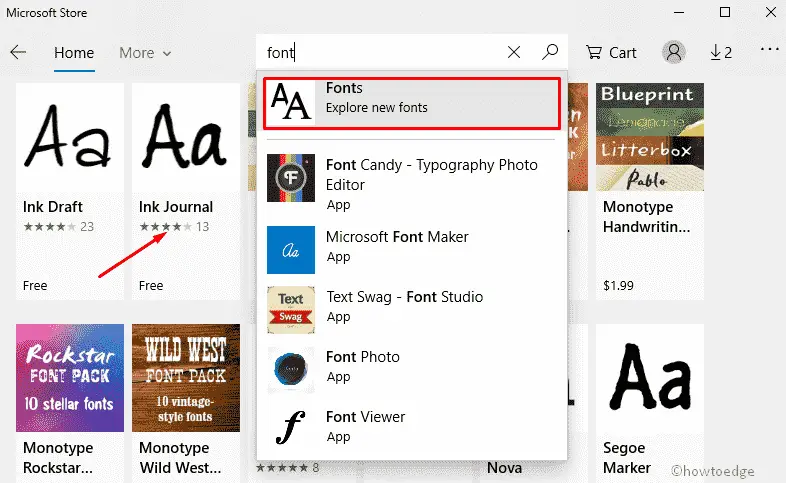
Once the above task is finished, close the Settings app so as to download and install a new font family on your device.
2] How to delete Font in Windows 10
Here, we depict several workarounds to delete the specific font or font family on your Windows 10 PC-
Deleting the font right from its respective directory is the easiest process. To do this, follow these steps-
- Go to the system tray and select the File Explorer icon.
- When the explorer window comes into view, navigate to C:\Windows\Fonts address.
- On the list of fonts family, select one or more font families which you want to remove.
- Move to the menu bar and select the Delete button.
Note: Alternatively, you can also right-click on the same font and select the Delete option from the context menu.

In case, a confirmation dialog box appears, hit Yes to permanently delete this font. This will delete all the sub-fonts that reside inside the font directory.
Note: If you want to delete an individual sub-font, open the highlighted group and right-click on the same. Thereupon, choose the Delete button on the top pane.
Once the above process is over, close all running windows and Reboot your PC.
3] Delete Fonts via Settings
The settings app does provide another way to delete fonts, just go through these steps-
- Press Win & I shortcut key together to launch Settings.
- Select Personalization among the different categories.
- Thereafter, choose the Fonts section on the left pane; Switch to the right pane to delete any specific font.
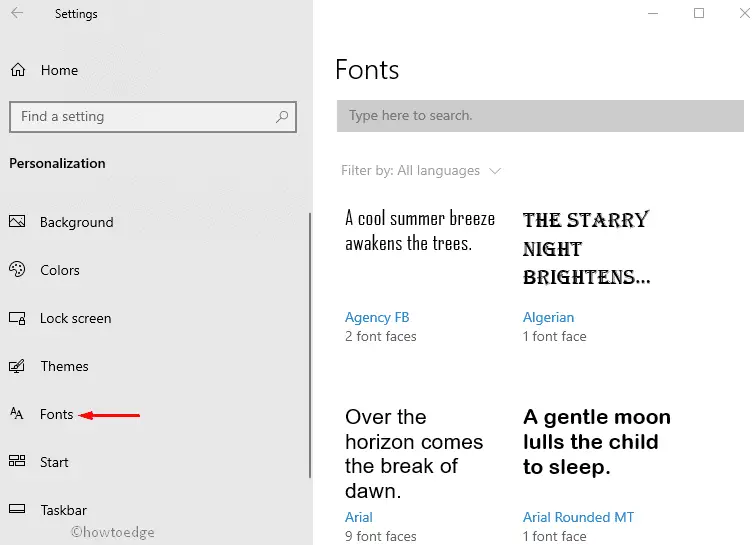
- Here, scroll down the cursor to locate any particular font.
Note: If the selected font belongs to some family chain, select the specific one using the drop-down menu.
- Here tap the Uninstall button thereafter Uninstall again to confirm these changes.
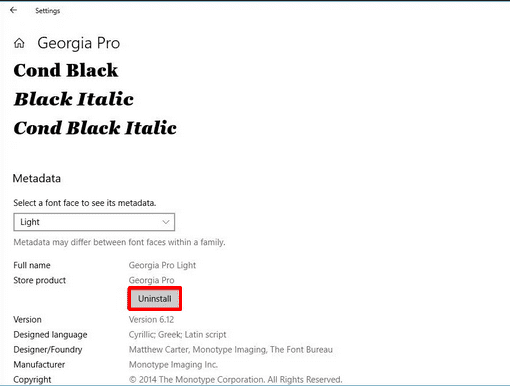
At last, close the Settings app and reboot your PC to delete any leftover files.
4] Delete Fonts Installed from Microsoft Store in Settings
You can delete any such fonts using the Settings app. All you require is to follow the steps described below-
- Right-click on the Start menu and hit settings.
- On the next window, tap the Apps category followed by Apps & features on the left column.
- Thereafter, scroll down the cursor and select a font that you want to remove.
- Click the Uninstall button.
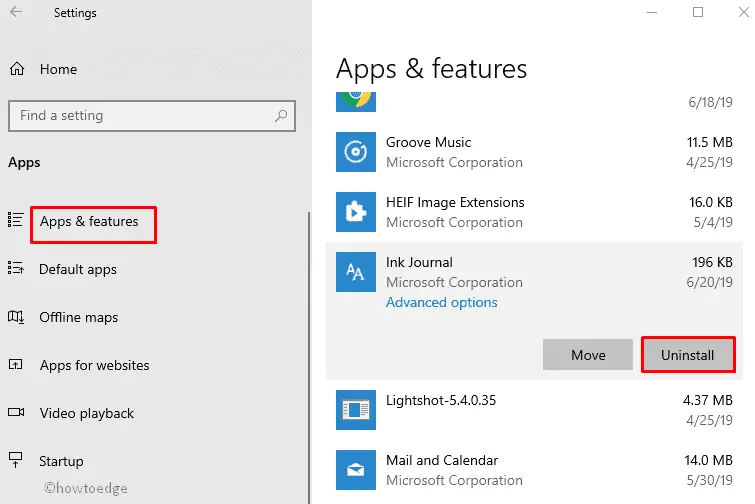
- If a confirmation message prompts, select Uninstall again.
- After the whole set-up completes, close the Settings app and Reboot your PC.
Note: This section is applicable only if you have installed fonts that are downloaded from Microsoft Store.
5] Delete Fonts Installed via Registry Editor
1. For All users
Before proceeding to follow the steps, make sure to log in as an Administrator on your PC. Here is the complete procedure-
- Press Windows+R hokey together to start the Run dialog.
- Type Regedit at the blinking cursor and then hit Enter.
- If UAC prompts up, select Yes to authorize the access.
- On the new window, navigate to the following path-
HKEY_LOCAL_MACHINE\SOFTWARE\Microsoft\Windows NT\CurrentVersion\Fonts
- Henceforth, move to the corresponding right screen and make a right-click on the font that you want to remove.
- Tap the Delete option on the context menu.
- Afterward, hit Yes to confirm the changes made so far and close the running Registry Editor window.
Note: Do reboot your PC to remove any leftover files. From the next logon, you won’t see the fonts you deleted using the above steps.
2. For Current User
Follow these steps to delete a particular font using Registry Editor-
- Make a right-click on the Windows icon and select the Run option.
- Now, type Regedit near the blinking cursor then hit Enter.
- On the new window, browse to the following address-
HKEY_CURRENT_USER\Software\Microsoft\Windows NT\CurrentVersion\Fonts
- Succeeding after, switch to the right pane and locate the DWORD entries that you are going to delete.
- Here, do the right click on the “Bahnschrift (TrueType)” string value and choose the Delete option from the context menu. See Snapshot below-
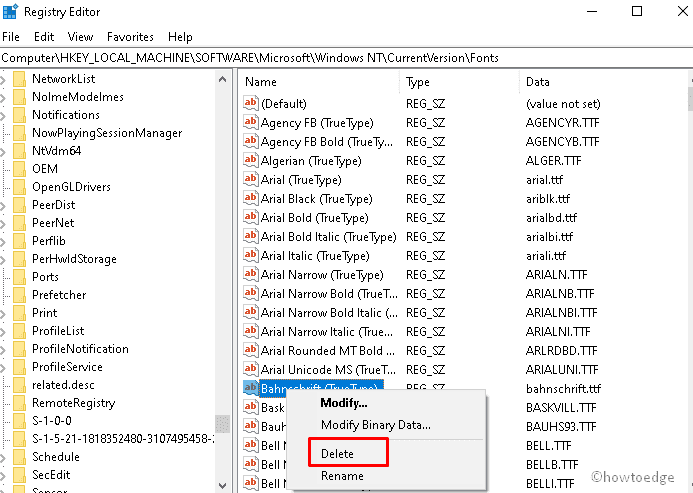
Note: Before going ahead, double-check the string value name that you are going to delete permanently. It must resemble “Bahnschrift“.
- Henceforth, tap the Yes button to confirm the changes.
- After you finish the above task, close the Registry window and Reboot your PC.
- When System restarts, start Windows Explorer. To begin Explorer instantly, press Win+E.
- Go to the Address bar and copy/paste the following path then press Enter –
%LocalAppData%\Microsoft\Windows\Fonts
- At last, delete the following font(s)-
"bahnschrift.ttf"
That’s it, close File explorer, and Reboot your PC again.
What are system fonts?
Your computer comes with a set of fonts that are called system fonts. They differ from one another in terms of how well they appear.
Microsoft’s operating system only comes with a limited selection of fonts. Some desktop publishing and graphics applications will install a few of their own typefaces, but if you really want to make your artwork and documents stand out, you’ll need to add some on your own. Here’s how to install, delete and find new fonts for Windows 10.
Where to Find a Font
Windows 10 can work with the three major font formats today: TrueType, OpenType and PostScript. There are a lot of sites that list fonts, but our favorite is Google Fonts because it has so many free type faces. Many of the best fonts do cost money, but you can find a lot of them at Fonts.com and Microsoft’s typography site.
How to Install a Font
1. Download your fonts (from Google Fonts or elsewhere) and save them to a folder on your hard drive. If they are in a .zip file, be sure to unzip them.
2. Type «fonts» into the Cortana search box.
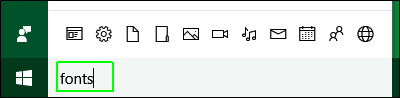
3. Click the Fonts control panel icon, which appears in the result list.
A control panel window filled with fonts appears.
4. Open the folder where you downloaded your uninstalled fonts. If it’s your Downloads folder, you can get there easily by hitting Windows + E to open Explorer and selecting Downloads from the left menu.
Sign up to receive The Snapshot, a free special dispatch from Laptop Mag, in your inbox.
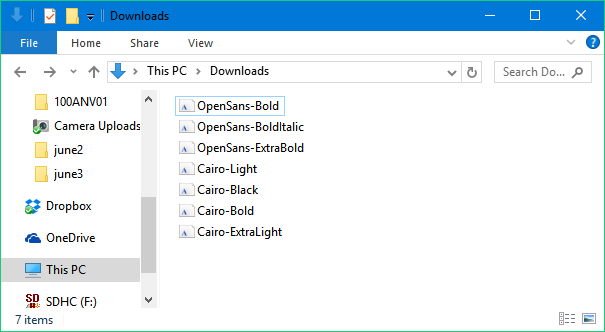
5. Drag the fonts into the control panel fonts window. Note that you cannot drag folders full of fonts. You can only select and drag the fonts themselves.
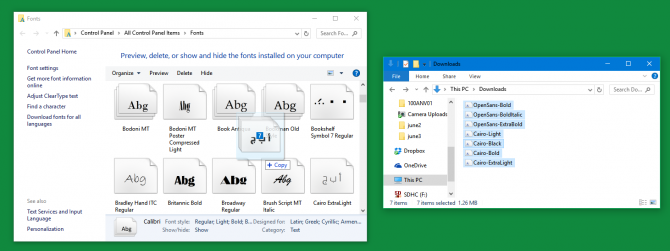
How to Delete Fonts
If you don’t want a font taking up space on your hard drive and in your menus, it’s very easy to delete it.
1. Open the Fonts window. As above, you get there by typing «fonts» into the Windows search box and selecting «Fonts: control panel.»
2. Select the font or font family you wish to delete. If you just want one font, it may be listed within a «font family» that you have to double click to open. For example, Cambria Bold is located within the Cambria family.

3. Hit the delete key.
4. Click Yes when prompted with a warning.
Customize Windows 10
- Previous Tip
- Next Tip
- Create Custom Keyboard Shortcuts
- Make Windows 10 Look and Feel Like Windows 7
- Change the Default Windows Font
- Turn Off Notification and System Sounds
- Change Your Desktop Background in Windows 10
- Change the Icon Size
- Give Windows 10 a Dark Theme
- Make Your Own Windows 10 Theme
- Hide Your Name on the Login Screen
- Add Another Column to the Start Menu
- Get Mac-Like File Previews
- Add My Computer Icon to Desktop
- Edit Photos to Fit as Backgrounds
- Add Accent Colors
- Customize Autoplay Menu
- Install and Delete Fonts
- Customize the Action Center
- Disable Transparency Effects
- Get Classic Solitaire and Minesweeper
- Change the Look of Windows 10 Books
- Add a URL Field to the Taskbar
- Add Clocks from Multiple Time Zones
- Get the Old Volume Control Back
- Disable Windows 10 Startup Delay
- Add Quick Contacts to the Start Menu
- Show Hidden Files and Folders
- Enable Spatial Sound
- Best Themes
- All Windows 10 Tips
- Change the Login Screen Background
- Install New Desktop Themes
