Здравствуйте админ! На моём ноутбуке не загружается Windows 10. Статью на вашем сайте о восстановлении загрузчика читал, но она к сожалению мне не помогла, хотя испробовал все приведённые в ней способы. В комментариях к статье один пользователь посоветовал мне создать загрузчик Windows 10 заново, но подробностей не привёл. Скажите, как это можно сделать?
Привет друзья! Если ваша Windows 10 не загружается из-за проблем с файлами, ответственными за загрузку операционной системы, располагающимися на скрытом шифрованном (EFI) системном разделе FAT32 (размер 99 Мб), то можно удалить этот раздел и затем создать заново. В результате файлы загрузчика обновятся и вполне возможно такое решение приведёт к успешной загрузке Windows. Здесь не лишним будет заметить, что за загрузку Windows отвечают файлы конфигурации хранилища загрузки (BCD) в папке Boot и менеджер загрузки системы (файл bootmgr).
Шифрованный (EFI) системный раздел FAT32, размер 99 Мб, можно увидеть в «Управлении дисками» вашего компьютера. Нам также придётся удалить первый раздел со средой восстановления (499 Мб), так как после пересоздания загрузчика она перестанет функционировать (среду восстановления можно будет позже создать заново).

Ещё мы создадим заново не отображаемый в Управлении дисками служебный раздел MSR, обязателен для разметки GPT в системах UEFI (размер 16 Мб).

Итак, перед работой ещё раз уточним, какие именно разделы мы будем удалять и затем создавать заново:
1. Раздел (499 Мб) содержащий среду восстановления Windows 10 (от данного раздела можно избавиться и пользоваться при необходимости средой восстановления, находящейся на загрузочном носителе с Win 10).
2. Раздел (99 Мб), шифрованный (EFI) системный раздел, содержащий все файлы загрузчика Windows 10.
3. Служебный раздел MSR (Microsoft System Reserved) 16 Мб, обязательный для разметки дисков GPT.

Загружаем ноутбук с загрузочной флешки с Windows 10 и в начальном окне установки системы жмём клавиатурное сочетание Shift + F10,

открывается окно командной строки, вводим команды:
diskpart
lis dis (выводит список физических дисков).
sel dis 0 (выбираем жёсткий диск ноутбука 120 Гб).
lis par (показ всех разделов выбранного диска, первые три раздела будем удалять).
sel par 1 (выбираем первый раздел
del par override (удаляем раздел, для удаления раздела ESP и MSR или раздела OEM-изготовителя ноутбука, необходимо указать параметр override)
sel par 2
del par override
sel par 3
del par override
Всё, все три скрытых раздела мы удалили.


Вводим команды:
diskpart
lis dis (выводим список дисков).
sel dis 0 (выбираем жёсткий диск ноутбука).
create par efi size=99 (создаём шифрованный (EFI) системный раздел 99 Мб).
format fs=fat32 (форматируем его в файловую систему FAT32).
creat par msr size=16 (создаём раздел MSR 16 Мб)
lis vol (выводятся все разделы жёсткого диска).
exit (выходим из diskpart)
Создаём загрузчик командой
bcdboot C:\Windows, так как буква диска операционной системы в среде восстановления (C:).
Файлы загрузки успешно созданы.
Перезагружаемся и Windows 10 должна загрузиться.

Содержание
- Как удалить шифрованный EFI раздел с USB флешки в Windows 10
- Зачем удалять шифрованный EFI раздел с USB флешки
- Как удалить шифрованный EFI раздел с флешки в Windows
- Шаг 1 – Запускаем утилиту DiskPart
- Шаг 2 – Вводим команды для удаления EFI раздела
- Шаг 3 – Создаем новый раздел на флешке
- Видео-инструкция – Удаление шифрованного EFI раздела с USB флешки в Windows 10
- Как удалить EFI раздел с жёсткого диска в Windows? Шифрованный efi системный что это
- Как удалить EFI раздел с жёсткого диска в Windows?
- Удалить «защищенный раздел GPT» в Windows
- Удаляем шифрованный EFI раздел в Windows 7
- Другие интересные записи
- Восстановление удаленного загрузочного EFI раздела в Windows 10/8/7
- Структура разделов на GPT диске
- Вручную создаем EFI и MSR разделы на GPT диске
- Восстановление EFI загрузчика и BCD в Windows
- Что такое GPT диск и в чем его отличие от MBR
- Начнем с теории
- Недостатки технологии
- Как определить, что у вас установлено — GPT или MBR?
- Пользуемся командной строкой
- Остальные признаки, позволяющие определить структуру
- Как удалить шифрованный том efi windows 10
- Как удалить шифрованный EFI раздел с USB флешки в Windows 10 – простой стандартный способ | Info-Comp.ru
- Зачем удалять шифрованный EFI раздел с USB флешки
- Как удалить шифрованный EFI раздел с флешки в Windows
- Шаг 1 – Запускаем утилиту DiskPart
- Шаг 2 – Вводим команды для удаления EFI раздела
- Шаг 3 – Создаем новый раздел на флешке
- Видео-инструкция – Удаление шифрованного EFI раздела с USB флешки в Windows 10
- Создание загрузчика Windows 10 заново. Удаляем шифрованный (EFI) системный раздел 99 Мб, а также раздел MSR 16 Мб и создаём их заново
- Создание загрузчика Windows 10 заново. Удаляем шифрованный (EFI) системный раздел 99 Мб, а также раздел MSR 16 Мб и создаём их заново
- Создаём заново шифрованный (EFI) системный раздел 99 Мб, а также раздел MSR 16 Мб
- Как удалить шифрованный EFI том в Windows
- Как удалить шифрованный EFI том в Windows
- Как удалить EFI раздел жесткого диска
- Удаление EFI раздела
- Создаём заново шифрованный (EFI) системный раздел 99 Мб, а также раздел MSR 16 Мб
- Как удалить EFI раздел » Блог. ArtKiev Design Studio
- Как удалить системный раздел EFI в Windows 10 / 8.1 / 8/7 / XP / Vista
- Могу ли я удалить системный раздел EFI
- Часть 1. Что такое системный раздел EFI (ESP)
- Часть 2.Что будет, если вы удалите системный раздел EFI (ESP)
- Метод 1. Удалите системный раздел EFI с помощью Diskpart
- Метод 2. Как удалить системный раздел EFI с помощью бесплатного диспетчера разделов EaseUS
- # Первый. Создайте загрузочный диск с EaseUS Partition Master
- # Далее. Удалить системный раздел EFI
- Последнее слово
- Как безопасно удалить системный раздел EFI в Windows 10/8/7?
- Что такое системный раздел EFI в Windows 10?
- Могу ли я удалить системный раздел EFI?
- Как удалить системный раздел EFI в Windows 10/8/7?
- Как воссоздать системный раздел EFI?
- Запрошенная страница не найдена!
- Как удалить старые параметры меню загрузки в Windows 10
- Что такое диспетчер загрузки Windows?
- Данные конфигурации загрузки
- 1. Скрыть параметры
- Альтернативный метод: используйте MSConfig
- 2.Используйте BCDEdit для удаления параметров диспетчера загрузки
- 3.Использование Visual BCD Editor
- 4.Удаление параметров диспетчера загрузки EFI с помощью BCDEdit
- Ваш диспетчер загрузки теперь чист
- Как восстановить загрузчик EFI / GPT в Windows 10?
- Отсутствуют данные конфигурации загрузки для вашего ПК: EFI \ Microsoft \ Boot \ BCD
- Автоматическое восстановление загрузчика Windows
- Использование BCDBoot для ручного восстановления загрузчика EFI в Windows 10
- Запрошенная страница не найдена!
Как удалить шифрованный EFI раздел с USB флешки в Windows 10
Всем привет! Сегодня я расскажу о том, как можно удалить шифрованный EFI раздел с USB флешки в Windows 10 без установки и использования каких-то сторонних приложений, т.е. способ, который будет рассмотрен в данной статье, подразумевает использование стандартных инструментов операционной системы Windows.

Зачем удалять шифрованный EFI раздел с USB флешки
В одном из прошлых материалов я рассказывал о том, как создать мультизагрузочную USB флешку с помощью программы Ventoy. И в процессе создания такой мультизагрузочной флешки на самой флешке создается шифрованный EFI раздел, который используется для загрузки.
Данный раздел не отображается в интерфейсе операционной системы Windows, что на самом деле удобно, ведь создается впечатление, что мы пользуемся обычной флешкой, но при этом она загрузочная.
Однако в стандартной оснастке «Управление дисками» этот раздел не активен, т.е. мы с ним ничего не можем сделать, например, мы не можем отформатировать его или удалить, все пункты контекстного меню, связанные с действиями над этим разделом, просто не активны.

И таким образом, если мы захотим вернуть все как было, т.е. сделать флешку обычной, нам необходимо будет прибегать к помощи каких-то сторонних приложений, которые предназначены для работы с жёсткими дисками, ведь для того чтобы сделать такую мультизагрузочную флешку обычной, нужно удалить этот шифрованный EFI раздел с USB флешки, а как Вы уже поняли, стандартным компонентом «Управление дисками» мы это сделать не можем.
Как удалить шифрованный EFI раздел с флешки в Windows
В операционной системе Windows, кроме стандартного компонента «Управление дисками», существуют и стандартные консольные утилиты для работы с дисками, с помощью которых мы можем удалить даже шифрованный EFI раздел с USB флешки.
Поэтому нет никакой необходимости устанавливать и использовать сторонние приложения для работы с дисками, однако если у Вас уже установлена такая программа и есть опыт работы с ней, то Вы, конечно же, можете ее использовать.
Но в данной статье я расскажу о способе удаления EFI раздела с флешки, который подразумевает использование стандартной консольной утилиты DiskPart, тем более, что сделать это на самом деле достаточно просто.
DiskPart – интерпретатор команд для управления дисками и разделами компьютера в операционной системе Windows.
Примечание! Если на флешке есть нужные и важные для Вас данные, то перед началом всей процедуры их нужно сохранить (например скопировать на жесткий диск), так как процесс удаления EFI раздела таким способом подразумевает удаление всех разделов и, соответственно, всех данных с USB флешки.
Шаг 1 – Запускаем утилиту DiskPart
Для запуска утилиты DiskPart можно использовать диалоговое окно «Выполнить», чтобы запустить данное окно, нажимаем на клавиатуре сочетание клавиш «Win+ R».
После запуска вводим название утилиты, т.е. в нашем случае diskpart, и нажимаем «ОК».

Примечание! Для работы с данной утилитой требуются права администратора, поэтому если Вы работаете в системе от имени пользователя, то на данном этапе Вам необходимо будет ввести учетные данные администратора компьютера.
Шаг 2 – Вводим команды для удаления EFI раздела
В результате запустится программа, где нам необходимо ввести команды для удаления разделов с флешки.
Сначала нам необходимо вывести список всех дисков, чтобы мы могли определить диск, с которым мы будем работать. Для этого вводим команду
В итоге мы получим список дисков, в моем случае их три (два диска и одна флешка).
Чтобы определить нужный нам диск, т.е. USB флешку, которую мы будем очищать, можно ориентироваться на размер разделов, ведь размер USB флешки определенно будет значительно меньше, чем размер основных дисков в системе, в моем случае флешка это Диск 2. Главное, не перепутайте с основными дисками, так как снова повторюсь, все данные с выбранного диска будут удалены.

После того, как мы определили USB флешку, вводим следующую команду, где Вы вместо цифры 2 указываете номер Вашего диска.
Таким образом, мы выбираем диск, т.е. получаем нужный нам фокус, в контексте которого мы и будем выполнять все команды.

Затем вводим команду, которая удалит все разделы с данного диска.

Для проверки того, что все разделы удалены, можем ввести команду

Как видим, все разделы удалены, и мы можем закрывать эту программу.
Данный способ подойдет и для удаления других скрытых разделов на USB флешке, так как в данном случае, как Вы понимаете, удаляются абсолютно все разделы с флешки.
Шаг 3 – Создаем новый раздел на флешке
После перечисленных выше действий все разделы и файловые системы с USB флешки будут удалены, т.е. образуется неразмеченное пространство, поэтому теперь нам необходимо создать новый раздел на этой флешке, а это можно сделать стандартными инструментами, например, в оснастке «Управление дисками».
Для этого щелкните правой кнопкой мыши по нераспределенной области (флешке) и нажмите «Создать простой том».
Затем следуйте указаниям мастера:

Видео-инструкция – Удаление шифрованного EFI раздела с USB флешки в Windows 10
На этом все, мы удалили шифрованный EFI раздел с USB флешки и теперь эта флешка не загрузочная, а обычная.
Источник
Как удалить EFI раздел с жёсткого диска в Windows? Шифрованный efi системный что это
Как удалить EFI раздел с жёсткого диска в Windows?
Столкнулись с проблемой, что невозможно удалить EFI раздел с жёсткого диска в Windows? Не волнуйтесь данную проблему можно решить довольно быстро!
Если у вас стоял Хакинтош, либо Windows на другом диске или флешки, то на нем наверняка существует EFI «защищенный раздел GPT», который к сожалению нельзя удалить из графического интерфейса! Устанавливать стороннюю программу? Как вариант, но можно обойтись и стандартными средствами! В этом нам поможет утилита DiskPart!
Удалить «защищенный раздел GPT» в Windows
EFI, «защищенный раздел GPT» будет удален!
У вас еще остались вопросы? Пишите их в комментариях, рассказывайте, что у вас получилось или наоборот!
Вот и все! Больше полезных статей и инструкций читайте в разделе Статьи и Хаки Windows. Оставайтесь вместе с сайтом Android +1, дальше будет еще интересней!
Удаляем шифрованный EFI раздел в Windows 7
Попался мне странный жесткий диск, кажись там линух был или MacOS. Все разделы удалил, но один, стандартными средствами (Дисковая утилита и Управление дисками) на 200 метров не смог.
В контекстном меню пункт Удалить том… неактивен.
Удалить шифрованный EFI раздел в Windows 7 можно консольной программой diskpart.
1. Запустить cmd от имени администратора
2. Ввести в cmd – diskpart. Запустится diskpart в новом окне
3. Далее вводим команды в diskpart:
list disk – смотрим список дисковselect disk # – выбираем нужный диск. вместо # указываем номер дискаclean – удаление всех разделов или томов на дискеlist partition – проверка, что все разделы удалены
4. Проверяем результат в Управление дисками.
5. Все разделы удалены.
Далее инициализируем диск и потом все как обычно.
раздел efiefi разделыefi раздел дискеefi раздел windowsтаблица mbr разделов системе efiраздел gpt efiсистемный раздел efiшифрованный efi разделудалить раздел efiсоздать efi разделотформатировать efi разделшифрованный efi системный разделраздел efi macefi раздел mac osзагрузочный раздел efiотформатировать efi раздел fat32отформатировать системный раздел efi fat32системный раздел efi отформатирован ntfsсоздание efi разделаотформатируйте системный раздел efi формате fat32установлено системный раздел efiefi разделы жесткого дискавосстановление efi разделаудалить шифрованный efi разделкак восстановить раздел efiоткрыть шифрованный раздел efiкак удалить шифрованный efi системный разделразмер efi разделараздел с efi в linuxудаление раздела efiсмонтировать efi раздел
Другие интересные записи
Восстановление удаленного загрузочного EFI раздела в Windows 10/8/7
В этой статье мы покажем, как вручную восстановить случайно удаленный загрузочный раздел Windows на UEFI системе. Изначально в статье был описан мой опыт по восстановлению загрузочного EFI раздела на Windows 7, однако статья актуальна и для современных операционных систем Microsoft (от Windows 7 и до Windows 10). Она не раз выручала меня, после случайного форматирования или удаления EFI раздела в Windows 10. В этой статье мы покажем простой способ ручного пересоздания загрузочного EFI и MSR разделов в Windows.
Итак, предположим, что каким-то образом случайно (или не очень случайно, например при попытке удалить с диска OEM разделы производителя) был удален или отформатирован загрузочный EFI раздел на UEFI системе (не BIOS), в результате чего Windows 10 / 8.1 / 7 перестала загружаться, циклически предлагая выбрать загрузочное устройство (Reboot and select proper boot device or insert boot media in selected). Разберемся можно ли восстановить работоспособность Windows при удалении раздела с Boot Manager без переустановки системы.
Предупреждение. Инструкция предполагает работу с разделами диска и не предназначена новичкам. В случае неверной интерпретации команд, вы можете случайно удалить все данные на жестком диске. Также настоятельно рекомендуется создать резервную копию важных данных на отдельном носителе.
Структура разделов на GPT диске
Рассмотрим, как должна выглядеть таблица разделов загрузочного жесткого диска с GPT разметкой на UEFI системе. Как минимум должны присутствовать следующие разделы:
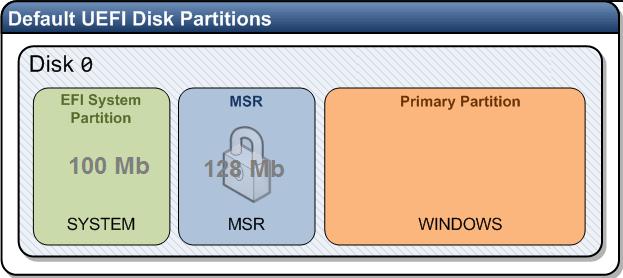
Это именно минимальная конфигурация. Эти разделы создает установщик Windows при установке системы на неразмеченный диск. Производители ПК или сами пользователи могут дополнительно создавать собственные разделы, содержащие, к примеру среду восстановления Windows в файле winre.wim (Windows RE), раздел с резервным образом системы от производителя (позволяет откатится к исходному состоянию компьютера), пользовательские разделы и т.д.
Раздел EFI c файловой системой Fat32 является обязательным на дисках с GPT разметкой на UEFI системах. Данный раздел, по аналогии с разделом System Reserved на дисках с MSR разметкой, хранит хранилище конфигурации загрузки (BCD) и ряд файлов, необходимых для загрузки Windows. При загрузке компьютера среда UEFI загружает с раздела EFI (ESP) загрузчик (EFI\Microsoft\Boot\bootmgfw.efi) и передает управление ему. Если этот раздел удален, загрузить ОС нельзя.
MSR раздел на GPT диске используется для упрощения управления разделами и используется для служебных операций (например, при конвертирования диска из простого в динамический). Это резервный раздел, которому не назначается код раздела. На этом разделе нельзя хранить данные пользователя. В Windows 10 размер MSR раздела – всего 16 Мб (в Windows 8.1 размер MSR раздела – 128 Мб), файловая система – NTFS.
Вручную создаем EFI и MSR разделы на GPT диске
Т.к. система корректно не загружается, нам понадобится установочный диск с Windows 10 (Win 8 или 7) или любой другой загрузочный диск. Итак, загружаемся с установочного диска и на экране начала установки нажимаем комбинацию клавиш Shift+F10. Должно открыться окно командной строки:
Запустим утилиту управления дисками и разделами:
Выведем список жестких дисков в системе (в этом примере он один, disk 0. Звездочка (*) в столбце Gpt означает, что диск использует GPT таблицу разделов).
Выведем список разделов на диске:
В нашем примере в системе осталось всего 2 раздела:
Как мы видим, раздел EFI отсутствует (удален).
Наша задача удалить оставшийся MSR раздел, так чтобы на диске осталось неразмечено как минимум 228 Мб свободного места (для разделов MSR и EFI). Удалить оставшийся раздел можно с помощью графической GParted или непосредственно из командной строки (именно так и поступим).
Важно! Здесь будьте максимально внимательными и не удалите случайно раздел с Windows или разделы с пользовательскими данными (если таковые имеются).
Выбираем раздел для удаления:
Select partition 1И удаляем его:Delete partition override
Убедимся, что остался только раздел с Windows:
Теперь мы можем вручную пересоздать разделы EFI и MSR. Для этого в контексте утилиты diskpart последовательно выполните команды:
create partition efi size=100
Убеждаемся, что выбран раздел 100 Мб (звездочка напротив строки Partition 1):
list partitionselect partition 1format quick fs=fat32 label=»System»assign letter=Gcreate partition msr size=128list partitionlist vol
В нашем случае разделу с Windows уже назначена буква диска C:, если это не так, назначим ему букву следующим образом:
select vol 1assign letter=Cexit
Восстановление EFI загрузчика и BCD в Windows
После того, как вы создали минимальную структуру дисковых разделов для UEFI системы, можно переходить к копированию загрузочных файлов EFI на диск и созданию конфигурационного файла загрузчика (BCD).
Скопируем файлы среды EFI из каталога вашего диска, в который установлена ваша Windows:
xcopy /s C:\Windows\Boot\EFI\*.* G:\EFI\Microsoft\Boot
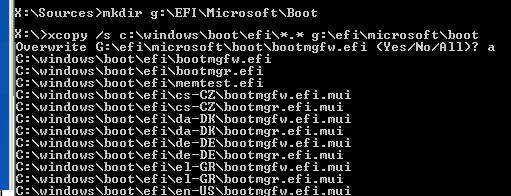
Пересоздадим конфигурацию загрузчика Windows 10 / 7:
g:cd EFI\Microsoft\Bootbcdedit /createstore BCDbcdedit /store BCD /create /d “Windows Boot Manager”bcdedit /store BCD /create /d “Windows 7” /application osloader
Вы можете заменить надпись “My Windows 10”, на любую другую.
Совет. В том случае, если на разделе EFI были повреждены только файлы среды EFI, а сам раздел остался на месте, вы можете пропустить процесс пересоздания разделов с помощью diskpart. Хотя в большинстве случаев достаточно восстановить загрузчик по статье Восстановление EFI загрузчика в Windows 10 / 8.1. Вручную пересоздать BCD на обычных MBR+BIOS системах можно так.
Команда возвращает GUID созданной записи, в следующей команде этот GUID нужно подставить вместо .
bcdedit /store BCD /set default bcdedit /store BCD /set path \EFI\Microsoft\Boot\bootmgfw.efibcdedit /store BCD /set displayorder
Дальнейшие команды выполняются в контексте :
bcdedit /store BCD /set device partition=c:bcdedit /store BCD /set osdevice partition=c:bcdedit /store BCD /set path \Windows\System32\winload.efibcdedit /store BCD /set systemroot \Windowsexit
Перезагружаем компьютер … В нашем случае с первого раза он не загрузился, пришлось дополнительно поплясать с бубном:
Затем в нашем случае (тестирование проводилось на виртуальной машине VMWare с UEFI средой) пришлось добавить новый загрузочный пункт меню, выбрав файл EFI\Microsoft\Boot\bootmgrfw.efi на EFI разделе.
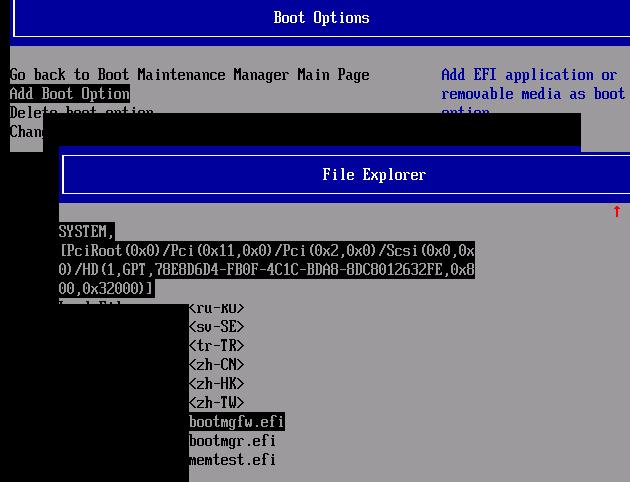
В некоторых UEFI меню по аналогии нужно изменить приоритет загрузочных разделов.
После всех рассмотренных манипуляций Windows должна загрузиться корректно.
Совет. Если что-то не заработало, рекомендуем проверить, что загрузочный флаг (boot flag) установлен только у раздела EFI. Проще всего в этом убедится с помощью LiveCd GParted.
Что такое GPT диск и в чем его отличие от MBR
Прогресс не стоит на месте, постоянно обновляются всевозможные стандарты. Это вполне закономерно, ведь идет развитие технологий, а значит для эффективной работы их результатов, нужны «свежие» спецификации. Сегодня хочу поговорить с вами о том, что такое GPT диск и в чем его отличие от MBR.

Начнем с теории
Начну с того, что еще некоторое время назад существовал только БИОС в качестве API, он помогал выполнять настройки компьютерного оборудования. Но это система была шестнадцатибитной, уже устаревшей морально. Крупнейший производитель Intel смог создать отличную и эффективную альтернативу, получившую наименование UEFI. Вместе с ней появилось огромное количество новшеств, среди которых выделялся GPT. Так что стоит разобраться, для чего этот инструмент.

GPT является аббревиатурой фразы GUID Partion Table, русскоязычный перевод – «таблица GUID разделов». Данная разработка представляет собой элемент UEFI, который делает ту же работу, что и МБР в БИОС — служит для указания начала и конца каждого раздела. Есть только отличие – у ГПТ более объемный функционал, который получилось воплотить с помощью использования 32 битных систем.
Стоит рассмотреть другие особенности описываемого мной стандарта, отличия GPT от MBR (главной загрузочной записи):

Отмечу также примечательную особенность, требующего дополнительного внимания – можно назначить разделам буквенные идентификаторы. Стандарт имеет поддержку Unicode, благодаря этому легко выполнять необходимые записи почти на всех языках. Все записи вы сможете разделить по папкам на группы. Конечно, те, что созданы системой файлов операционки также будут функционировать, но обычно использовать GUID намного комфортнее. Думаю, теперь стоит немного поговорить о недочетах этой разработки.
Недостатки технологии
Нельзя не отметить некоторые минусы, хотя в целом они целиком могут быть перекрыты преимуществами новой технологии. К примеру, одним из основных негативных нюансов стала закрытость стандарта, по этой причине возникает огромное количество реализаций его поддержки. Технология предусматривает на винчестере расположение 2 таблиц EFI, одна из них находится в самом начале, а вторая – в конце. Но возникают ситуации, когда этого катастрофически не хватает. В случае неполадок с диском или неправильного функционирования программного обеспечения появляются трудности с восстановлением контента.
Здесь нет защиты от бэд блоков, даже, несмотря на то, что эти современные технологии успешно применяются в большинстве новых файловых систем.
Имеется еще недочет, который с трудом можно таковым назвать (в основном это забота специалистов по ОС, а не UEFI), состоит в том, что большинство загрузчиков операционки все еще применяют номера разделов, а не буквенные имена. В этом параметре нельзя присвоить диску имя, с этим справляется GUID идентификатор.
Как определить, что у вас установлено — GPT или MBR?
Данная тема стала пользоваться популярностью после появления компьютерного оборудования на базе Виндовс 10 и 8. Я хочу рассказать вам, как узнать свою таблицу разделов и определить используемый стандарт.

В первом варианте определение таблицы, применяющейся на винчестере или SSD можно посмотреть в функционирующей операционки Windows с «семерки» до «десятки».
Для этого следует запустить программу управления дисками:




Пользуемся командной строкой
Если необходимо воспользоваться данным вариантом, можно активировать командную строчку от имени админа в операционке Виндовс или зажать комбинацию Shift + F10 (на некоторых устройствах Shift + Fn + F10 ) при установке Windows с накопителя для открытия нужной опции.
Далее в командной строчке поочередно прописываете команды:
Следует обратить внимание на последний столбик, где отмечены результаты выполнения команды list disk.

Если на том месте установлена звездочка, то применяется технология GPT, а диски, не имеющие эту отметку — MBR (чаще всего стоит MBR, потому как встречаются и другие варианты, к примеру, система не может определить вид инструмента).
После просмотра всей нужной информации для закрытия окна консоли нужно ввести команду:
Остальные признаки, позволяющие определить структуру
Приведу еще несколько дополнительных, но не дающих 100% гарантию признаков, которые помогут узнать вид используемого на вашем компьютерном оборудовании диска. Хотя признаки довольно полезные с точки зрения дополнительной информации:
Надеюсь, моя статья помогла вам разобраться, что такое GPT диск, и вы сможете определить, на какой технологии функционирует ваш компьютер.
1. (400 ) Windows 8.1 ( Win 8.1).
Windows 8.1 Shift + F10,
Источник
Как удалить шифрованный том efi windows 10
Как удалить шифрованный EFI раздел с USB флешки в Windows 10 – простой стандартный способ | Info-Comp.ru
Всем привет! Сегодня я расскажу о том, как можно удалить шифрованный EFI раздел с USB флешки в Windows 10 без установки и использования каких-то сторонних приложений, т.е. способ, который будет рассмотрен в данной статье, подразумевает использование стандартных инструментов операционной системы Windows.
Зачем удалять шифрованный EFI раздел с USB флешки
В одном из прошлых материалов я рассказывал о том, как создать мультизагрузочную USB флешку с помощью программы Ventoy. И в процессе создания такой мультизагрузочной флешки на самой флешке создается шифрованный EFI раздел, который используется для загрузки.
Данный раздел не отображается в интерфейсе операционной системы Windows, что на самом деле удобно, ведь создается впечатление, что мы пользуемся обычной флешкой, но при этом она загрузочная.
Однако в стандартной оснастке «Управление дисками» этот раздел не активен, т.е. мы с ним ничего не можем сделать, например, мы не можем отформатировать его или удалить, все пункты контекстного меню, связанные с действиями над этим разделом, просто не активны.
И таким образом, если мы захотим вернуть все как было, т.е. сделать флешку обычной, нам необходимо будет прибегать к помощи каких-то сторонних приложений, которые предназначены для работы с жёсткими дисками, ведь для того чтобы сделать такую мультизагрузочную флешку обычной, нужно удалить этот шифрованный EFI раздел с USB флешки, а как Вы уже поняли, стандартным компонентом «Управление дисками» мы это сделать не можем.
Заметка! «Режим бога» в Windows – что это такое и как его включить.
Как удалить шифрованный EFI раздел с флешки в Windows
В операционной системе Windows, кроме стандартного компонента «Управление дисками», существуют и стандартные консольные утилиты для работы с дисками, с помощью которых мы можем удалить даже шифрованный EFI раздел с USB флешки.
Поэтому нет никакой необходимости устанавливать и использовать сторонние приложения для работы с дисками, однако если у Вас уже установлена такая программа и есть опыт работы с ней, то Вы, конечно же, можете ее использовать.
Но в данной статье я расскажу о способе удаления EFI раздела с флешки, который подразумевает использование стандартной консольной утилиты DiskPart, тем более, что сделать это на самом деле достаточно просто.
DiskPart – интерпретатор команд для управления дисками и разделами компьютера в операционной системе Windows.
Примечание! Если на флешке есть нужные и важные для Вас данные, то перед началом всей процедуры их нужно сохранить (например скопировать на жесткий диск), так как процесс удаления EFI раздела таким способом подразумевает удаление всех разделов и, соответственно, всех данных с USB флешки.
Шаг 1 – Запускаем утилиту DiskPart
Для запуска утилиты DiskPart можно использовать диалоговое окно «Выполнить», чтобы запустить данное окно, нажимаем на клавиатуре сочетание клавиш «Win+ R».
После запуска вводим название утилиты, т.е. в нашем случае diskpart, и нажимаем «ОК».
Примечание! Для работы с данной утилитой требуются права администратора, поэтому если Вы работаете в системе от имени пользователя, то на данном этапе Вам необходимо будет ввести учетные данные администратора компьютера.
Шаг 2 – Вводим команды для удаления EFI раздела
В результате запустится программа, где нам необходимо ввести команды для удаления разделов с флешки.
Сначала нам необходимо вывести список всех дисков, чтобы мы могли определить диск, с которым мы будем работать. Для этого вводим команду
В итоге мы получим список дисков, в моем случае их три (два диска и одна флешка).
Чтобы определить нужный нам диск, т.е. USB флешку, которую мы будем очищать, можно ориентироваться на размер разделов, ведь размер USB флешки определенно будет значительно меньше, чем размер основных дисков в системе, в моем случае флешка это Диск 2. Главное, не перепутайте с основными дисками, так как снова повторюсь, все данные с выбранного диска будут удалены.
Заметка! Чем занято место на диске в Windows 10.
После того, как мы определили USB флешку, вводим следующую команду, где Вы вместо цифры 2 указываете номер Вашего диска.
Таким образом, мы выбираем диск, т.е. получаем нужный нам фокус, в контексте которого мы и будем выполнять все команды.
Затем вводим команду, которая удалит все разделы с данного диска.
Для проверки того, что все разделы удалены, можем ввести команду
Как видим, все разделы удалены, и мы можем закрывать эту программу.
Данный способ подойдет и для удаления других скрытых разделов на USB флешке, так как в данном случае, как Вы понимаете, удаляются абсолютно все разделы с флешки.
Заметка! ТОП 5 популярных CMS для блога.
Шаг 3 – Создаем новый раздел на флешке
После перечисленных выше действий все разделы и файловые системы с USB флешки будут удалены, т.е. образуется неразмеченное пространство, поэтому теперь нам необходимо создать новый раздел на этой флешке, а это можно сделать стандартными инструментами, например, в оснастке «Управление дисками».
Для этого щелкните правой кнопкой мыши по нераспределенной области (флешке) и нажмите «Создать простой том».
Затем следуйте указаниям мастера:
Заметка! Как записать GIF с экрана компьютера.
Видео-инструкция – Удаление шифрованного EFI раздела с USB флешки в Windows 10
На этом все, мы удалили шифрованный EFI раздел с USB флешки и теперь эта флешка не загрузочная, а обычная.
Надеюсь, материал был Вам полезен, пока!
Создание загрузчика Windows 10 заново. Удаляем шифрованный (EFI) системный раздел 99 Мб, а также раздел MSR 16 Мб и создаём их заново
Создание загрузчика Windows 10 заново. Удаляем шифрованный (EFI) системный раздел 99 Мб, а также раздел MSR 16 Мб и создаём их заново
Привет друзья! Если ваша Windows 10 не загружается из-за проблем с файлами, ответственными за загрузку операционной системы, располагающимися на скрытом шифрованном (EFI) системном разделе FAT32 (размер 99 Мб), то можно удалить этот раздел и затем создать заново. В результате файлы загрузчика обновятся и вполне возможно такое решение приведёт к успешной загрузке Windows. Здесь не лишним будет заметить, что за загрузку Windows отвечают файлы конфигурации хранилища загрузки (BCD) в папке Boot и менеджер загрузки системы (файл bootmgr).
Шифрованный (EFI) системный раздел FAT32, размер 99 Мб, можно увидеть в «Управлении дисками» вашего компьютера.
Нам также придётся удалить первый раздел со средой восстановления (499 Мб), так как после пересоздания загрузчика она перестанет функционировать (среду восстановления можно будет позже создать заново).
Ещё мы создадим заново не отображаемый в Управлении дисками служебный раздел MSR, обязателен для разметки GPT в системах UEFI (размер 16 Мб).
Итак, перед работой ещё раз уточним, какие именно разделы мы будем удалять и затем создавать заново:
1. Раздел (499 Мб) содержащий среду восстановления Windows 10 (от данного раздела можно избавиться и пользоваться при необходимости средой восстановления, находящейся на загрузочном носителе с Win 10).
2. Раздел (99 Мб), шифрованный (EFI) системный раздел, содержащий все файлы загрузчика Windows 10.
3. Служебный раздел MSR (Microsoft System Reserved) 16 Мб, обязательный для разметки дисков GPT.
Загружаем ноутбук с загрузочной флешки с Windows 10 и в начальном окне установки системы жмём клавиатурное сочетание Shift + F10,
открывается окно командной строки, вводим команды:
lis dis (выводит список физических дисков).
sel dis 0 (выбираем жёсткий диск ноутбука 120 Гб).
lis par (показ всех разделов выбранного диска, первые три раздела будем удалять).
sel par 1 (выбираем первый раздел
del par override (удаляем раздел, для удаления раздела ESP и MSR или раздела OEM-изготовителя ноутбука, необходимо указать параметр override)
Всё, все три скрытых раздела мы удалили.
Создаём заново шифрованный (EFI) системный раздел 99 Мб, а также раздел MSR 16 Мб
lis dis (выводим список дисков).
sel dis 0 (выбираем жёсткий диск ноутбука).
create par efi size=99 (создаём шифрованный (EFI) системный раздел 99 Мб).
format fs=fat32 (форматируем его в файловую систему FAT32).
creat par msr size=16 (создаём раздел MSR 16 Мб)
lis vol (выводятся все разделы жёсткого диска).
exit (выходим из diskpart)
Создаём загрузчик командой
bcdboot C:\Windows, так как буква диска операционной системы в среде восстановления (C:).
Файлы загрузки успешно созданы.
Перезагружаемся и Windows 10 должна загрузиться.
Метки к статье: Загрузка UEFI GPT Windows 10 Разметка диска
Как удалить шифрованный EFI том в Windows
Как удалить шифрованный EFI том в Windows
Разделы EFI с HDD стандартными средствами (Дисковая утилита и Управление дисками) не удалить.
В контекстном меню пункт Удалить том… неактивен.
Удалить шифрованный EFI раздел в Windows 7 можно консольной программой diskpart.
1. Запустить cmd от имени администратора
2. Ввести в cmd – diskpart. Запустится diskpart в новом окне
3. Далее вводим команды в diskpart:
4. Все разделы удалены.
Загрузка. Вы можете оставить комментарий, или ссылку на Ваш сайт.
Как удалить EFI раздел жесткого диска
При подключении жесткого диска (твердотельного накопителя, флешки или другого накопителя информации), который использовался для работы операционной системы, можно столкнуться с тем, что там есть раздел EFI. Просто удалить его через управление дисками не получится, но это не значит, что это невозможно. Сделать это можно через утилиту командной строки diskpart, которая идет в комплекте с операционными системами Windows.
Удаление EFI раздела
Попытки удалить данный раздел с Вашего системного диска приведут к выходу из строя операционной системы!
Если ваша Windows 10 не загружается из-за проблем с файлами, ответственными за загрузку операционной системы, располагающимися на скрытом шифрованном (EFI) системном разделе FAT32 (размер 99 Мб), то можно удалить этот раздел и затем создать заново. В результате файлы загрузчика обновятся и вполне возможно такое решение приведёт к успешной загрузке Windows. Здесь не лишним будет заметить, что за загрузку Windows отвечают файлы конфигурации хранилища загрузки (BCD) в папке Boot и менеджер загрузки системы (файл bootmgr).
Шифрованный (EFI) системный раздел FAT32, размер 99 Мб, можно увидеть в «Управлении дисками» вашего компьютера.
Нам также придётся удалить первый раздел со средой восстановления (499 Мб), так как после пересоздания загрузчика она перестанет функционировать (среду восстановления можно будет позже создать заново).
Ещё мы создадим заново не отображаемый в Управлении дисками служебный раздел MSR, обязателен для разметки GPT в системах UEFI (размер 16 Мб).
Итак, перед работой ещё раз уточним, какие именно разделы мы будем удалять и затем создавать заново:
1. Раздел (499 Мб) содержащий среду восстановления Windows 10 (от данного раздела можно избавиться и пользоваться при необходимости средой восстановления, находящейся на загрузочном носителе с Win 10).
2. Раздел (99 Мб), шифрованный (EFI) системный раздел, содержащий все файлы загрузчика Windows 10.
3. Служебный раздел MSR (Microsoft System Reserved) 16 Мб, обязательный для разметки дисков GPT.
Загружаем ноутбук с загрузочной флешки с Windows 10 и в начальном окне установки системы жмём клавиатурное сочетание Shift + F10,
открывается окно командной строки, вводим команды:
lis dis (выводит список физических дисков).
sel dis 0 (выбираем жёсткий диск ноутбука 120 Гб).
lis par (показ всех разделов выбранного диска, первые три раздела будем удалять).
sel par 1 (выбираем первый раздел
del par override (удаляем раздел, для удаления раздела ESP и MSR или раздела OEM-изготовителя ноутбука, необходимо указать параметр override)
Всё, все три скрытых раздела мы удалили.
Создаём заново шифрованный (EFI) системный раздел 99 Мб, а также раздел MSR 16 Мб
lis dis (выводим список дисков).
sel dis 0 (выбираем жёсткий диск ноутбука).
create par efi size=99 (создаём шифрованный (EFI) системный раздел 99 Мб).
format fs=fat32 (форматируем его в файловую систему FAT32).
creat par msr size=16 (создаём раздел MSR 16 Мб)
lis vol (выводятся все разделы жёсткого диска).
exit (выходим из diskpart)
Создаём загрузчик командой
bcdboot C:\Windows, так как буква диска операционной системы в среде восстановления (C:).
Файлы загрузки успешно созданы.
Перезагружаемся и Windows 10 должна загрузиться.
Как удалить EFI раздел » Блог. ArtKiev Design Studio
Extensible Firmware Interface (EFI) — интерфейс между операционной системой и микропрограммами, управляющими низкоуровневыми функциями оборудования, его основное предназначение: корректно инициализировать оборудование при включении системы и передать управление загрузчику операционной системы.
Детальнее можно прочитать на Wikipedia.
EFI предназначен для замены BIOS — интерфейса, который традиционно используется всеми IBM PC-совместимыми персональными компьютерами.
1. Запустить cmd от имени администратора
2. Ввести в cmd – diskpart. Diskpart запустится в новом окне
3. Далее вводим команды в diskpart:
Как удалить системный раздел EFI в Windows 10 / 8.1 / 8/7 / XP / Vista
Могу ли я удалить системный раздел EFI
Обычно вы можете легко удалить раздел в управлении дисками. Но иногда вы не можете удалить системный раздел EFI в Windows 10 / 8.1 / 8/7 / XP / Vista, потому что функция «Удалить том» неактивна.
«Удалить том» может также отображаться серым цветом при попытке удалить OEM-раздел, раздел восстановления или системный раздел.Если у вас возник вопрос «могу ли я удалить системный раздел EFI» или «как мне удалить раздел EFI», оставайтесь здесь.
На этой странице будет рассказано о том, что такое системный раздел EFI, что произойдет, если вы удалите раздел EFI и как удалить, удалить системный раздел EFI в Windows 10 / 8.1 / 8/7 / XP / Vista в трех частях.
Часть 1. Что такое системный раздел EFI (ESP)
Обычно, когда вы успешно устанавливаете ОС Windows на GPT-диск вашего компьютера, создается системный раздел EFI (сокращенно ESP).Это занимает около 100 или 200 МБ без буквы диска.
Что такое системный раздел EFI?
Что находится в разделе EFI? Он включает 4 основных компонента:
Часть 2.Что будет, если вы удалите системный раздел EFI (ESP)
Вы знаете, почему вы не можете удалить системный раздел EFI? Что будет, если вы удалите ESP на жестком диске?
Согласно части 1, раздел EFI подобен интерфейсу для загрузки Windows с компьютера. Это предварительный шаг, который необходимо выполнить перед запуском раздела Windows. Без раздела EFI ваш компьютер не сможет загрузиться в Windows.
Одним словом, удаление системного раздела EFI приведет к невозможности загрузки установленной системы.Поэтому системный раздел EFI обычно защищен и заблокирован операционными системами Windows, чтобы предотвратить и избежать случайного удаления. Вот почему вы не можете увидеть раздел EFI в проводнике Windows или удалить его с помощью управления дисками Windows.
Важно 1. Если вы хотите, чтобы ваша ОС Windows работала бесперебойно, ничего не делайте с системным разделом EFI. 2. Если ваш жесткий диск заполняется, следуйте инструкциям, чтобы узнать, что занимает место на жестком диске, и используйте правильные способы его освобождения. 3. Если вы установили две системы Windows на свой компьютер и хотите удалить ESP, освободив дисковое пространство и сохранив только одну ОС, следуйте методам, описанным в Части 3, чтобы получить помощь. 4. Если вы хотите удалить раздел EFI и установить новую ОС Windows, вы можете напрямую переустановить ОС. ESP будет автоматически удален.
Во избежание ненужной потери файлов убедитесь, что вы заранее скопировали ценные файлы из ESP на другое защищенное устройство хранения.
Метод 1. Удалите системный раздел EFI с помощью Diskpart
Как утилита командной строки DiskPart сложна для понимания обычными пользователями из-за неграфического интерфейса. Будьте очень осторожны, следуя приведенным ниже командным строкам Diskpart, чтобы удалить раздел EFI:
Шаг 1. Откройте DiskPart на своем ПК
Шаг 2. Измените идентификатор системного раздела EFI и установите его как раздел данных
Введите приведенные ниже командные строки и каждый раз нажимайте Enter:
Нажмите, чтобы скопировать
Таким образом, можно будет удалить системный раздел EFI. Выполните следующие действия, чтобы удалить этот раздел на жестком диске.
Шаг 3. Удалить раздел EFI с помощью командной строки
Введите приведенные ниже командные строки и каждый раз нажимайте Enter:
Нажмите, чтобы скопировать
Шаг 4. Завершить процесс удаления EFI
Наконец, введите «exit», чтобы закрыть окна, когда вы получите сообщение «DiskPart успешно удалил выбранный раздел».
Метод 2. Как удалить системный раздел EFI с помощью бесплатного диспетчера разделов EaseUS
DiskPart помогает удалить раздел EFI в Windows, но это лучший выбор? Конечно, нет. Помимо DiskPart, стороннее программное обеспечение диспетчера разделов работает более гибко и надежно при решении этой проблемы.
Программа управления разделами
# Первый. Создайте загрузочный диск с EaseUS Partition Master
Прежде чем предпринимать действия, подготовьте пустой USB-накопитель и используйте EaseUS Partition Master для создания загрузочного диска.
Шаг 1. Подготовьте диск или дисковод
Чтобы создать загрузочный диск EaseUS Partition Master, вы должны подготовить носитель, например USB-накопитель, флэш-накопитель или CD / DVD-диск.Правильно подключите привод к компьютеру.
Запустите EaseUS Partition Master, перейдите к функции «WinPE Creator» вверху. Нажмите здесь.
Шаг 2. Создайте загрузочный диск EaseUS Partition Master
Вы можете выбрать USB или CD / DVD при наличии привода. Однако, если у вас нет устройства хранения под рукой, вы также можете сохранить файл ISO на локальный диск, а затем записать его на носитель. Сделав выбор, нажмите «Продолжить».
Вы создали загрузочный диск EaseUS Partition Master WinPE. Вы можете управлять своими жесткими дисками и разделами через загрузочный диск всякий раз, когда компьютер не загружается нормально.
Если у вас есть диски RAID, сначала загрузите драйвер RAID, щелкнув Добавить драйвер в строке меню, что может помочь вам добавить драйвер вашего устройства в среде WinPE, поскольку некоторые конкретные устройства не могут быть распознаны в среде WinPE без установленных драйверов, например как RAID или какой-то конкретный жесткий диск.
Затем подключите загрузочный диск к вашему ПК, перезагрузите компьютер и установите загрузку с загрузочного диска, введите EaseUS Partition Master.
# Далее. Удалить системный раздел EFI
Шаг 1. Выберите раздел для удаления
В EaseUS Partition Master щелкните правой кнопкой мыши раздел жесткого диска, который вы хотите удалить, и выберите «Удалить».
Шаг 2. Подтвердите удаление
Нажмите «ОК», чтобы подтвердить, что вы хотите удалить выбранный раздел.
Шаг 3: Выполните, чтобы удалить раздел
Нажмите кнопку «Выполнить операцию» в верхнем углу и сохраните все изменения, нажав «Применить».
Последнее слово
Когда вы успешно удалили раздел EFI на своем ПК, вы можете создать новый раздел с нераспределенным пространством, чтобы использовать его в качестве раздела данных, или добавить свободное пространство к другим существующим разделам.
В следующем видеоуроке показано, как разбить жесткий диск на разделы с помощью EaseUS Partition Master. Вы можете узнать, как изменить размер раздела, создать раздел и удалить его.
Если у вас возникли дополнительные вопросы о разделах EFI, вы можете обратиться за помощью по следующим ссылкам:
Как безопасно удалить системный раздел EFI в Windows 10/8/7?
Некоторые пользователи хотят удалить системный раздел EFI для освобождения места на диске или по другим причинам, но они боятся потерять важные данные. Итак, что такое системный раздел EFI, что именно находится на этом специальном разделе, действительно ли он вам нужен и как его можно удалить? Ниже мы дадим ответы на эти три вопроса отдельно.
Что такое системный раздел EFI в Windows 10?
Системный раздел EFI обычно известен под аббревиатурой ESP.Это раздел на устройстве хранения данных, используемый компьютерами, поддерживающими Unified Extensible Firmware Interface. При загрузке компьютера прошивка UEFI загрузит загрузчик (EFI \ Microsoft \ Boot \ bootmgfw.efi) из системного раздела EFI для запуска ОС и других необходимых утилит. Он всегда создается при установке ОС. Если вы когда-либо устанавливали ОС Windows самостоятельно, при установке Windows вы можете получить сообщение о том, что собирается создать системный раздел EFI для системных файлов.
Если вы нажмете «ОК» в маленьком окне подсказки, вы получите системный раздел EFI размером около 100 МБ, но содержит только 30 МБ данных. На компьютере, использующем устаревшую схему разделов BIOS и MBR, вы получите зарезервированный системой раздел того же размера.
Этот тип раздела всегда содержит 4 основных компонента: загрузчик (для всех установленных ОС), драйвер устройства (для устройств, присутствующих в компьютере, используемых микропрограммой во время загрузки), системные утилиты (которые будут запускаться перед ОС. загружается) и файлы данных, такие как журналы ошибок.
Могу ли я удалить системный раздел EFI?
Нужен ли системный раздел EFI? Вы можете удалить его напрямую? Мы можем знать, что системный раздел EFI хранит загрузочные файлы, необходимые для успешной загрузки операционной системы Windows. Итак, ответ таков: вам нужен системный раздел EFI, и вы не можете его удалить.
Однако все будет иначе, если вы хотите удалить системный раздел EFI с внешнего жесткого диска (а не с внутреннего), или если вы установили две операционные системы Windows (созданы две ESP) и теперь планируете удалите один из них.Тогда как вы можете удалить системный раздел EFI в Windows 10/8/7?
Как удалить системный раздел EFI в Windows 10/8/7?
Чтобы удалить раздел с жесткого диска, рекомендуется использовать собственный Управление дисками Windows. Но когда вы попытаетесь удалить ESP в управлении дисками, вы обнаружите, что параметр «Удалить том» неактивен. Зачем? Это связано с тем, что удаление системного раздела EFI приведет к невозможности загрузки ОС. Таким образом, системный раздел EFI защищен ОС Windows, чтобы предотвратить и избежать случайного удаления.
В этой ситуации вы можете обратиться к стороннему менеджеру разделов диска под названием AOMEI Partition Assistant Professional. Он позволяет удалить системный раздел EFI или системный раздел за три шага.
1. Установите и запустите AOMEI Partition Assistant Professional. Щелкните правой кнопкой мыши системный раздел EFI и выберите «Удалить раздел».
2. В небольшом всплывающем окне вы можете выбрать «Удалить раздел быстро, не стирая данные» или «Удалить раздел и стереть данные на нем».Затем нажмите «ОК».
Примечание : вы также можете выбрать метод очистки, чтобы заполнить сектор нулевыми, случайными данными, или использовать решение DoD 5220.22-M и Gutmann для очистки.
3. Нажмите «Применить» и «Продолжить», чтобы зафиксировать отложенную операцию.
После успешного удаления системного раздела EFI (ESP) он превратится в нераспределенное пространство, с помощью которого вы можете создать новый раздел или расширить другой раздел. Используя AOMEI Partition Assistant Professional, вы также можете выполнять другие сложные задачи управления разделами диска, которые не могут быть выполнены с помощью управления дисками, например:
☞ Удалить / отформатировать диск C за простые шаги;
☞Конвертируйте NTFS в FAT32 или FAT32 в NTFS, сохраняя при этом данные в безопасности;
☞Отформатируйте большой раздел размером более 32 ГБ в файловую систему FAT32;
☞ Преобразование стиля раздела диска между MBR и GPT без удаления разделов;
☞Восстановить удаленные разделы вместе с данными;
☞Объединить незанятое пространство в существующий раздел или объединить два соседних раздела;
Как воссоздать системный раздел EFI?
Если вы удалили системный раздел EFI по ошибке, и теперь Windows не загружается, вы можете использовать AOMEI Partition Assistant Professional для восстановления системного раздела EFI или использовать установочный DVD-диск Windows для воссоздания системного раздела EFI.
Здесь мы в основном обсуждаем, как создать новый системный раздел EFI с установочным диском Windows:
1. Загрузите компьютер с установочного носителя Windows. Затем нажмите «Shift + F10» на первом экране, чтобы запустить
Запрошенная страница не найдена!
РЕКОМЕНДАЦИИ ПО ГОРЯЧИМ ПРОДУКТАМ Более 8000000 замечательных пользователей
БЕСПЛАТНО и мощное программное обеспечение Windows To Go Creator, которое позволяет вам установить или клонировать Windows на USB-накопитель в качестве портативного Windows, и вы можете использовать его для создания установочного USB-накопителя Windows.
Восстановление данных Hasleo
Hasleo BitLocker Anywhere
Лучшее решение BitLocker для Windows, Linux и Mac OS позволяет шифровать том с помощью BitLocker, расшифровывать, монтировать, читать и записывать зашифрованный том BitLocker в операционных системах.
БЕСПЛАТНО и универсальный инструмент развертывания Windows, который позволяет установить, переустановить Windows без использования компакт-диска, DVD или USB-накопителя или клонировать текущую установку Windows на другой диск.
Как удалить старые параметры меню загрузки в Windows 10
Но как быть, если вы решите, что вам больше не нужна вторая операционная система? Есть ли простой способ удалить дополнительную запись об операционной системе из диспетчера загрузки, чтобы избежать путаницы при запуске? Давайте рассмотрим четыре способа удалить старые параметры меню загрузки.
Что такое диспетчер загрузки Windows?
Когда присутствует только одна версия Windows, система загрузится в нее без отображения экрана выбора диспетчера загрузки.Однако после установки другой операционной системы этот процесс изменяется, позволяя вам выбрать операционную систему, которую вы хотите использовать.
Данные конфигурации загрузки
Современные версии Windows хранят Boot Configuration Data (BCD) в базе данных, подобной реестру.Ранее вы управляли параметрами экрана загрузки с помощью крошечного файла boot.ini (и загрузчика Windows NT, ntldr ). Однако один небезопасный текстовый файл уязвим для атаки, поэтому его заменили на более безопасное, но универсальное решение.
Более того, BCD предоставляет системам на базе BIOS и EFI одинаковые возможности для редактирования данных конфигурации с помощью инструмента редактирования параметров загрузки, такого как BCDEdit (подробнее об этом чуть позже).
Вот четыре способа удалить старые параметры диспетчера загрузки из процесса загрузки системы.
1. Скрыть параметры
Итак, первый вариант не является строго удалением записи, но вы можете скрыть альтернативные параметры загрузки с помощью расширенного меню запуска Windows.
Альтернативный метод: используйте MSConfig
Более того, вы можете «удалить» старые записи из процесса загрузки, но на самом деле это не удаляет их из вашей системы (хотя и останавливает появление экрана выбора операционной системы диспетчера загрузки).
2.Используйте BCDEdit для удаления параметров диспетчера загрузки
В разделе Диспетчер загрузки Windows описывается расположение диспетчера загрузки вместе с другими идентификаторами.В разделе Windows Boot Loader описывается загрузчик Windows 10 для этой системы, уникальный идентификатор, где найти winload.exe для продолжения процесса загрузки, если для раздела включено восстановление, и корень системного каталога.
3.Использование Visual BCD Editor
Если использование командной строки не для вас, есть вариант Visual BCD Editor.Visual BCD Editor реализует огромный набор команд BCDEdit в удобном визуальном графическом интерфейсе. Вы получаете тот же опыт и функциональность, что и при использовании BCDEdit в командной строке, но не беспокоясь о вводе точной команды.
4.Удаление параметров диспетчера загрузки EFI с помощью BCDEdit
Я начал писать эту статью, потому что в моем диспетчере загрузки EFI остался ряд старых записей загрузчика Linux.Опять же, они не вызывают никаких проблем, но со временем накапливаются и становятся раздражающими.
Диспетчер загрузки EFI является частью пакета управления прошивкой UEFI.Вы могли найти это, если когда-либо загружались с USB-накопителя или альтернативного источника мультимедиа, и обычно к нему можно получить доступ, нажав функциональную клавишу во время процесса загрузки.
Чтобы удалить старые записи EFI, откройте командную строку с повышенными привилегиями, введите bcdedit / enum firmware, и нажмите Enter.В отличие от команды, используемой для диспетчера загрузки Windows, команда «enum firmware» перечисляет все объекты, доступные в хранилище BCD, включая любые установки Linux. На следующем изображении показан список прошивок моего ноутбука:
Ваш диспетчер загрузки теперь чист
Теперь ваш диспетчер загрузки Windows очищен от нежелательных записей.Кроме того, вы упростили процесс загрузки, чтобы игнорировать любые альтернативные установки в вашей системе, оставив вам возможность загружаться с выбранной по умолчанию операционной системой.
Как сканировать QR-код на Android и iPhone
На Android и iPhone предустановлен сканер QR-кода.Вот как им пользоваться.
Об авторе Гэвин Филлипс (Опубликовано 605 статей)
Ещё от Gavin Phillips
Подпишитесь на нашу рассылку новостей
Подпишитесь на нашу рассылку, чтобы получать технические советы, обзоры, бесплатные электронные книги и эксклюзивные предложения!
Еще один шаг…!
Подтвердите свой адрес электронной почты в только что отправленном вам электронном письме.
Как восстановить загрузчик EFI / GPT в Windows 10?
Отсутствуют данные конфигурации загрузки для вашего ПК: EFI \ Microsoft \ Boot \ BCD
Компьютер с Windows 10, установленной в собственном режиме UEFI, не сможет загрузиться, если загрузчик EFI поврежден.При попытке загрузить компьютер появляется следующая ошибка BSOD (синий экран смерти):
Дело в том, что если Windows 10 установлена в собственном режиме UEFI на GPT-диск, то загрузчик Windows 10 EFI ( Windows Boot Manager ) хранит диспетчер загрузки и конфигурацию BCD на отдельном скрытом томе EFI (100 МБ размером с файловую систему FAT32). Инструмент bcdedit не видит этот раздел EFI и не может управлять конфигурацией загрузчика на нем.
Если компьютер загружается с черным экраном с сообщением «Операционная система не найдена», скорее всего, загрузчик Windows полностью удален.Следуйте инструкциям по ссылке.
Автоматическое восстановление загрузчика Windows
Процедура автоматического восстановления загрузчика, используемая в среде восстановления Windows (WinRE), в таких случаях обычно бесполезна. Но все равно попробовать стоит:
Использование BCDBoot для ручного восстановления загрузчика EFI в Windows 10
Перейдем к процедуре ручного восстановления загрузчика EFI Windows на компьютере с UEFI.
Вы можете запустить командную строку, если у вас под рукой есть только установочный носитель Windows. Для этого на первом экране установки Windows (при выборе языка и раскладки клавиатуры) нажмите комбинацию клавиш Shift + F10 (или Shift + Fn + F10 на некоторых моделях ноутбуков).
В открывшейся командной строке запустите инструмент управления дисками, набрав команду:
diskpart
Отобразите список дисков на компьютере:
список дисков
Если на диске есть звездочка ( * ) в столбце Gpt, то используется таблица разделов GPT, если нет, то используется MBR.
Если на вашем диске используется таблица разделов GPT, выполните следующие шаги в инструкциях по восстановлению загрузчика Windows EFI.
Если на вашем диске есть таблица разделов MBR, эта инструкция не будет работать на вашем компьютере. Скорее всего, у вас есть компьютер с включенной функцией BIOS или Legacy / Compatibility Support Mode (CSM) в настройках UEFI.
Выберите диск с установленной Windows (если в системе один жесткий диск, его индекс должен быть равен 0):
sel disk 0
Показать список разделов и томов на диске:
список разделов
список томов
Назначьте букву диска K: скрытому тому EFI:
выберите том 1
назначьте букву K:
Должно появиться сообщение о том, что буква диска успешно назначена разделу EFI:
Закройте diskpart:
exit
Перейдите в каталог загрузчика на скрытом томе:
cd / d K: \ efi \ microsoft \ boot \
В этом случае K: это буква диска, присвоенная EFI раздел чуть выше. Если каталог \ EFI \ Microsoft \ Boot \ отсутствует (ошибка Система не может найти путь, указанный ), попробуйте следующие команды:
кд / д K: \ Boot \
или
кд / д K: \ ESD \ Windows \ EFI \ Microsoft \ Boot \
На этом этапе многие руководства рекомендуют выполнить следующие команды, которые должны перезаписать загрузочную запись раздела, найти установленную Windows и добавить их в BCD:
bootrec / fixboot
bootrec / scanos
bootrec / rebuildbcd
или даже:
bootrec / FixMbr (восстановление MBR-записи для GPT-диска выглядит странно)
Все эти команды применимы только для дисков с MBR.Если ваш компьютер загружается в режиме UEFI, то он обязательно использует таблицу разделов GPT (как в нашем случае). Поэтому при запуске команд bootrec вы увидите ошибку: доступ запрещен
Используйте команду attrib, чтобы удалить скрытые атрибуты, атрибуты только для чтения и системные атрибуты из файла BCD:
В разделе диспетчера загрузки Windows должна появиться запись, содержащая полный путь к загрузочному файлу UEFI ( \ EFI \ MICROSOFT \ BOOT \ BOOTMGFW.EFI ). В этом примере он расположен на томе 2 (раздел = \ Device \ HarddiskVolume2 ).
Теперь вам нужно перезагрузить компьютер и отключить загрузочный носитель. Затем Windows Boot Manager появляется в списке загрузочных устройств, где вы можете выбрать желаемую операционную систему для загрузки. Ваш загрузчик EFI и конфигурация BCD были успешно восстановлены!
Запрошенная страница не найдена!
РЕКОМЕНДАЦИИ ПО ГОРЯЧИМ ПРОДУКТАМ Более 8000000 замечательных пользователей
БЕСПЛАТНО и мощное программное обеспечение Windows To Go Creator, которое позволяет вам установить или клонировать Windows на USB-накопитель в качестве портативного Windows, и вы можете использовать его для создания установочного USB-накопителя Windows.
Восстановление данных Hasleo
Hasleo BitLocker Anywhere
Лучшее решение BitLocker для Windows, Linux и Mac OS позволяет шифровать том с помощью BitLocker, расшифровывать, монтировать, читать и записывать зашифрованный том BitLocker в операционных системах.
БЕСПЛАТНО и универсальный инструмент развертывания Windows, который позволяет установить, переустановить Windows без использования компакт-диска, DVD или USB-накопителя или клонировать текущую установку Windows на другой диск.
Источник
As you probably know, in order to be able to store files on a hard drive, it needs to be prepared first: it needs to be initialized, partitioned, and formatted just the right way. If you’ve bought an external drive in a store, the preparation has probably been already done by the drive manufacturer. However, what if you want the drive to be prepared differently? For example, you may want to re-format the drive, or change the partitions that it has. The way to do such tasks in Windows is to use the Disk Management tool that comes preinstalled with Windows.
It’s easy to open Disk Management, but the procedure is slightly different in different versions of Windows. If you have a newer version of Windows, such as Windows 11 or 10 right-click on the Start Menu, and choose Disk Management from the menu displayed. (If you have Windows 7, run Windows Explorer, right-click on Computer, choose Manage from the menu, then select Disk Management under Storage.)
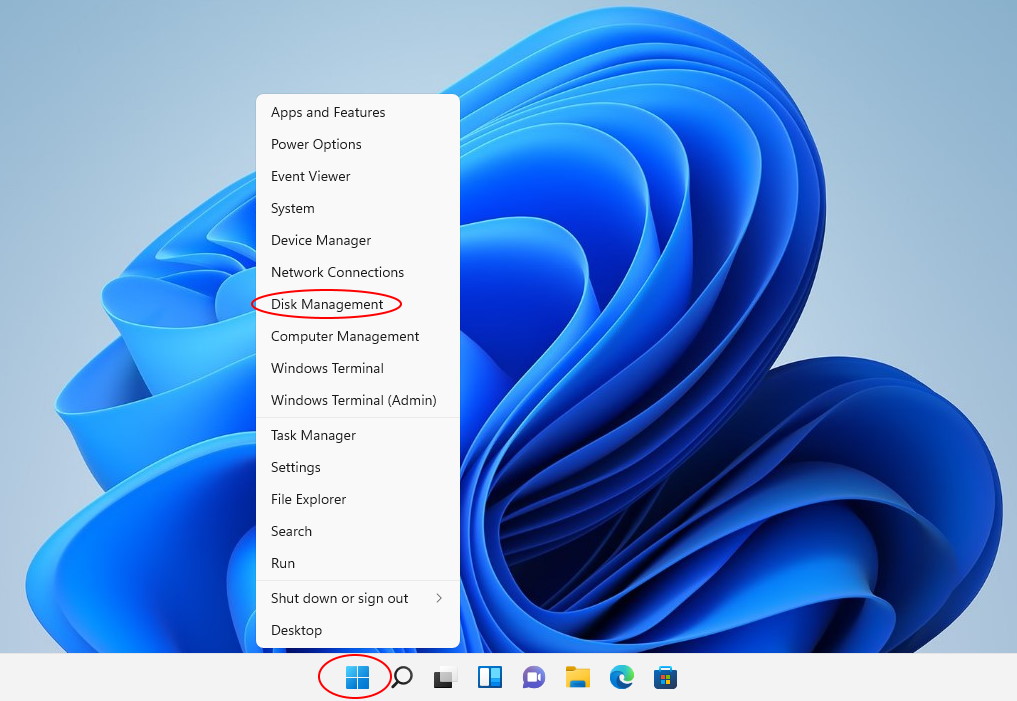
Before you continue, first things first: Disk Management is a very powerful tool, and with great power comes great responsibility! If you are not very experienced with computers, you can look, but better not touch and let someone more knowledgeable to do the job. Because with Disk Management it’s very easy to destroy your partitions and lose your files, if you don’t know what you are doing.
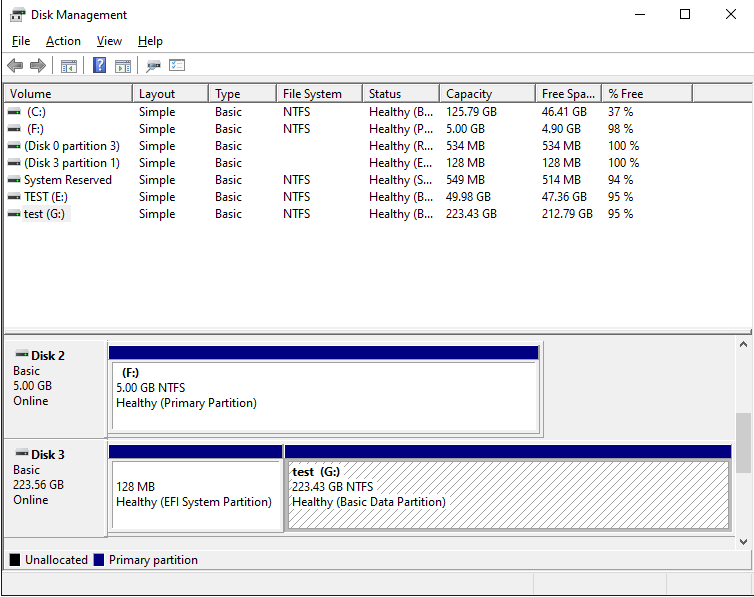
The most important thing when using the Disk Management tool is to make sure you can identify the disk you want to manage in the list. Usually you can do it by the total size of the disk displayed, although it may be confusing. For example, in this example, a hard drive that’s described as a 240 GB drive by the manufacturer, is shown to have only 223.56 GB by Windows. (Apparently, the disk manufacturers and Windows have a different understanding of what a «gigabyte» is.) Also, if you have several disks of the same size attached, it may get even more confusing. If in doubt, better unplug all external drives except for the one you actually want to work with, to make sure you are not accidentally erasing data on a wrong disk!
In our case, the 240 GB disk (shown as 223.56 GB disk in the list) is Disk 3 (let’s remember this number, we will need it a bit later.) It has two partitions, one is a 128MB EFI partition that has no drive letter assigned, and another NTFS partition of the size 223.43 GB, that has the label test and the drive letter G:. Although these two partitions looks similar, they are treated very differently by Windows. If you right-click on the normal NTFS partition, you should see the normal menu that lets you perform various tasks on that partition, including the Delete Volume command:
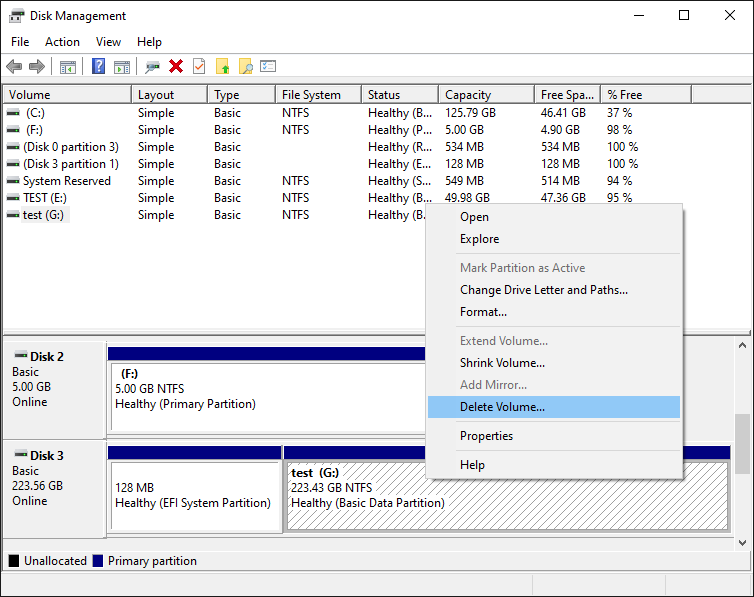
However, if we right-click on the first EFI partition, the menu we get is completely disabled:
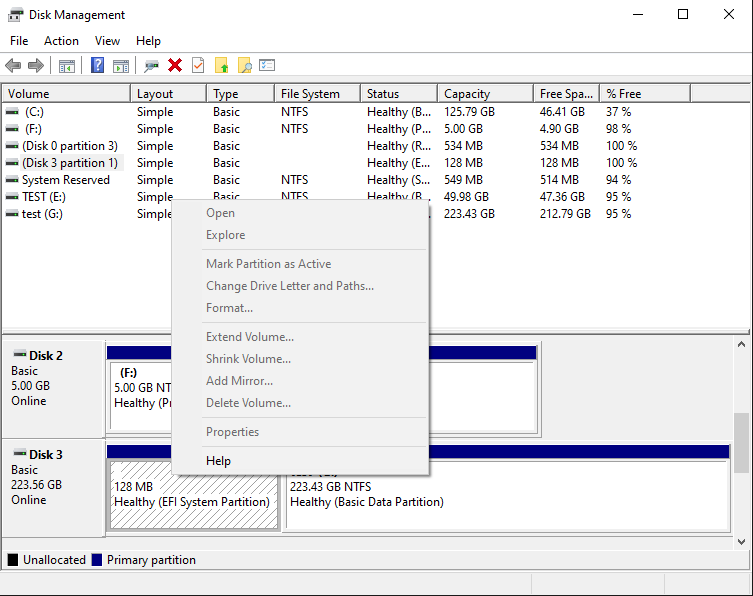
As you can see, the system partition is protected in such a way that even the powerful Disk Management tool cannot do anything to it. Note that it’s not because the partition is EFI, it’s because the tool that created that partition had marked it in a way that prohibits other tools to tamper with it. However, what if we want to delete the EFI system partition and re-initialize the disk from scratch?
While the Disk Management tool is helpless in this situation, fortunately Windows offers another tool, DISKPART, that can do things to the disks that Disk Management can’t. The tricky part is, that DISKPART is a command-line tool, that requires us to type commands into its command prompt to make it do what we want.
The procedure of getting to the DISKPART tool is slightly different in different versions of Windows. First, you need to open Windows command prompt in the «administrator» mode. In the recent versions of Windows you can simply right-click on the Start button and choose one of the command offered:
- Windows Terminal (Admin)
- Power Shell (Admin)
- Command Prompt (Admin)
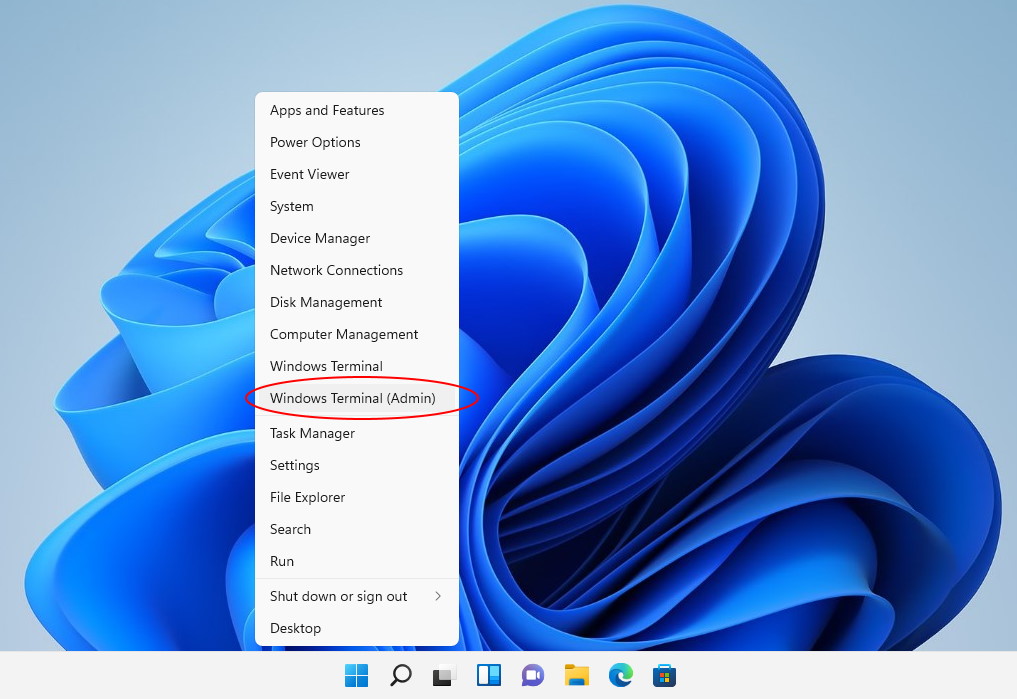
If you have an older version of Windows such as Windows 7, you can open the command prompt in the administrator mode as follows: click the Start button and enter cmd in the search box; make sure that cmd is highlighted on the menu displayed, but do not press the Enter key yet; instead, press the Ctrl and Shift keys together, and while keeping them depressed, press Enter. The Ctrl+Shift combination should force the command prompt to open in the «administrator» mode.
When the command prompt window opens, start the DISKPART tool by entering the diskpart command into the command prompt window:
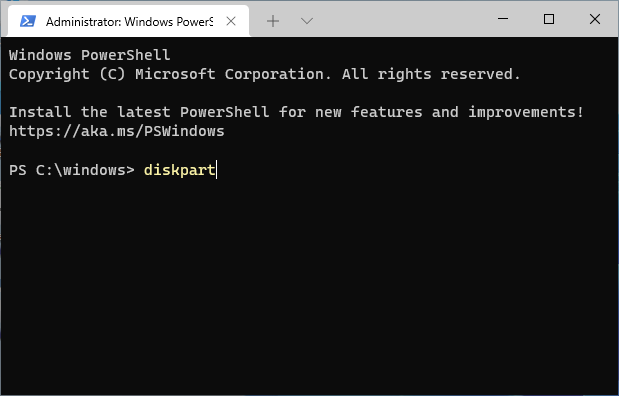
This should display the DISKPART command prompt. The first command we should use is list disk that should display the list of the disks currently connected to the computer:
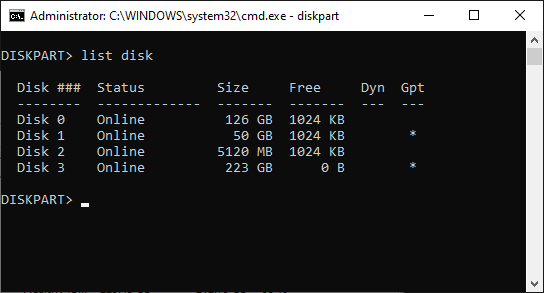
Again, it’s very important to properly identify the disk we want to work with in the list. Our 240 GB disk is still listed as Disk 3 with the capacity 223 GB. (Notice that it is listed as having 0B free. This is because all available disk space is currently allocated for the two partitions we’ve discussed above.) Once we are sure that this is the disk we want to re-initialize, we need to select it, by entering the command select disk 3 (yes, that’s how selection is usually done when using the command line tools!). Then, let’s use the list disk command again, to confirm that the disk in question is indeed now selected:
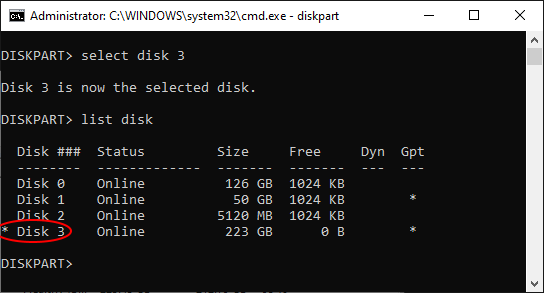
After double-checking that Disk 3 is now selected (it should have the star character * in front of its label), it’s time to finally issue the command that will erase everything on the disk 3, including the protected partition. The command that does that is clean. Note that this command erases everything on the selected disk, all partitions, protected or not. If you still have files on other partitions of disk 3 that you want to keep, you should exit now and backup those files, because after using the clean command all such files will be erased without a trace!
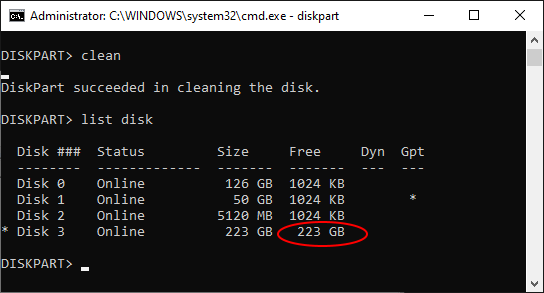
After the clean command is done (it should take no more than a few seconds), we get a fresh disk with all partitions erased. We can exit the DISKPART command prompt (by typing exit into its command line), and go back to the Disk Management tool (see above how to open it.) When it starts, it automatically detects the presence of the clean disk and prompts us to initialize it:
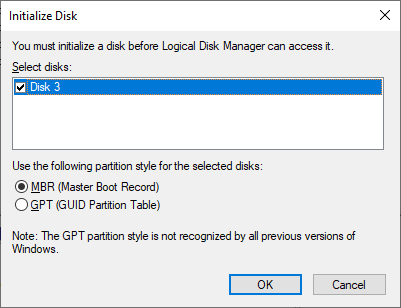
Press OK and the newly cleaned disk will appear in the list. The difference is, the protected EFI partition is gone! (The normal NTFS partition that used to be on the disk 3, is gone, too.) The disk is now ready for you to start creating partitions, formatting them, and do other things as needed:
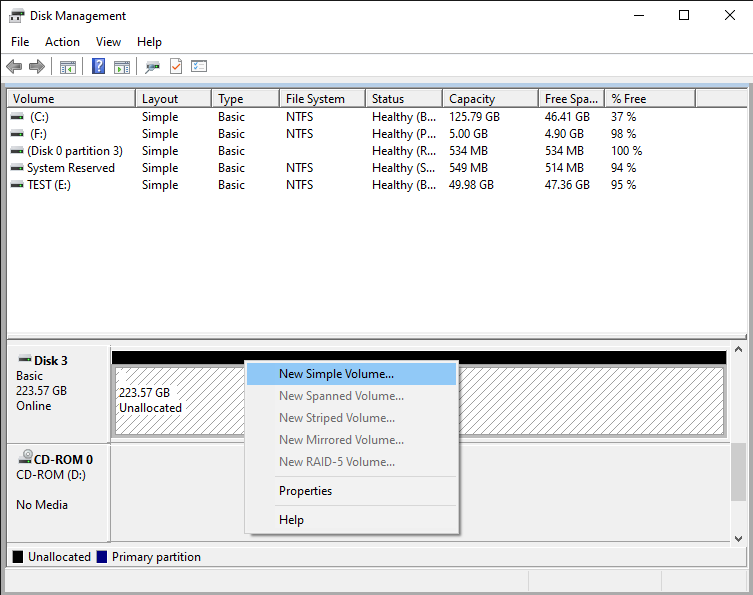
Note that if you are trying to erase the system disk that hosts the C: drive where Windows itself is installed and running, then even the powerful DISKPART command can’t work: Windows simply refuses to erase the drive from which it is running. To erase such a disk, you need to physically remove it from the computer, attach it to another computer as an external drive, and then use DISKPART on that computer to erase the disk.
Happy disk managing!
If you want to link to this article, you can use this HTML code: <a href=»https://www.winability.com/delete-protected-efi-disk-partition/»>How to delete a protected EFI system partition with Windows 11, 10, 8, or 7</a>
Read more
Пост
Опубликовано Обновлено

Автор Максим Макаров
просмотров 1 мин. чтения
Удалить шифрованный EFI раздел в Windows 7/10, создать новый раздел из командной строки.
Раздел EFI — обязательный для GPT разметки на системах с UEFI. Стандартный размер раздела EFI равен 100MB, но на дисках расширенного формата 4K Native (секторы 4KB) он увеличен до 260MB.
Стандартной утилитой Управление дисками в Windows не удастся удалить шифрованные EFI тома.
Но в операционной системе есть консольная утилита Diskpart.
Запускаем командную строку (cmd) от имени администратора и выполняем команду diskpart
Удалить шифрованный EFI
Команды diskpart для удаления разделов:
list disk– смотрим список дисковselect disk 1– выбираем диск 1clean– удаление всех разделов или томов на дискеlist partition– проверка, что все разделы удалены
Создать новый раздел
Команды diskpart для создания нового раздела:
list disk— смотрим список дисковselect disk 1— выбираем диск 1create partition primary size=n(n — размер раздела в мегабайтай)assign letter=H— добавляем метку к дискуformat fs=ntfs quick— быстрое форматирование в формат NTFS
Комманды diskpart
Авторский пост защищен лицензией CC BY 4.0 .
Популярные теги
When you install Windows 11 or 10 on your PC’s boot drive, the process automatically creates a partition called the EFI System Partition, which stores some critical files the computer needs to read at boot time. The EFI System Partition doesn’t take up a lot of space, usually using only a few hundred megabytes (mine was 100MB at the time of writing). Because this partition is needed to boot, Windows doesn’t, by default, allow you to delete it.
However, if you take an SSD or best hard drive that was once a boot drive and want to completely reformat it to use as a data drive, you may want to get rid of the EFI System Partition so you can have one single, big partition for all of your files. Using the simple instructions below, you can delete the EFI System Partition in Windows 10 or 11. Just make sure you don’t do this on your boot drive or you won’t be able to boot!
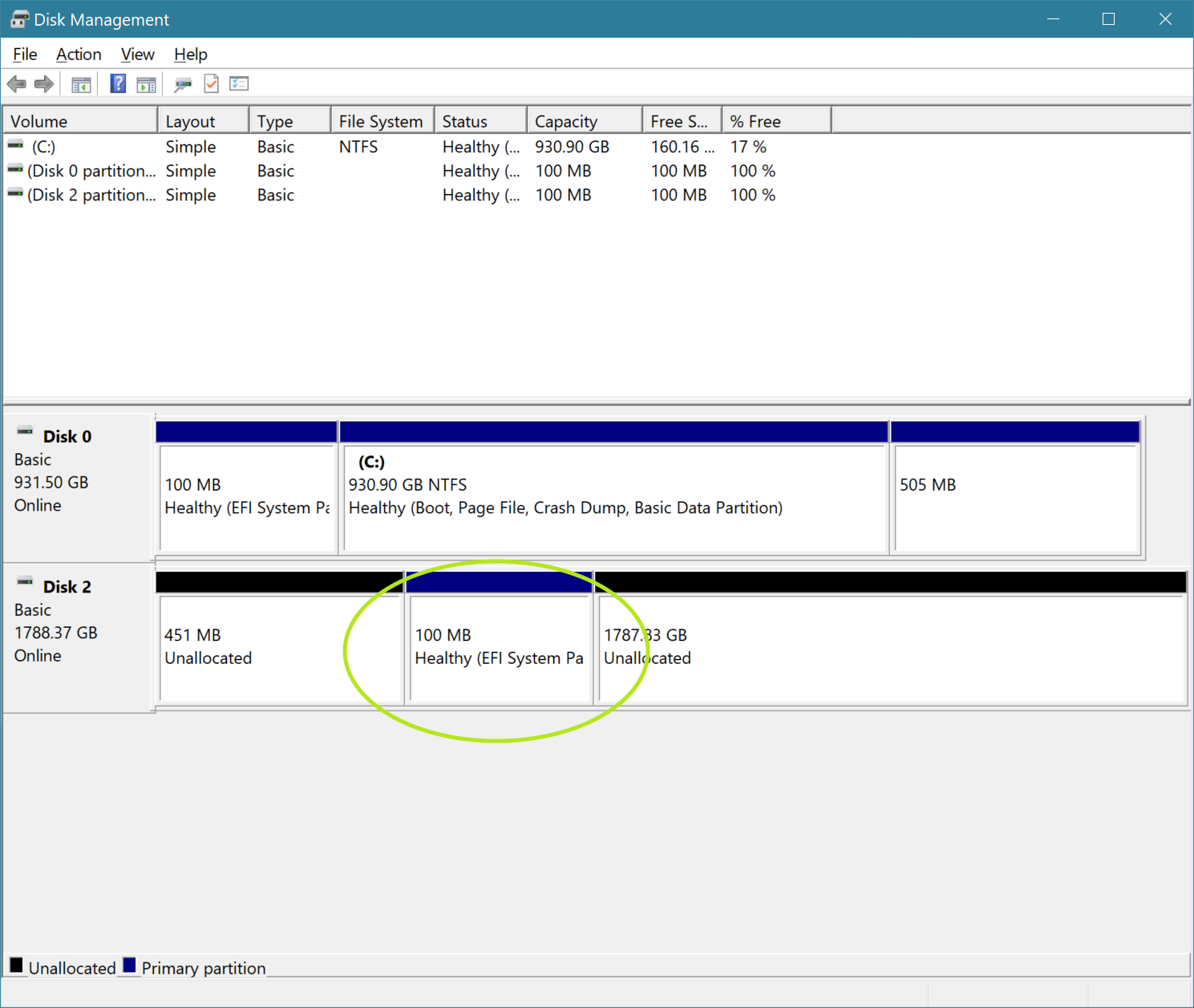
How to Delete the EFI System Partition in Windows
1. Launch Diskpart.
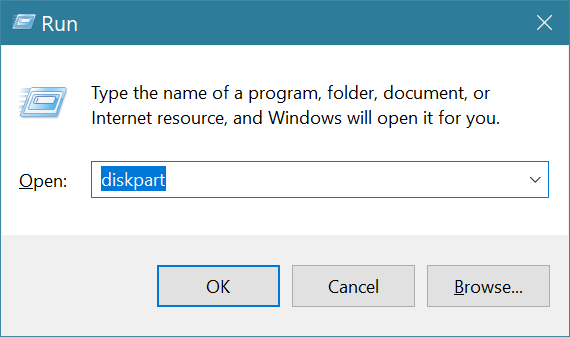
2. Enter list disk to see a list of all the connected drives. The drive number of the drive you want to delete from should be the same as it appears in the Disk Manager app.
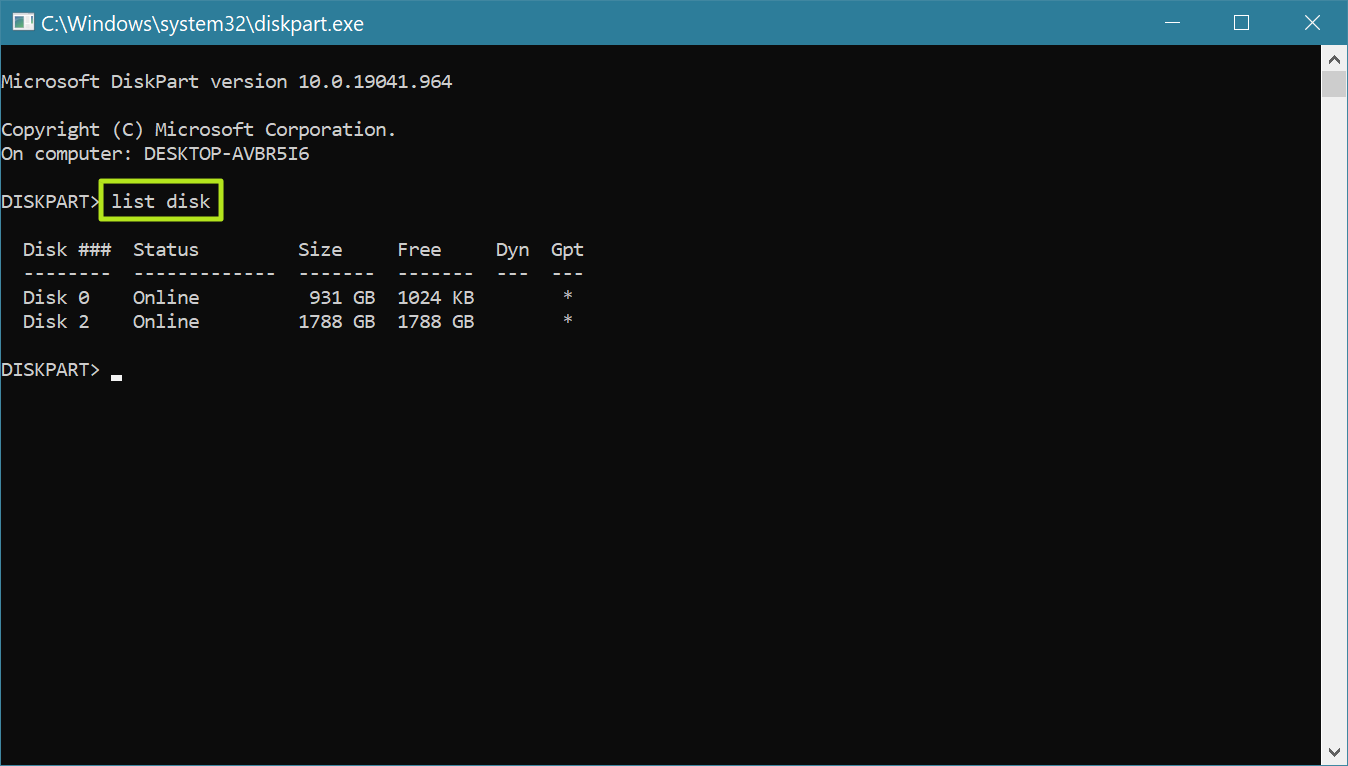
3. Enter sel disk [Disk Number] where [Disk Number] is the number of the drive you want to delete from.
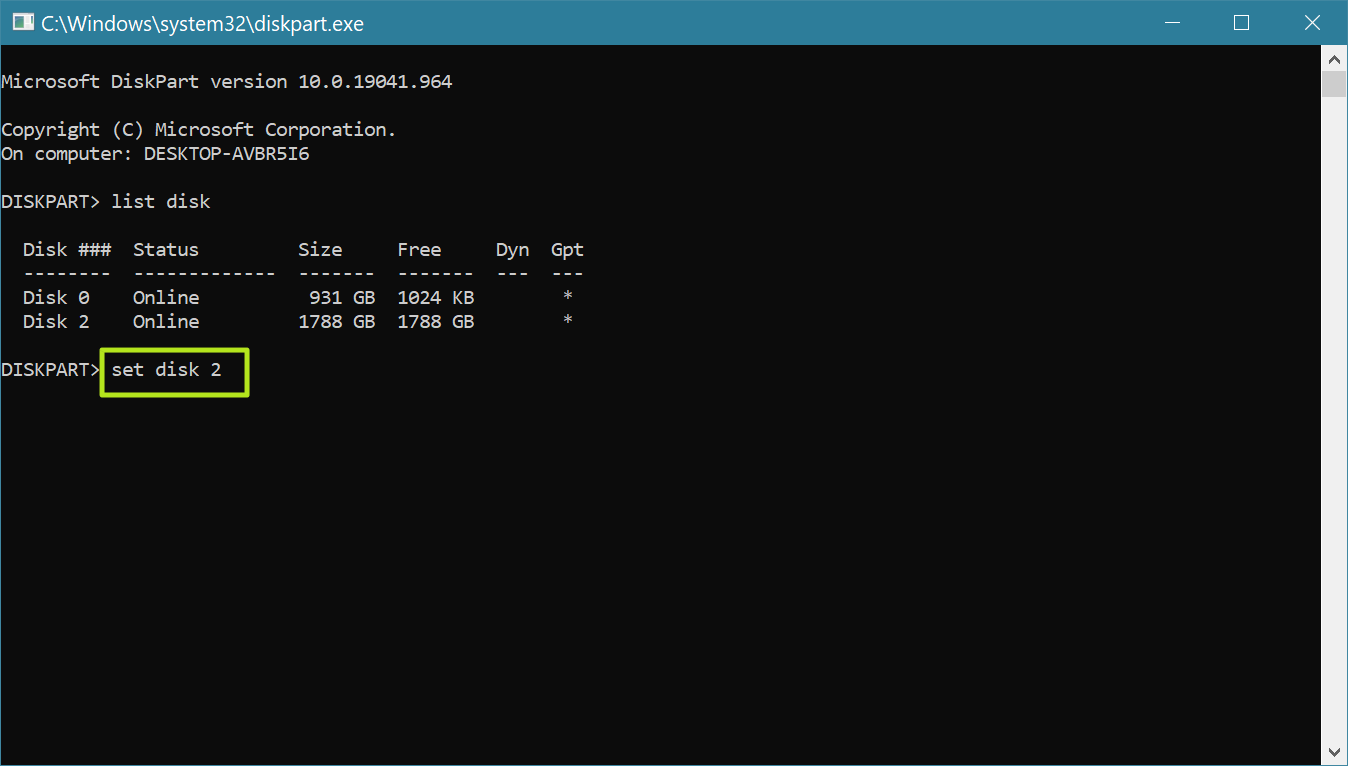
4. Enter list partition.
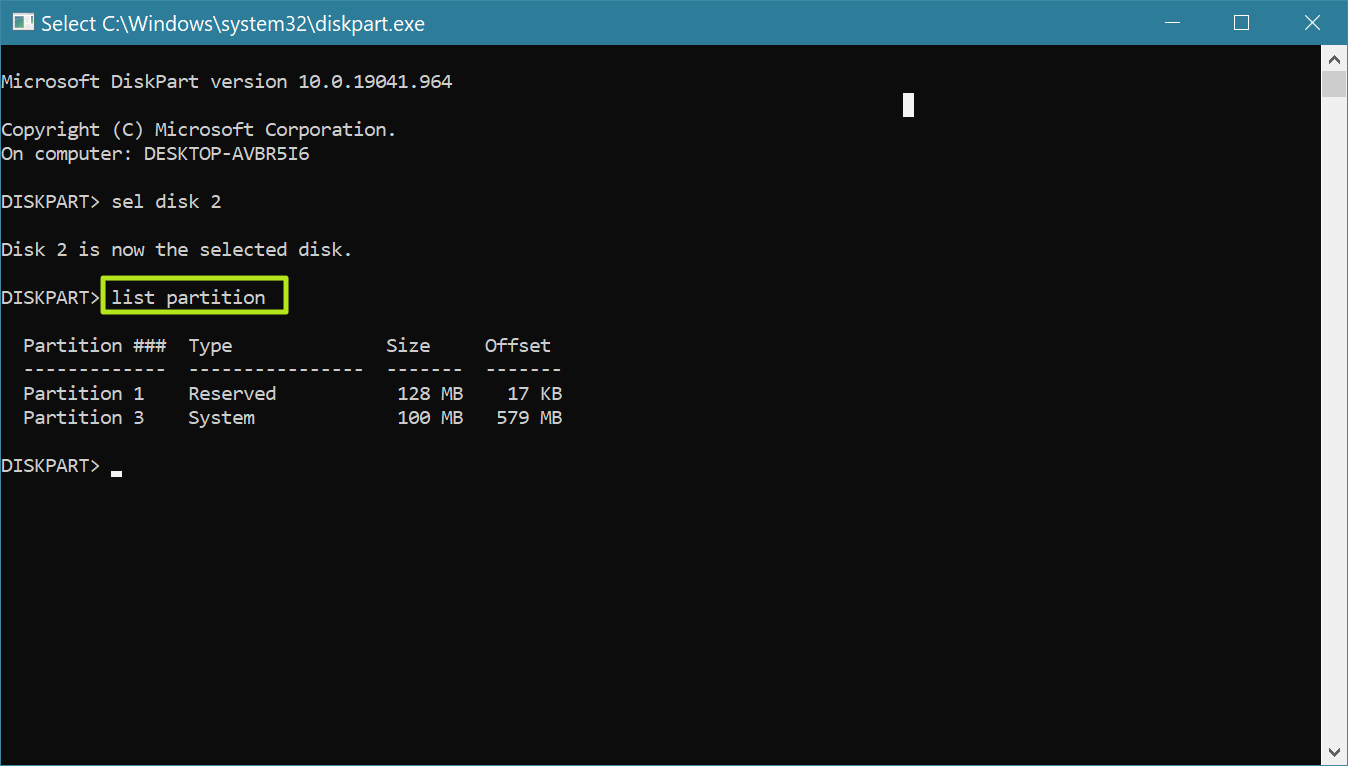
5. Enter sel partition [PARTITION NUMBER] to choose the reserved partition you wish to delete.
Get Tom’s Hardware’s best news and in-depth reviews, straight to your inbox.
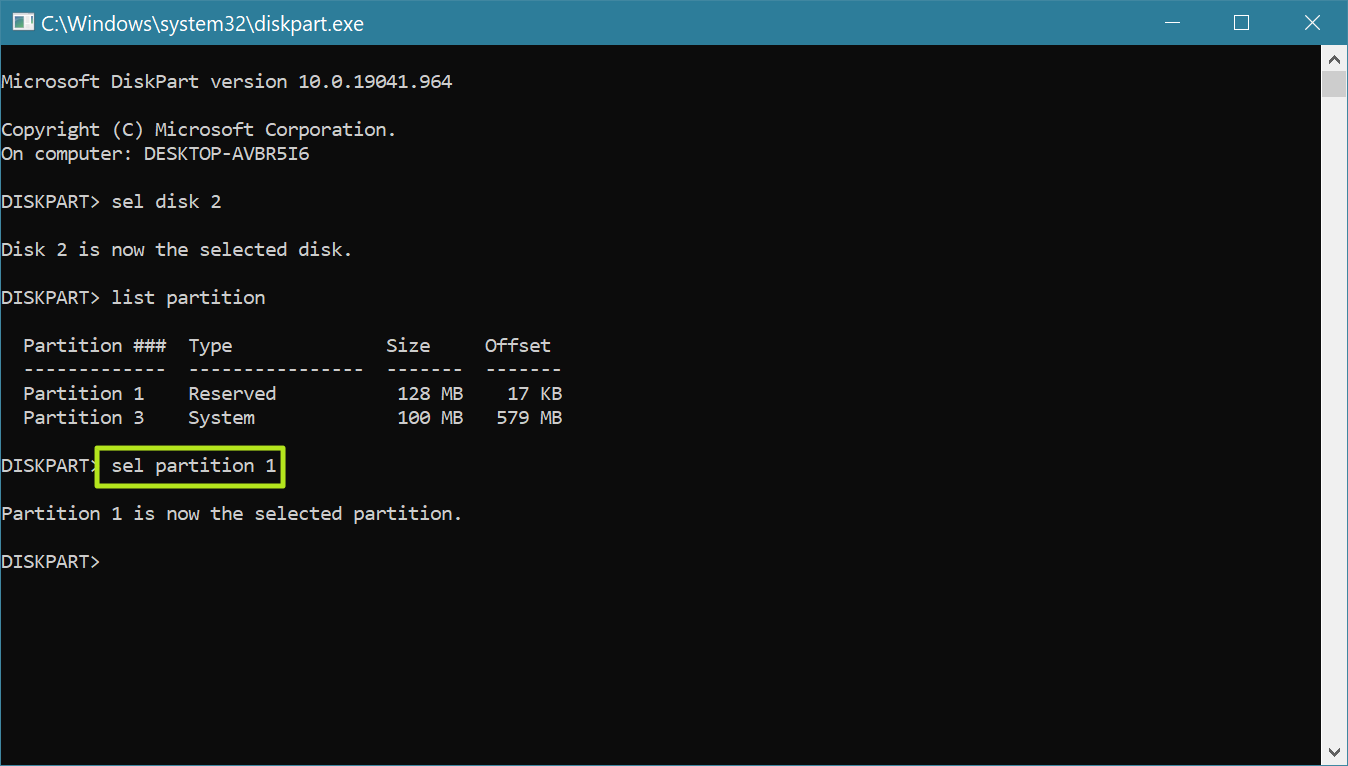
6. Enter delete partition override.
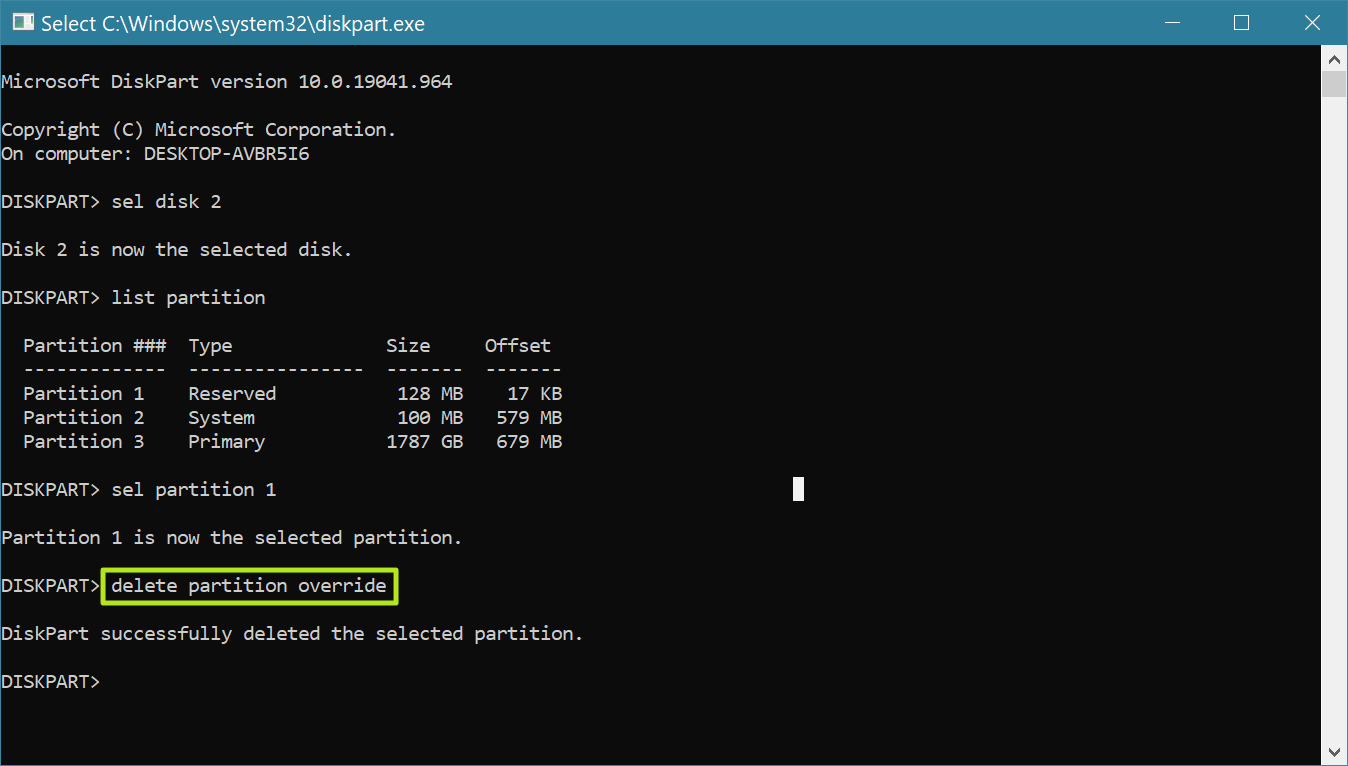
At this point, the EFI System Partition should be deleted. However, you should confirm by looking at the disk in the Windows Disk Management app (load it by searching for «disk management.»). If it still appears, reboot and check again.
