Если после установки обновлений Windows на компьютере наблюдаются проблемы или ошибки, допустимо удалить конкретное обновление или все последние установленные обновления, чтобы попытаться устранить проблему. Рассмотрим, как удалить установленные обновления в Windows из командной строки или PowerShell.
Удалить обновление из командной строки Windows
Для вывода списка обновлений из командной строки можно использовать команду:
wmic qfe list brief /format:table

Вывод команды содержит номера обновлений (KB, HotFixID) и дату установки. Для удаления определенного обновления, скопируйте его ID и выполните команду:
wusa /uninstall /kb:5048667
Подтвердите удаление обновления.
В случае успешного удаления обновления в журнале Setup в Event Viewer появится событие от WUSA с EventID 7 и описанием:
Windows update "Security Update for Microsoft Windows (KB5048667)" was successfully uninstalled. (Command line: ""C:\Windows\system32\wusa.exe" /uninstall /kb:5048667")

Чтобы Windows не пыталась повторно установить удаленное обновление, можно поставить обновления на паузу на срок до 35 дней.
В предыдущих версиях Windows команду wusa можно было использовать для удаления обновлений в фоновом (тихом режиме) без подтверждения и с отложенной перезагрузкой. Использовалась такая команда:
wusa.exe /uninstall /KB:5048161 /norestart /quiet
Однако фоновый режим удаления обновлений был отключен начиная с Windows 10 1507. Теперь команда wusa.exe игнорирует параметр
/quiet
. При этом в журнале событий появляется ошибка Event ID 8:
Windows update could not be uninstalled because of error 2147942487 "The parameter is incorrect." (Command line: ""C:\Windows\system32\wusa.exe" /uninstall /KB:5048161 /norestart /quiet")

PowerShell: удаление установленных обновлений
Для более гибкого удаления обновлений можно использовать PowerShell. Следующие команды выведут список установленных обновлений Windows, отсортированных начиная с последних.
Get-CimInstance -ClassName Win32_QuickFixEngineering| select HotFixID, InstalledOn | sort InstalledOn -Descending
Или
Get-HotFix | Select-Object HotFixID, InstalledOn, Description| sort InstalledOn -Desc

С помощью следующих команд можно удалить все обновления Windows, установленные в определенную дату:
$Update_Date="12/13/2024"
Get-CimInstance -ClassName Win32_QuickFixEngineering | ? InstalledOn -Match $Update_Date | %{start "wusa.exe" @("/uninstall", "/kb:$($_.HotFixID.Substring(2))") -Wait}

Также для удаления обновлений можно исопльзовать PowerShell модуль PSWindowsUpdate. Установите модуль на компьютер:
Install-Module -Name PSWindowsUpdate
Выведите список 10 последних установленных обновлений:
Get-WUHistory | Select-Object -First 10| select KB,OperationName,Date,Result,title|ft

Чтобы удалить обновление, укажите его номер в команде (в этом примере используется тихий режим с подавлением запроса на подтверждение удаления):
Remove-WindowsUpdate -KBArticleID KB5048667 -Confirm:$false -Verbose

Если команда Remove-WindowsUpdate вернет код
-2145124318
, это означает что такое обновление удалить нельзя.
Чтобы предотвратить автоматическую установку этого обновления, нужно скрыть его от службы Windows Update:
Hide-WindowsUpdate -KBArticleID KB5048667
Если нужно удалить обновление с удаленного компьютера, можно использовать:
- Утилиту PSExec:
psexec \\192.168.158.100 -u root -s cmd.exe /c "dism /online /remove-package /packagename:Package_for_DotNetRollup_481~31bf3856ad364e35~amd64~~10.0.9290.1 /quiet /norestart" - Или PowerShell Remoting:
Invoke-Command -ComputerName 192.168.158.100 -ScriptBlock { Remove-WindowsUpdate -UpdateID KB5048161 -Force -Confirm:$false }
Удаление обновлений из образа Windows (DISM, Remove-WindowsPackage)
При удалении некоторых обновлений может появится ошибка:
Windows Update Standalone Installer Servicing Stack 10.0.26100.2592 is required by your computer and cannot be uninstalled.
Дело в том, что это обновление служебного стека (Servicing Stack Update, SSU). Microsoft указывает, что обновления SSU нельзя удалить после установки, т.к. это критический компонент системы, без которого вы не сможете установить последующие кумулятивные обновления (Latest Cumulative Update, LCU)
Однако есть обходной способ, позволяющий удалить LCU после установки Servicing Stack Update.
Способ потенциально опасный, которые может привести вашу Windows в неработоспособное состояние. Поэтому используйте его на свой страх и риск, понимая последствия.
Выведите список установленных компонентов обновлений в образе Windows:
Get-WindowsPackage -Online | where ReleaseType -like "*Update*"|ft
Чтобы удалить пакет обновления из образа, скопируйте его имя и выполните команду:
Remove-WindowsPackage -Online -NoRestart -PackageName Package_for_RollupFix~31bf3856ad364e35~amd64~~26100.2314.1.10

Qwerty123
⭐⭐⭐
Здравствуйте, друзья! У меня возникла проблема с Service Stack в Windows 10. Кто-нибудь знает, как его удалить?
Admin123
⭐⭐⭐⭐⭐
Для удаления Service Stack в Windows 10 можно воспользоваться следующими методами:
- Открыть диспетчер служб и найти Service Stack, затем нажать на него правой кнопкой мыши и выбрать «Остановить службу» и «Удалить службу».
- Использовать командную строку с правами администратора и выполнить команду «sc delete ServiceStack».
- Удалить Service Stack через редактор реестра, найдя ключ HKEY_LOCAL_MACHINE\SYSTEM\CurrentControlSet\Services\ServiceStack и удалив его.
Обратите внимание, что удаление Service Stack может повлиять на работу некоторых приложений и служб в системе.
User12345
⭐⭐
Спасибо за советы, Admin123! Я попробовал первый метод и успешно удалил Service Stack. Теперь моя система работает стабильнее.
ProUser
⭐⭐⭐⭐
Я также удалил Service Stack, используя командную строку. Это было проще и быстрее, чем я ожидал. Теперь я рекомендую этот метод всем, кто столкнулся с подобной проблемой.
Вопрос решён. Тема закрыта.
- Как стать частью команды Wildberries?
- Какой должна быть длина тюли от пола?
- Как определить реальный объем памяти флешки?
Servicing Stack Update vs Cumulative Update
Both Windows Client and Windows Server use a cumulative update mechanism, in which many fixes to improve the quality and security of Windows are packaged into a single update. Each cumulative update contains the changes and fixes from all previous updates.
Servicing stack updates improves the reliability of the update process to reduce potential issues when installing the latest monthly security update releases and feature updates. If you don’t install the latest servicing stack updates, your device may be at risk of not being updated with the latest Microsoft security fixes.
Finding the latest compatible service stack updates can be a daunting task. It is always recommended to perform the following measures to ensure that you download the latest compatible updates for your operating system:
- Try setting up a virtual environment to check which servicing stack updates are installed.
- Alternatively, you can search for the latest servicing stack updates on the Microsoft support website.
Как правильно очистить папку windows installer
Перед всеми нашими манипуляциями, вы должны обязательно выполнить вот что:
- Создать точку восстановления системы Windows, чтобы легко можно было откатиться назад
- в случае с RDS фермой в виде виртуальной машины, можно сделать простой снапшот, и не придется делать точку восстановления в Windows
- Если первые два пункта не выполнимы, то хотя бы скопируйте ее содержимое в другое место, на случай восстановления
Для того, чтобы правильно очистить каталог C:\Windows\Installer, можно воспользоваться бесплатной утилитой PatchCleaner.
Как работает PatchCleaner. Операционная система Windows содержит список текущих установщиков и патчей, к которым можно получить доступ через вызовы WMI ( Инструментарий управления Windows ). PatchCleaner получает этот список известных файлов msi/msp и сравнивает их со всеми файлами msi/msp, которые находятся в каталоге c:\Windows\Installer. Все, что находится в папке, но не в списке, представленном окнами, считается сиротскими файлами и помечено для перемещения или удаления.
Производим установку PatchCleaner , для очистки места на RDS ферме. На пермом экране мастера установки, нажмите «Next».
Принимаем лицензионное соглашение «I Agree»
Указываем для каких пользователей будет устанавливаться PatchCleaner.
next.
Установка PatchCleaner завершена, запускаем ее.
После запуска, утилита проведет сканирование. У вас будет два показателя:
- Общее количество пакетов в папке Installer
- Количество устарелых файлов
По пути Move Loction, будет делаться резервная копия, на всякий случай, можете при желании изменить данный путь.
Нажав на кнопку «details», вы увидите более подробный список, устаревших пакетов msp, прочитать к каким программам, они относились.
Чтобы запустить процесс освобождения дискового пространства на ферме RDS и уменьшить размер папки C:\Windows\Installer, нажмите кнопку «Move».
Вас спросят, хотите ли вы этого, нажимаем yes
Все уменьшение папки Installer выполнено.
Видим, что больше в системе нет устаревших файлов.
В папке с резервной копией, теперь лежат ваши устаревшие файлы.
Если вы не хотите производить чистку Windows Installer, или просто боитесь это делать, но располагаете в системе другим, дополнительным диском, на котором есть свободное место, то можете перенести C:\Windows\Installer на него, для этого можно воспользоваться символическими ссылками, мы их уже использовали когда переносили OST файл в Outlook.
Предположим у меня есть еще диск E:\, и на нем есть 100 гб свободного места и я бы хотел на него перенести системную папку, для этого открываем командную строку с правами администратора и вводим команду, но перед этим ОБЯЗАТЕЛЬНО, скопируйте C:\Windows\Installer в E:\Installer.
mklink /j «c:\windows\installer» «e:\Installer»
Теперь если вы зайдете в каталог C:\Windows\Installer, то увидите на папке стрелочку в левом углу, это означает, что это символическая ссылка, ведущая в другое место. Надеюсь с папкой Installer мы разобрались, и очистили часть места на RDS ферме.
Подготовка к удалению Stack Windows 10
Перед тем, как приступить к удалению сервиса Stack Windows 10, убедитесь, что у вас есть все необходимые данные и вы выполнили следующие шаги:
1
Создайте резервную копию данных: Прежде чем делать любые изменения в системе, очень важно создать резервную копию всех ваших важных данных. Это поможет вам избежать потери информации, если что-то пойдет не так в процессе удаления сервиса
2. Изучите документацию: Ознакомьтесь с различной документацией и руководствами, предлагаемыми Microsoft о Stack Windows 10. Это поможет вам понять, какие процессы связаны с этим сервисом и какие последствия могут возникнуть при его удалении.
3. Убедитесь, что у вас есть права администратора: Для удаления сервиса Stack Windows 10 вам потребуются права администратора на вашем компьютере. Убедитесь, что у вас есть эти права, прежде чем переходить к следующим шагам.
4. Закройте все приложения: Перед началом удаления сервиса Stack Windows 10 убедитесь, что все приложения, которые могут использовать этот сервис, закрыты. Это поможет избежать конфликтов и проблем в процессе удаления.
5. Отключите все связанные службы: Если у вас есть другие сервисы или приложения, которые зависят от Stack Windows 10, убедитесь, что они отключены перед удалением. Это может предотвратить возникновение ошибок и проблем в процессе удаления.
Следуя этим подготовительным шагам, вы можете убедиться, что процесс удаления Stack Windows 10 будет выполнен более безопасно и эффективно.
Как правильно удалять Windows 10 servicing stack
Существует несколько способов удалить servicing stack в Windows 10. Один из них – использовать командную строку. Для этого откройте командную строку от имени администратора и введите команду «dism /online /remove-package /packagename:Package_for_RollupFix~31bf3856ad364e35~amd64~~19041.964.1.1». Здесь Package_for_RollupFix~31bf3856ad364e35~amd64~~19041.964.1.1 – название пакета servicing stack, который необходимо удалить. После ввода этой команды нажмите Enter и дождитесь завершения процесса удаления.
- Еще одним способом удаления servicing stack является использование инструмента DISM. Этот инструмент позволяет управлять компонентами Windows и выполнить различные операции, в том числе и удаление servicing stack. Для использования инструмента DISM откройте командную строку от имени администратора и введите команду «dism.exe /Online /Cleanup-Image /RestoreHealth». Затем дождитесь завершения процесса восстановления системных файлов. После этого вы можете удалить servicing stack с помощью команды «dism.exe /Online /Remove-Package /PackageName:Package_for_RollupFix~31bf3856ad364e35~amd64~~19041.964.1.1».
- Также можно удалить servicing stack с помощью инструмента Windows Update Standalone Installer (wusa.exe). Для этого откройте командную строку от имени администратора и введите команду «wusa /uninstall /KB:123456», где KB:123456 – номер KB-обновления, содержащего servicing stack. После ввода команды нажмите Enter и дождитесь завершения удаления.
При удалении servicing stack в Windows 10 необходимо быть осторожным, так как неправильное удаление может привести к непредвиденным ошибкам и проблемам. Рекомендуется создать точку восстановления перед удалением servicing stack, чтобы можно было вернуть систему к предыдущему состоянию в случае возникновения проблем. Также рекомендуется следовать инструкциям и рекомендациям разработчиков, чтобы избежать потери данных и некорректной работы операционной системы.
Что такое «Servicing stack update», обновления служебного стека Windows 10
Скорее всего, вы уже сталкивались с обновлениями служебного стека (Servicing stack update, SSU) в роли системного администратора или конечного пользователя. Microsoft использует довольно расплывчатые описания применительно к данному типу обновлений.
Например, при проверке описания критического обновления KB4343669 для Windows 10 версии 1803 вы увидите следующую фразу «This update makes stability improvements for the Windows 10, version 1803 servicing stack» (Это обновление включает улучшения стабильности для служебного стека Windows 10 версии 1803), которое создает больше вопросов, чем ответов.
Для KB4132216 имеются дополнительные сведения об обновлении, но Microsoft никогда подробно не объясняла, для чего предназначены обновления служебного стека.
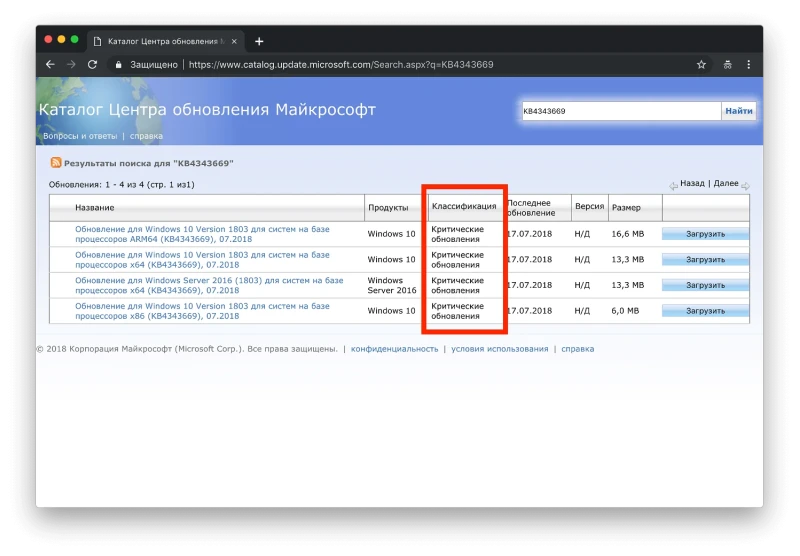
Ответы могут быть получены на японском сайте поддержки Microsoft Windows в виде этой статьи. Статья написана на японском языке, но старый добрый Google Translate дает некоторое представление о её содержании.
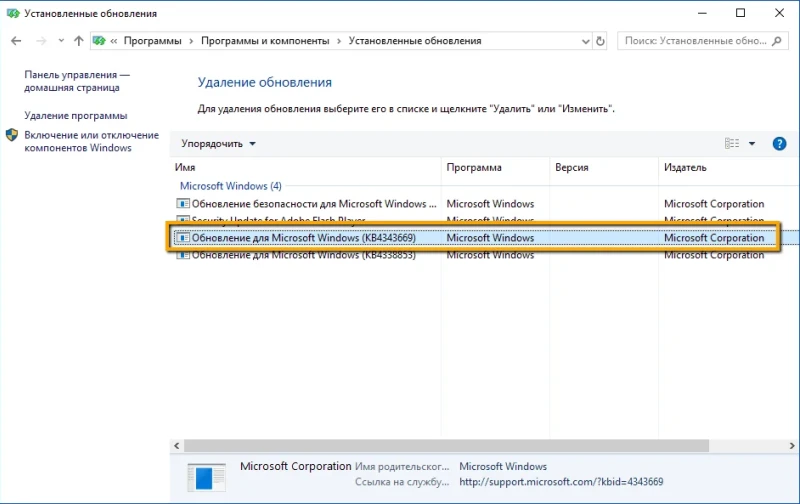
В статье представлена следующая информация:
- Что такое обновление служебного стека (Servicing stack update)?
- Подробная информация о применении данного типа обновлений.
- Как узнать, какая версия обновлений служебного стека является актуальной для данной версии Windows.
- Что делать, если обновление нельзя применить к системе.
Что такое обновление служебного стека?
Обновление служебного стека (Servicing stack update) обновляет компоненты службы Component Based Servicing (CBS), которая обрабатывает процесс установки операционной системы.
Накопительные обновления в Windows 10 включают в себя только самые новые версии файлов или новые файлы системы при установке. Обновления служебного стека должны быть отделены от процесса, поскольку они являются обязательными.
Установив обновления, можно улучшить следующее:
- Добиться установки последних обновлений, потому что они могут требовать определенную версию служебного стека.
- Повысить надежность процесса обновления.
- Улучшить производительность.
- Получить другие улучшения, упоминаемые в описании отдельных обновлений служебного стека.
Когда вы устанавливаете новое обновление служебного стека на устройстве Windows 10, все модули компонента CBS обновляются. Windows 10 блокирует удаление обновлений служебного стека на компьютерах Windows и единственный вариант, которым могут воспользоваться пользователи и администраторы при возникновении проблем после установки нового обновления служебного стека — это восстановление старой версии операционной системы.
Трудно узнать, какое обновление служебного стека является последним для конкретной версии Windows. Японская группа поддержки предлагает два способа узнать об этом:
- Запустите поиск на веб-сайте поддержки Microsoft по запросу Servicing stack update Windows 10 и просмотрите результаты.
- Настройте виртуальную среду и проверьте, какой пакет обновления стека установлен.
Корпорация Майкрософт не поддерживает публичный список обновлений служебного стека для консультации по актуальной версии обновления стека обслуживания для конкретной версии Windows.
Обновления служебного стека могут иметь предварительные условия для установки. Если требуемый пакет стека не установлен, Windows выдает сообщение об ошибке «Это обновление не может быть применено к вашему компьютеру».
Событие записывается в журнал Windows с ошибкой 2149842967 в качестве причины. Ошибка «переводится» как «WU_E_NOT_APPLICABLE». Другими словами, обновление невозможно установить, поскольку отсутствует необходимое предварительное обновление.
Заключение
Согласно Microsoft, обновления служебного стека обновляют только компоненты CBS. В японской статье содержится некоторое представление о текущем процессе обновления.
Что такое Softthinks и почему его Service Agent вызывает высокую загрузку диска?
Что такое Softthinks?
Проще говоря, Softhinks – это утилита резервного копирования, которая работает в фоновом режиме и не имеет интерфейса, поэтому пользователи ее легко пропустить. Этот процесс при использовании создает резервную копию вашей системы и помогает восстановить ее в случае фатальной ошибки или сбоя.
Иногда процесс может вызвать проблемы с системой и замедлить работу системы из-за использования всех дисковых ресурсов. Ресурс может достигать 100% для жесткого диска, а также до 80% загрузки ЦП.
Обычно это происходит в том случае, если утилита несовместима с используемой вами версией Windows. Когда процесс начинает использовать 100% дисковых ресурсов, системе не хватает ресурсов для выполнения других операций, поэтому она начинает работать медленно и глючить.
Некоторые пользователи сообщают, что из-за сервисного агента Softthinks компьютер зависает более чем на несколько часов при 100% использовании диска.
Можно ли безопасно отключить сервисный агент Softhinks и как это сделать?
Да, вы можете безопасно отключить Softhinks, не затрагивая критически важные функции вашей системы Windows. Это не важная служба для Windows, и в большинстве случаев она создает проблемы с высоким использованием ресурсов, что приводит к зависанию и разрядке батареи.
Эта проблема в основном затрагивает только ноутбуки производства Dell, поскольку эта услуга предоставляется исключительно производителю ноутбуков. Dell включает эту небольшую утилиту резервного копирования в свои устройства; однако из-за проблем Dell выпустила несколько обновлений для устранения проблемы.
Если вам не нужна утилита резервного копирования и вы никогда не использовали ее раньше, мы рекомендуем вам отключить ее. Вот как вы можете отключить службу агента Sofththinks в своей системе Windows 10.
-
Также читайте: 8 лучших бесплатных облачных программ для Windows
Метод 1: отключить службу агента Softhinks
Если вы пока не хотите удалять утилиту резервного копирования Dell, вы можете отключить автоматический запуск службы. Остановка службы устранит проблему с высокой загрузкой диска, вызванную агентами службы Softhinks. Вот как это сделать.
- Нажмите «Windows Key + R», чтобы открыть диалоговое окно «Выполнить».
- Введите services.msc и нажмите Enter.
- В окне «Службы» найдите «Услугу агента Softhinks ». Вы можете найти услугу, нажав клавишу S на клавиатуре.
- Щелкните правой кнопкой мыши «Услуги агента Softhinks» и выберите «Свойства».
- В окне «Свойства» щелкните раскрывающееся меню «Тип запуска» и выберите «Отключено». Если вы хотите иметь возможность запускать утилиту Dell Backup вручную, выберите вместо этого «Вручную».
- Нажмите кнопку «Стоп» для «Статус услуги ». Это убьет процесс агента службы Softhinks.
- Нажмите «Применить»> «ОК», чтобы сохранить изменения.
Перезагрузите вашу систему. После перезагрузки системы откройте диспетчер задач и проверьте использование диска. Это должно быть нормально, поскольку вы успешно отключили службу агента Softhinks.
-
Также читайте: 7 лучших антивирусов с восстановлением данных на 2019 год
Метод 2: удалить службу агента Softhinks
Служба агента Softhinks – это программный компонент утилиты резервного копирования Dell. Если вам не нужна утилита Dell Backup, вы можете удалить ее из своей системы.
Источник записи: windowsreport.com
Как использовать Servicing Stack для повышения стабильности и безопасности системы
Servicing Stack в Windows 10 представляет собой набор компонентов, необходимых для обновления операционной системы. Эти компоненты включают в себя важные исправления ошибок, обновления безопасности и улучшения стабильности системы. Правильное использование Servicing Stack может значительно улучшить работу вашей системы и обеспечить максимальную безопасность.
Один из способов использования Servicing Stack состоит в регулярном обновлении вашей операционной системы. Microsoft выпускает обновления Servicing Stack регулярно, обеспечивая исправление ошибок и улучшения для компонентов системы. Чтобы воспользоваться этой возможностью, убедитесь, что автоматические обновления включены на вашем компьютере. Кроме того, вы можете регулярно проверять наличие новых обновлений через Windows Update.
Кроме регулярного обновления, другой способ использования Servicing Stack заключается в ручной установке обновлений. Если у вас возникла проблема, связанная с безопасностью или стабильностью системы, вы можете поискать конкретные обновления Servicing Stack, предназначенные для решения этой проблемы, и установить их вручную. Для этого можно воспользоваться специальным инструментом — Microsoft Update Catalog, где доступны все обновления Servicing Stack для Windows 10. Просто найдите нужное обновление, загрузите его и установите на своей системе.
Несмотря на то что Servicing Stack может принести значительные улучшения стабильности и безопасности системы, его использование также может повлечь за собой некоторые проблемы. Например, неправильная установка или отсутствие обновлений Servicing Stack может привести к возникновению ошибок или несовместимости. Поэтому перед установкой обновлений Servicing Stack рекомендуется создать точку восстановления системы или полное резервное копирование, чтобы в случае проблем можно было вернуть систему к рабочему состоянию.
В заключение, использование Servicing Stack для повышения стабильности и безопасности системы Windows 10 является важной практикой. Регулярное обновление системы и установка необходимых обновлений помогут улучшить работу системы и защитить ее от уязвимостей
Однако рекомендуется быть осторожным при установке обновлений и создавать резервные копии системы, чтобы избежать возможных проблем.
Как удалить быстро обновление?
Способ 1.
На мой взгляд, самый простой и быстрый способ, это открыть командную строку от имени Администратора и выполнить команду (скопируйте команду ниже и вставьте ее в командную строку):
Мы получим список обновлений, которые установлены на устройстве. Если нам известно обновление, которое необходимо удалить, выполняем команду:
Например: wusa /uninstall /kb:5000802
Вместо 5000802, вам необходимо указать номер своего обновления.
Таким образом можно приостановить установку обновлений максимум до 35 дней.
Способ 2.
Можно воспользоваться утилитой WuMgr (Update Manager for Windows) для удаления обновлений. Инструмент имеет открытый исходный код.
Скачайте инструмент с Github.
Добавлено 15.03.2021
В любом случае, пробуйте сначала откатить обновление штатными средствами (инструкции выше). Можно проверить контрольные точки восстановления и откатиться на них (до момента установки проблемного обновления).
*Перепроверю точно и добавлю информацию позже.
Более того, сегодня обнаружил, что не удается на некоторых машинах, выполнить откат, как описано выше. Ниже, продублирую информацию с ошибкой:
Выбираем свою учетку:
Указываем пароль от учетки (если есть, если нету пароля, оставляем поле пустым):
И получаем отказ:
Повторюсь, что только в субботу (13.03.2021) успешно удалял обновление КВ5000802 с ОС Windows 10 версии 20H2 на ряде компьютеров, о чем писал выше. Поэтому, пробуйте. Исходя из информации на форумах, это происходит у ряда пользователей. Одни могут удалить обновление КВ5000802, другие не могут.
Добавлено 02.04.2021
Название Удаление обязательных обновлений не до конца раскрывает смысл описываемого в статье, поскольку не совсем понятно, что именно имеется в вижу под термином «обязательный». Материал можно было бы озаглавить как удаление обновлений, которые не удаляются или удаление неудаляемых обновлений , но тогда не совсем понятно, по каким причинам они вдруг стали неудаляемыми: по воле разработчика или из-за ошибок с хранилищем компонентов. Есть еще вариант обозначить как удаление обновлений, не предназначенных для удаления, но это как-то избыточно, что ли. Совсем недавно открыл для себя одну любопытную особенность некоторых обновлений: они не удаляются стандартными средствами операционной системы. На практике возникла ситуация, в которой я никак не мог удалить из системы «битое» обновление. По мере углубления в тематику вопроса выяснилось, что в Windows существуют разные типы обновлений, и что частный случай невозможности удаления некоторых из них вовсе не является следствием какой-либо локальной ошибки, а отражает скорее особенность. Судя по всему, объясняется это архитектурными нюансами механизма обновлений. На практике сложно создать такую систему взаимосвязей обновлений, в которой каждое обновление будет полностью автономно, то есть независимо от остальных, и, соответственно, может быть удалено без каких-либо последствий
Но еще более важно то, что некоторые обновления для системы действительно критичны, поскольку достаточно глубоко в неё интегрированы. Например сам механизм обновления (стек обслуживания) обеспечивается набором модулей (инсталлятор, библиотеки и прч), которые необходимы для установки последующих обновлений и от которых зависит работоспособность механизма в целом
Соответственно, все обновления стека обслуживания, вносящие алгоритмические изменения, не могут быть просто удалены, поскольку тогда станут недоступными некоторые особенности этих алгоритмов, при помощи которых уже были установлены последующие пакеты обновлений. Удаление подобных обновлений чревато для системы серьезными последствиями, такими как разрушение хранилища компонентов, и как следствие, потенциальные проблемы с работоспособностью самой операционной системы. На самом деле так уж всё страшно, поскольку подобных обязательных (неудаляемых) обновлений, например в системе Windows 7, насчитывается всего-то около десятка Но знать то об этом нюансе все же стоит, так же как и иметь понимание, как именно производить удаление обязательных обновлений.
Шаг 1: Откройте окно командной строки
Перед удалением службы service stack в Windows 10 вам потребуется открыть окно командной строки для выполнения необходимых команд. Следуйте этим инструкциям, чтобы открыть окно командной строки:
- Нажмите клавишу Win на клавиатуре, чтобы открыть меню «Пуск».
- Введите в поисковой строке «Командная строка».
- ПКМ на приложении «Командная строка» и выберите «Запустить от имени администратора».
- Если появляется запрос на разрешение пользовательского учета, нажмите «Да».
Теперь вы увидите открытое окно командной строки, и вы готовы продолжить процесс удаления службы service stack в Windows 10.
Are Servicing Stack Updates Required?
If you’ve been following Windows 10, you’ve probably heard of Servicing Stack Updates. These monthly updates from Microsoft fix various issues with the operating system. They’re intended to be installed before the cumulative updates, which can cause problems during installation. Because they’re separate from cumulative updates, Servicing Stack Updates must be installed before any other updates can be applied. Here’s how to install Servicing Stack Updates in Windows 10.
If you’re using Win 10 1607 (LTSC) or later, you need to apply these updates before Local Configuration Updates. Luckily, you can control which of these updates your system will receive automatically. If you’d like to avoid this problem, you can control when Servicing Stack Updates are installed automatically through WSUS or Windows Update. It’s a good idea to disable automatic update installation if you’re running Windows 10, as it can cause LCU problems.
When Windows administrators install updates, Servicing Stack Updates are the most important. Microsoft will no longer create these updates for supported versions of Windows if they’re not installed by users. They’re essential for your security, because Servicing Stack Updates fix vulnerabilities and improve the reliability of LCU update installation. Microsoft will stop creating these updates once Windows 10 is supported. The updates themselves will not break your system, but they will prevent problems from occurring.
Сентябрьские кумулятивные обновления стали для пользователей Windows настоящей головной болью.
После выхода очередных обновлений для Windows во вторник, 11 сентября, пользователи традиционно столкнулись с рядом проблем. Одной из них является малопонятное сообщение об ошибке, появившееся после включения компьютера (ноутбука, смартфона или планшета): «Ошибка. Не удалось установить SSU перед LCU. Выключите ваш компьютер и включите снова». Что собой представляют SSU и LCU, и почему их не удалось установить, понятно далеко не всем пользователям Windows.
SSU – это Servicing Stack Update, то есть, обновление стека обслуживания. Стек обслуживания представляет собой код для установки других обновлений ОС. Дополнительно он содержит службу Component-based servicing (CBS), являющуюся ключевым компонентом для нескольких элементов развертывания Windows. CBS – небольшой компонент, как правило, не получающий обновления каждый месяц.
Обновления стека обслуживания выходят время от времени. К примеру, 11 сентября было выпущено обновление KB 4456655 для Windows 10 сборки 1803.
LCU – аббревиатура от Latest Cumulative Update (последнее кумулятивное обновление). Главное правило заключается в том, что обновление стека обслуживания должно устанавливаться до последнего кумулятивного обновления. Тем не менее, установщик Windows по непонятной причине не следует этому правилу, и в результате пользователи сталкиваются с ошибкой при включении своих устройств.
Нарушение правила «SSU перед LCU» также является причиной второй проблемы, возникшей с установкой сентябрьского кумулятивного обновления для Windows 7. При попытке установить KB4457144 возникает ошибка 0X8000FFF. Как оказалось, сначала нужно вручную установить обновление стека обслуживания KB3177467 двухлетней давности и лишь потом устанавливать KB4457144. Перезагрузка системы после установки KB3177467 не требуется.
Очистка через командную строку
Программа Dism.exe специальное приложение cmd, которое дает возможность производить различные манипуляции с компонентами операционной системы, в том числе и очистить папку «winsxs«. В ОС Windows 8,1 и 10, имеется новый параметр «AnalyzeComponentStore«. Благодаря ему можно точно узнать, сколько места на жестком диске занимает папка «winsxs”.
Вызываем командную строку, как это сделать я уже рассказал выше, и вводим команду «Dism.exe /Online /Cleanup-Image /AnalyzeComponentStore«, далее нажимает «Enter«.
После того, как закончится подсчет, вы увидите, стоит ли вообще проводить чистку. В пунктах «Резервные копии и отключенные компоненты« и «Кэш и временные данные« вы увидите данные, суммарное значение которых покажет, сколько именно места занимает папка «winsxs« на жестком диске.
Если папка занимает много места, приступаем к ее очистке. Это вариант очистки отличается от предыдущего тем, что вам не придется ждать целый час, пока процедура закончится. Запускаем командную строку от имени администратора и вводим следующую команду «Dism.exe /online /Cleanup-Image /StartComponentCleanup«.
Если вы используете команду «ResetBase«, то сможете удалить устаревшие версии каждого компонента в папке «winsxs«. Команда выглядят так «Dism.exe /online /Cleanup-Image /StartComponentCleanup /ResetBase«.
Для того, чтобы уменьшить место для пакетов обновления, необходимо указать параметр «Dism.exe /online /Cleanup-Image /SPSuperseded«. После того, как введете все команды, нажимаем «Enter« и дожидаемся конца процедуры.
После этого вы можете оценить, сколько освободилось места через параметр «AnalyzeComponentStore«.
На чтение6 мин
Опубликовано
Обновлено
Service Stack в Windows 10 – это набор обновлений, которые устанавливаются на компьютер с операционной системой. Как правило, обновления позволяют исправить ошибки и улучшить производительность системы. Однако, иногда пользователю может потребоваться удалить Service Stack по разным причинам, например, в случае возникновения проблем с обновлением или несовместимости с определенным программным обеспечением.
Удаление Service Stack в Windows 10 может быть важной процедурой, которая поможет избежать потенциальных проблем с работой системы. В этой статье мы подробно расскажем, как удалить Service Stack на компьютере с Windows 10, чтобы вы смогли выполнить эту задачу без особых проблем.
Шаг 1: Поиск Service Stack
Первым шагом необходимо найти Service Stack на компьютере с Windows 10. Для этого откройте «Панель управления» и найдите раздел «Установка и удаление программ». В поисковой строке введите «Service Stack» и нажмите Enter. Если на компьютере установлен Service Stack, он должен появиться в списке программ, установленных на вашем компьютере.
Шаг 2: Удаление Service Stack
После того, как вы нашли Service Stack в списке программ, нажмите на него правой кнопкой мыши и выберите опцию «Удалить» из контекстного меню. Подтвердите свое действие, если появится запрос о подтверждении удаления Service Stack.
Процесс удаления Service Stack может занять некоторое время, в зависимости от размера и сложности установленных обновлений. По завершении процесса удаления вам может потребоваться перезагрузить компьютер, чтобы изменения вступили в силу.
Это была подробная инструкция по удалению Service Stack на компьютере с операционной системой Windows 10. Следуя вышеуказанным шагам, вы сможете безопасно удалить Service Stack и избежать потенциальных проблем с работой системы.
Как удалить Service Stack Windows 10
- Метод 1: Удаление через командную строку
-
- Откройте командную строку с правами администратора.
- Введите команду «wusa /uninstall /kb:0000000», где «0000000» — это номер обновления Service Stack, которое вы хотите удалить.
- Нажмите клавишу Enter и подождите, пока процесс удаления не будет завершен.
- Метод 2: Удаление через Панель управления
-
- Откройте Панель управления, выбрав соответствующий пункт в меню «Пуск».
- Перейдите в раздел «Установка и удаление программ» или «Программы и компоненты» в зависимости от версии Windows.
- Найдите обновление Service Stack в списке установленных программ и выберите его.
- Нажмите кнопку «Удалить» и следуйте инструкциям на экране, чтобы завершить процесс удаления.
- Метод 3: Использование инструмента DISM
-
- Откройте командную строку с правами администратора.
- Введите команду «dism /online /remove-package /packagename:Package_for_RollupFix~0000000~amd64~~10.0.0000.0», заменив «0000000» на номер обновления Service Stack, которое вы хотите удалить.
- Нажмите клавишу Enter и подождите, пока процесс удаления не будет завершен.
При удалении Service Stack необходимо быть осторожным, поскольку это может повлиять на работу операционной системы. Важно удалить только те обновления, которые вызывают проблемы или необходимо обратить изменения, внесенные Service Stack. Если вы не уверены, какое обновление нужно удалить, рекомендуется проконсультироваться с технической поддержкой Microsoft или другим профессиональным специалистом.
Изучаем причины использования
Service Stack в операционной системе Windows 10 играет важную роль для обеспечения стабильной и эффективной работы системы. Эта служба предоставляет набор функций и возможностей, необходимых для запуска и управления различными сервисами и процессами в операционной системе.
Основные причины использования Service Stack в Windows 10:
| 1. | Обеспечение стабильности системы. |
| 2. | Управление различными сервисами и процессами. |
| 3. | Поддержка и обновление операционной системы. |
| 4. | Разрешение конфликтов и проблем связанных с системными сервисами. |
| 5. | Повышение безопасности системы. |
Service Stack в Windows 10 является неотъемлемой частью операционной системы и играет важную роль в ее стабильной работе. Понимание причин использования Service Stack поможет пользователям эффективнее управлять и настраивать свою систему, а также быстрее решать возникающие проблемы и конфликты.
Определяемся, нужно ли удаление
Однако, иногда может возникнуть ситуация, когда удаление service stack становится необходимым. Например, если вы столкнулись с проблемами в работе операционной системы, связанными с каким-либо из его компонентов. В таком случае, удаление service stack может быть решением проблемы.
Однако, перед удалением необходимо учесть, что это может привести к некорректной работе операционной системы или невозможности запуска некоторых приложений и сервисов. Поэтому рекомендуется предварительно создать точку восстановления системы или резервную копию, чтобы в случае необходимости можно было вернуть систему в рабочее состояние.
Если вы уверены в необходимости удаления service stack, то продолжайте чтение данной инструкции.
Подготовка к удалению Service Stack
Перед тем, как приступить к удалению Service Stack в Windows 10, необходимо выполнить несколько предварительных шагов:
- Создайте точку восстановления системы. Это позволит вам вернуть компьютер к состоянию до удаления, если что-то пойдет не так.
- Проверьте наличие административных прав. Для удаления Service Stack требуются права администратора.
- Скачайте последнюю версию Service Stack с официального сайта Microsoft или используйте установочный диск/файл.
- Сделайте резервную копию всех важных данных на компьютере. В случае проблем при удалении Service Stack, ваши данные будут в безопасности.
После выполнения этих шагов вы будете готовы к удалению Service Stack на компьютере под управлением Windows 10.
Удаление Service Stack
- Откройте меню Пуск, найдите «Панель управления» и щелкните на ней.
- В «Панели управления» выберите опцию «Установка и удаление программ».
- В открывшемся окне установок и удаления программ найдите «Service Stack».
- Щелкните правой кнопкой мыши на «Service Stack» и выберите опцию «Удалить».
- Последуйте инструкциям удаления, которые появятся на экране.
- После завершения удаления Service Stack перезагрузите компьютер для полного удаления программы.
После перезагрузки компьютера Service Stack будет полностью удален с вашей системы Windows 10.
Проверка удаления и исправление ошибок
После выполнения процедуры удаления службы Service Stack на операционной системе Windows 10, важно проверить, была ли она удалена полностью. В некоторых случаях может возникнуть ситуация, когда служба не удалится полностью или некоторые файлы останутся в системе. В этом разделе описаны несколько шагов, которые помогут вам проверить, удалена ли служба полностью, и исправить возможные ошибки.
1. Проверка наличия службы
Для начала проверьте, присутствует ли служба Service Stack в списке установленных служб на вашем компьютере. Чтобы это сделать, откройте «Управление компьютером», найдите раздел «Службы» и прокрутите список, чтобы найти «Service Stack». Если служба все еще присутствует, значит она не удалена. В этом случае вам следует повторить процедуру удаления и убедиться, что все шаги были выполнены правильно.
2. Удаление остаточных файлов
Если уверены, что служба была удалена, но остаются некоторые файлы, которые ее поддерживают, вам следует удалить их вручную. Перейдите в папку, где хранятся файлы службы (обычно это папка «Program Files» или «Program Files (x86)»). Найдите папку с именем «Service Stack» и удалите ее. Убедитесь, что вы не удаляете ничего другого, чтобы избежать проблем с другими программами.
3. Исправление возможных ошибок
Если после удаления службы Service Stack у вас возникли проблемы или ошибки в работе системы, есть несколько способов их исправить:
3.1. Восстановление системы: Попробуйте восстановить систему до предыдущей точки восстановления, созданной перед удалением службы. Это может вернуть систему в рабочее состояние, как было до удаления службы.
3.2. Повторная установка служб: Если у вас есть возможность, попробуйте повторно установить службу Service Stack. Возможно, она была удалена некорректно или были удалены некоторые важные файлы. Переустановка службы может восстановить их и исправить ошибки.
3.3. Обновление операционной системы: Проверьте наличие обновлений для вашей операционной системы. Установка последних обновлений может устранить проблемы, связанные с удалением службы и исправить возможные ошибки.
Следуя этим шагам, вы сможете проверить, удалена ли служба Service Stack полностью, и исправить возможные ошибки, которые могут возникнуть после удаления.
Подведение итогов
Удаление службы Service Stack на Windows 10 может быть необходимым в определенных ситуациях. В этой статье мы рассмотрели подробную инструкцию о том, как удалить Service Stack на Windows 10.
Сначала мы ознакомились с тем, что такое Service Stack и для чего он предназначен. Мы также узнали, что удаление Service Stack может быть полезным для устранения некоторых проблем с производительностью или устранения конфликтов с другими программами.
Далее, мы представили шаг за шагом инструкцию о том, как удалить Service Stack на Windows 10. Мы советовали резервировать систему, создавая точку восстановления, и предупреждали, что удаление Service Stack может повлечь за собой некоторые риски, поэтому следует действовать осторожно и на свой страх и риск.
Мы описали, как открыть командную строку с повышенными привилегиями и использовать команду «sc delete» для удаления службы Service Stack. Мы также предложили вариант запуска команды через PowerShell для тех, кто предпочитает этот способ.
Завершив процесс удаления Service Stack, мы также рекомендовали перезагрузить компьютер, чтобы изменения вступили в силу и чтобы убедиться, что удаление Service Stack прошло успешно.
В заключение, при удалении службы Service Stack на Windows 10 следует помнить о возможных рисках и проблемах, поэтому следует выполнять все действия с осторожностью и, по возможности, сделать резервную копию системы.
Вам необходимо удалить Service Stack на Windows 10? Читайте нашу подробную инструкцию и следуйте шагам, описанным выше, чтобы успешно удалить Service Stack с вашего компьютера.
Содержание
- Как удалить обновления Windows 10
- Удаление обновлений через Параметры или Панель управления Windows 10
- Как удалить обновления Windows 10 с помощью командной строки
- Как отключить установку определенного обновления
- Как удалить обновление, которое не удаляется в Windows 10
- Как сделать обновление, которое не удаляется не обязательным
- Что такое «Servicing stack update», обновления служебного стека Windows 10
- Что такое обновление служебного стека?
- Заключение
- Servicing stack что это как удалить
- Что такое «Servicing stack update», обновления служебного стека Windows 10
- Что такое обновление служебного стека?
- Заключение
- Как удалить вручную обновления Windows 10
- Удаление обновления Windows с помощью приложения Параметры
- Удаление обновления с помощью Командной строки
- Удаление обновления с помощью инструмента DISM
- Как заблокировать обновления Windows
- Пользователи Windows окончательно запутались в обновлениях
Как удалить обновления Windows 10
В некоторых случаях автоматически устанавливаемые обновления Windows 10 могут вызывать проблемы в работе компьютера или ноутбука — с момента релиза ОС такое случалось несколько раз. В таких ситуациях может потребоваться удалить последние установленные обновления или конкретное обновление Windows 10.
В этой инструкции — три простых способа удаления обновлений Windows 10, а также способ сделать так, чтобы конкретные удаленные обновления не устанавливалось в дальнейшем. Для использования описанных способов требуется иметь права администратора на компьютере. Также может быть полезно: Как полностью отключить обновления Windows 10.
Примечание: Для некоторых обновлений при использовании способов ниже может отсутствовать кнопка «Удалить», а при удалении с помощью командной строки вы можете получить сообщение: «Обновление для Microsoft Windows является обязательным компонентом для этого компьютера, поэтому удаление невозможно», в этой ситуации используйте руководство: Как удалить обязательное обновление Windows 10, которое не удаляется.
Удаление обновлений через Параметры или Панель управления Windows 10
Первый способ — использовать соответствующий пункт в интерфейсе параметров Windows 10. Для удаления обновлений в данном случае потребуется выполнить следующие шаги.
- Зайдите в параметры (например, с помощью клавиш Win+I или через меню Пуск) и откройте пункт «Обновление и безопасность».
- В разделе «Центр обновления Windows» нажмите «Журнал обновлений».
- Вверху журнала обновлений нажмите «Удалить обновления».
- Вы увидите список установленных обновлений. Выберите то, которое требуется удалить и нажмите кнопку «Удалить» вверху (или используйте контекстное меню по правому клику мыши).
- Подтвердите удаление обновления.
- Дождитесь завершения операции.
Попасть список обновлений с возможностью удалить их можно и через Панель управления Windows 10: для этого зайдите в панель управления, выберите «Программы и компоненты», а затем в списке слева выберите пункт «Просмотр установленных обновлений». Последующие действия будут теми же, что и в пунктах 4-6 выше.
Как удалить обновления Windows 10 с помощью командной строки
Еще один способ удаления установленных обновлений — использование командной строки. Порядок действий будет следующим:
- Запустите командную строку от имени Администратора и введите следующую команду
- wmic qfe list brief /format:table
- В результате выполнения этой команды вы увидите список установленных обновлений вида KB и номер обновления.
- Для удаления ненужного обновления используйте следующую команду.
- wusa /uninstall /kb:номер_обновления
- Далее потребуется подтвердить запрос автономного установщика обновлений на удаление выбранного обновления (запрос может и не появиться).
- Дождитесь завершения удаления. После этого, если это необходимо для окончания удаления обновления, появится запрос о перезагрузке Windows 10 — выполните перезагрузку.
Примечание: если на шаге 5 использовать команду wusa /uninstall /kb:номер_обновления /quiet то обновление будет удалено без запроса подтверждения, а перезагрузка автоматически выполнена в случае, если необходима.
Как отключить установку определенного обновления
Через короткое время после выхода Windows 10 Microsoft выпустила специальную утилиту Show or Hide Updates (Показать или скрыть обновления), позволяющую отключить установку определенных обновлений (а также обновление выбранных драйверов, о чем ранее писалось в руководстве Как отключить обновление драйверов Windows 10).
Скачать утилиту можно с официального сайта Майкрософт. (ближе к концу страницы пункт «Загрузить пакет Показать или скрыть обновления»), а после её запуска потребуется выполнить следующие шаги
- Нажмите «Далее» и подождите некоторое время, пока будет выполняться поиск обновлений.
- Нажмите Hide Updates (скрыть обновления) для того, чтобы отключить выбранные обновления. Вторая кнопка — Show Hidden Updates (показать скрытые обновления) позволяет в дальнейшем просмотреть список отключенных обновлений и снова задействовать их.
- Отметьте обновления, которые не следует устанавливать (в списке будут не только обновления, но и драйверы оборудования) и нажмите «Далее».
- Дождитесь завершения «устранения неполадок» (а именно — отключение поиска центром обновлений и установки выбранных компонентов).
На этом всё. Дальнейшая установка выбранного обновления Windows 10 будет отключена, пока вы снова ее не включите с помощью той же утилиты (или пока Майкрософт что-то не предпримет).
Источник
Как удалить обновление, которое не удаляется в Windows 10
Как правило, удаление обновлений Windows 10 сравнительно несложная задача, выполнить которую можно через соответствующий элемент панели управления, либо используя утилиту командной строки wusa.exe, о чем я подробно писал в материале Как удалить обновления Windows 10.
Однако, для некоторых из обновлений кнопка «Удалить» отсутствует, а при попытке удаления с помощью командной строки вы получите уведомление автономного установщика обновлений Windows: «Обновление для Microsoft Windows является обязательным компонентом для этого компьютера, поэтому удаление невозможно». На самом деле, даже в такой ситуации мы можем удалить неудаляемое обновление и в этой инструкции подробно о том, как именно это сделать.
Как сделать обновление, которое не удаляется не обязательным

Причина, по которой некоторые обновления Windows 10 не удаляются и считаются обязательным компонентом для компьютера, заключается в том, что соответствующий параметр содержится в их файле конфигурации. И мы это можем изменить.
В примере ниже используется встроенный текстовый редактор Блокнот для внесения необходимых изменений, но это может быть и любой иной редактор для работы с простым неформатированным текстом, главное запускать его от имени Администратора.
- Запустите текстовый редактор, например, Блокнот, от имени Администратора. Для этого в Windows 10 можно найти его в поиске на панели задач, затем нажать по найденному результату правой кнопкой мыши и выбрать нужный пункт контекстного меню.
- В Блокноте в меню выберите «Файл» — «Открыть», в поле «Тип файла» обязательно укажите «Все файлы» и перейдите в папку C:\Windows\servicing\Packages\.
- Найдите файл, имя которого будет начинаться с Package_for_KB_НОМЕР_ОБНОВЛЕНИЯ и иметь расширение .MUM. Обратите внимание: для каждого обновления есть много похожих файлов, нам нужен без порядкового номера между Package и For. Откройте его в Блокноте.
- В верхней части этого файла найдите пункт permanence=»permanent» и измените слово в кавычках на «removable».
- Сохраните файл. Если он не сохраняется сразу, а открывает диалог сохранения, значит вы запустили текстовый редактор не от имени администратора.
На этом процедура завершена: теперь с точки зрения Windows 10 наше обновление не является обязательным для компьютера и его удаление возможно: кнопка «Удалить» появится в списке установленных обновлений панели управления.

Удаление в командной строке с помощью wusa.exe /uninstall также будет проходить без ошибок.
Примечание: для тех обновлений, которые поставлялись прямо в дистрибутиве Windows 10 (т.е. которые присутствуют в списке обновлений сразу после чистой установки ОС) таких файлов конфигурации может не быть.
Источник
Что такое «Servicing stack update», обновления служебного стека Windows 10
Скорее всего, вы уже сталкивались с обновлениями служебного стека (Servicing stack update, SSU) в роли системного администратора или конечного пользователя. Microsoft использует довольно расплывчатые описания применительно к данному типу обновлений.
Например, при проверке описания критического обновления KB4343669 для Windows 10 версии 1803 вы увидите следующую фразу «This update makes stability improvements for the Windows 10, version 1803 servicing stack» (Это обновление включает улучшения стабильности для служебного стека Windows 10 версии 1803), которое создает больше вопросов, чем ответов.
Для KB4132216 имеются дополнительные сведения об обновлении, но Microsoft никогда подробно не объясняла, для чего предназначены обновления служебного стека.

Разработчики ОС Windows классифицируют обновления служебного стека как критические обновления системы.
Ответы могут быть получены на японском сайте поддержки Microsoft Windows в виде этой статьи. Статья написана на японском языке, но старый добрый Google Translate дает некоторое представление о её содержании.

Проверить наличие обновления можно в меню Панель управления > Программы > Программы и компоненты > Просмотр установленных обновлений.
В статье представлена следующая информация:
- Что такое обновление служебного стека (Servicing stack update)?
- Подробная информация о применении данного типа обновлений.
- Как узнать, какая версия обновлений служебного стека является актуальной для данной версии Windows.
- Что делать, если обновление нельзя применить к системе.
Что такое обновление служебного стека?
Обновление служебного стека (Servicing stack update) обновляет компоненты службы Component Based Servicing (CBS), которая обрабатывает процесс установки операционной системы.
Накопительные обновления в Windows 10 включают в себя только самые новые версии файлов или новые файлы системы при установке. Обновления служебного стека должны быть отделены от процесса, поскольку они являются обязательными.
Установив обновления, можно улучшить следующее:
- Добиться установки последних обновлений, потому что они могут требовать определенную версию служебного стека.
- Повысить надежность процесса обновления.
- Улучшить производительность.
- Получить другие улучшения, упоминаемые в описании отдельных обновлений служебного стека.
Когда вы устанавливаете новое обновление служебного стека на устройстве Windows 10, все модули компонента CBS обновляются. Windows 10 блокирует удаление обновлений служебного стека на компьютерах Windows и единственный вариант, которым могут воспользоваться пользователи и администраторы при возникновении проблем после установки нового обновления служебного стека — это восстановление старой версии операционной системы.
Трудно узнать, какое обновление служебного стека является последним для конкретной версии Windows. Японская группа поддержки предлагает два способа узнать об этом:
- Запустите поиск на веб-сайте поддержки Microsoft по запросу Servicing stack update Windows 10 и просмотрите результаты.
- Настройте виртуальную среду и проверьте, какой пакет обновления стека установлен.
Корпорация Майкрософт не поддерживает публичный список обновлений служебного стека для консультации по актуальной версии обновления стека обслуживания для конкретной версии Windows.
Обновления служебного стека могут иметь предварительные условия для установки. Если требуемый пакет стека не установлен, Windows выдает сообщение об ошибке «Это обновление не может быть применено к вашему компьютеру».
Событие записывается в журнал Windows с ошибкой 2149842967 в качестве причины. Ошибка «переводится» как «WU_E_NOT_APPLICABLE». Другими словами, обновление невозможно установить, поскольку отсутствует необходимое предварительное обновление.
Заключение
Согласно Microsoft, обновления служебного стека обновляют только компоненты CBS. В японской статье содержится некоторое представление о текущем процессе обновления.
Источник
Servicing stack что это как удалить
Что такое «Servicing stack update», обновления служебного стека Windows 10
Скорее всего, вы уже сталкивались с обновлениями служебного стека (Servicing stack update, SSU) в роли системного администратора или конечного пользователя. Microsoft использует довольно расплывчатые описания применительно к данному типу обновлений.
Например, при проверке описания критического обновления KB4343669 для Windows 10 версии 1803 вы увидите следующую фразу «This update makes stability improvements for the Windows 10, version 1803 servicing stack» (Это обновление включает улучшения стабильности для служебного стека Windows 10 версии 1803), которое создает больше вопросов, чем ответов.
Для KB4132216 имеются дополнительные сведения об обновлении, но Microsoft никогда подробно не объясняла, для чего предназначены обновления служебного стека.

Разработчики ОС Windows классифицируют обновления служебного стека как критические обновления системы.
Ответы могут быть получены на японском сайте поддержки Microsoft Windows в виде этой статьи. Статья написана на японском языке, но старый добрый Google Translate дает некоторое представление о её содержании.

Проверить наличие обновления можно в меню Панель управления > Программы > Программы и компоненты > Просмотр установленных обновлений.
В статье представлена следующая информация:
- Что такое обновление служебного стека (Servicing stack update)?
- Подробная информация о применении данного типа обновлений.
- Как узнать, какая версия обновлений служебного стека является актуальной для данной версии Windows.
- Что делать, если обновление нельзя применить к системе.
Что такое обновление служебного стека?
Обновление служебного стека (Servicing stack update) обновляет компоненты службы Component Based Servicing (CBS), которая обрабатывает процесс установки операционной системы.
Накопительные обновления в Windows 10 включают в себя только самые новые версии файлов или новые файлы системы при установке. Обновления служебного стека должны быть отделены от процесса, поскольку они являются обязательными.
Установив обновления, можно улучшить следующее:
- Добиться установки последних обновлений, потому что они могут требовать определенную версию служебного стека.
- Повысить надежность процесса обновления.
- Улучшить производительность.
- Получить другие улучшения, упоминаемые в описании отдельных обновлений служебного стека.
Когда вы устанавливаете новое обновление служебного стека на устройстве Windows 10, все модули компонента CBS обновляются. Windows 10 блокирует удаление обновлений служебного стека на компьютерах Windows и единственный вариант, которым могут воспользоваться пользователи и администраторы при возникновении проблем после установки нового обновления служебного стека — это восстановление старой версии операционной системы.
Трудно узнать, какое обновление служебного стека является последним для конкретной версии Windows. Японская группа поддержки предлагает два способа узнать об этом:
- Запустите поиск на веб-сайте поддержки Microsoft по запросу Servicing stack update Windows 10 и просмотрите результаты.
- Настройте виртуальную среду и проверьте, какой пакет обновления стека установлен.
Корпорация Майкрософт не поддерживает публичный список обновлений служебного стека для консультации по актуальной версии обновления стека обслуживания для конкретной версии Windows.
Обновления служебного стека могут иметь предварительные условия для установки. Если требуемый пакет стека не установлен, Windows выдает сообщение об ошибке «Это обновление не может быть применено к вашему компьютеру».
Событие записывается в журнал Windows с ошибкой 2149842967 в качестве причины. Ошибка «переводится» как «WU_E_NOT_APPLICABLE». Другими словами, обновление невозможно установить, поскольку отсутствует необходимое предварительное обновление.
Заключение
Согласно Microsoft, обновления служебного стека обновляют только компоненты CBS. В японской статье содержится некоторое представление о текущем процессе обновления.
Как удалить вручную обновления Windows 10
В этом руководстве мы выделим шаги по удалению обновлений Windows 10, если они вызывают синий экран смерти, проблемы с производительностью, сбои системы и другие критические проблемы на вашем компьютере. Кроме того, мы также объясним, как вы можете предотвратить повторную установку ошибочного обновления на свое устройство.
Windows 10 обновляется не реже двух раз в месяц с улучшением качества, но есть несколько случаев, когда обновление до новой версии – это не то, что вам хочется. Если ежемесячный патч приносит одну из ошибок, с которой вы не можете справиться, возможно, вы захотите удалить обновления Windows 10 вручную.
Удаление обновлений Windows 10 и установка более старой версии ОС не обходятся без головной боли. Например, если вы вернетесь к более старой версии, ваше устройство может снова начать работать, но вам будет не хватать улучшений безопасности, которые были устранены в последнем обновлении.
Удаление обновления Windows с помощью приложения Параметры
- Откройте меню «Пуск».
- Кликните значок шестеренки, чтобы открыть страницу параметров, или введите «Параметры».
- Кликните «Обновление и безопасность» .
Удаление обновления с помощью Командной строки
Вы можете удалить обновления, которые вам больше не нужны, прямо из Командной строки. Во-первых, вам нужно знать номер обновления KB и основы командной строки.
- Откройте поиск Windows.
- Введите «cmd».
- В результатах выберите «Командная строка».
- Выберите «Запуск от имени администратора».
- Введите следующую команду после замены идентификатора KB:
uninstall: wusa /uninstall /kb:[id] - Например, если вы хотите удалить KB5001330, используйте команду uninstall: wusa /uninstall /kb:5001330
- Введите «Y», когда вас попросят перезагрузить компьютер и завершить удаление.
wusa /uninstall /kb:[id] /quiet
Если вы хотите получить запрос на перезагрузку компьютера, используйте вместо этого следующую команду:
wusa /uninstall /kb:[id] /quiet /promptrestart
Если вы не хотите перезагружать компьютер после удаления патча, используйте следующую команду:
wusa /uninstall /kb:[id] /quiet /norestart
Обратите внимание, что для правильного удаления патча необходимо перезагрузить компьютер вручную. Вышеупомянутая команда только задержит процесс, и перезагрузка системы по-прежнему является обязательной.
Удаление обновления с помощью инструмента DISM
- Откройте окно Командной строки (Администратор).
- Введите следующую команду:
dism /online /get-packages | clip - Откройте Блокнот и вставьте содержимое из Буфера обмена.
Например, если вы хотите удалить сборку 19042.928 (KB5001330), найдите в списке 928.
Как показано на скриншоте выше, выберите и скопируйте идентификатор пакета.
Команда для удаления обновлений с помощью DISM: dism /Online /Remove-Package /PackageName:[package_ID]
В той же Командной строке или другом экземпляре введите следующую команду после замены идентификатора пакета на тот, который вы скопировали ранее.
dism /Online /Remove-Package /PackageName:Package_for_RollupFix
Если вы выполнили все шаги правильно, вы увидите вышеуказанный экран в окне Командной строки.
После этого введите «Y», чтобы перезагрузить компьютер.
Как заблокировать обновления Windows
После удаления обновления из вашей системы его необходимо заблокировать вручную, если вы не хотите устанавливать его снова при проверке обновлений в следующий раз.
Пользователи Windows окончательно запутались в обновлениях
Сентябрьские кумулятивные обновления стали для пользователей Windows настоящей головной болью.
После выхода очередных обновлений для Windows во вторник, 11 сентября, пользователи традиционно столкнулись с рядом проблем. Одной из них является малопонятное сообщение об ошибке, появившееся после включения компьютера (ноутбука, смартфона или планшета): «Ошибка. Не удалось установить SSU перед LCU. Выключите ваш компьютер и включите снова». Что собой представляют SSU и LCU, и почему их не удалось установить, понятно далеко не всем пользователям Windows.
SSU – это Servicing Stack Update, то есть, обновление стека обслуживания. Стек обслуживания представляет собой код для установки других обновлений ОС. Дополнительно он содержит службу Component-based servicing (CBS), являющуюся ключевым компонентом для нескольких элементов развертывания Windows. CBS – небольшой компонент, как правило, не получающий обновления каждый месяц.
Обновления стека обслуживания выходят время от времени. К примеру, 11 сентября было выпущено обновление KB 4456655 для Windows 10 сборки 1803.
LCU – аббревиатура от Latest Cumulative Update (последнее кумулятивное обновление). Главное правило заключается в том, что обновление стека обслуживания должно устанавливаться до последнего кумулятивного обновления. Тем не менее, установщик Windows по непонятной причине не следует этому правилу, и в результате пользователи сталкиваются с ошибкой при включении своих устройств.
Нарушение правила «SSU перед LCU» также является причиной второй проблемы, возникшей с установкой сентябрьского кумулятивного обновления для Windows 7. При попытке установить KB4457144 возникает ошибка 0X8000FFF. Как оказалось, сначала нужно вручную установить обновление стека обслуживания KB3177467 двухлетней давности и лишь потом устанавливать KB4457144. Перезагрузка системы после установки KB3177467 не требуется.
Источник










