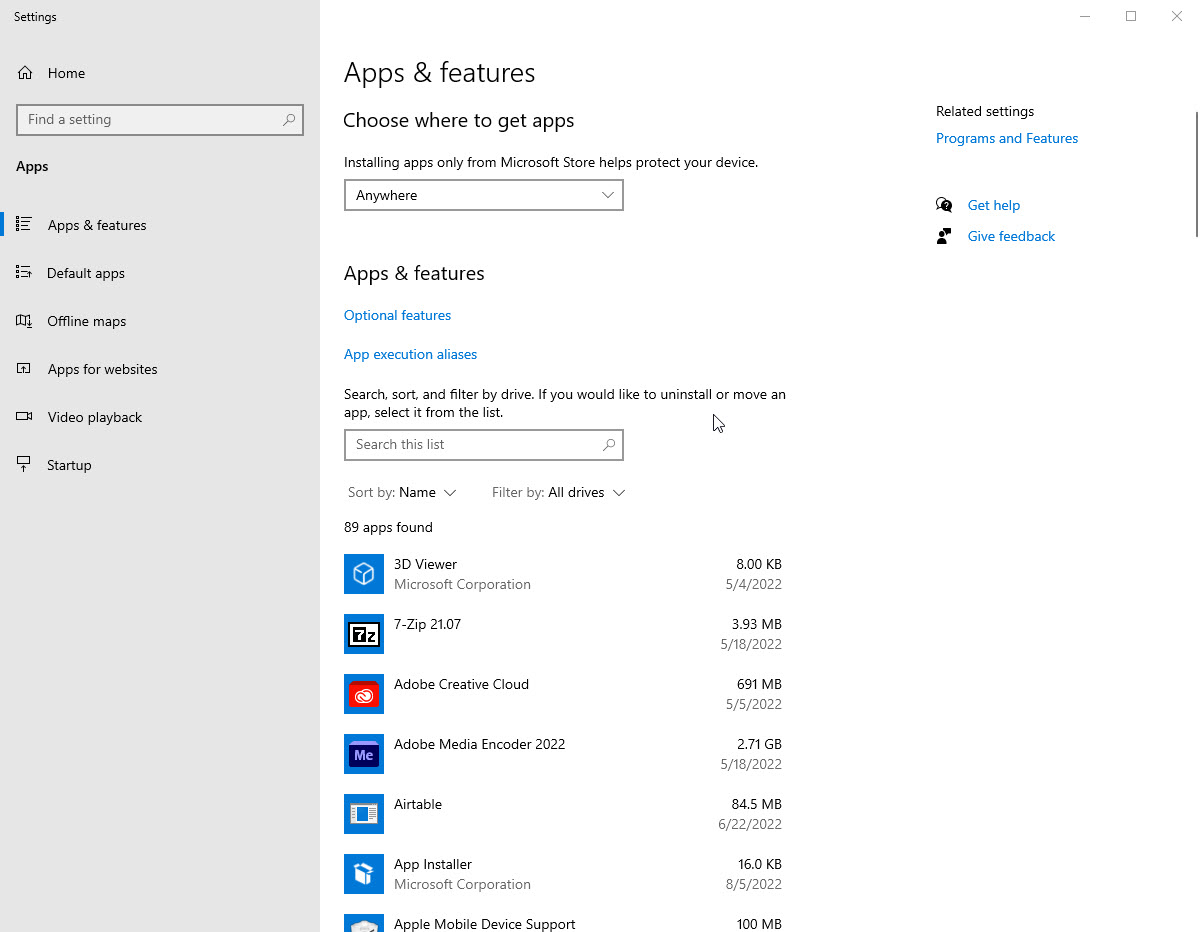Need Space in PC or only want to remove or uninstall Rufus On PC ( Windows 7, 8, 10, and Mac )? but how to, after it still having files in C: drive? If the application run on the pc, windows 7, 8, & 10 so you can uninstall using Control Panel or CMD Or If this applicaion run in Mac so you know that how to uninstall in MAC. With the help of this article, you will able to uninstall or remove or kick out all of those files also after uninstalling the Rufus.
Are you bored, or tired of using Rufus? Now, wanna remove this software from your PC ( Windows 7, 8, 10, and Mac )? There is no condition to follow up before installing, so, you can remove it without getting any confusion about it.
There are 10 methods that users can adapt if they want to uninstall Rufus :
Method #1
- Go to Start Menu, then click on the Control Panel.
- In Control Panel, under programs, go through the list of the ones that are installed on your computer
- Right-click on Rufus, and then click on uninstall a program
- Follow the prompt on the screen, and you will get to see a progress bar that will take you to remove the Rufus from the computer.


Method #2
The second method involves uninstaller.exe, through which Rufus can be uninstalled. Just follow the instructions below to execute this step:
- Go to the installation folder of Rufus.
- Find a file that is named uninstall.exe or unins000.exe
- Double click on the file, and then follow the instructions that appear on the screen.


Method #3
The third method involves System Restore. For those who don’t know, System Restore is a utility, which helps the user restore their system to its previous state. System Restore removes all those programs, which interfere with the operation and performance of the computer.



If you have created a system restore point before you installed Rufus, then you can use this software to restore the system, and remove such unwanted programs. However, before you do so, make sure that you save all the important data.Follow the steps below to know more from this method:
- Close all the files and programs, which are currently running on your PC
- Open Computer from the desktop, and then select Properties
- System Window will open
- On the left side and click on System Protection
- System Properties will open.
- Then do click on the option of System Restore, and a new window will again open.
- Now, choose the ‘different restore point’ option, and click on Next.
- You have to select a date and time from the given options; when you select a date, the drivers that you installed after the chosen date won’t work.
- Click on Finish and then Confirm the ‘Restore Point’ on the screen.
- When you click Yes to confirm, the Rufus would be uninstalled.
Method #4
If you have an antivirus, then you can use it to uninstall Rufus.There is much malware or Rufus software in the computer applications that we download nowadays. They have become very difficult to remove from the system, like Trojan and spyware.
- If you cannot remove Rufus with the above methods.
- It means that there is malware or Rufus in it, and only a good antivirus can be used for removing it.
You can either download Norton Antivirus or AVG antivirus, as these are reputable software and will surely remove the malware, Rufus on the system.

Method #5
If you want to uninstall Rufus, then you can do so using Command Displayed in the Registry. A registry is a place where all the settings of Windows, along with information, are stored. This also includes the command to uninstall a software or program.
You can try this method with Rufus as well, but it is a very risky method. If you make any mistake and delete the wrong information, then the system is most likely to crash. It would become difficult for you to bring it back from deletion.

To execute this method, To follow the steps given below:
- Hold Windows + R together, and then Run command
- When the command box opens, type Regedit in the box and then click on OK
- You have to navigate and find the registry key for the Rufus
- You will see an uninstall string on the next window; double click on it, and also copy ‘Value Data’
- Again hold Windows + R keys, and run the Command; paste the value data that you just copy and click on OK
Follow what comes on the screen and then uninstall Rufus.
Method #6
The seventh method is to uninstall the Rufus using a third-party uninstaller.
At times, those who don’t have any knowledge of computer language, won’t be able to manually uninstall the software fully.
Many files occupy the hard disk of the computer, so it is best to use third-party software to uninstall them.

Method #7
There are some codes that users can type into the command prompt, and they would be able to uninstall the Rufus. For example, if they want to remove the package, then just type.
sudo apt-get remove Rufus
If you want to uninstall Rufus and its dependencies as well, then type:
sudo apt-get remove –auto-remove Rufus
For those who don’t know, some of the dependencies of Rufus are GCC-5, libc6, libgcc1, Rufus dev, and gc++-5.

Method #8
If the user wants to remove the configuration and data files of Rufus, then they need to run the following code on the Command Prompt:
sudo apt-get purge Rufus

Method # 9
It depends on you that are you willing to kick-out the data or you want to remove the configuration data or data files, along with the dependencies, then the following code is most likely to work for you:
sudo apt-get auto-remove -purge Rufus

To uninstall Rufus on mac because anytime we need space or only want to remove from pc due to some viruses and also many problems which are needed to remove or uninstall from pc.
So I will show you some steps of uninstalling Rufus on the mac so follow my this step or method if you have still confusion so you may contact with us for uninstall of Rufus on pc or mac.
How to Uninstall Rufus on Mac?
For uninstalling Rufus on the mac so as I told you that there is a simple method to uninstall apps on mac. As there are installed some apps on your Mac and now you want to remove or uninstall from your pc successfully and want to install some other apps on my mac so follow my these steps to uninstall Rufus on mac.
Method #1
In method 1, you have to open mac on your pc as I’m showing in the image follow the images to uninstall Rufus on your mac.

In the image, there is a Rufus app on your mac dashboard and now we have to uninstall it from our mac we will uninstall this app and will remove it in of mac now double-click-on-app showing in the image.

Now you double-clicked on the app mac will ask that are you sure to uninstall Rufus click on the Delete button so go to Trash of mac to uninstall completely from mac. Showing in image trash bin click on trash bin and go inside there will be Rufus which we had to delete before so have to uninstall completely from mac.

Not right-click on trash to remove all data or app which we had uninstalled before seeing in the image. Click on Empty Trash the whole data which is in the trash will auto remove successfully.

Now we uninstalled Rufus on the mac so as you see that how to uninstall or remove any app on the mac so if you liked this so share once. This method doesn’t require any antivirus or uninstaller software from them we are to uninstall.
I described only a simple method of uninstalling Rufus on mac. This method more people are using but some people take it is too hard uninstalling in mac but in this step, anyone can understand this simple method.
How To Install?
For those who don’t know much about Rufus, they might lean more towards uninstalling it. These Rufus create an environment, where users can create a high GPU-accelerated application. If you want to install this Rufus, then make sure that your system is compatible with it.
Firstly, verify that the system you are using has a Rufus capable GPU, and then download the Rufus. Install it, and then test that the software runs smoothly on the system. If it doesn’t run smoothly, then it could be because its communication with the hardware is corrupted.



Conclusion
There are other methods of uninstalling the Rufus as well as in pc or windows, but these could be difficult for those, who don’t have much technical expertise. Execute these methods, and they will surely work. These methods don’t require the user to have much knowledge of the technical side of an operating system. They can follow simple steps and uninstall Rufus.
In this post, you will learn how to uninstall Rufus on Windows 7, Windows 10 and the latest Windows 11. To completely uninstall Rufus, you’ll need to uninstall the Rufus app, and delete related leftovers, registry entries and service items.
The steps are manual and require you to operate with caution. If you think these steps are beyond your knowledge, it is recommended to use UninstallService to get rid of the Rufus app completely with ease.
Steps to uninstall Rufus on Windows PC
To completely uninstall Rufus, the Rufus’s files, registry entries, and startup items if available, will have to be thoroughly deleted.
What are Windows programs
Windows program is a software application developed by Microsoft. It manages the running of programs and services on the computer. Windows programs are programs that run on a computer and are used to control various aspects of the machine. They are typically used for a variety of tasks, including managing files, playing games, and even creating documents. There are many different types of windows programs, and they all have different purposes. Some are used to manage files; others are used to play games; and still others are used to create documents or create applications. Some people use their computer for a variety of tasks; others use it for only one type of task. And some people use their computer for multiple tasks at once.
So it can be hard to know what kind of windows program you should be using. It can be helpful to look at the purpose of each type of window program so you can make the best choices for your needs. Of course, there is no way to tell if your windows program is right for you without trying it out yourself. If you’re not sure about what you’re using, try opening up an Internet search engine and see if there’s anything similar out there. You might also find some useful resources on the Internet that can help you get started with your new Windows program.
Windows apps are used to run programs on a computer. The term «windows» refers to a software package that runs programs on computers. Windows programs are used to manage computer resources, such as disk space and RAM. There are many different types of windows programs, including command-line programs, graphical user interfaces (GUI), and application-based ones. Command-line programs are the most common type of window program. They can be used to run commands like copy or open files, or they can be used to open documents in Microsoft Word or Excel. GUI windows are more advanced types of window programs, which can be used to create and manage windows, such as menus and toolbars. Application-based windows are more advanced types of window programs, which can be used to run applications like Word or Excel. A typical Windows program consists of several files: the main program file (called the «main» file), the startup file (called the «startup» file), and an initialization file (called the «init»). The main program file is responsible for running all other Windows processes in the system. When you start up your computer, it runs Windows processes like startup item, which is the startup file responsible for starting up all other Windows services in the system.
What is Windows registry
Registry is a collection of files and folders that are used to manage the computer’s configuration, data storage, and system settings. In order to install a new application or update a software version, the registry is used. The registry stores information about the computer and its configuration. It contains information about the hardware, software, and other components on the computer. The registry stores information about applications installed on the computer. It stores information about the operating system (OS) version, version number, and so on.
The following are some common things that you can do with a Windows Registry:
- Configure your computer’s settings
- Install new software
- Update your operating system
- Enable or disable different features of your computer
- Change or remove drivers
- Change or remove programs installed by your system administrator
- Remove old files from Windows 10 (including data files)
- Clean up temporary files after an operation
- Repair corrupted registry entries
- Delete or move unwanted files and folders
- Restore deleted data
Step 1: Uninstall the Rufus app via Apps & Features
- Right-click the Windows icon on the bottom left corner.
- Click Apps and Features.
- Search and locate the Rufus app.
- Click the Rufus app on the right, and then click Uninstall.
- Follow the on-screen instructions to complete the Rufus app uninstallation.
Step 2: Delete the related Rufus’s files, also called as leftovers
- Search all the files named after Rufus.
- Delete all the found files.
Step 3: Delete Rufus’s registry entries
- Type regedit at the search bar.
- Search Rufus, and then delete all the registry entries of the Rufus app.
Step 4: Delete startup items of the Rufus app
- Click Startup on the left sidebar in the Apps and Features.
- Click Off on the right of the Rufus app.
How to Uninstall Rufus on your Windows PC using UninstallService
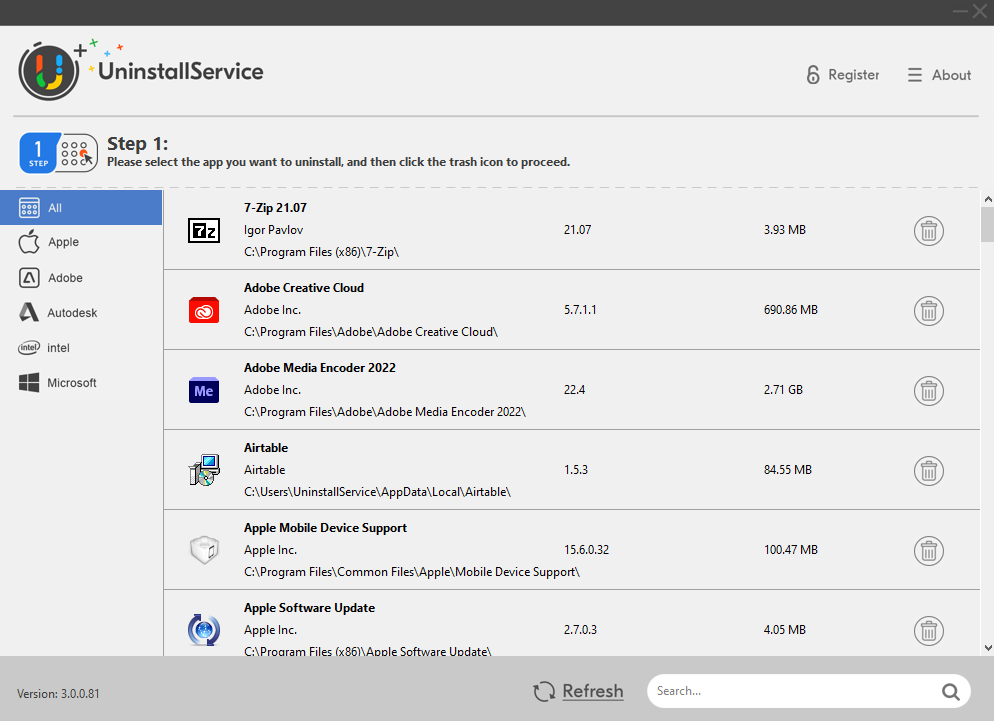
- Download and install UninstallService Windows uninstaller
- Click the Rufus app, and then click the trash icon on the right
- Click Run Analysis
- Click Delete Leftovers
- The Rufus app uninstallation is completed
How to uninstall Rufus on Windows 7
The steps to uninstall Rufus on Windows 7 is the same as the ones instructed above.
What is Windows 7
Windows 7 is a major update for Microsoft’s operating system. It brings with it a new look and feel, improved performance, and more features than ever before. In addition to the new features, Windows 7 also brings with it a number of new bugs and security issues.
One of the biggest changes in Windows 7 is the removal of the Start menu. Instead, users will see a list of apps running in the background. This means that they will no longer be able to see what’s running on their computer. This is especially important for those who have multiple computers that are sharing files and folders.
Another change in Windows 7 is the removal of the Start menu from task bars and dockers. Instead, users will see a list of apps running in the background. This means that they will no longer be able to see what’s running on their computer. Finally, Windows 7 introduces a new Start Menu button that can be used to quickly launch programs from within Windows Explorer or other applications. Overall, Windows 7 is an important update for anyone who wants to keep up with technology and stay ahead of threats while keeping their data safe from hackers and malware-infected PCs.
How to uninstall Rufus on Windows 10
Use the steps stated in How to Uninstall Rufus on your Windows PC section above to uninstall Rufus on Windows 10.
What is Windows 10
Windows 10 is a new operating system that was released in October 2013. It is the successor to Microsoft’s Windows Vista, and it was designed to be a complete replacement for the existing Windows operating system. It is also known as the “Windows for Workgroups” because it runs on Windows Workgroups.
There are two main versions of Windows 10:
The first version, called “Windows 10 Home”, is designed to be the base operating system for all devices running on a computer that uses both the Intel and AMD processors. This version includes features such as the ability to run multiple applications at once, as well as the ability to run multiple web browsers and other software applications. The second version, called “Windows 10 Professional”, is designed for more advanced users who need more advanced features and functionality.
In addition to being available as an upgradeable product, Windows 10 comes with a variety of free apps that can help you get started with your new computer. Some of these free apps include:
If you are looking for more information about Windows 10, you can visit our website where we have detailed guides on how to install and configure your new computer.
Windows 10 is a new operating system from Microsoft. It was released in late March, 2017. It is a major update to the Windows operating system, which was first released in 2007. The new version of Windows includes a number of improvements and improvements to the user experience.
The main new feature of Windows 10 is the ability to run multiple apps at once. This allows users to have multiple windows open at the same time. This feature is also known as “Desktop Mode”.
Another major change with Windows 10 is the addition of Cortana, a digital personal assistant that can help users with many issues. Windows 10 also includes a number of changes that are aimed at making it easier for users to use the computer more effectively. These changes include:
- The ability to run multiple apps at once
- The ability to switch between running apps while they are open
- The ability to see what’s going on in the background when you’re not using your computer
- The ability to see what’s happening in your social media feeds when you’re not using your computer
Windows 10 is an important update for businesses and individuals looking for an easier way to use their computers and devices. It will help them get more done. Windows 10 is the latest iteration of Microsoft’s operating system. It was released in 2015 and is a major update to the operating system that was first introduced in Windows 7. It is the latest version of Microsoft’s operating system and is expected to be released in the second half of 2017. Windows 10 is a modern desktop OS that runs on computers and tablets. It is also a new version of the operating system that was first introduced in Windows 8. The main difference between Windows 10 and its predecessors is that it features a new mobile operating system called Windows Phone 8 that runs on smartphones and tablets. This allows users to use their smartphones as desktops and tablets as laptops. Other changes include the introduction of Cortana, an intelligent digital assistant that can help users with tasks such as shopping or booking flights. Windows 10 also includes improvements to security, including improved encryption and access controls, and improved privacy protections. Windows 10 is the latest version of Microsoft’s operating system. It was released in 2014 and is designed to be a better alternative to Windows 7, which was released in 2012. It’s a major upgrade from the previous version, Windows 8. It comes with many new features and improvements, including:
Windows 10 is available on desktops and laptops, as well as virtual machines (VMs). You can download it from the Microsoft website or download it from the Windows Store.
You can also download it from the Microsoft Store for Windows 8.1 or from the Microsoft Store for Windows 10 Home Edition.
The download process for both versions is very similar, so you should be able to follow along without any problems.
If you haven’t already done so, you’ll need to install an update before you can start using Windows 10. The update is available through your computer’s update center or by downloading it from the Microsoft Store.
You can also download a free trial version of Windows 10 Home Edition that includes one month of free cloud storage and one month of free mobile device storage. This trial version does not include any updates for this year or next year.
How to uninstall Rufus on Windows 11
You can use the same steps as Steps to uninstall Rufus on Windows PC to uninstall Rufus on Windows 11.
What is Windows 11
Windows 11 is a major update to Microsoft’s operating system, and it brings a number of new features, such as multi-tasking and the ability to run multiple applications at once. As well as the new features, Windows 11 also includes a number of bug fixes and performance improvements. One of the biggest changes in Windows 11 is the introduction of Multi-tasking. Multi-tasking is a feature that allows you to run multiple applications at once, and it makes it easier for users to work on different projects at the same time.
Multi-tasking can be particularly useful when working on large projects or when working from home, because it makes it easy to switch between several different apps without having to navigate through menus or menus with multiple tabs open at once. Multi-tasking has been available in Windows since Windows Vista, but it’s now available in Windows 10 too. In addition to the new features that are part of Windows 11, there are also some bugs that have been fixed in the release version of the operating system. For example, some users may be unable to start their computer after they’ve restarted their computers due to an issue with restarting the computer after installing updates. Additionally, some users may experience issues with certain programs running at startup.
Windows is a computer operating system developed by Microsoft. It is the successor to Microsoft Windows. It was the first major update of Microsoft’s operating system since Windows 95 in 1996. Windows 11 is a major update of Windows, and it brings numerous improvements over its predecessor. For example, it includes a new Start menu that is designed to look more modern and user-friendly. Also, it includes a brand new Start menu called Metro that looks more like an Explorer window than the traditional desktop.
One of the biggest changes in Windows 11 is the new Start menu that looks more modern and user-friendly than its predecessor’s Start menu. The new Start menu also includes a new tab called Metro that looks more like an Explorer window than the traditional desktop. This makes it easier for users to find information quickly and easily by moving between windows. Another big change in Windows 11 is the addition of multiple languages to the start menu so that users can access information from around the world easily. Finally, there are many other improvements in Windows 11 that make it easier for users to use computers effectively and efficiently.
A way to uninstall Rufus from your computer
Rufus is a Windows application. Read more about how to remove it from your PC.
It was coded for Windows by pbatard.
Further information on pbatard can be found here.
More data about the app Rufus can be seen at https://rufus.ie.
Usually the Rufus program is to be found in the C:\Users\UserName\AppData\Local\Microsoft\WinGet\Packages\Rufus.Rufus_Microsoft.Winget.Source_8wekyb3d8bbwe directory, depending on the user’s option during setup.
The full command line for removing Rufus is winget uninstall —product-code Rufus.Rufus_Microsoft.Winget.Source_8wekyb3d8bbwe. Note that if you will type this command in Start / Run Note you might be prompted for administrator rights.
The application’s main executable file is named rufus-4.2.exe and its approximative size is 1.37 MB (1433160 bytes).
The executables below are part of Rufus. They occupy about 1.37 MB (1433160 bytes) on disk.
- rufus-4.2.exe (1.37 MB)
The information on this page is only about version 4.2 of Rufus.
You can find here a few links to other Rufus versions:
- 4.5
- 4.6
- 4.3
- 4.4
Following the uninstall process, the application leaves some files behind on the PC. Part_A few of these are listed below.
You should delete the folders below after you uninstall Rufus:
- C:\Users\%user%\AppData\Local\Microsoft\WinGet\Packages\Rufus.Rufus_Microsoft.Winget.Source_8wekyb3d8bbwe
Usually, the following files are left on disk:
- C:\Users\%user%\AppData\Local\Microsoft\WinGet\Links\rufus.exe
- C:\Users\%user%\AppData\Local\Microsoft\WinGet\Packages\Rufus.Rufus_Microsoft.Winget.Source_8wekyb3d8bbwe\rufus-4.2.exe
Many times the following registry keys will not be cleaned:
- HKEY_CURRENT_USER\Software\Microsoft\Windows\CurrentVersion\Uninstall\Rufus.Rufus_Microsoft.Winget.Source_8wekyb3d8bbwe
How to uninstall Rufus from your computer using Advanced Uninstaller PRO
Rufus is a program offered by pbatard.
Sometimes, people try to remove this application. Sometimes this is hard because removing this manually takes some know-how related to removing Windows applications by hand. One of the best EASY practice to remove Rufus is to use Advanced Uninstaller PRO. Here are some detailed instructions about how to do this:
1. If you don’t have Advanced Uninstaller PRO on your PC, add it. This is a good step because Advanced Uninstaller PRO is a very efficient uninstaller and general utility to optimize your computer.
DOWNLOAD NOW
- go to Download Link
- download the setup by clicking on the DOWNLOAD NOW button
- set up Advanced Uninstaller PRO
2. Start Advanced Uninstaller PRO. It’s recommended to take your time to get familiar with the program’s design and number of tools available. Advanced Uninstaller PRO is a very good system optimizer.
3. Press the General Tools button

4. Activate the Uninstall Programs button

5. All the applications installed on your computer will be shown to you
6. Navigate the list of applications until you locate Rufus or simply activate the Search feature and type in «Rufus». The Rufus program will be found very quickly. When you click Rufus in the list , some data about the program is made available to you:
- Safety rating (in the lower left corner). The star rating explains the opinion other users have about Rufus, ranging from «Highly recommended» to «Very dangerous».
- Opinions by other users — Press the Read reviews button.
- Details about the program you are about to remove, by clicking on the Properties button.
For instance you can see that for Rufus:
- The web site of the application is: https://rufus.ie
- The uninstall string is: winget uninstall —product-code Rufus.Rufus_Microsoft.Winget.Source_8wekyb3d8bbwe
7. Press the Uninstall button. A confirmation window will appear. accept the removal by pressing Uninstall. Advanced Uninstaller PRO will uninstall Rufus.
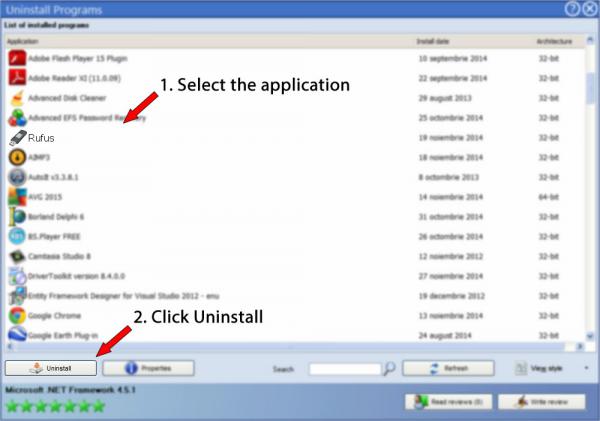
8. After uninstalling Rufus, Advanced Uninstaller PRO will ask you to run an additional cleanup. Click Next to proceed with the cleanup. All the items of Rufus that have been left behind will be found and you will be able to delete them. By uninstalling Rufus with Advanced Uninstaller PRO, you can be sure that no Windows registry items, files or folders are left behind on your PC.
Your Windows computer will remain clean, speedy and able to take on new tasks.
Disclaimer
This page is not a piece of advice to uninstall Rufus by pbatard from your PC, we are not saying that Rufus by pbatard is not a good application. This text simply contains detailed instructions on how to uninstall Rufus supposing you decide this is what you want to do. The information above contains registry and disk entries that other software left behind and Advanced Uninstaller PRO discovered and classified as «leftovers» on other users’ PCs.
Last update on: 2023-08-21 20:55:50.217
Are you in need of uninstalling Rufus 0.6.5 to fix some problems? Are you looking for an effective solution to completely uninstall it and thoroughly delete all of its files out of your PC? No worry! This page provides detailed instructions on how to completely uninstall Rufus 0.6.5.
Possible problems when you uninstall Rufus 0.6.5
* Rufus 0.6.5 is not listed in Programs and Features.
* You do not have sufficient access to uninstall Rufus 0.6.5.
* A file required for this uninstallation to complete could not be run.
* An error has occurred. Not all of the files were successfully uninstalled.
* Another process that is using the file stops Rufus 0.6.5 being uninstalled.
* Files and folders of Rufus 0.6.5 can be found in the hard disk after the uninstallation.
Rufus 0.6.5 cannot be uninstalled due to many other problems. An incomplete uninstallation of Rufus 0.6.5 may also cause many problems. So, it’s really important to completely uninstall Rufus 0.6.5 and remove all of its files.
How to Uninstall Rufus 0.6.5 Completley?
Method 1: Uninstall Rufus 0.6.5 via Programs and Features.
When a new piece of program is installed on your system, that program is added to the list in Programs and Features. When you want to uninstall the program, you can go to the Programs and Features to uninstall it. So when you want to uninstall Rufus 0.6.5, the first solution is to uninstall it via Programs and Features.
Steps:
a. Open Programs and Features.
Windows Vista and Windows 7
Click Start, type uninstall a program in the Search programs and files box and then click the result.

Windows 8, Windows 8.1 and Windows 10
Open WinX menu by holding Windows and X keys together, and then click Programs and Features.
b. Look for Rufus 0.6.5 in the list, click on it and then click Uninstall to initiate the uninstallation.

Method 2: Uninstall Rufus 0.6.5 with its uninstaller.exe.
Most of computer programs have an executable file named uninst000.exe or uninstall.exe or something along these lines. You can find this files in the installation folder of Rufus 0.6.5.
Steps:
a. Go to the installation folder of Rufus 0.6.5.
b. Find uninstall.exe or unins000.exe.

c. Double click on its uninstaller and follow the wizard to uninstall Rufus 0.6.5.
Method 3: Uninstall Rufus 0.6.5 via System Restore.
System Restore is a utility which comes with Windows operating systems and helps computer users restore the system to a previous state and remove programs interfering with the operation of the computer. If you have created a system restore point prior to installing a program, then you can use System Restore to restore your system and completely eradicate the unwanted programs like Rufus 0.6.5. You should backup your personal files and data before doing a System Restore.
Steps:
a. Close all files and programs that are open.
b. On the desktop, right click Computer and select Properties. The system window will display.
c. On the left side of the System window, click System protection. The System Properties window will display.

d. Click System Restore and the System Restore window will display.

e. Select Choose a different restore point and click Next.

f. Select a date and time from the list and then click Next. You should know that all programs and drivers installed after the selected date and time may not work properly and may need to be re-installed.

g. Click Finish when the «Confirm your restore point» window appears.

h. Click Yes to confirm again.

Method 4: Uninstall Rufus 0.6.5 with Antivirus.
Nowadays, computer malware appear like common computer applications but they are much more difficult to remove from the computer. Such malware get into the computer with the help of Trojans and spyware. Other computer malware like adware programs or potentially unwanted programs are also very difficult to remove. They usually get installed on your system by bundling with freeware software like video recording, games or PDF convertors. They can easily bypass the detection of the antivirus programs on your system. If you cannot remove Rufus 0.6.5 like other programs, then it’s worth checking whether it’s a malware or not.
Method 5: Reinstall Rufus 0.6.5 to Uninstall.
When the file required to uninstall Rufus 0.6.5 is corrupted or missing, it will not be able to uninstall the program. In such circumstance, reinstalling Rufus 0.6.5 may do the trick. Run the installer either in the original disk or the download file to reinstall the program again. Sometimes, the installer may allow you to repair or uninstall the program as well.
Method 6: Use the Uninstall Command Displayed in the Registry.
When a program is installed on the computer, Windows will save its settings and information in the registry, including the uninstall command to uninstall the program. You can try this method to uninstall Rufus 0.6.5. Please carefully edit the registry, because any mistake there may make your system crash.
Steps:
a. Hold Windows and R keys to open the Run command, type in regedit in the box and click OK.

b. Navigate the following registry key and find the one of Rufus 0.6.5:
HKEY_LOCAL_MACHINE\SOFTWARE\Microsoft\Windows\CurrentVersion\Uninstall
c. Double click on the UninstallString value, and copy its Value Data.

d. Hold Windows and R keys to open the Run command, paste the Value Data in the box and click OK.
e. Follow the wizard to uninstall Rufus 0.6.5.
Method 7: Uninstall Rufus 0.6.5 with Third-party Uninstaller.
The manual uninstallation of Rufus 0.6.5 requires computer know-how and patience to accomplish. And no one can promise the manual uninstallation will completely uninstall Rufus 0.6.5 and remove all of its files. And an incomplete uninstallation will many useless and invalid items in the registry and affect your computer performance in a bad way. Too many useless files also occupy the free space of your hard disk and slow down your PC speed. So, it’s recommended that you uninstall Rufus 0.6.5 with a trusted third-party uninstaller which can scan your system, identify all files of Rufus 0.6.5 and completely remove them. Download this powerful third-party uninstaller below.
Добро пожаловать в нашу статью, посвященную удалению Rufus с компьютера под управлением операционной системы Windows 10. Rufus – это удобная программа для создания загрузочных флеш-накопителей, которая позволяет установить или переустановить операционную систему на вашем компьютере. Но если вы больше не нуждаетесь в этой программе, или просто хотите освободить место на жестком диске, мы предоставим вам подробные инструкции, как удалить Rufus с вашего компьютера.
Шаг 1: Закрыть программу и приложения

Прежде чем начать процесс удаления Rufus с вашего компьютера, убедитесь, что программа и все связанные с ней приложения закрыты. Щелкните правой кнопкой мыши на значке программы в панели задач и выберите «Закрыть». Теперь вы можете перейти к следующему шагу.
Шаг 2: Используйте встроенную функцию удаления
Windows 10 предлагает встроенную функцию удаления программ, которая позволяет легко удалить Rufus с вашего компьютера. Чтобы воспользоваться этой функцией, выполните следующие действия:
- Откройте меню «Пуск» и выберите «Настройки».
- В открывшемся окне «Настройки» выберите «Система».
- В меню «Система» выберите «Приложения и компоненты».
- Прокрутите список приложений и найдите Rufus.
- Щелкните правой кнопкой мыши на Rufus и выберите «Удалить».
- Следуйте инструкциям на экране, чтобы завершить процесс удаления.
Шаг 3: Удалите остаточные файлы и папки

После того, как вы успешно удалили Rufus с помощью встроенной функции, рекомендуется также удалить остаточные файлы и папки, чтобы освободить дополнительное место на жестком диске. Чтобы это сделать, выполните следующие действия:
- Откройте Проводник и перейдите в папку «Программы» на вашем жестком диске (обычно это «C:\Program Files»).
- Найдите папку Rufus и щелкните правой кнопкой мыши на ней.
- Выберите «Удалить» из контекстного меню.
- Подтвердите удаление папки Rufus и всех ее содержимого.
Итоги
Удаление Rufus с компьютера под управлением Windows 10 не представляет сложностей. Выполнив все вышеуказанные шаги, вы сможете легко удалить программу и освободить место на жестком диске. Помните, что перед удалением Rufus вы должны быть уверены, что больше не будете использовать эту программу. Если вам все же понадобится в будущем, вы всегда сможете скачать и установить ее снова.
Удаление программы Rufus – это быстрый и простой процесс, который, к тому же, поможет вам освободить место на жестком диске. Следуйте вышеуказанным инструкциям, и вы сможете без труда избавиться от этой программы.
Мы надеемся, что данная статья оказалась полезной и помогла вам удалить Rufus с вашего компьютера под управлением Windows 10. Если у вас возникли дополнительные вопросы, пожалуйста, оставляйте комментарии ниже.
Как удалить Rufus с компьютера на Windows 10
Разбираясь в различных программах и приложениях на компьютере, рано или поздно вы можете столкнуться с необходимостью удаления какого-либо программного обеспечения. Одним из таких приложений, которое может потребоваться удалить, является Rufus. Rufus – это утилита, которая позволяет записывать образы операционных систем на USB-накопители и создавать загрузочные флешки.
В данной статье я расскажу, как можно удалить Rufus с компьютера под управлением Windows 10. Следуйте следующим шагам, чтобы успешно провести удаление.
Шаг 1: Проверьте список установленных программ
Первым шагом в удалении Rufus является проверка вашего списка установленных программ на компьютере. Для этого вам потребуется открыть «Панель управления» и перейти в раздел «Установка и удаление программ». В этом разделе вы увидите полный список программ, установленных на вашем компьютере.

Прокрутите список и найдите Rufus. Если вы его обнаружили, переходите к следующему шагу. Если же Rufus не отображается в списке, есть несколько дополнительных действий, которые можно выполнить для более глубокой проверки.
Шаг 2: Удаление программы через Панель управления
Чтобы удалить Rufus с помощью Панели управления, вам необходимо найти программу в списке установленных программ и щелкнуть правой кнопкой мыши по ней. В контекстном меню, которое появится, выберите опцию «Удалить».

После выбора опции «Удалить» начнется процесс удаления Rufus с вашего компьютера. Подождите, пока процесс завершится. После этого Rufus будет полностью удален с вашего компьютера.
Шаг 3: Удаление остатков Rufus из реестра
После удаления программы с помощью Панели управления, рекомендуется проверить реестр системы на наличие остатков Rufus. Для этого выполните следующие шаги:
- Нажмите сочетание клавиш «Windows + R», чтобы открыть окно «Выполнить».
- Введите команду «regedit» в поле и нажмите Enter.
- Откроется редактор реестра Windows. В левой панели найдите раздел «HKEY_CURRENT_USER».
- Раскройте раздел «Software» и найдите папку «Rufus».
- Щелкните правой кнопкой мыши по папке «Rufus» и выберите опцию «Удалить».
- Подтвердите удаление папки «Rufus».
Этим шагом вы удалите остатки Rufus из реестра, что поможет предотвратить возможные проблемы с вашей системой в будущем.
Итог
Видеоинструкцию по удалению Rufus с компьютера на Windows 10 вы можете найти в интернете, что поможет вам выполнить процесс удаления с еще большей уверенностью и эффективностью. Тем не менее, следуя описанным ранее шагам, вы сможете успешно удалить Rufus с вашего компьютера.
Не забывайте, что удаление программы, такой как Rufus, является обычной операцией и может быть проведено без страха перед возможными проблемами. Если вы больше не пользуетесь Rufus или хотите освободить пространство на компьютере, удаление этой программы может быть полезным шагом.
Теперь вы знаете, как удалить Rufus с компьютера на Windows 10. Следуйте этим шагам и проведите удаление без проблем и стресса. Удачи вам!
Как удалить Rufus с компьютера Windows 10?
В наше время многие пользователи Windows 10 сталкиваются с необходимостью удаления программ с компьютера, чтобы освободить место на жестком диске или избавиться от ненужных приложений. Rufus — это одна из таких программ, которую иногда требуется удалить. В этой статье мы рассмотрим несколько способов удаления Rufus с компьютера под управлением Windows 10.
1. Удаление Rufus через «Панель управления»
Первый способ удаления Rufus — это использование «Панели управления». Это стандартный инструмент в Windows 10, который позволяет изменять настройки компьютера и удалять программы. Следуйте этим простым шагам, чтобы удалить Rufus с помощью «Панели управления»:
- Щелкните правой кнопкой мыши по кнопке «Пуск» в левом нижнем углу экрана и выберите «Панель управления».
- В «Панели управления» найдите раздел «Программы» и выберите «Удалить программу».
- В списке установленных программ найдите Rufus и щелкните по нему правой кнопкой мыши.
- Выберите «Удалить» и следуйте инструкциям на экране для завершения процесса удаления.
2. Удаление Rufus с помощью «Настроек Windows»

Еще один способ удаления Rufus — это использование «Настроек Windows». Это новый инструмент в Windows 10, который позволяет управлять различными настройками компьютера. Следуйте этим шагам, чтобы удалить Rufus с помощью «Настроек Windows»:
- Нажмите комбинацию клавиш «Win + I», чтобы открыть «Настройки Windows».
- Выберите раздел «Приложения» и перейдите к разделу «Приложения и компоненты».
- В списке приложений найдите Rufus и щелкните по нему.
- Выберите «Удалить» и следуйте инструкциям на экране для завершения процесса удаления.
3. Удаление Rufus с помощью специализированных утилит

Если вы не можете удалить Rufus с помощью «Панели управления» или «Настроек Windows», можно воспользоваться специализированными утилитами. Существуют различные программы, которые помогают удалить нежелательные программы с компьютера. Некоторые из них бесплатны, другие — платные. Вот несколько популярных утилит, которые можно использовать для удаления Rufus:
- IObit Uninstaller
- CCleaner
- Geek Uninstaller
Эти утилиты предоставляют более продвинутые функции для удаления программ, включая возможность удаления остаточных файлов и записей в реестре, которые могут оставаться после удаления через «Панель управления» или «Настройки Windows».
Итог
Удаление Rufus с компьютера под управлением Windows 10 — достаточно простая задача, которую можно выполнить несколькими способами. Вы можете использовать «Панель управления» или «Настройки Windows» для удаления программ, либо воспользоваться специализированными утилитами. Каждый способ имеет свои преимущества и может быть выбран в зависимости от ваших личных предпочтений и потребностей. Не забывайте, что перед удалением любой программы рекомендуется создать резервную копию данных, чтобы избежать потери важных файлов.