В Windows 11, Windows 10 и предыдущих версиях системы по умолчанию на диске создается раздел восстановления, по умолчанию скрытый содержащий файлы среды восстановления, которая может быть полезна в различных ситуациях.
В этой инструкции подробно о том, что делать, если раздел восстановления стал отображаться в проводнике и как его скрыть, либо полностью удалить раздел восстановления с диска.
Как убрать раздел восстановления из проводника
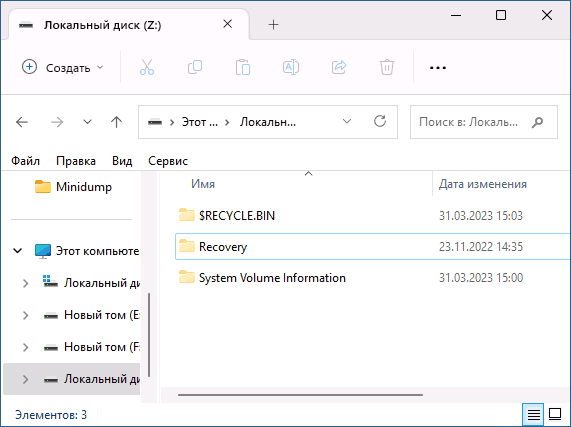
Если ваша задача — не полностью удалить раздел восстановления, а просто отключить его показ в проводнике, этого можно добиться простым удалением буквы раздела. Возможность удаления буквы для этого раздела может быть недоступной в «Управлении дисками», но с помощью DISKPART всё легко решается.
Шаги будут следующими:
- Запустите командную строку от имени администратора. В Windows 11 и Windows 10 для этого можно использовать поиск в панели задач и пункт «Запуск от имени администратора».
- По порядку введите команды, нажимая Enter после каждой
diskpart list volume
в результате вы увидите список разделов. В следующей команде вам потребуется номер раздела восстановления, далее — N и буква этого раздела.
- Введите команды, заменив N на номер раздела, а БУКВА на его букву
select volume N remove letter=БУКВА exit
Закройте окно командной строки — раздел восстановления больше не будет отображаться в Проводнике и не должен будет появиться там в дальнейшем, при этом среда восстановления продолжит работать.
Удаление раздела восстановления Windows с диска

Если задача — полностью удалить раздел восстановления с диска, это так же можно сделать, при этом среда восстановления перестанет быть доступной, а она иногда может быть полезной, подробнее: Среда восстановления Windows 11 (для 10 точно так же).
Шаги для удаления раздела восстановления будут следующими:
- Запустите командную строку от имени администратора и введите команду
reagentc /disable
для отключения среды восстановления.
- Введите команды
diskpart list volume
и обратите внимание на номер тома для раздела восстановления, далее — N
- Введите следующие команды, заменив N на номер раздела восстановления:
select volume N delete partition override exit
- В результате раздел восстановления будет удален и занимаемое им пространство на диске будет не занято. Если он находился справа от какого-то раздела на диске, как на скриншоте ниже, то вы сможете расширить том перед ним за счет этого незанятого пространства в «Управление дисками» (Win+R — diskmgmt.msc): просто нажмите правой кнопкой мыши по разделу перед областью «Не распределено» и выберите опцию «Расширить том».
- Если не распределенное пространство находится в другом расположении относительно тома, который нужно за счет него расширить, используйте сторонние программы работы с разделами дисков, о чем подробнее в инструкции Как изменить размер раздела диска в Windows.
Учитывайте, что после отключения среды восстановления и удаления раздела восстановления у вас перестанут быть доступны инструменты восстановления системы в среде восстановления, вместо такой картины:

В ней будет отображаться следующие элементы:

В будущем при необходимости инструменты восстановления Windows вы можете запустить одним из следующих способов:
- Использовать опцию «Восстановление системы» с загрузочной установочной флешки Windows, выбрав соответствующий пункт на втором экране программы установки.
- Включить среду восстановления с локального системного раздела, а не с раздела восстановления, при условии наличия файла (скрытый и системный) winre.wim в папке C:\Windows\System32\Recovery с помощью команд
reagentc /setreimage /path C:\windows\system32\recovery reagentc /enable
Если у вас остаются вопросы на тему раздела восстановления Windows, вы можете задать их в комментариях ниже, а я постараюсь ответить.
Начиная с версии Windows 7 система резервирует немного места на диске под раздел восстановления. Удалить этот раздел через управление дисками нельзя. Нужно воспользоватся diskpart.
Открываем диспетчер управления дисками и запоминаем номер диска:

Запускаем командную строку с правами администратора:
И набираем diskpart:

Далее вводим select disk #, где # — номер диска с которым будем работать, его можно посмотреть в диспетчере управления дисков или с помощью команды list disk

После выводим командой list partition список разделов выбранного диска, нам нужно узнать номер раздела под восстановление.
Выбираем нужный раздел командой select partition #, где # — номер удаляемого радела для восстановления.
Для справки можем вывести детальную информацию по разделу командой detail partition.
Нам нужно изменить id раздела командой setid id=07

Тут же можно удалить этот раздел командой delete partition, или удалить в диспетчере управления дисками.
Выход выполняется командой exit
Результат проделанной работы:

P.S.: Будьте внимательны при удалении разделов!
В операционных системах Windows 10 и Windows 11 по умолчанию на диске создается раздел восстановления, содержащий файлы среды восстановления, которая может быть полезна в различных ситуациях.
Данная информация предназначена для услуг: VPS хостинг или Облачный хостинг
В этой инструкции мы подробно расскажем о том, как удалить раздел восстановления с диска.
При удалении раздела восстановления с диска, среда восстановления перестанет быть доступной, а она иногда может быть полезной.Удаление раздела восстановления Windows:
1. Запустите командную строку от имени Администратора
2. Выполните команду для отключения среды восстановления.
reagentc /disable
Запустите утилиту для работы с дисками diskpart
Для запуска необходимо в меню пуск ввести diskpart.exe нажать правой кнопкой мыши и выбрать Запустить от имени Администратора
Для отображения списка дисков выполните команду:
list disk
Выберите необходимый диск (на котором распологается раздел восстановления):
select disk 0
На выбранном диске необходимо получить информацию о разделах:
list volume
После чего, необходимо по номеру раздела выбрать раздел восстановления:
Внимание!!! Обратите внимание на номер тома для раздела восстановления, он может отличаться от нашего примераselect volume 3
Удаление раздела восстановление выполняется следующей командой
delete partition override
После проделанных манипуляций, раздел восстановления будет удален и утилиту diskpart можно закрывать
Если Вы хотите перераспределить свободное место диска(после удаления раздела восстановления), то это можно выполнить при помощи встроенной утилиты виндовс diskmgmt.msc.
С инструкцией по увеличению дискового места можно ознакомиться тут
Учитывайте, что после отключения среды восстановления и удаления раздела восстановления у вас перестанут быть доступны инструменты восстановления системы в среде восстановления.
Все способы:
- Определение расположение загрузчика
- Способ 1: Штатные средства Windows
- Способ 2: Сторонние приложения
- Вопросы и ответы: 0
Определение расположение загрузчика
Перед тем как удалять разделы восстановления, желательно убедиться, что они не содержат загрузчик системы. В большинстве случаев последний располагается либо в разделе «Зарезервировано системой», либо в разделе EFI, но нельзя исключать, что он окажется в разделе восстановления. Если удалить раздел с загрузчиком, Windows не сможет загрузиться.
- Запустите от имени администратора консоль «PowerShell» из контекстного меню кнопки «Пуск».
- Выполните команду
reagentc /info. Запишите значение параметра «device» — оно как раз содержит номер физического диска (harddisk№) и раздела (partition№) со средой восстановления. - Дополнительно можно выполнить команду
Get-Disk | Where-Object IsSystem -eq $True|Get-Partition, чтобы посмотреть номер и размер раздела восстановления. - Теперь выведите конфигурацию загрузчика Windows, выполнив команду
bcdedit. Убедитесь, что в блоках сведений «Диспетчер загрузки Windows» и «Загрузка Windows» параметр «device» не содержит ссылок на раздел восстановления. Используйте для сравнения полученный ранее номер раздела восстановления и букву диска. Они не должны быть одинаковыми.




В приведенном выше примере среда восстановления находится на системном диске с Windows 10. Следовательно, удаление раздела не имеет смысла.
Способ 1: Штатные средства Windows
Избавиться от раздела восстановления, в том числе раздела OEM с образом операционной системы, в Windows 10 можно средствами самой же системы.
- Запустите от имени администратора «Командную строку» или «PowerShell».
- Выполните команду отключения среды восстановления
reagentc /disable. - Запустите командой
diskpartодноименную консольную утилиту управления дисками и разделами. - Выведите список всех доступных на диске разделов командой
list volume. Запомните номер раздела восстановления.Понять, какой именно раздел нужен, понять не трудно. Ориентируйтесь на его размер, указанный в интерфейсе оснастки «Управление дисками», открыть которую можно командой
diskmgmt.mscили из контекстного меню кнопки «Пуск». - Выберите удаляемый раздел командой
select volume N, где N – его порядковый номер. - Удалите раздел восстановления, выполнив команду
delete partition override.





В результате на месте удаленного раздела появится нераспределенное пространство. Если оно будет справа, его можно присоединить к расположенному слева разделу средствами оснастки «Управление дисками». Если оно окажется в начале, на его месте можно будет создать новый том или присоединить к любому другому разделу, используя для этого уже сторонние менеджеры дисков.
Читайте также: Программы для объединения жесткого диска
Способ 2: Сторонние приложения
Вместо встроенных средств Windows для удаления раздела восстановления можно воспользоваться сторонними менеджерами разделов. Для этой цели вполне подойдет бесплатная версия AOMEI Partition Assistant Standard Edition.
Скачать AOMEI Partition Assistant Standard Edition
- Скачайте программу с официального сайта, установите и запустите.
- Выделите в окне менеджера раздел восстановления и выберите из меню справа опцию «Удаление раздела».
- Так как том не содержит никаких секретных данных, режим удаления выставьте «Delete partition quickly», что сэкономит время. Нажмите «ОК».
- Нажмите кнопку «Применить» в левом верхнем углу основного рабочего окна программы.
- В открывшемся окне нажмите кнопку «Перейти».
- Подтвердите удаление нажатием «Да» в появившемся диалоговом окошке.




Раздел будет удален. Если вдруг при удалении тома в работающей системе возникнут проблемы, можно удалить раздел из-под LiveCD с AOMEI Partition Assistant на борту. Такие LiveCD можно найти в интернете, например WinPE 11-10-8 Sergei Strelec.
Наша группа в TelegramПолезные советы и помощь






