Многие пользователи, обычно в результате операций с разделами жесткого диска или после переноса Windows 10 на SSD обнаруживают новый диск Зарезервировано системой в проводнике Windows 10 и задаются вопросом, как его убрать или удалить.
В этой инструкции подробно о двух способах убрать диск Зарезервировано системой в Windows 10 — скрыть его, чтобы он не отображался или, при определённых условиях, даже полностью удалить.
- 2 способа убрать диск Зарезервировано системой
- Что это за диск и можно ли полностью удалить этот раздел
- Видео инструкция
2 способа убрать диск Зарезервировано системой

Для того, чтобы просто убрать диск Зарезервировано системой из Windows 10, не удаляя его — то есть скрыть в проводнике и других расположениях, можно использовать два метода: встроенную утилиту «Управление дисками» или командную строку. Рассмотрим оба варианта, начнём с управления дисками:
- Нажмите клавиши Win+R на клавиатуре (Win — клавиша с эмблемой Windows), введите diskmgmt.msc и нажмите Enter.
- Откроется утилита «Управление дисками». В ней нажмите правой кнопкой мыши по разделу (диску) «Зарезервировано системой» и в контекстном меню выберите пункт «Изменить букву диска или путь к диску».
- В следующем окне при выбранной букве диска нажмите кнопку «Удалить» и подтвердите удаление буквы диска, не обращая внимания на предупреждения.
На этом процесс будет завершен: диск «Зарезервировано системой» перестанет отображаться.
Если по какой-то причине выполнить описываемые действия в управлении дисками Windows 10 не получается, скрыть диск можно с помощью командной строки:
- Запустите командную строку от имени Администратора. В Windows 10 для этого можно использовать поиск на панели задач: введите «Командная строка», а затем выберите пункт для запуска от Администратора в списке действий справа или в контекстном меню по правому клику на найденном результате.
- В командной строке введите по порядку команды:
diskpart list volume
- После выполнения второй команды обратите внимание на номер тома, который соответствует диску «Зарезервировано системой», далее — N и введите команды (заменив N на нужный номер тома, а БУКВА на свою букву диска, который нужно убрать):
select volume N remove letter=БУКВА exit
После выполнения указанных шагов командную строку можно закрыть, мы убрали диск из проводника.
Что за диск «Зарезервировано системой» и можно ли его полностью удалить
Диск «Зарезервировано системой» создается при установке Windows 10 (и предыдущих версий системы) на HDD или SSD с таблицей разделов MBR и по умолчанию скрыт. Он содержит:
- Менеджер загрузки и конфигурацию загрузки BCD.
- Может содержать файлы, необходимые для загрузки с системного диска, зашифрованного BitLocker.
Исходя из указанного: если это единственный и действительно используемый текущей системой диск «Зарезервировано системой», удалять его не стоит, иначе затем придётся обращаться к инструкции Как восстановить загрузчик Windows 10.
Однако, возможен сценарий, в котором пользователь перенёс Windows 10 на другой жесткий диск или SSD, а на первоначальном диске остался раздел «Зарезервировано системой», который более не используется.
В этом случае (внимание: принимайтесь за это только при условии, что вы уверены в своих действиях и в том, что эти действия производятся над более не используемым разделом) его можно удалить и присоединить к обычному разделу с данными, используя для этого сторонние программы для работы с разделами дисков (с помощью встроенных средств системы без полной очистки всех разделов диска это не всегда реализуемо), из доступных сегодня бесплатных инструментов для этих целей могу рекомендовать DiskGenius.
Видео
В случае, если что-то не получилось или остаются вопросы — я готов помочь с решением в комментариях.
Здравствуйте! Вопрос. Как удалить скрытый раздел System Reserved, размер 500 МБ (Зарезервировано системой) на Windows 10 (жёсткий диск MBR) и присоединить нераспределённое пространство к диску (C:)? Думаю сделать мне это необходимо, так как у меня вместо HDD установлен твердотельный накопитель SSD объёмом 60 ГБ и свободного пространства на нём осталось 3 ГБ, а удалять уже ничего нельзя, на диске осталась только нужная информация. И ещё, у меня установлено две операционные системы и нужно, чтобы после удаления скрытого раздела они обе загружались.
Как удалить Скрытый раздел System Reserved, размер 500 МБ (Зарезервировано системой) на Windows 10 (жёсткий диск MBR)
Автор Владимир.
Привет всем! Задача ясна. Имеем стационарный компьютер или ноутбук с отключенным интерфейсом UEFI и двумя установленными операционными системами Windows 10 на диске (C:) и (E:). Наша цель — удалить скрытый раздел System Reserved, размер 500 МБ (Зарезервировано системой). Напомню, этот раздел создаётся автоматически при инсталляции винды и его назначение — хранить загрузчик Win 10, также на нём расположена среда восстановления. Многие пользователи удаляют данный раздел и располагают загрузчик системы в корне диска (C:), а средой восстановления пользуются с установочного диска Win 10.

Итак, поехали. Загружаем наш компьютер с установочной флешки Windows 10.
В начальной фазе установки Windows жмём кл. сочетание Shift + F10, открывается окно командной строки,

вводим команды:
X:\Sources>diskpart
Microsoft DiskPart, версия 10.0.14393.0
(С) Корпорация Майкрософт (Microsoft Corporation), 1999-2013.
На компьютере: MINWINPC
DISKPART> lis dis (выводим в список все подключенные к компьютеру накопители)
Диск ### Состояние Размер Свободно Дин GPT
——— ————- ——- ——- — —
Диск 0 В сети 500 Gбайт 1024 Kбайт
DISKPART> sel dis 0 (выбираем единственный жёсткий диск)
Выбран диск 0.
DISKPART> lis par (выводим в список все разделы жёсткого диска)
Раздел ### Тип Размер Смещение
————- —————- ——- ——-
Раздел 1 Основной 500 Mб 1024 Kб
Раздел 2 Основной 264 Gб 501 Mб
Раздел 3 Основной 234 Gб 265 Gб
DISKPART> sel par 1 (выбираем скрытый раздел System Reserved, размер 500 МБ (Зарезервировано системой))
Выбран раздел 1.
DISKPART> del par override (удаляем его)
DiskPart: выбранный раздел успешно удален.
DISKPART> sel par 2 (выбираем раздел 2 (диск C:) с установленной Windows 10, объём 264 Gб)
Выбран раздел 2.
DISKPART> activ (делаем его активным)
DiskPart: раздел помечен как активный.
DISKPART> lis vol (выводим в список все разделы, всех подключенных к компьютеру HDD. Видим, что буква диска, первой установленной Windows 10 — (D:))
Том ### Имя Метка ФС Тип Размер Состояние Сведения
———- — ———— —— ———- ——- ——— ———
Том 0 F ESD-ISO UDF CD-ROM 3191 Mб Исправен
Том 2 D NTFS Раздел 264 Gб Исправен
Том 3 E Новый том NTFS Раздел 234 Gб Исправен
DISKPART> exit
Завершение работы DiskPart…
X:\Sources>bcdboot D:\Windows (данная команда создаёт загрузчик на активном разделе (C:) для Windows 10 установленной на диске (C:). Примечание: буквы дисков в загрузочной среде могут отличаться.
Файлы загрузки успешно созданы.
Здесь же можно создать отдельный загрузчик на активном разделе (C:) для Windows 10 установленной на диске (E:), но я это сделать забыл, исправлюсь далее в статье.
X:\Sources>bcdboot E:\Windows (данная команда создаёт отдельный загрузчик для Windows 10 установленной на диск (E:)
Файлы загрузки успешно созданы.

Закрываем командную строку и перезагружаем компьютер.
Загружается Windows 10. Идём в Управление дисками и видим, что теперь загрузчик находится на диске (C:), также видим нераспределённое пространство перед диском (C:). Присоединим нераспределённое пространство к диску (C:) с помощью бесплатной программы AOMEI Partition .

Скачиваем программу AOMEI Partition Assistant и запускаем её.
В главном окне программы щёлкаем левой мышью на нераспределённом пространстве и выбираем «Слияние разделов»

Отмечаем галочками нераспределённое пространство и диск (C:).
Жмём «ОК»

«Применить»

«Перейти»

«Да»

Происходит перезагрузка.
Программа AOMEI Partition Assistant начинает свою работу.

Компьютер перезагружается.
Нераспределённое пространство присоединено к диску (C:)

Друзья, в загрузочной среде я создал загрузчик для Windows 10, установленной на диске (C:), а для второй системы забыл, исправляюсь.
Открываем командную строку от имени администратора и вводим команду:
bcdboot E:\Windows (данная команда создаёт загрузчик для Windows 10 установленной на диске (E:).
Файлы загрузки успешно созданы.

Теперь при загрузке будет выбор между двумя операционными системами.

Хранилище загрузки операционной системы (файл BCD).
Если вы владеете компьютером или ноутбуком с Windows 7, 8 или 10, то, возможно, замечали, что на диске, помимо привычных разделов C и D, имеются и другие, скрытые разделы. Лайфхакер объясняет, для чего они нужны и можно ли их удалить.
Виды системных разделов
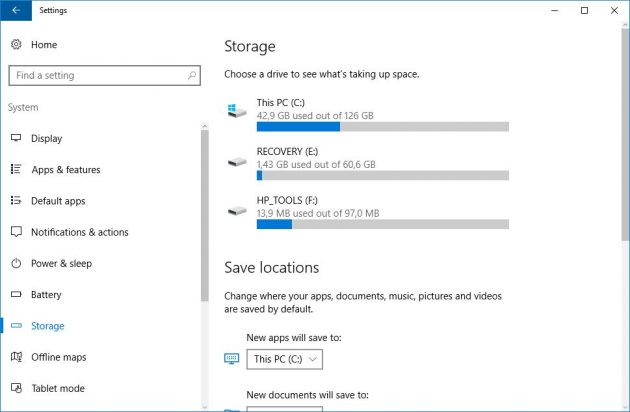
Количество и содержимое скрытых разделов разнятся от производителя к производителю. Но как правило, на компьютерах с Windows можно найти следующие разделы.
Раздел «Зарезервировано системой»
Windows 7, 8 и 10 создают раздел «Зарезервировано системой», когда вы устанавливаете их. Windows не назначает этому разделу букву, так что обычно его не видно в «Проводнике». Но если вы запускали «Управление разделами» или аналогичную утилиту, то наверняка заметили этот раздел. Зачем он системе?
Раздел «Зарезервировано системой» выполняет две функции.
- Во-первых, он содержит менеджер и данные системной загрузки. Именно отсюда начинается загрузка системы.
- Во-вторых, здесь находятся файлы, используемые системной утилитой для шифрования BitLocker. Это необходимо для загрузки системы, если вы решили зашифровать системный раздел.
Раздел «Зарезервировано системой» занимает 100 МБ пространства в Windows 7, 350 МБ в Windows 8 и 500 МБ в Windows 10. Обычно раздел создаётся в течение установки системы и располагается перед основным системным разделом.
Раздел восстановления
Этот раздел содержит образы системы от производителя, необходимые для восстановления системы и возврата к заводским настройкам. Если вы удалите этот раздел, то сделаете невозможным возврат к заводским настройкам в среде восстановления Windows или через утилиты восстановления от производителя.
Разделы производителя
Некоторые производители ноутбуков, например HP и ASUS, создают на своих дисках ещё один дополнительный раздел. Он может содержать драйверы для ноутбука, дополнительное ПО, прошивки для обновления BIOS и прочие системные данные.
Как удалить или скрыть системные разделы
Перед тем как изменять или удалять системные разделы, учтите такие моменты.
- Этого не следует делать, если ваш компьютер или ноутбук на гарантии.
- Стоит сделать копию раздела на всякий случай. Например, чтобы сохранить лицензию на систему, приобретённую вместе с ноутбуком.
- Имейте при себе загрузочный диск с Windows, чтобы переустановить систему, если что-то сломаете.
Как удалить раздел
Если вы всё-таки хотите удалить системные разделы, чтобы высвободить место или избавиться от предустановленных приложений, которые вам не нужны, это можно сделать несколькими способами.
Во-первых, можно воспользоваться такими программами для управления разделами, как Acronis Disk Director или Paragon Partition Manager. Либо удалить раздел в стандартном «Управлении разделами» Windows.
Во-вторых, можно просто удалить ненужные разделы через командную строку.
Откройте командную строку от имени администратора и введите:
diskpart
Затем выводим список разделов:
list disk
Запомните номер вашего раздела и введите:
select partition номер_раздела
Наконец, вводим:
delete partition override
И ненужный раздел удаляется.
Как скрыть раздел
Обычно системные разделы не отображаются в «Проводнике» и не особенно заметны пользователю. Но если один из системных разделов почему-то стал видимым и раздражает вас, его можно легко скрыть.
Вызовите «Управление разделами». Для этого можно нажать Windows + R и ввести diskmgmt.msc. Затем отыщите нужный раздел, щёлкните по нему правой кнопкой мыши и выберите пункт меню «Изменить букву диска или путь к диску». Затем удалите букву диска.
Теперь ненужный раздел перестанет отображаться в «Проводнике».
Как предотвратить создание зарезервированного раздела
Вы можете предотвратить создание зарезервированного раздела при установке Windows, хотя делать этого и не рекомендуется. Но вы можете установить загрузочные файлы прямо в системный раздел.
- Начните устанавливать Windows и нажмите Shift + F10, чтобы вызвать окно командной строки.
- Введите diskpart и нажмите Enter.
- Создайте новый раздел в неразмеченном пространстве. Например, если вы устанавливаете систему на пустой диск, вы можете просто выбрать его целиком. Или создать отдельный раздел для документов и прочих ваших данных, если хотите.
- Продолжите установку. Когда вам предложат создать новый раздел для системы, просто выберите тот, что создали в предыдущем пункте.
Так вы уместите и загрузочные файлы, и систему в один раздел. Правда, вы не сможете пользоваться BitLocker. Зато уменьшите количество разделов, занимаемых системой. Это может быть полезно, если вы устанавливаете Windows второй системой и не хотите, чтобы она плодила разделы.
Все способы:
- Скрываем диск «Зарезервировано системой» в Windows 10
- Способ 1: «Управление компьютером»
- Способ 2: «Командная строка»
- Способ 3: MiniTool Partition Wizard
- Способ 4: Удаление диска при установке Windows
- Вопросы и ответы: 2
По умолчанию при установке операционной системы Windows 10 помимо основного локального диска, впоследствии доступного для использования, также создается системный раздел «Зарезервировано системой». Он изначально является скрытым и не предназначен для использования. Если же у вас по каким-то причинам этот раздел стал видимым, в нашей сегодняшней инструкции мы расскажем, как от него избавиться.
Скрываем диск «Зарезервировано системой» в Windows 10
Как было сказано выше, рассматриваемый раздел изначально должен быть скрыт и недоступен для чтения или записи файлов из-за шифрования и отсутствия файловой системы. При появлении данного диска среди прочих скрыть его можно теми же методами, что и любой другой раздел – изменив присвоенную букву. В таком случае он исчезнет из раздела «Этот компьютер», но будет доступен Windows, исключая побочные проблемы.
Читайте также:
Как скрыть раздел в Windows 10
Способ 1: «Управление компьютером»
Наиболее простой метод скрытия диска «Зарезервировано системой» сводится к использованию специального системного раздела «Управление компьютером». Именно здесь находится большая часть основных инструментов для управления любыми подключенными накопителями, включая виртуальные.
- Нажмите правой кнопкой мыши по логотипу Виндовс на панели задач и выберите из списка «Управление компьютером». Также в качестве альтернативы можно воспользоваться пунктом «Администрирование» в классической «Панели управления».
- Здесь через меню в левой части окна перейдите на вкладку «Управление дисками» в списке «Запоминающие устройства». После этого найдите нужный раздел, которому в нашей ситуации присвоена одна из букв латинского алфавита.
- Щелкните ПКМ по выбранному накопителю и выберите «Изменить букву диска».
- В появившемся одноименном окне кликните ЛКМ по зарезервированной букве и нажмите кнопку «Удалить».
Дальше будет представлено диалоговое окно с предупреждением. Его можно попросту проигнорировать, нажав «Да», так как содержимое этого раздела не связано с присвоенной буквой и работает независимо от нее.
Теперь окно автоматически закроется и обновится список с разделами. Впоследствии рассматриваемый диск не будет отображаться в окне «Этот компьютер» и на этом процедуру скрытия можно завершить.


Дополнительно важно упомянуть о проблемах с загрузкой операционной системы, если кроме изменения буквы и скрытия диска «Зарезервировано системой» из раздела «Этот компьютер» вы решите его полностью удалить. Этого делать не следует ни при каких условиях, за исключением форматирования HDD, например, при переустановке ОС.
Способ 2: «Командная строка»
Второй метод является всего лишь альтернативой предыдущему и поможет вам произвести скрытие раздела «Зарезервировано системой», если с первым вариантом возникли сложности. Основным инструментом здесь будет «Командная строка», а сама процедура применима не только в Windows 10, но и в двух предыдущих версиях ОС.
- Кликните ПКМ по значку Виндовс на панели задач и выберите «Командная строка (администратор)». Альтернативой является «Windows PowerShell (администратор)».
- После этого в открывшемся окне введите или скопируйте и вставьте следующую команду:
diskpartПуть изменится на «DISKPART», предоставив перед этим информацию о версии утилиты.
- Теперь необходимо запросить список имеющихся разделов для получения номера нужного тома. Для этого также существует специальная команда, вводить которую следует без изменений.
list volumeПо нажатии клавиши «Enter» в окне отобразится список всех разделов, включая скрытые. Здесь необходимо найти и запомнить номер диска «Зарезервировано системой».
- Дальше воспользуйтесь ниже представленной командой, чтобы выбрать нужный раздел. В случае успеха будет представлено соответствующее уведомление.
select volume 7, где 7 — цифра, которую вы определили в предыдущем шаге. - С помощью последней команды, представленной ниже, удалите букву, привязанную к диску. У нас это «Y», но у вас она может быть совершенно любой другой.
remove letter=YОб успешном завершении процедуры вы узнаете из сообщения на следующей строке.





На этом процесс скрытия раздела «Зарезервировано системой» можно завершить. Как видно, во многом действия схожи с первым способом, не считая отсутствия графической оболочки.
Способ 3: MiniTool Partition Wizard
Как и прошлый, этот способ является дополнительным на случай, если не получается произвести скрытие диска системными средствами. Перед прочтением инструкции скачайте и установите программу MiniTool Partition Wizard, которая потребуется по ходу инструкции. Однако учтите, данный софт является не единственным в своем роде и может быть заменен, например, Acronis Disk Director.
Скачать MiniTool Partition Wizard
- Выполнив скачивание и установку, запустите программу. На начальном экране выберите «Launch Application».
- После запуска в представленном списке найдите интересующий вас диск. Тут обратите внимание, что нами целенаправленно указана метка «Зарезервировано системой» для упрощения. Однако автоматически созданный раздел, как правило, такого названия не имеет.
- Кликните ПКМ по разделу и выберите «Hide Partition».
- Для сохранения изменений нажмите кнопку «Apply» на верхней панели инструментов.
Процедура сохранения не займет много времени, а по ее завершении диск будет скрыт.




Данная программа позволяет не только скрыть, но и удалить рассматриваемый раздел. Как мы уже упоминали, этого делать не следует.
Способ 4: Удаление диска при установке Windows
При установке или переустановке ОС Windows 10 можно полностью избавиться от раздела «Зарезервировано системой», проигнорировав рекомендации средства установки. Для этого потребуется воспользоваться «Командной строкой» и утилитой «diskpart» во время инсталляции системы. Однако учтите заранее, такой способ невозможно применить, сохранив при этом разметку на диске.
- Находясь на стартовой странице средства установки операционной системы, нажмите сочетание клавиш «Shift+F10». После этого на экране появится командная строка.
- После
X:\Sourcesвведите одну из ранее упомянутых команд для запуска утилиты управления дисками —diskpart— и нажмите клавишу «Enter». - Дальше, при условии наличия только одного жесткого диска, воспользуйтесь такой командой —
select disk 0. При успешном выборе появится соответствующее сообщение. - Завершающим шагом необходимо ввести команду
create partition primaryи нажать «Enter». С ее помощью будет создан новый том, охватывающий весь жесткий диск, позволяя произвести установку без создания раздела «Зарезервировано системой».



Если у вас имеется несколько жестких дисков и систему надо установить на один из них, рекомендуем воспользоваться командой для отображения списка подключенных накопителей list disk. Только после этого выбирайте номер для предыдущей команды.


Рассмотренные в статье действия следует повторять четко в соответствии с той или иной инструкцией. В противном случае можно столкнуться с трудностями вплоть до потери важной информации на диске.
Наша группа в TelegramПолезные советы и помощь
Содержание статьи:
- Как убрать из вида раздел «Зарезервировано системой»
- Способ 1
- Способ 2
- Можно ли просто-напросто удалить этот раздел
- Вопросы и ответы: 6
Доброго времени!
Иногда после обновления или установки ОС Windows 10 (8/7) в «Моем компьютере» появляется еще один диск со странным названием «Зарезервировано системой» (как у меня на скрине ниже 👇). И многим пользователям он прямо скажем мешается…
Можно еще добавить, что размер его невелик (~100-300 МБ) и зайти на него нельзя.
Чтобы он не смущал, лучше его аккуратно скрыть (т.е. сделать так, чтобы проводник его не отображал. Благо, что это не сложно).
*
Примечание: вообще, по умолчанию, этот диск «Зарезервировано системой» никогда не отображается в «Моем компьютере». Скорее всего, вы используете либо не офиц. версию ОС, либо проводили какие-то «хитрые» манипуляции с диском/Windows…
*

«Зарезервировано системой — диск E:\» — пример проблемы
*
Как убрать из вида раздел «Зарезервировано системой»
Способ 1
И так, наиболее простой способ скрыть от глаз этот раздел (не удалить!) — это воспользоваться встроенной в Windows утилитой 👉 «Управление дисками».
Чтобы ее открыть:
- нажмите Win+R — должно появиться окно «Выполнить»;
- используйте команду diskmgmt.msc и нажмите Enter.
После нужно кликнуть правой кнопкой мышки по этому разделу (его размер, обычно ~100 МБ) и выбрать «Изменить букву или…» (👇).

Изменить букву диска или путь к нему
В следующем окне просто удалите букву диска, и сохраните настройки.
Примечание: проводник не отображает диски без присвоенных букв. А значит из «Моего компьютера» этот диск у вас пропадет…

Удалить букву E
*
Способ 2
Гораздо больше возможностей по управлению дисковыми накопителями предоставляет спец. утилита — 👉 MiniTool Partition Wizard.
После ее установки и запуска — она покажет все разделы и диски, что подключены к ПК. Чтобы скрыть любой из них — достаточно кликнуть по нему правой кнопкой мышки и выбрать «Hide Partition» (в переводе на русский «Скрыть раздел»).

Hide Partition — скрыть диск / MiniTool Partition Wizard
Затем подтвердить изменение, нажав на «Apply».

Принять изменения
Ну и останется только дождаться окончания операции.

Выполнено успешно
Есть, кстати говоря, и другие способы, как можно решить вопрос со скрытием того или иного раздела. Более подробно с этим можете ознакомиться в одной моей прошлой заметке. (👇)
👉 В помощь!
Как скрыть диск (чтобы он не отображался в проводнике Windows 👀). И как потом найти и увидеть все скрытые диски.
*
Можно ли просто-напросто удалить этот раздел
Удалять его крайне нежелательно! (хотя, вас никто и не ограничивает)
После его удаления (или редактирования / изменения), скорее всего, при следующем включении компьютера и попытки загрузки Windows — вы увидите ошибку, подобной на фото ниже* (👇). Придется вручную его восстанавливать (и не факт, что у вас получится это сделать…).

Пример ошибки 0xc000000e, Winload.efi
👉 * Для справки
Данный раздел (с зарезервированным содержимым) содержит сведения, необходимые для загрузки Windows, среду для восстановления ОС, и место под работу функции BitLocker (это встроенное средство шифрование накопителей).
После включения компьютера, происходит инициализация всех компонентов, загружается «загрузчик» из нашего раздела «Зарезервировано системой» и уже только потом стартует сама ОС Windows.
Разумеется, если «вклиниться» в эту цепочку и удалить этот системный раздел — Windows стартовать не будет и придется вручную восстанавливать загрузчик.
*
👉 Чтобы посмотреть файлы и папки, которые есть на этом разделе, можно пойти 2-мя путями:
- воспользоваться файловым коммандером: Total Commander, FAR и пр.;
- открыть настройки проводника и 👉 включить отображение скрытых файлов и папок. После этого можно открыть диск с названием «Зарезервировано системой» и посмотреть его содержимое. Как правило, там нет ничего интересного: BOOTNXT, BOOTSECT.bak и пр.
*
Дополнения — всегда приветствуются! (Заранее благодарю).
Всем успехов!
👣











