В Windows 11, Windows 10 и предыдущих версиях системы по умолчанию на диске создается раздел восстановления, по умолчанию скрытый содержащий файлы среды восстановления, которая может быть полезна в различных ситуациях.
В этой инструкции подробно о том, что делать, если раздел восстановления стал отображаться в проводнике и как его скрыть, либо полностью удалить раздел восстановления с диска.
Как убрать раздел восстановления из проводника
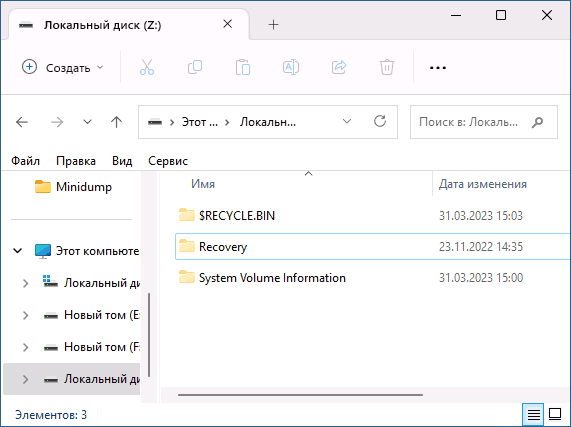
Если ваша задача — не полностью удалить раздел восстановления, а просто отключить его показ в проводнике, этого можно добиться простым удалением буквы раздела. Возможность удаления буквы для этого раздела может быть недоступной в «Управлении дисками», но с помощью DISKPART всё легко решается.
Шаги будут следующими:
- Запустите командную строку от имени администратора. В Windows 11 и Windows 10 для этого можно использовать поиск в панели задач и пункт «Запуск от имени администратора».
- По порядку введите команды, нажимая Enter после каждой
diskpart list volume
в результате вы увидите список разделов. В следующей команде вам потребуется номер раздела восстановления, далее — N и буква этого раздела.
- Введите команды, заменив N на номер раздела, а БУКВА на его букву
select volume N remove letter=БУКВА exit
Закройте окно командной строки — раздел восстановления больше не будет отображаться в Проводнике и не должен будет появиться там в дальнейшем, при этом среда восстановления продолжит работать.
Удаление раздела восстановления Windows с диска

Если задача — полностью удалить раздел восстановления с диска, это так же можно сделать, при этом среда восстановления перестанет быть доступной, а она иногда может быть полезной, подробнее: Среда восстановления Windows 11 (для 10 точно так же).
Шаги для удаления раздела восстановления будут следующими:
- Запустите командную строку от имени администратора и введите команду
reagentc /disable
для отключения среды восстановления.
- Введите команды
diskpart list volume
и обратите внимание на номер тома для раздела восстановления, далее — N
- Введите следующие команды, заменив N на номер раздела восстановления:
select volume N delete partition override exit
- В результате раздел восстановления будет удален и занимаемое им пространство на диске будет не занято. Если он находился справа от какого-то раздела на диске, как на скриншоте ниже, то вы сможете расширить том перед ним за счет этого незанятого пространства в «Управление дисками» (Win+R — diskmgmt.msc): просто нажмите правой кнопкой мыши по разделу перед областью «Не распределено» и выберите опцию «Расширить том».
- Если не распределенное пространство находится в другом расположении относительно тома, который нужно за счет него расширить, используйте сторонние программы работы с разделами дисков, о чем подробнее в инструкции Как изменить размер раздела диска в Windows.
Учитывайте, что после отключения среды восстановления и удаления раздела восстановления у вас перестанут быть доступны инструменты восстановления системы в среде восстановления, вместо такой картины:

В ней будет отображаться следующие элементы:

В будущем при необходимости инструменты восстановления Windows вы можете запустить одним из следующих способов:
- Использовать опцию «Восстановление системы» с загрузочной установочной флешки Windows, выбрав соответствующий пункт на втором экране программы установки.
- Включить среду восстановления с локального системного раздела, а не с раздела восстановления, при условии наличия файла (скрытый и системный) winre.wim в папке C:\Windows\System32\Recovery с помощью команд
reagentc /setreimage /path C:\windows\system32\recovery reagentc /enable
Если у вас остаются вопросы на тему раздела восстановления Windows, вы можете задать их в комментариях ниже, а я постараюсь ответить.
Все способы:
- Определение расположение загрузчика
- Способ 1: Штатные средства Windows
- Способ 2: Сторонние приложения
- Вопросы и ответы: 0
Определение расположение загрузчика
Перед тем как удалять разделы восстановления, желательно убедиться, что они не содержат загрузчик системы. В большинстве случаев последний располагается либо в разделе «Зарезервировано системой», либо в разделе EFI, но нельзя исключать, что он окажется в разделе восстановления. Если удалить раздел с загрузчиком, Windows не сможет загрузиться.
- Запустите от имени администратора консоль «PowerShell» из контекстного меню кнопки «Пуск».
- Выполните команду
reagentc /info. Запишите значение параметра «device» — оно как раз содержит номер физического диска (harddisk№) и раздела (partition№) со средой восстановления. - Дополнительно можно выполнить команду
Get-Disk | Where-Object IsSystem -eq $True|Get-Partition, чтобы посмотреть номер и размер раздела восстановления. - Теперь выведите конфигурацию загрузчика Windows, выполнив команду
bcdedit. Убедитесь, что в блоках сведений «Диспетчер загрузки Windows» и «Загрузка Windows» параметр «device» не содержит ссылок на раздел восстановления. Используйте для сравнения полученный ранее номер раздела восстановления и букву диска. Они не должны быть одинаковыми.




В приведенном выше примере среда восстановления находится на системном диске с Windows 10. Следовательно, удаление раздела не имеет смысла.
Способ 1: Штатные средства Windows
Избавиться от раздела восстановления, в том числе раздела OEM с образом операционной системы, в Windows 10 можно средствами самой же системы.
- Запустите от имени администратора «Командную строку» или «PowerShell».
- Выполните команду отключения среды восстановления
reagentc /disable. - Запустите командой
diskpartодноименную консольную утилиту управления дисками и разделами. - Выведите список всех доступных на диске разделов командой
list volume. Запомните номер раздела восстановления.Понять, какой именно раздел нужен, понять не трудно. Ориентируйтесь на его размер, указанный в интерфейсе оснастки «Управление дисками», открыть которую можно командой
diskmgmt.mscили из контекстного меню кнопки «Пуск». - Выберите удаляемый раздел командой
select volume N, где N – его порядковый номер. - Удалите раздел восстановления, выполнив команду
delete partition override.





В результате на месте удаленного раздела появится нераспределенное пространство. Если оно будет справа, его можно присоединить к расположенному слева разделу средствами оснастки «Управление дисками». Если оно окажется в начале, на его месте можно будет создать новый том или присоединить к любому другому разделу, используя для этого уже сторонние менеджеры дисков.
Читайте также: Программы для объединения жесткого диска
Способ 2: Сторонние приложения
Вместо встроенных средств Windows для удаления раздела восстановления можно воспользоваться сторонними менеджерами разделов. Для этой цели вполне подойдет бесплатная версия AOMEI Partition Assistant Standard Edition.
Скачать AOMEI Partition Assistant Standard Edition
- Скачайте программу с официального сайта, установите и запустите.
- Выделите в окне менеджера раздел восстановления и выберите из меню справа опцию «Удаление раздела».
- Так как том не содержит никаких секретных данных, режим удаления выставьте «Delete partition quickly», что сэкономит время. Нажмите «ОК».
- Нажмите кнопку «Применить» в левом верхнем углу основного рабочего окна программы.
- В открывшемся окне нажмите кнопку «Перейти».
- Подтвердите удаление нажатием «Да» в появившемся диалоговом окошке.




Раздел будет удален. Если вдруг при удалении тома в работающей системе возникнут проблемы, можно удалить раздел из-под LiveCD с AOMEI Partition Assistant на борту. Такие LiveCD можно найти в интернете, например WinPE 11-10-8 Sergei Strelec.
Наша группа в TelegramПолезные советы и помощь
Windows 10: как удалить раздел восстановления
Чтобы удалить раздел восстановления, выполните следующие действия:
- Одновременно нажмите клавиши [Win] и [R], чтобы открылось командное окно «Выполнить».
- Введите здесь «diskmgmt.msc» и нажмите «OK». Запустится меню «Управление дисками».
- Найдите раздел восстановления и посмотрите, на каком диске он находится. Как правило, это «Диск 0».
- Нажмите [Win] и [R] еще раз и введите «diskpart». Снова подтвердите нажатием «OK».
- Используйте команду «select disk 0», если этот раздел находится на диске 0.
- Затем введите «list partition» и в списке найдите раздел восстановления.
- Теперь напишите следующую команду: «select partition N», где N — это номер раздела например, 1. Измените число в формулировке команды, в зависимости от расположения раздела в вашей системе.
- Затем введите «delete partition override». Раздел восстановления будет удален.
В «Управлении дисками» также можно присоединить новое свободное пространство другому разделу.
Можно ли удалять раздел восстановления Windows?
Раздел восстановления содержит наиболее важные файлы для системы. Если Windows больше не может загрузиться должным образом, система попытается восстановить себя с помощью этого раздела.
Раздел восстановления имеет объем от 450 до 499 Мбайт, в зависимости от версии Windows. Если вам нужно больше места на накопителе или если раздел оказался источником проблемы в управлении жестким диском, вы можете смело его удалить. Однако чтобы быть готовым к ситуации, в которой Windows может потребоваться восстановиться, после удаления рекомендуем вам заново создать диск для восстановления системы.
Читайте также:
- Скрытые инструменты Microsoft: лучшие утилиты для Windows 10=«content_internal_link»>
- Почем терабайт? Сравниваем стоимость у разных типов накопителей=«content_internal_link»>
924
924 people found this article helpful
Remove your recovery partition to free up more space on Windows
What to Know
- In PowerShell or Command Prompt: diskpart > list disk > select disk # > list partition > select partition # > delete partition override.
- To format partition: right-click Start > Disk Management > right-click Unallocated > New Simple Volume > follow wizard.
This article explains how to delete a recovery partition in Windows 11, 10, 8, and 7. It also explains how to format and expand a partition to use the unallocated space.
How to Delete a Recovery Partition in Windows
Because recovery partitions are protected, the steps for removing them differ from deleting a normal partition.
-
Right-click the Start menu and select Terminal (Admin) Windows 11, Windows PowerShell (Admin), or Command Prompt (Admin).
If you’re using Windows 7 or earlier, you’ll have to open Command Prompt another way, like through the Start menu or Run dialog box.
-
Type diskpart and press Enter, then type list disk and press Enter.
-
A list of disks displays. Type select disk # (where # is the number of the disk with the recovery partition) and press Enter.
-
Type list partition and press Enter. A list of partitions displays. Type select partition # (where # is the number of the recovery partition) and press Enter.
-
Type delete partition override and press Enter.
After you see a confirmation message, you can close the PowerShell/Command Prompt.
How to Format a Partition
Deleting a recovery partition will create a section of unallocated space on your drive. To use the unallocated space, you must format the partition:
-
Right-click the Start menu and select Disk Management.
If using Windows 7 or earlier, click the Start menu and type diskmgmt.msc in the search box to find the Disk Management tool.
-
Beside the disk number for your hard drive, you’ll see several partitions, including one named Unallocated. Right-click the Unallocated partition and select New Simple Volume.
-
Select Next to continue the wizard.
-
Enter how much data the new partition should use out of the unallocated space, then select Next.
-
Choose a letter from the drop-down menu to assign to the partition, then select Next.
-
Enter a name for the partition in the Volume label field, then select Next.
The default file system is NTFS, but you can change it to FAT32 or another file system if you wish.
-
Select Finish to close the wizard.
How to Expand a Partition to Use the Unallocated Space
If you want to expand another partition to use the extra space, then the unallocated space must appear to the immediate right of that partition in the Disk Management tool. To extend a partition:
-
Right-click the partition you want to expand and select Extend Volume.
-
Select Next to continue the wizard.
-
Enter how much of the unallocated space you want to use, then select Next.
-
Select Finish to terminate the wizard. The Windows partition will be resized to include the extra space.
FAQ
-
Yes. Removing a recovery partition will not affect the Windows operating system.
-
Use Reset This PC to restore your Windows PC to factory settings. In Windows 8, use Refresh Your PC to back up your files first.
-
In Windows 11 or 10, search for Create a recovery drive and check the box beside Back up system files to the recovery drive. Next, connect a USB drive, then select Next. You can also create a recovery drive in Windows 8.
Thanks for letting us know!
Get the Latest Tech News Delivered Every Day
Subscribe
Раздел восстановления — область на жестком диске или SSD, где хранится образ операционной системы Windows на случай отката до заводских настроек. Если вы по каким-то причинам хотите удалить его, то наш гайд поможет вам в этом.
В целях удобства Microsoft предусмотрела в Windows 10 и 11 раздел восстановления, который создается автоматически при установке ОС. Он представляет собой защищенную область, содержащую образ системы с заводскими настройками. Не путайте его с еще одним разделом, который часто создают производители ноутбуков. Там содержатся фирменный софт и драйвера.
Как удалить раздел восстановления в Windows 10 и 11
Обычно раздел восстановления хотят удалить обладатели SSD-дисков небольшого объема для высвобождения дополнительного места. Делать этого мы не рекомендуем, поскольку в противном случае для возвращения ОС в исходное состояние понадобится загрузочный носитель.
Если же вы не видите в этом проблемы, то избавиться от раздела восстановления очень просто. Можно удалить его при помощи сторонних утилит (например, Acronis Disk Director или Paragon Partition Manager) или средств Windows.
Рассмотрим второй вариант, поскольку весь нужный функционал уже присутствует в ОС — соответственно, нет необходимости в установке дополнительного софта.
Порядок действий:
- Кликните по значку поиска на панели задач;
- Введите в строке cmd, после чего нажмите на значок командной строки правой кнопкой мыши и выберите «Запуск от имени администратора»;
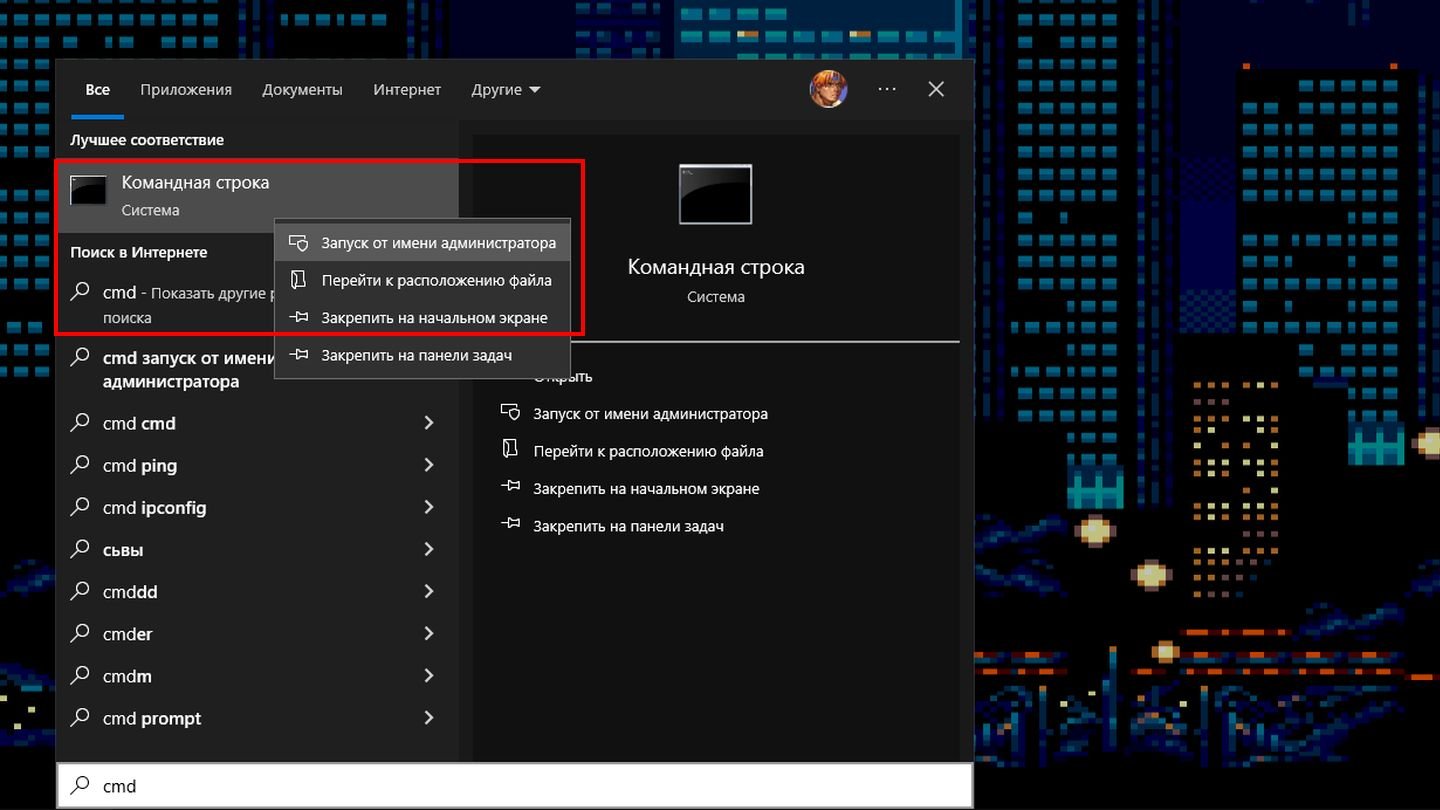
Источник: CQ / Скриншот Windows 10
- Введите команду diskpart и нажмите Enter;
- Следом наберите list volume и снова нажмите Enter.
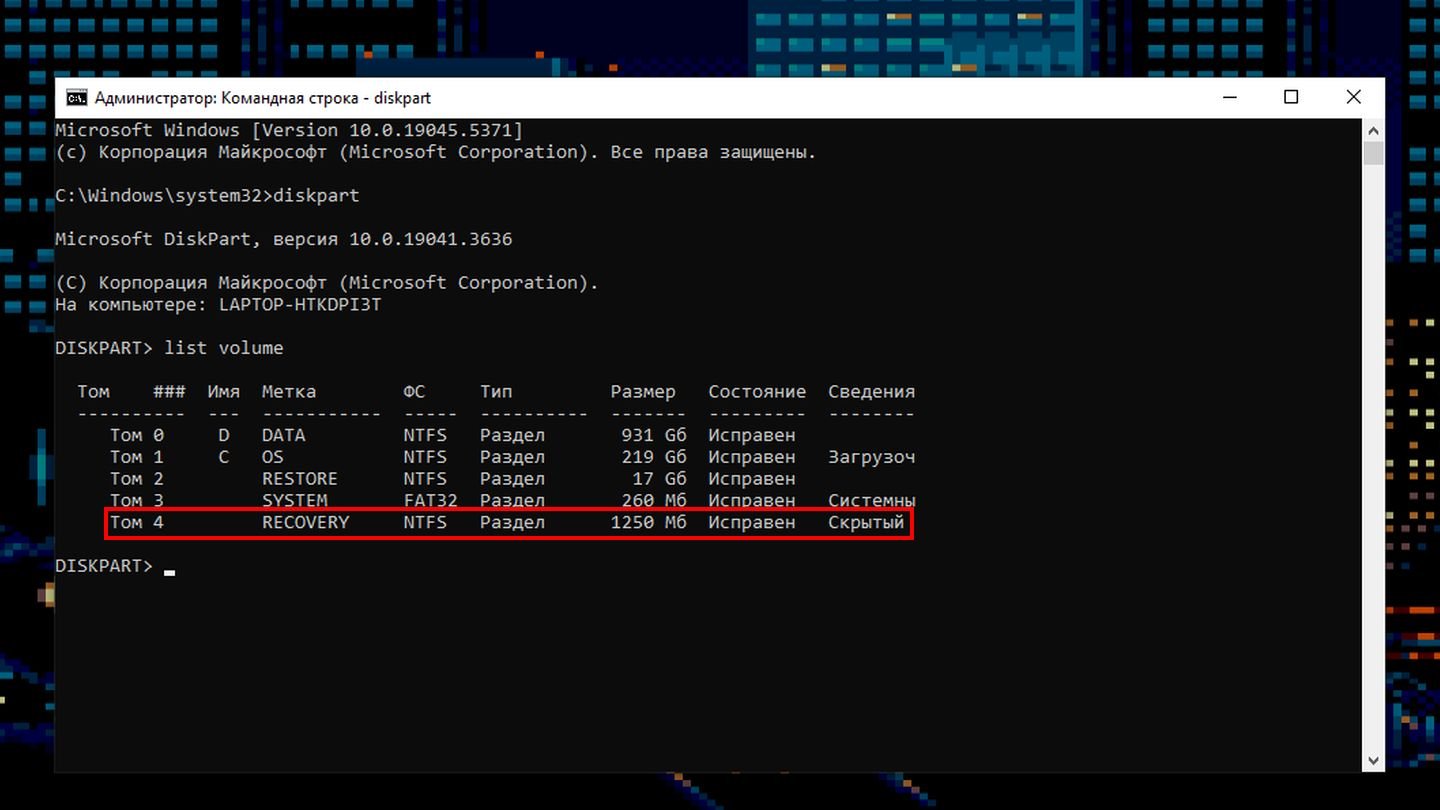
Источник: CQ / Скриншот Windows 10
В начале материала мы как раз говорили о том, что не следует путать раздел восстановления Windows с тем, который создал производитель ноутбука. В нашем случае это ASUS TUF Gaming A17. И раздел восстановления Windows называется RECOVERY. Запомните метку его тома и выполните следующие действия:
- Наберите команду select volume x, где x — номер вашего тома. В нашем случае это 4;
- Нажмите Enter, после чего введите команду delete partition override и снова нажмите Enter;
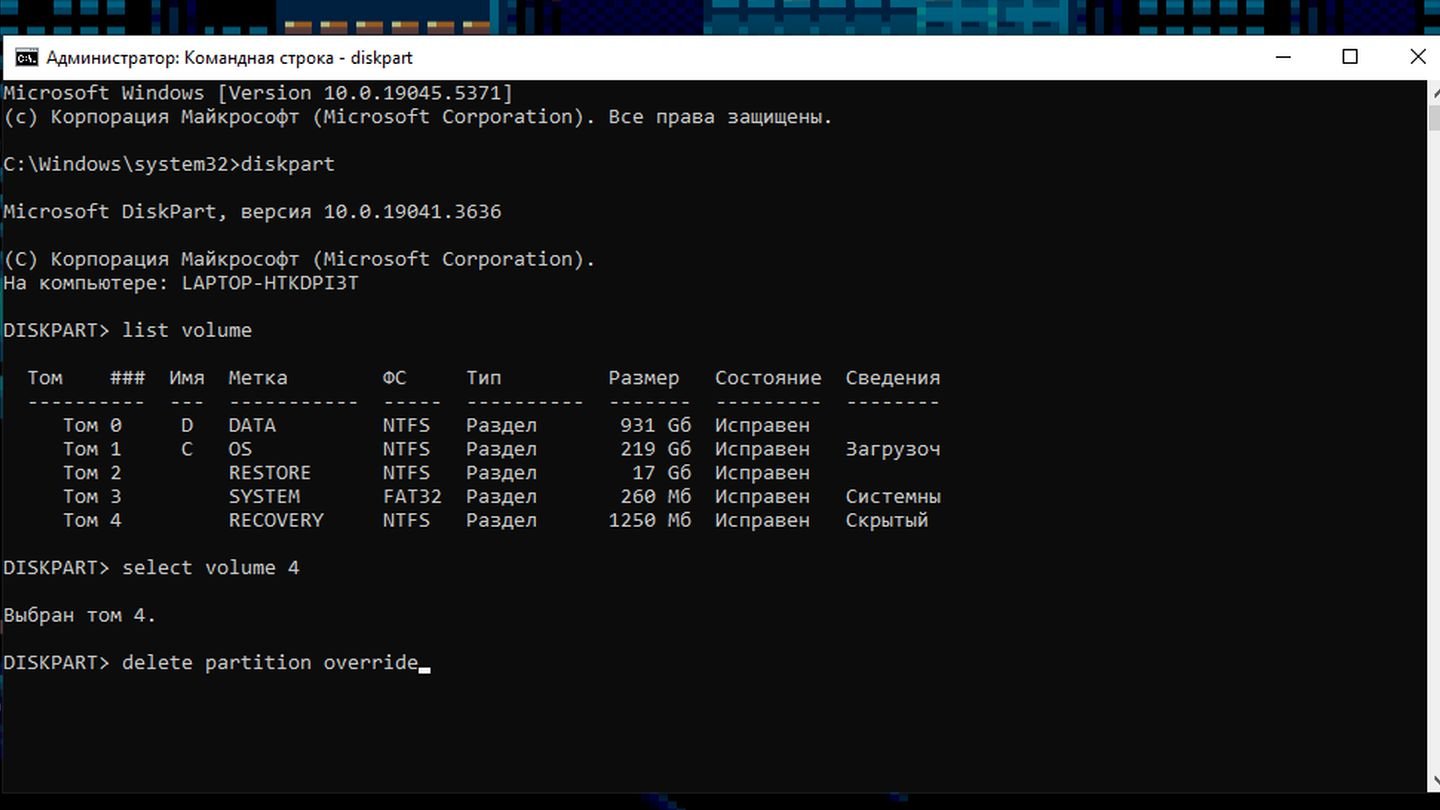
Источник: CQ / Скриншот Windows 10
- После завершения процесса наберите exit и опять нажмите Enter.
Как вернуть раздел восстановления в Windows 10 и 11
Если вы передумали и решили вернуть раздел восстановления, то не беспокойтесь — это можно сделать, но процесс более муторный. Во всяком случае, если вам не повезло, и в папке C:\Windows\System32\Recovery не обнаружится файл Winre.wim. Проверить это очень легко:
- Кликните по значку поиска на панели задач;
- Введите в строке cmd, после чего нажмите на значок командной строки правой кнопкой мыши и выберите «Запуск от имени администратора»;
- Введите команду reagentc /enable и нажмите Enter.
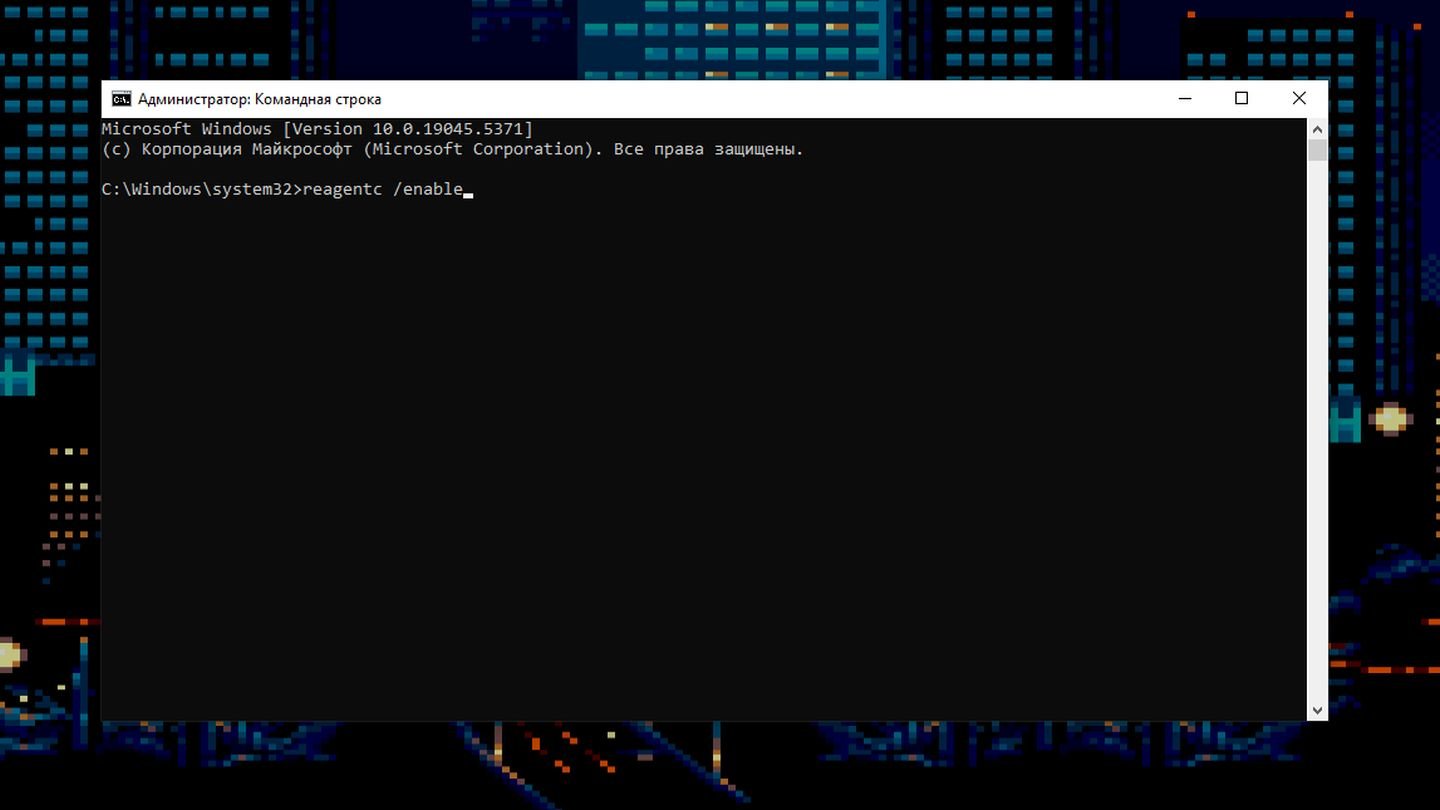
Источник: CQ / Скриншот Windows 10
Система «подвиснет» на какое-то время, после чего выдаст одно из двух сообщений. Если файл находится в папке, то вы увидите «Операция выполнена успешно», и на этом процедура возвращения раздела завершится. Если же нет, то появится сообщение «Образ среды восстановления не найден».
Взять его можно из официального ISO-образа Windows. Поскольку Microsoft ограничила доступ к своей продукции для Россиян, скачать файл с официального сайта без «костылей» не получится. Благо есть альтернативные ресурсы — например, этот. Выберите интересующий вас образ, затем язык и дождись завершения скачки.
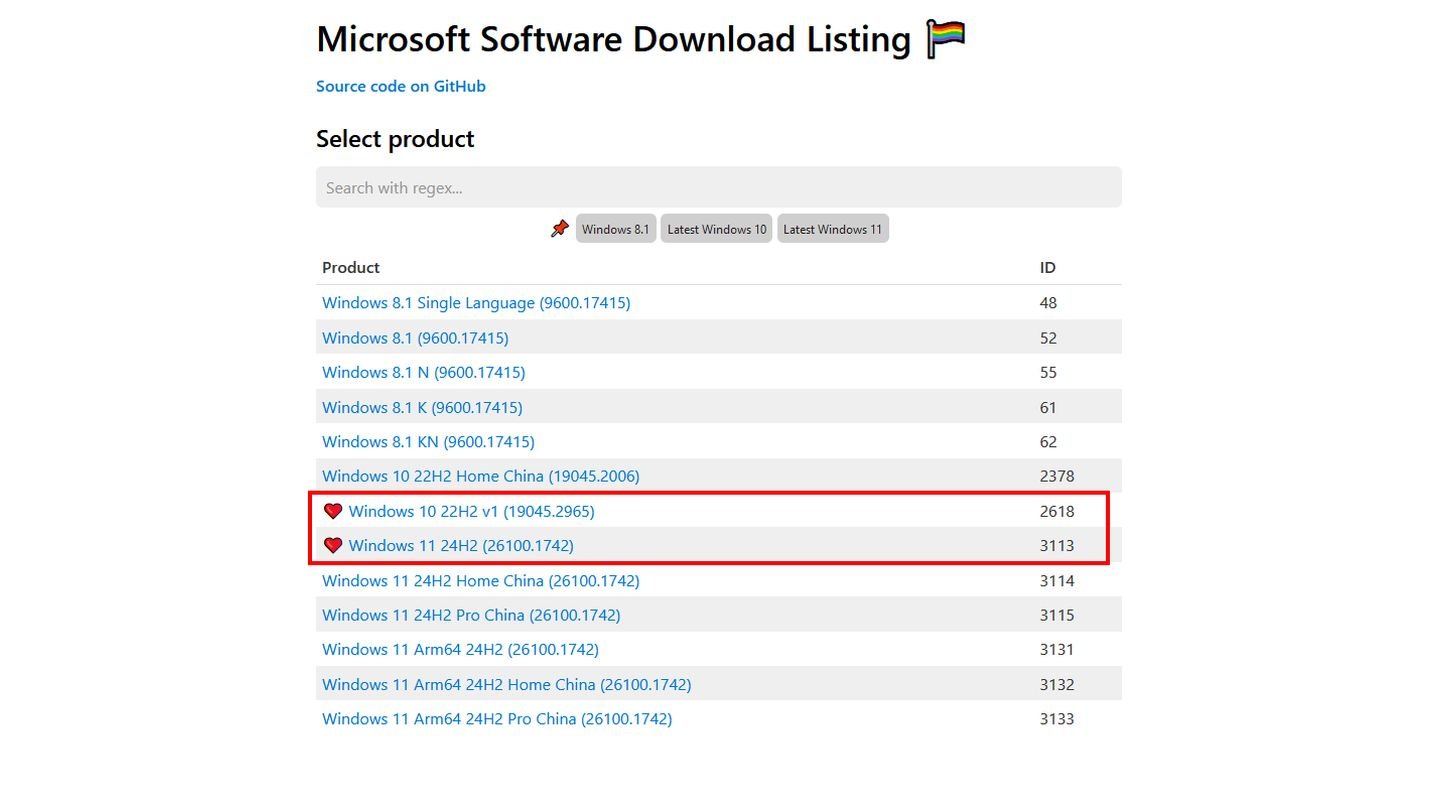
Источник: CQ / Скриншот сайта Gravesoft
Теперь необходимо извлечь интересующий нас файл из образа. Для этого выполните следующие действия:
- Откройте образ с помощью программы 7-Zip;
- В папке sources отыщите файл install.wim, извлеките его и откройте через 7-Zip;

Источник: CQ / Скриншот Windows 10
- Найдите в папке Windows\System32\Recovery файл Winre.wim;
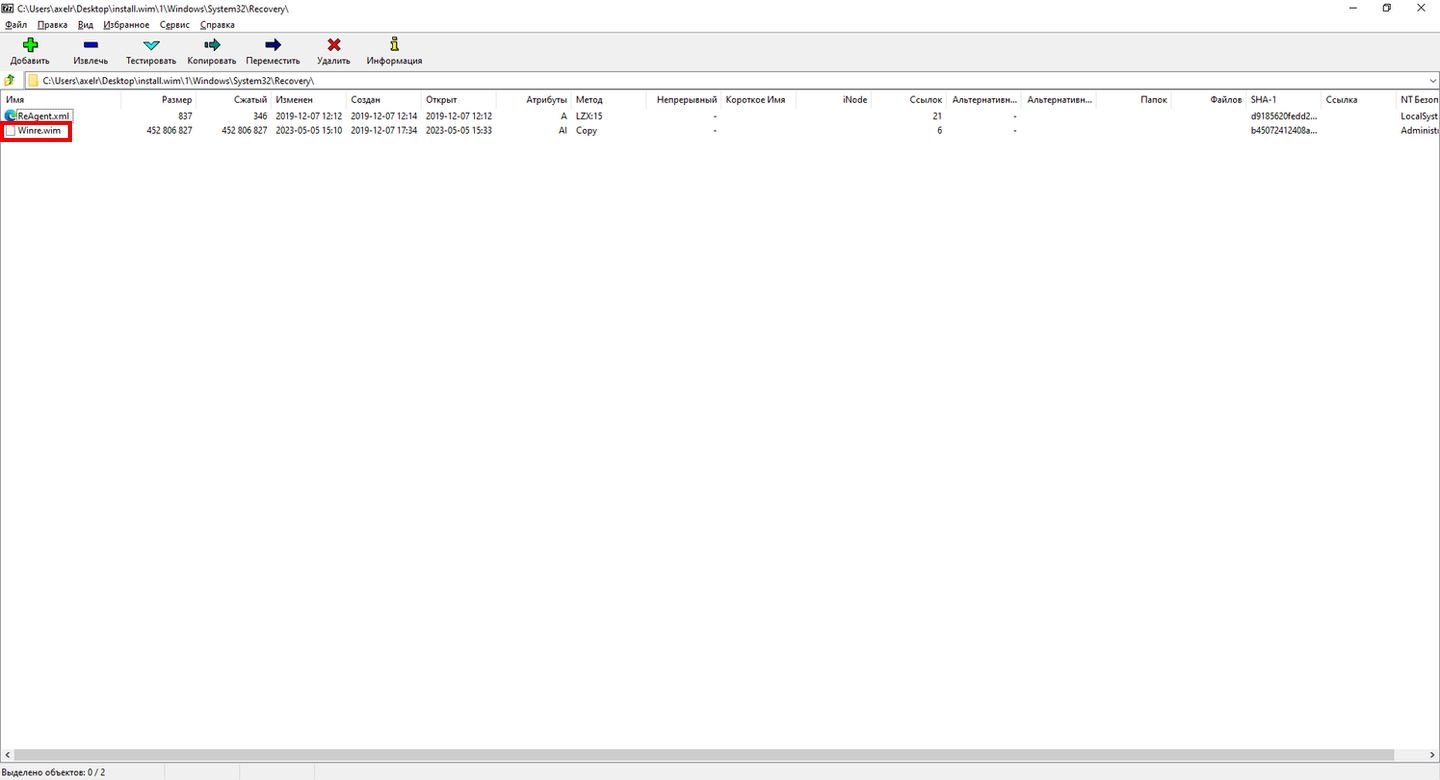
Источник: CQ / Скриншот Windows 10
- Скопируйте его в папку C:\Windows\System32\Recovery;
- Введите команду reagentc /enable и нажмите Enter.
Заглавное фото: How-To Geek
Читайте также:
- Как устранить ошибку «Сервер RPC недоступен» в Windows
- ПК не уходит в спящий режим на Windows — причины и решения
- Как исправить ошибку 0xc0000225 при загрузке Windows
- Как исправить ошибку 0x80070570 в Windows
- Windows Boot Manager — что это такое и как отключить






