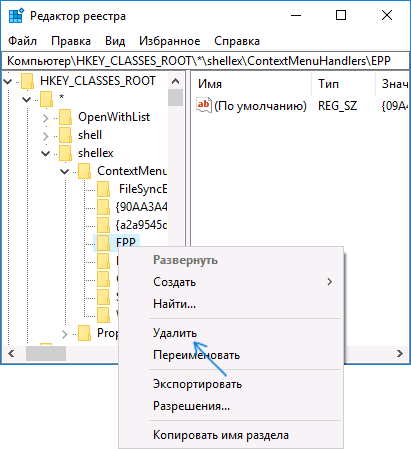|
|
|
5 / 5 / 1 Регистрация: 16.01.2016 Сообщений: 171 |
|
Как удалить пункт из контекстного меню корзины?13.09.2018, 20:39. Показов 25535. Ответов 12 Доброго времени суток.
Лично мне не нужен данный пункт в контекстном меню корзины и хотелось бы его от туда убрать. В гугле по этой проблеме ничего толкового не нашел. Менять антивирус на другой не вариант. , затем перезагрузил систему, проверил — результата ноль. Потом отключил последний пункт . Опять перезагрузил систему. После этого данный пункт пропал из корзины, а так же пропал из контекстного меню папок. Такой вариант мне не подошел и включил все обратно.
0 |
|
14.09.2018, 08:36 |
|
|
Не по теме: Сообщение от Pasha_pc Лично мне не нужен данный пункт в контекстном меню корзины и хотелось бы его от туда убрать. Позвольте поинтересоваться, а чем, собственно, данный пункт Вам не угодил? Он тормозит работу системы?
0 |
|
5 / 5 / 1 Регистрация: 16.01.2016 Сообщений: 171 |
|
|
14.09.2018, 10:34 [ТС] |
|
|
Maks, На работу системы он никак не влияет. Я просто привык, что в контекстном меню корзины нет ничего лишнего. К тому же с появлением нового пункта от Аваст само меню корзины расширились почти в два раза и это мне тоже не понравилось. Если на моем компьютере меня что-то не устраивает, то я сразу стараюсь это исправить (в пределах разумного).
0 |
|
497 / 162 / 71 Регистрация: 07.01.2014 Сообщений: 258 |
|
|
14.09.2018, 11:04 |
|
|
Pasha_pc, проверьте, какие подразделы есть в разделе реестра HKEY_CLASSES_ROOT\CLSID\{645FF040-5081-101B-9F08-00AA002F954E}\shell. Возможно один из них отвечает за добавление пункта контекстного меню Корзины.
2 |
|
5 / 5 / 1 Регистрация: 16.01.2016 Сообщений: 171 |
|
|
14.09.2018, 11:24 [ТС] |
|
|
Wladislaw, Вот скрины. Кликните здесь для просмотра всего текста А какие из них отвечают за добавление пункта контекстного меню Корзины я не знаю. Как это можно узнать?
0 |
|
Супер-модератор 8828 / 4733 / 572 Регистрация: 13.03.2013 Сообщений: 16,826 Записей в блоге: 16 |
|
|
14.09.2018, 11:37 |
|
|
1 |
|
497 / 162 / 71 Регистрация: 07.01.2014 Сообщений: 258 |
|
|
14.09.2018, 11:43 |
|
|
Как видно на снимках, подразделов отвечающих за контекстное меню Avast здесь нет, значит они добавляются другим способом. Попробуйте отключить расширения оболочки относящиеся к Avast при помощи ShellExView. Скачайте shexview.zip и распакуйте его в отдельную папку. Запустите shexview.exe, в окне программы выделите расширение обозначенное, как avast и нажмите на красную кнопку для деактивации расширения. Перезагрузите компьютер.
1 |
|
558 / 309 / 70 Регистрация: 16.10.2017 Сообщений: 1,375 Записей в блоге: 8 |
|
|
14.09.2018, 11:57 |
|
|
Pasha_pc, в настройках avast может есть пункты или при установке «спрашивает» про них.
1 |
|
5 / 5 / 1 Регистрация: 16.01.2016 Сообщений: 171 |
|
|
14.09.2018, 13:20 [ТС] |
|
|
Maks, Посмотрел там инструкцию «как удалить пункты контексного меню?» и нашел один подраздел, который отвечает за контекстное меню. Если удалить выделенный параметр (см. скрин) Кликните здесь для просмотра всего текста то Аваст убирается из контекстного меню папок, файлов и корзины. А мне нужно убрать только из корзины. Wladislaw, В программе shexview отображается только 2 пункта с Авастом. При отключении одного из них — автоматически отключается второй. То есть, отключить только один пункт не получается. Если отключить два пункта, то Аваст пропадает из контекстного меню папок и корзины. Такой вариант не подходит. leto_zero2, В настройках аваста нужных пунктов не нашел. При установке тоже ничего подобного не было.
0 |
|
Супер-модератор 8828 / 4733 / 572 Регистрация: 13.03.2013 Сообщений: 16,826 Записей в блоге: 16 |
|
|
14.09.2018, 13:35 |
|
|
Сообщение от Pasha_pc убирается из контекстного меню папок, файлов и корзины. А мне нужно убрать только из корзины. Стало быть, отдельного контекстного меню в открытом виде нет в системе.
1 |
|
5 / 5 / 1 Регистрация: 16.01.2016 Сообщений: 171 |
|
|
14.09.2018, 13:42 [ТС] |
|
|
Maks, то есть и убрать его из контекстного меню корзины никак не получится?
0 |
|
Супер-модератор 8828 / 4733 / 572 Регистрация: 13.03.2013 Сообщений: 16,826 Записей в блоге: 16 |
|
|
14.09.2018, 14:07 |
|
|
Сообщение от Pasha_pc то есть и убрать его из контекстного меню корзины никак не получится? Нет, предлагаю смириться.
1 |
|
5 / 5 / 1 Регистрация: 16.01.2016 Сообщений: 171 |
|
|
14.09.2018, 15:45 [ТС] |
|
|
Сообщение от Maks предлагаю смириться Значит так и сделаю. Спасибо всем за помощь.
0 |
|
inter-admin Эксперт 29715 / 6470 / 2152 Регистрация: 06.03.2009 Сообщений: 28,500 Блог |
14.09.2018, 15:45 |
|
13 |
|
Новые блоги и статьи
Все статьи Все блоги / |
||||
|
Чем асинхронная логика (схемотехника) лучше тактируемой, как я думаю, что помимо энергоэффективности — ещё и безопасность.
Hrethgir 14.05.2025 Помимо огромного плюса в энергоэффективности, асинхронная логика — тотальный контроль над каждым совершённым тактом, а значит — безусловная безопасность, где безконтрольно не совершится ни одного. . . |
Многопоточные приложения на C++
bytestream 14.05.2025 C++ всегда был языком, тесно работающим с железом, и потому особеннно эффективным для многопоточного программирования. Стандарт C++11 произвёл революцию, добавив в язык нативную поддержку потоков,. . . |
Stack, Queue и Hashtable в C#
UnmanagedCoder 14.05.2025 Каждый опытный разработчик наверняка сталкивался с ситуацией, когда невинный на первый взгляд List<T> превращался в узкое горлышко всего приложения. Причина проста: универсальность – это прекрасно,. . . |
Как использовать OAuth2 со Spring Security в Java
Javaican 14.05.2025 Протокол OAuth2 часто путают с механизмами аутентификации, хотя по сути это протокол авторизации. Представьте, что вместо передачи ключей от всего дома вашему другу, который пришёл полить цветы, вы. . . |
Анализ текста на Python с NLTK и Spacy
AI_Generated 14.05.2025 NLTK, старожил в мире обработки естественного языка на Python, содержит богатейшую коллекцию алгоритмов и готовых моделей. Эта библиотека отлично подходит для образовательных целей и. . . |
|
Реализация DI в PHP
Jason-Webb 13.05.2025 Когда я начинал писать свой первый крупный PHP-проект, моя архитектура напоминала запутаный клубок спагетти. Классы создавали другие классы внутри себя, зависимости жостко прописывались в коде, а о. . . |
Обработка изображений в реальном времени на C# с OpenCV
stackOverflow 13.05.2025 Объединение библиотеки компьютерного зрения OpenCV с современным языком программирования C# создаёт симбиоз, который открывает доступ к впечатляющему набору возможностей. Ключевое преимущество этого. . . |
POCO, ACE, Loki и другие продвинутые C++ библиотеки
NullReferenced 13.05.2025 В C++ разработки существует такое обилие библиотек, что порой кажется, будто ты заблудился в дремучем лесу. И среди этого многообразия POCO (Portable Components) – как маяк для тех, кто ищет. . . |
Паттерны проектирования GoF на C#
UnmanagedCoder 13.05.2025 Вы наверняка сталкивались с ситуациями, когда код разрастается до неприличных размеров, а его поддержка становится настоящим испытанием. Именно в такие моменты на помощь приходят паттерны Gang of. . . |
Создаем CLI приложение на Python с Prompt Toolkit
py-thonny 13.05.2025 Современные командные интерфейсы давно перестали быть черно-белыми текстовыми программами, которые многие помнят по старым операционным системам. CLI сегодня – это мощные, интуитивные и даже. . . |
Наверх
После удаления программ дополнительные Пункты меню im Kontextmenü Остановиться. Это также часто бывает в контекстном меню Корзина. Конечно, вы также можете получить эти записи с помощью определенных инструментов, таких как ShellExView и т. д. снова, но в этом случае такой ввод должен быть сделан быстро и легко через Windows редактор реестра быть удаленным.
Здесь был прежде всего искусственный дополнительная запись создается в контекстном меню корзины. Теперь задача — удалить эту запись.
С комбинацией клавиш Клавиша Windows + R или Меню «Пуск» Windows один звонит с командой regedit день Редактор реестра о.
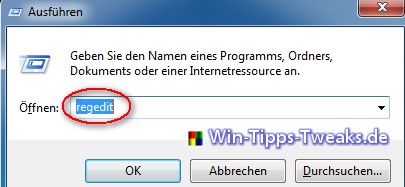
В редакторе реестра перейдите по следующему пути в левой области:
HKEY_CLASSES_ROOT \ CLSID \{645FF040-5081-101B-9F08-00AA002F954E}\оболочка\
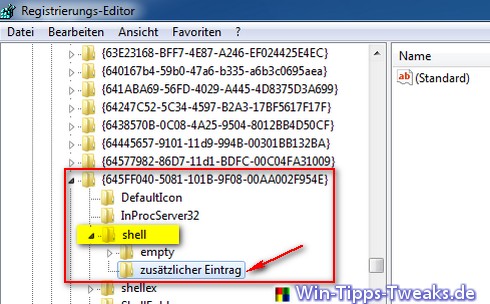
Ключи под ключ оболочки отвечают за записи в контекстном меню корзины. В этом случае удаляемый ключ называется ″дополнительная запись″ Легко идентифицировать.
Через это Удалять ключа запись немедленно исчезает, и без перезапуска из контекстного меню.
| прозрачность: | Эта статья может содержать партнерские ссылки. Они ведут непосредственно к провайдеру. Если через него совершается покупка, мы получаем комиссию. Никаких дополнительных затрат для вас не потребуется! Эти ссылки помогают нам рефинансировать работу win-tipps-tweaks.de. |
___________________________________________________
Этот совет взят с сайта www.win-tipps-tweaks.de.
© Авторские права Майкл Хилле
предупреждение:
Неправильное использование редактора реестра или его подсказок может вызвать серьезные системные проблемы, которые могут потребовать переустановки операционной системы. Вы вносите изменения в файлы реестра и пользуетесь советами на свой страх и риск.
Все способы:
- Способ 1: Редактор реестра
- Контекстное меню для файлов
- Контекстное меню для папок
- Контекстное меню «Рабочего стола»
- Способ 2: Сторонние программы
- Easy Context Menu
- CCleaner
- Вопросы и ответы: 0
Способ 1: Редактор реестра
За отображение тех или иных опций в контекстных меню Windows 10 отвечают ключи реестра, соответственно, чтобы добавить, удалить или отредактировать пункт в контекстном меню, необходимо изменить управляющий ключ в системном реестре.
Контекстное меню для файлов
Как правило, в большинстве случаев редактирование контекстных меню файлов и папок предполагает либо скрытие пункта, либо его переименование.
- Откройте «Редактор реестра» командой
regedit, выполненной в диалоговом окошке, вызванном комбинацией Win + R. - Разверните ветку
HKEY_CLASSES_ROOT\*\shellex\ContextMenuHandlers. В правой колонке найдите пункт, который необходимо отредактировать. Обратите внимание, что все соответствующие элементы прописаны на английском языке. К примеру, «Open With» соответствует пункту меню «Открыть с помощью». - Чтобы скрыть ненужный пункт, откройте двойным кликом окошко редактирования значения по умолчанию и переименуйте его таким образом, чтобы при желании его можно было бы легко восстановить. Например, добавьте в начало значения параметра знак «-». Более жестким вариантом является удаление подраздела, соответствующего пункту меню.



Настройки должны вступить в силу немедленно, в отдельных случаях может потребоваться перезагрузка компьютера.
Контекстное меню для папок
Похожим образом редактируется контекстное меню каталогов. Для скрытия ставшего ненужным пункта выполните такие действия.
- Откройте «Редактор реестра» и проверьте содержимое следующих веток:
HKEY_CLASSES_ROOT\Directory\shellHKEY_CLASSES_ROOT\Directory\shellex\ContextMenuHandlersHKEY_CLASSES_ROOT\Folder\shellHKEY_CLASSES_ROOT\Folder\shellex\ContextMenuHandlers
- Выберите соответствующий названию пункта меню подраздел ключа и отредактируйте значение по умолчанию, как было показано выше, либо удалите подраздел целиком.

Контекстное меню «Рабочего стола»
Путем применения твиков реестра также можно редактировать контекстное меню «Рабочего стола». В большинстве случаев такая необходимость возникает, когда какая-то сторонняя программа добавляет в меню нежелательные для пользователя записи.
- Запустив «Редактор реестра», разверните ветку
HKEY_CLASSES_ROOT\DesktopBackground\Shell. Последний подраздел может содержать несколько вложенных каталогов, в том числе созданных прописавшимися в контекстное меню «Рабочего стола» сторонними программами. Как правило, название таких каталогов соответствует названию создавшей их программы. - Чтобы убрать из меню добавленный сторонней программой пункт, удалите соответствующий ей подраздел в указанном ключе реестра.
- Подтвердите действие в диалоговом окошке.


Помимо удаления ненужных пунктов контекстного меню «Рабочего стола», можно добавлять в него собственные пункты, например для быстрого запуска избранных программ.
- Открыв «Редактор реестра», разверните ветку
HKEY_CLASSES_ROOT\DesktopBackground\Shell, кликните правой кнопкой мыши по пустой области справа и выберите «Создать» → «Раздел». Название создаваемого раздела может быть произвольное, желательно на английском языке. - Точно так же вызовите контекстное меню уже в созданном разделе и выберите «Создать» → «Строковый параметр».
- Создайте строковые параметры «MUIVerb», «Icon», «Position».
- Откройте двойным кликом по параметру «MUIVerb» окошко редактирования его значения и впишите в него название пункта меню. Оно может быть как английское, так и кириллическое.
- Остальные параметры являются необязательными. «Icon» позволяет выбрать иконку для пункта меню, «Position» же задает место расположения пункта в меню. Далее в текущем подразделе необходимо создать дочерний подраздел и назвать его «command».
- Перейдите в созданный раздел, откройте двойным кликом окошко редактирования параметра по умолчанию и задайте в качестве его значения полный путь к исполняемому файлу программы или скрипта. Исключение составляют программы, исполняемые файлы которых находятся в системной папке. В этом случае можно указать только название исполняемого файла.






В результате описанных выше манипуляций в контекстном меню появится новый активный пункт, и таких пунктов можно создать сколько угодно.
Способ 2: Сторонние программы
Тем, кому способ редактирования контекстных меню с помощью «Редактора реестра» кажется сложным, можно порекомендовать специальные программы – редакторы контекстных меню.
Бесплатная портативная программа, предназначенная для расширения возможностей контекстных меню «Рабочего стола», «Этого компьютера», папок, дисков, исполняемых и неисполняемых файлов.
Скачать Easy Context Menu с официального сайта
- Скачайте архив с программой с сайта разработчика, распакуйте и запустите исполняемый файл EcMenu.exe.
- Выберите нужный раздел, отметьте флажками пункты, которые хотите добавить в контекстное меню.
- Выберите на вкладке «Файл» опцию «Применить изменения» или нажмите комбинацию клавиш Ctrl + S.
- Если нужно удалить нежелательный пункт, выберите на вкладке «Файл» опцию «Чистка контекстного меню».
- Выделите ненужный пункт в открывшемся списке и нажмите кнопку «Отключить» или «Удалить».

Дополнительно приложением Easy Context Menu поддерживается редактирование названий добавляемых пунктов меню, замена иконок по умолчанию, порядка расположения пунктов. Чтобы вызвать этот внутренний редактор, нажмите комбинацию клавиш Ctrl + E.
CCleaner
Если Easy Context Menu предназначена в основном для добавления в контекстные меню новых элементов, то для удаления ставших ненужными элементов контекстных меню вполне подойдет популярный чистильщик CCleaner.
Скачать CCleaner
- Скачайте программу с сайта разработчика, установите и запустите.
- Зайдите в раздел «Инструменты» → «Запуск» и переключитесь на вкладку «Контекстное меню».
- Выделите ненужный элемент контекстного меню мышкой и нажмите «Выключить» или «Удалить», если хотите избавиться от пункта навсегда.

Существуют также и другие программные средства редактирования контекстных меню Windows 10, но в большинстве случаев пользователям хватает возможностей описанных выше инструментов.
Наша группа в TelegramПолезные советы и помощь
Контекстное меню файлов и папок в Windows 10 пополнилось новыми пунктами, многими из которых некоторые никогда не пользуются: Изменить с помощью приложения Фотографии, Изменить с помощью Paint 3D, Передать на устройство, Проверка с использованием Windows Defender и некоторыми другими.
В случае, если эти пункты контекстного меню мешают вам работать, а возможно вы хотите удалить и какие-то другие пункты, например, добавленные сторонними программами, вы можете сделать это несколькими способами, о которых и пойдет речь в этой инструкции. См. также: Как удалить и добавить пункты в контекстном меню «Открыть с помощью», Редактирование контекстного меню Пуск Windows 10.
Сначала — об удалении некоторых «встроенных» пунктов меню вручную, появляющихся для файлов изображений и видео, других типов файлов и папок, а затем — о некоторых бесплатных утилитах, позволяющих сделать это автоматически (а также удалить дополнительные ненужные пункты контекстного меню).
Примечание: производимые операции теоретически могут что-то сломать. Прежде чем приступать рекомендую создать точку восстановления Windows 10.
Проверка с использованием Windows Defender
Пункт меню «Проверка с использованием Windows Defender» появляется для всех типов файлов и для папок в Windows 10 и позволяет проверить элемент на вирусы с помощью встроенного защитника Windows.

Если вы хотите удалить этот пункт из контекстного меню, сделать это можно с помощью редактора реестра.
- Нажмите клавиши Win+R на клавиатуре, введите regedit и нажмите Enter.
- В редакторе реестра перейдите к разделу
HKEY_CLASSES_ROOT\*\shellex\ContextMenuHandlers\EPP
и удалите этот раздел.
- Повторите то же самое для раздела
HKEY_CLASSES_ROOT\Directory\shellex\ContextMenuHandlers\EPP
После этого закройте редактор реестра, выйдите и зайдите в систему (или перезапустите проводник) — ненужный пункт исчезнет из контекстного меню.
Изменить с помощью Paint 3D
Чтобы удалить пункт «Изменить с помощью Paint 3D» в контекстном меню файлов изображений, проделайте следующие шаги.
- В редакторе реестра перейдите к разделу
HKEY_LOCAL_MACHINE\SOFTWARE\Classes\SystemFileAssociations\.bmp\Shell
и удалите из него значение «3D Edit».
- Повторите то же самое для подразделов .gif, .jpg, .jpeg, .png в HKEY_LOCAL_MACHINE\ SOFTWARE\ Classes\ SystemFileAssociations\
После удаления, закройте редактор реестра и перезапустите проводник, либо выйдите из системы и снова войдите.
Изменить с помощью приложения «Фотографии»
Еще один пункт контекстного меню, появляющийся для файлов изображений — Изменить с помощью приложения фотографии.
Для его удаления в разделе реестра HKEY_CLASSES_ROOT\ AppX43hnxtbyyps62jhe9sqpdzxn1790zetc\ Shell\ ShellEdit создайте строковый параметр с именем ProgrammaticAccessOnly.

Передать на устройство (воспроизвести на устройстве)
Пункт «Передать на устройство» может быть полезен для передачи контента (видео, изображений, аудио) на бытовой телевизор, аудио-систему или другое устройство по Wi-Fi или LAN при условии поддержки устройством воспроизведения по DLNA (см. Как подключить телевизор к компьютеру или ноутбуку по Wi-Fi).
Если этот пункт вам не нужен, то:
- Запустите редактор реестра.
- Перейдите к разделу
HKEY_LOCAL_MACHINE\SOFTWARE\Microsoft\Windows\CurrentVersion\Shell Extensions
- Внутри этого раздела создайте подраздел с именем Blocked (если он отсутствует).
- Внутри раздела Blocked создайте новый строковый параметр с именем {7AD84985-87B4-4a16-BE58-8B72A5B390F7}
После выхода и повторного входа в Windows 10 или после перезагрузки компьютера пункт «Передать на устройство» пропадет из контекстного меню.
Программы для редактирования контекстного меню
Изменить пункты контекстного меню можно и с помощью сторонних бесплатных программ. Иногда это удобнее, чем вручную что-то исправлять в реестре.
Если вам требуется только убрать пункты контекстного меню, появившиеся в Windows 10, то могу рекомендовать утилиту Winaero Tweaker. В ней необходимые опции вы найдете в разделе Context Menu — Remove Default Entries (помечаем пункты, которые нужно убрать из контекстного меню). Еще одна программа, на русском языке — EasyContextMenu.

На всякий случай переведу пункты:
- 3D Print with 3D Builder — убрать 3D печать с помощью 3D Builder.
- Scan with Windows Defender — проверить с помощью Windows Defender.
- Cast to Device — передать на устройство.
- BitLocker context menu entries — пункты меню BiLocker.
- Edit with Paint 3D — изменить с помощью Paint 3D.
- Extract All — извлечь всё (для архивов ZIP).
- Burn disc image — Записать образ на диск.
- Share with — Поделиться.
- Restore Previous Versions — Восстановить предыдущие версии.
- Pin to Start — Закрепить на начальном экране.
- Pin to Taskbar — Закрепить на панели задач.
- Troubleshoot Compatibility — Исправить проблемы с совместимостью.
Подробнее о программе, где ее скачать и других полезных функциях в ней в отдельной статье: Настройка Windows 10 с помощью Winaero Tweaker.
Еще одна программа, с помощью которой можно убрать и другие пункты контекстного меню — ShellMenuView. С помощью нее вы можете отключить как системные, так и сторонние ненужные пункты контекстного меню.

Для этого нажмите по данному пункту правой кнопкой мыши и выберите пункт «Запретить выбранные элементы» (при условии, что у вас русская версия программы, в противном случае пункт будет называться Disable Selected Items). Скачать ShellMenuView можно с официальной страницы https://www.nirsoft.net/utils/shell_menu_view.html (на этой же странице находится файл русского языка интерфейса, который необходимо распаковать в папку с программой, чтобы включить русский язык).
Вам может быть интересно: Как скрыть и удалить быстрый доступ из проводника.
Microsoft добавила новые записи в контекстное меню Проводника в Windows 10, это может не понравиться некоторым пользователям операционной системы, поскольку делает контекстное меню более громоздким.
Если вы кликните правой кнопкой мыши на файл в самом последнем выпуске Windows 10, вы увидите минимум три, дополнительных элемента контекстного меню.
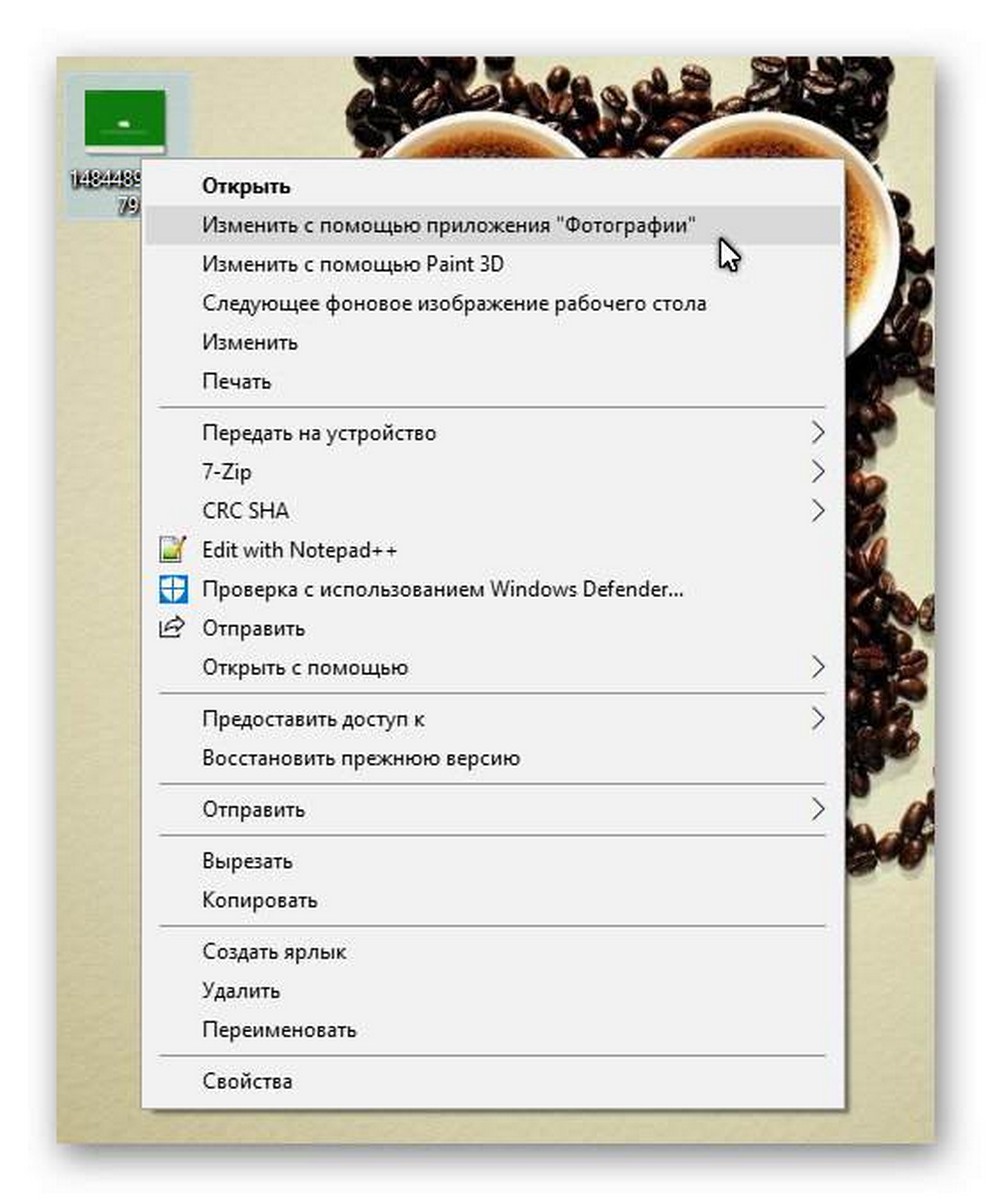
Новые пункты в контекстном меню Windows 10.
- «Изменить с помощью Paint 3D» — позволяет отредактировать изображение со встроенным приложением Paint 3D,
- «Изменить с помощью приложения Фотографии» открывает изображение в программе Фотографии для коррекции,
- «Передать на устройство» — передать медиа файл на другое устройство,
- «Отправить», которая позволяет пользователю Windows 10 поделится файлом, предоставляя общий доступ к выбранному элементу.
Теперь в контекстном меню Windows 10 мы имеем три варианта редактирования изображений, без возможности отключить эти записи.
Примечание. Я рекомендую создать резервную копию реестра, прежде чем вносить в него какие-либо изменения. Это позволить восстановить состояние до редактирования.
Удаление ненужных пунктов контекстного меню Windows 10.
Изменить с помощью Paint 3D
Paint 3D был включен в обновление для Windows 10 Creators. Это модернизированная версия классического приложения Paint, которая поставляется с новым интерфейсом пользователя и новыми возможностями, такими как 3D-функциональность.
Существует только одна ситуация, когда запись «Изменить с помощью Paint 3D» в контекстном меню имеет смысл: когда вы используете другой редактор изображений по умолчанию для редактирования, но иногда используйте Paint 3D. Даже в этом случае можно использовать «Открыть с помощью» вместо — Изменить с помощью Paint 3D.
Одна из проблем, с которой вам приходится столкнуться при удалении записи в контекстном меню, заключается в том, что она сопоставляется с различными расширениями файлов, и что вам нужно удалить ключи реестра для каждого расширения файла отдельно, чтобы полностью удалить Paint 3D из контекстного меню.
Чтобы удалить запись — Изменить с помощью Paint 3D, выполните следующие действия.
- Нажмите на клавишу Windows на клавиатуре компьютера, введите regedit.exe и нажмите клавишу Enter, чтобы открыть редактор реестра Windows.
- Подтвердите приглашение UAC.
- Перейдите в раздел
HKEY_LOCAL_MACHINE\SOFTWARE\Classes\SystemFileAssociations\.bmp\Shell
- Кликните правой кнопкой мыши на 3D Edit и выберите «Удалить».
- Перейдите в раздел
HKEY_LOCAL_MACHINE\SOFTWARE\Classes\SystemFileAssociations\.gif\Shell
- Кликните правой кнопкой мыши на 3D Edit и выберите «Удалить».
- Перейдите в
HKEY_LOCAL_MACHINE\SOFTWARE\Classes\SystemFileAssociations\.jpg\Shell
- Кликните правой кнопкой мыши на 3D Edit и выберите «Удалить».
- Перейдите в раздел
HKEY_LOCAL_MACHINE\SOFTWARE\Classes\SystemFileAssociations\.jpeg\Shell
- Кликните правой кнопкой мыши на 3D Edit и выберите «Удалить».
- Перейдите в раздел
HKEY_LOCAL_MACHINE\SOFTWARE\Classes\SystemFileAssociations\.jpg\Shell
- Кликните правой кнопкой мыши на 3D Edit и выберите «Удалить».
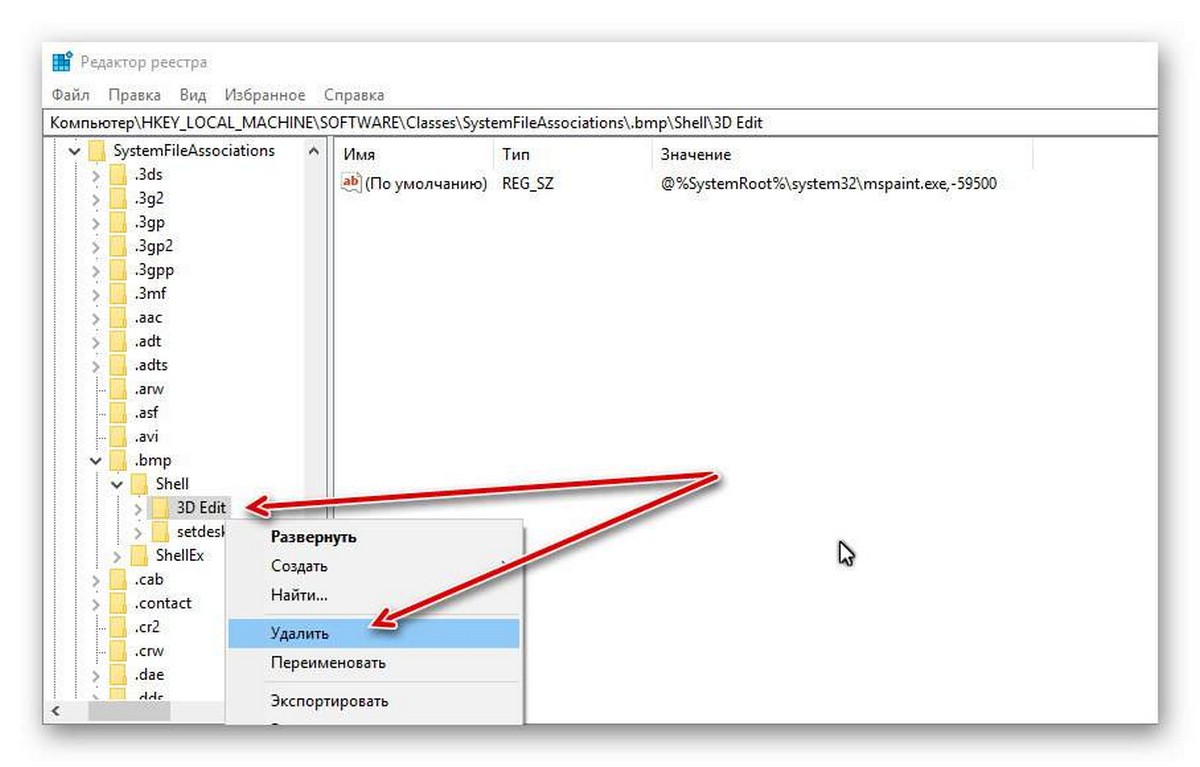
Если вы заметили запись «Изменить с помощью Paint 3D» рядом с любым другим типом изображения, повторите описанный выше процесс. Все, что вам нужно сделать, это перейти в
HKEY_LOCAL_MACHINE\SOFTWARE\Classes\SystemFileAssociations\
нажмите на тип файла изображения, а затем в командной консоли Shell удалите раздел 3D Edit.
Изменить с помощью приложения Фотографии.
«Изменить с помощью приложения Фотографии» — это новый параметр контекстного меню, который не является частью версии Windows 10 Creators Update. Он отображается в последних версиях Windows 10 Fall Creators.
Если вы не используете приложение «Фотографии» для редактирования изображений в Windows 10, вы можете удалить эту запись из контекстного меню «Проводника».
Чтобы удалить «Изменить с помощью приложения Фотографии», выполните следующие действия:
- Нажмите на клавишу Windows на клавиатуре компьютера, введите regedit.exe и нажмите клавишу Enter, чтобы открыть редактор реестра Windows.
- Подтвердите приглашение UAC.
- Перейдите в
HKEY_CLASSES_ROOT\AppX43hnxtbyyps62jhe9sqpdzxn1790zetc\Shell\ShellEdit
- Кликните правой кнопкой мыши на ShellEdit и выберите «Создать» → «Строковый параметр». Назовите его ProgrammaticAccessOnly.
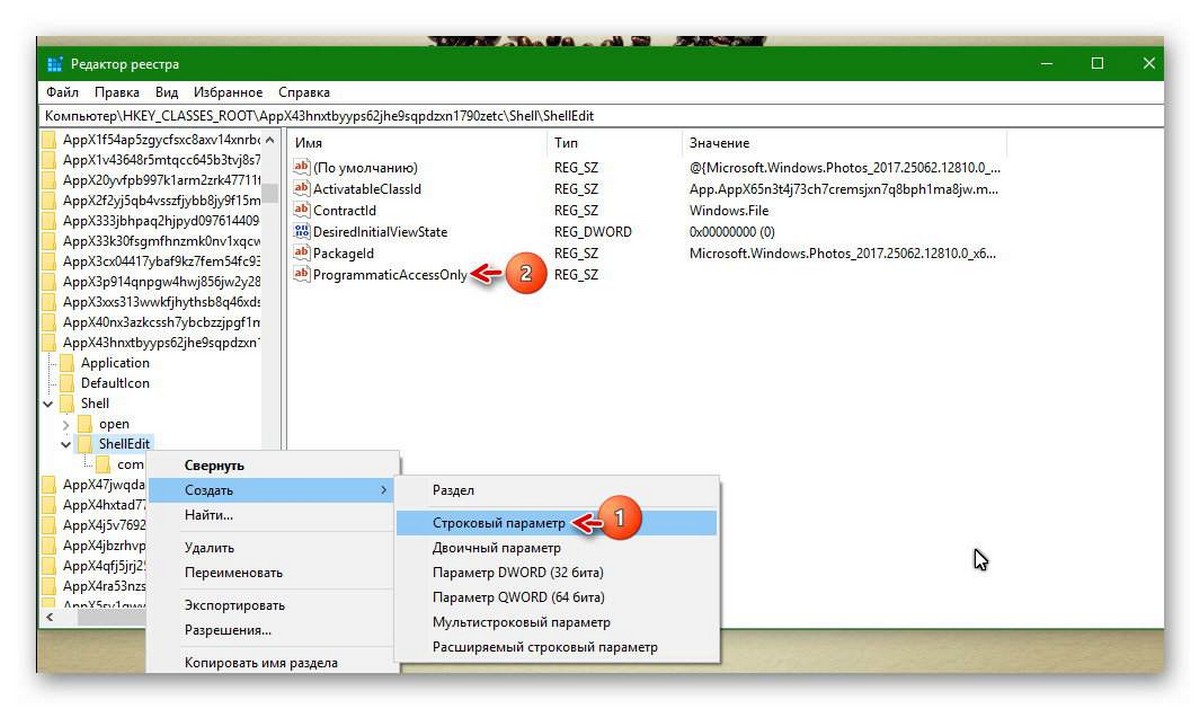
Удалить пункт «Передать на устройство».
Если вы не используете функцию Windows 10, «Передать на устройство» эта запись, в контекстном меню проводника вам не нужна.
Все что она позволяет, — это передавать медиафайлы на устройства, поддерживающие Miracast или DLNA.
Чтобы удалить «Передать на устройство», выполните следующие действия.
- Нажмите на клавишу Windows на клавиатуре компьютера, введите regedit.exe и нажмите клавишу Enter, чтобы открыть редактор реестра Windows.
- Подтвердите приглашение UAC.
- Перейдите в раздел
HKEY_LOCAL_MACHINE\SOFTWARE\Microsoft\Windows\CurrentVersion\Shell Extensions
- Если в разделе «Shell Extensions» нет подраздела Blocked, Кликните правой кнопкой мыши на раздел «Shell Extensions» и выберите «Создать» → «Раздел». Назовите его Blocked.
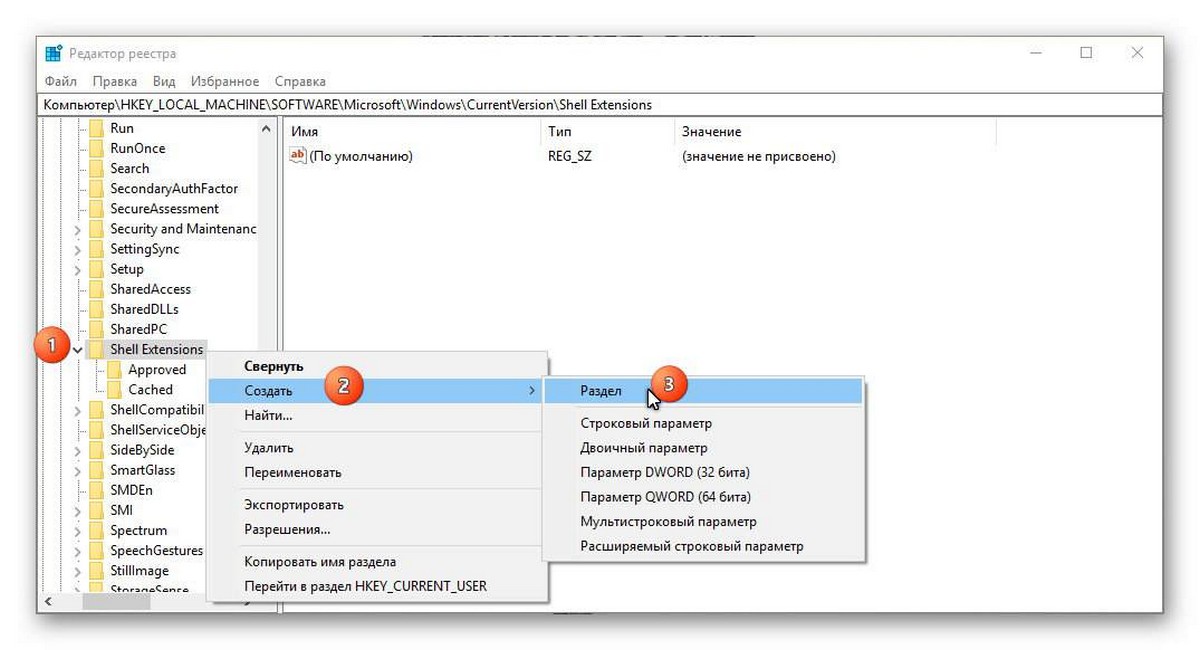
- Кликните правой кнопкой мыши на раздел Blocked и выберите Создать → Строковый параметр.
- Назовите его {7AD84985-87B4-4a16-BE58-8B72A5B390F7}
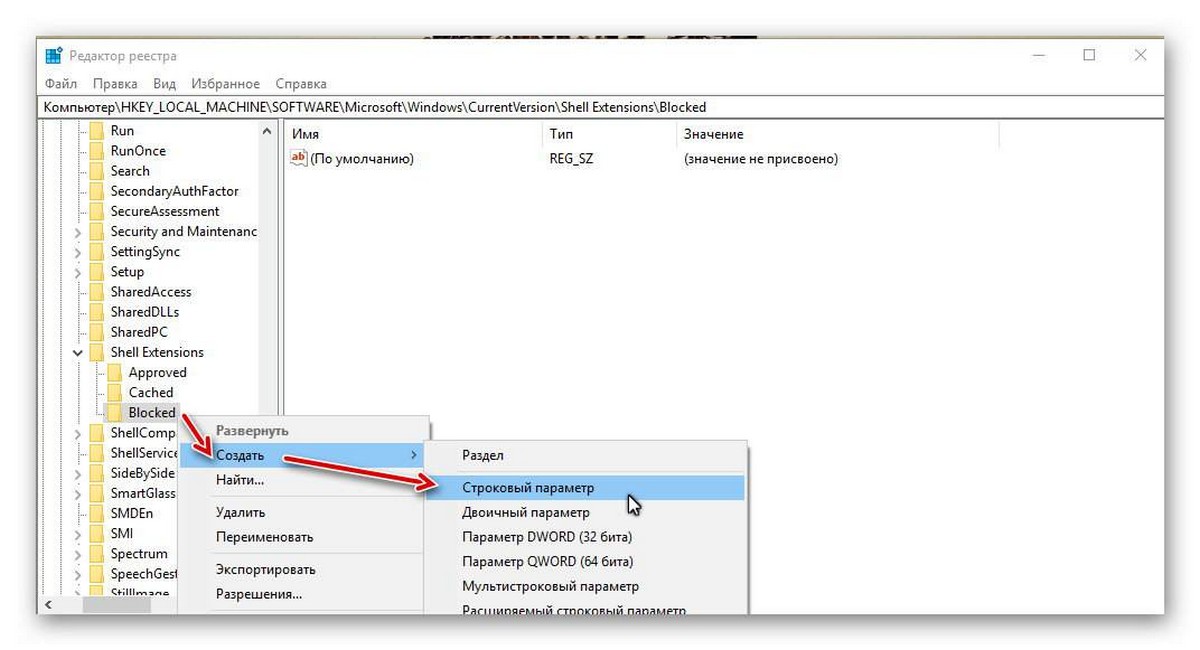
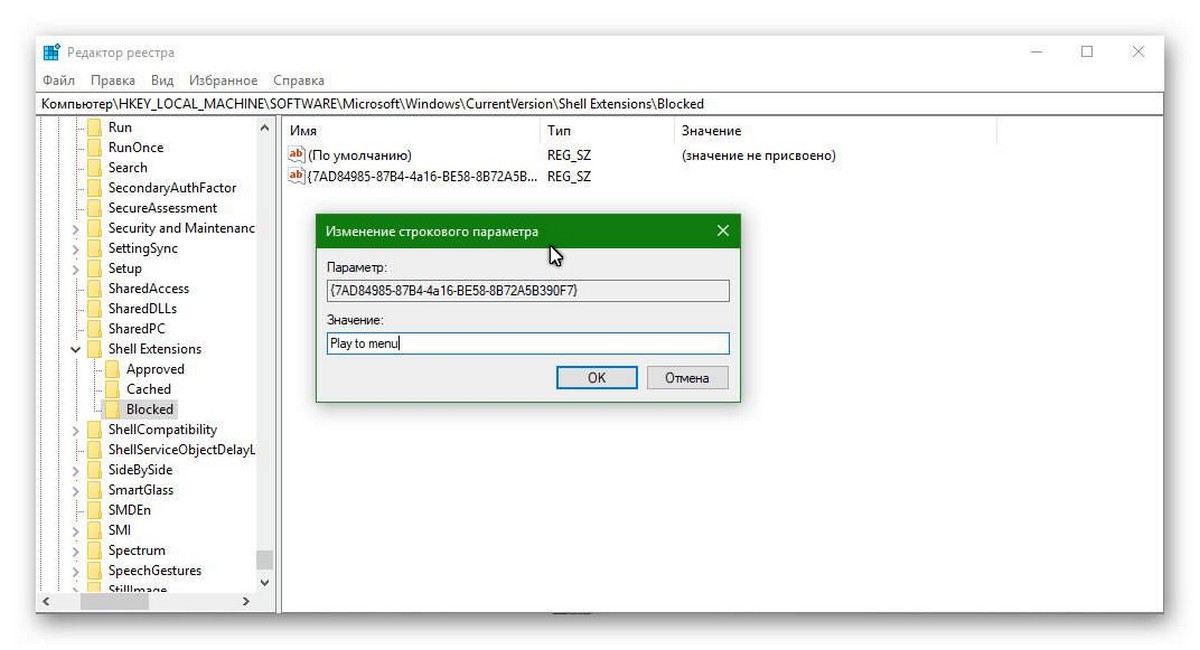
- Дважды Кликните новое созданный строковый параметр и измените поле Значение на Play to menu .
Это изменение вступит в силу, после того, как вы выйдите из системы, перезагрузите компьютер или перезапустите процесс проводника Windows.
Совет. Чтобы восстановить запись «Передать на устройство», в контекстном меню Windows 10, удалите созданный параметр — {7AD84985-87B4-4a16-BE58-8B72A5B390F7} .
Удалить пункт контекстного меню Отправить (Поделиться).
По умолчанию общий доступ может быть не активным. Он включен по умолчанию в последних сборках Windows 10 Insider. Вы можете использовать данную запись для обмена файлами с использованием встроенной функции общего доступа Windows 10.
Чтобы удалить запись «Отправить», выполните следующие действия.
- Нажмите на клавишу Windows на клавиатуре компьютера, введите regedit.exe и нажмите клавишу Enter, чтобы открыть редактор реестра Windows.
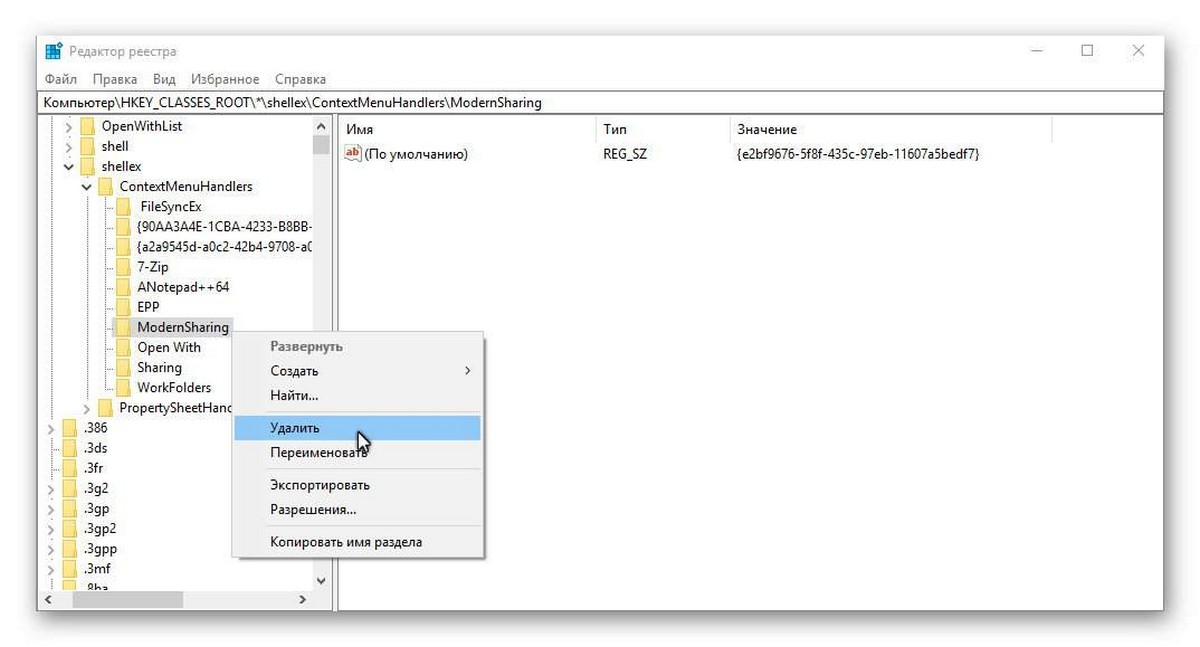
- Подтвердите приглашение UAC.
- Перейдите в
HKEY_Classes_ROOT\*\shellex\ContextMenuHandlers\
- Кликните правой кнопкой мыши пункт «Modern Sharing» и выберите «Удалить» в контекстном меню.
Все! Теперь вы какие пункты контекстного меню вы удалили и почему?
Рекомендуем: Удалить папки из раздела Этот компьютер в Windows 10.