Все способы:
- Способ 1: Контекстное меню панели задач
- Способ 2: «Диспетчер задач»
- Способ 3: Консольная команда
- Вопросы и ответы: 0
Важно! Далее будет рассказано о том, как полностью отключить «Проводник» в Windows 10, однако часто пользователям требуется просто перезапустить его, чтобы устранить некоторые проблемы в работе операционной системы. В таком случае рекомендуем воспользоваться инструкциями из другой нашей статьи, ссылка на которую дана ниже.
Подробнее: Перезапуск системного «Проводника» в Windows 10

Способ 1: Контекстное меню панели задач
Пожалуй, самый быстрый способ отключить «Проводник» в Windows 10 — это воспользоваться секретной опцией контекстного меню панели задач. Чтобы она отобразилась, следует перед нажатием правой кнопки мыши зажать на клавиатуре комбинацию клавиш Ctrl + Shift. После этого в нижней части списка отобразятся дополнительные пункты. Выберите «Выйти из проводника».

Как только вы это сделаете, графическая оболочка операционной системы будет отключена, следствием чего станет черный рабочий стол без панели задач и кнопки «Пуск».
Способ 2: «Диспетчер задач»
Отключить «Проводник» в Windows 10 можно через «Диспетчер задач». Для этого выполните следующие действия:
- Откройте «Диспетчер задач» любым доступным способом, например через контекстное меню панели задач. Щелкните правой кнопкой мыши по ней и выберите пункт «Диспетчер задач».
Читайте также: Как открыть «Диспетчер задач» в Windows 10
- В появившемся окне, если потребуется, разверните полный интерфейс, щелкнув по расположенному в нижнем левом углу пункту «Подробнее».
- Перейдите во вкладку «Подробности» и найдите в списке процесс под названием «explorer.exe». Для удобства рекомендуется задать сортировку по столбцу «Имя». Для этого щелкните по нему левой кнопкой мыши. После выделения целевого процесса нажмите кнопку «Завершить задачу».


Как только это будет сделано, «Проводник» Windows 10 можно считать отключенным. Графический интерфейс операционной системы исчезнет.
Способ 3: Консольная команда
Еще один способ отключения «Проводника» в Windows 10 подразумевает ввод специальной команды в консоли, которая завершает процесс графической оболочки операционной системы. Есть несколько «мест», где это можно сделать: окно «Выполнить», «Командная строка» или «Windows PowerShell». Выберите наиболее удобный для вас вариант и откройте соответствующее приложение. При необходимости можете воспользоваться соответствующей инструкцией на нашем сайте, перейдя по нужной ссылке ниже.
Подробнее: Как открыть окно «Выполнить» / «Командную строку» / «Windows PowerShell» в Windows 10

После открытия окна интерпретатора консоли вставьте в него следующую команду и нажмите Enter. Сразу после этого «Проводник» будет отключен.
Taskkill /IM explorer.exe /F

Важно! После отключения «Проводника» весь графический интерфейс операционной системы исчезнет. Чтобы вернуть его, можно просто перезагрузить компьютер. Но при необходимости можно также вручную запустить процесс «explorer.exe». На нашем сайте есть отдельная статья, в которой рассказывается, как это сделать. В вашем случае эффективным будет только шестой способ, который предполагает использование «Диспетчера задач», так как другие методы требуют наличия графического интерфейса Windows 10.
Подробнее: Запуск «Проводника» в операционной системе Windows 10

Наша группа в TelegramПолезные советы и помощь
Nikon D3100 Digital SLR Camera Software Driver and Firmware (Version A:1.02, B:1.01) update for Microsoft Windows and Macintosh Operating Systems.
Nikon D3100 Software Downloads
Operating System (s) : Microsoft Windows 8, Windows 7
- Nikon D3100 Win 8 Firmware – Download (7.1MB)
- Nikon D3100 Win 7 Firmware – Download (7.0MB)
Operating System (s) : Microsoft Windows Vista, Windows Xp
- Nikon D3100 Vista Firmware – Download (7.1MB)
- Nikon D3100 Win Xp Firmware – Download (7.0MB)
Confirming the firmware version:
- Turn on the Nikon D3100
- Press the MENU button and select Firmware Version from the setup menu.The camera’s firmware version will be displayed.
- Turn off the Nikon D3100
Basic Download and Nikon D3100 Installation instructions for Windows and Macintosh:
- Create a new folder with an appropriate name on your computer’s hard disk.
- Download F-D3100-V102.exe (Windows) or F-D3100-V102.dmg (Macintosh) to the folder created in step 1.
- Run F-D3100-V102.exe or F-D3100-V102.dmg to create the folder titled D3100Update, containing the following file: -D31000102.bin: the firmware.
- Format an SD memory card with the camera and use a card reader or similar device to copy D31000102.bin to the memory card.
- Insert the SD memory card containing the downloaded firmware into the camera and turn on the camera.
- Select Firmware version from the setup menu and follow the instructions displayed to upgrade the Nikon D3100 camera’s firmware.
- After the upgrade is complete, turn the camera off and remove the memory card.
- Access the Firmware version item in the setup menu to confirm that the camera’s firmware has been upgraded.
Modifications/Note for Nikon DSLR D3100 Firmware Version A:1.02, B:1.01:
- Remaining battery charge is now accurately detected for Rechargeable Li-ion Battery EN-EL14a.With A firmware Ver. 1.01/B firmware Ver. 1.01 or earlier, the number of images that can be captured (battery life) when an EN-EL14a is used is less than when an EN-EL14 is used. By upgrading A firmware to Ver. 1.02 and B firmware to Ver. 1.01, EN-EL14a performance is maximized so that more images can be captured (battery life) than when an EN-EL14 is used.
- Number of shots possible with the EN-EL14a (rated capacity: DC 7.2 V, 1230 mAh; with D3100 A firmware Ver. 1.02/B firmware: Ver. 1.01)Single-frame release mode: Approximately 620 shots (CIPA standard*)Continuous release mode: Approximately 2350 shots (Nikon standard*)
Software:
- Nikon Transfer 1.5.3 Software
- Others
Operating System (s) : Mac OS 10.6.5, Mac OS 10.7, Mac OS 10.8.5
- Nikon D3100 Mac Firmware – Download (15.2MB)
Download the software, firmware and drivers to keep your Nikon D3100 DSLR Camera.
This entry was written by , posted on
April 20, 2015 at 9:49 am
, and filed under DSLR.
Вы можете найти Nikon D3100 различые драйверы для Цифровые камеры на этой странице. Выберите нужный драйвер для поиска и скачивания.
Популярные Nikon Цифровые камеры драйверы:
- Nikon D70 прошивка Тип: ZIP Версия: 2.0 Для: Firmware
- Nikon D3100 View NX драйвер Тип: PE Версия: 2.9.0 Для: Windows 7 64-bit, Windows Vista 64-bit, Windows 10, Windows 8.1 64-bit
- Nikon D3100 прошивка Тип: PE SELF-EXTRACTING Версия: 1.01 Для: Windows
- Nikon D3000 View NX драйвер Тип: PE Версия: 2.9.0 Для: Windows 7 64-bit, Windows Vista 64-bit, Windows 10, Windows 8.1 64-bit
- Nikon D3200 прошивка Тип: PE SELF-EXTRACTING Версия: 1.03 Для: Firmware
- Nikon Coolpix S640 прошивка Тип: PE SELF-EXTRACTING Версия: 1.2 Для: Windows
- Nikon Coolpix P7800 View NX драйвер Тип: PE Версия: 2.9.0 Для: Windows 7 64-bit, Windows Vista 64-bit, Windows 10, Windows 8.1 64-bit
- Nikon D3100 Capture NX драйвер Версия: 2.4.6 Для: Mac OS 10.x
- Nikon D200 Capture NX драйвер Версия: 2.4.6 Для: Mac OS 10.x
- Nikon Coolpix 7900 прошивка Тип: ZIP Версия: 1.2 Для: Firmware
- Nikon Coolpix 4300 прошивка Тип: ZIP Версия: 1.5 Для: Firmware
- Nikon D40X Capture NX драйвер Версия: 2.4.6 Для: Mac OS 10.x
В этой статье мы рассмотрим, как удалить драйвера оборудования или принтеров в Windows 10 и 11. При подключении нового оборудования к компьютеру, Windows пытается автоматически найти, скачать (или обновить) подходящие драйвера через Windows Update. Со временем в каталоге
C:\Windows\System32\DriverStore
может накопиться большое количество драйверов, которые не используются.
Вы можете удалить драйвер из хранилища драйверов Windows несколькими способами.
Содержание:
- Удалить драйвер принтера в Windows
- Удалить драйвер из диспетчера устройства Windows
- Как удалить драйвер в Windows из командной строки?
Удалить драйвер принтера в Windows
Если вы удалили принтер из панели управления Windows, его драйвер все еще остается в системе. Чтобы полностью удалить драйвера печати в Windows:
- Откройте консоль управления печатью
printmanagement.msc
(если консоль отсутствует, установите ее из набора администрирования RSAT с помощью команды:
dism /Online /add-Capability /CapabilityName:Print.Management.Console~~~~0.0.1.0
); - Перейдите в Print Manager -> Print Servers -> выберите ваш компьютер -> Drivers;
- Здесь будут перечислены все драйвера принтеров. Щелкните по драйверу, который вы хотите удалить и выберите Удалить пакет драйвера (Remove driver package);
Также вы можете удалить ненужные драйвера через свойства сервера печати. Для этого выполните команду
printui /s /t2
, выберите драйвер принтера, нажмите кнопку Remove и выберите Remove driver and driver package.
Удалить драйвер из диспетчера устройства Windows
Перед удалением любого драйвера нужно отсоединить устройства, которые могут его использовать. Затем:
- Запустите консоль диспетчера устройств (
devmgmt.msc
); - В разделе View включите опцию Show hidden device;
- Найдите в списке ваше устройства, щелкните по нему правой кнопкой и выберите Uninstall device;
Если для устройства отсустствует драйвер, оно отображается в диспетчере оборудования с желтым восклицательным знаком. Вы можете найти драйвер для неизвестного устройства в Windows по этому инструкции.
- Чтобы удалить и оборудование и драйвер из хранидища драйверов, отметьте опцию Delete the driver software for this device и нажмите Uninstall.
Как удалить драйвер в Windows из командной строки?
Чтобы вывести список сторонних драйверов, установленных в Windows, выполните команду:
pnputil /enum-drivers
или
dism /online /get-drivers /format:table

В результатах программы видны как имя INF файда драйвера, под которым драйвер установлен в хранилище драйверов (Published name в формате
oem#.inf
) так и оригинальное имя файла (Original File Name).
Найдите в списке нужный драйвер и запомните имя файла (в формате oem#.inf ). Чтобы удалить драйвер из командной строки, выполните:
pnputil /delete-driver <Published Name> /uninstall /force
Например:
pnputil /delete-driver oem15.inf /uninstall /force
Вывести полный список установленных драйверов (включая системные) можно с помощью PowerShell:
Get-WmiObject Win32_PnPSignedDriver | select DeviceName,InfName|

Если драйвер не удаляется в Windows в онлайн режиме, вы можете попробовать удалить его из офлайн образа Windows.
Загрузите Windows в среде восстановления или WinPE. Выведите список драйверов в офлайн образе:
DISM /Image:C:\ /Get-Drivers
Где
C:\
— буква раздела с Windows.
Чтобы удалить драйвер из образа, выполните:
DISM /Image:C:\ /remove-driver /driver:oem11.inf
Нужно использовать для удаления драйвера именно DISM. При попытке удалить драйвер в офлайн образе Windows из среды WinPE с помощью PnpUtil.exe, появится ошибка:
Failed to delete driver package: The specified file is not an installed OEM INF.
Или укажите путь к INF файлу:
DISM /Image:C:\ /Remove-Driver /Driver:<полный_путь_к_inf-файлу>
В Windows 10 и Windows 11 драйверы устройств и принтеров накапливаются в хранилище C:\Windows\System32\DriverStore, даже если устройство больше не используется. Это может занимать место и вызывать конфликты. В этой статье описаны способы полного удаления драйверов через Управление печатью, Диспетчер устройств, pnputil, PowerShell и DISM в онлайн и офлайн режимах.
Приобрести оригинальные ключи активации Windows 11 можно у нас в каталоге от 1690 ₽
Удаление драйвера принтера
Удаление принтера из Панели управления не удаляет его драйвер из хранилища. Для полного удаления:
Через консоль Управление печатью
1. Откройте консоль Управление печатью (Print Management):
– Нажмите Win+R, введите printmanagement.msc.
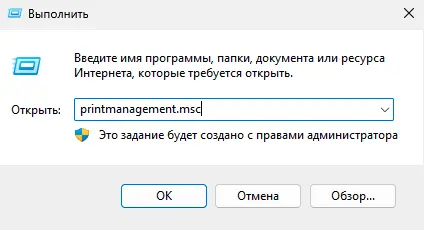
– Если консоль отсутствует, установите её через RSAT:
dism /Online /add-Capability /CapabilityName:Print.Management.Console~~~~0.0.1.0
2. Перейдите в Серверы печати (Print Servers) → выберите ваш компьютер → Драйверы (Drivers).
3. Щелкните правой кнопкой по драйверу → выберите Удалрить пакет драйвера (Remove Driver Package).
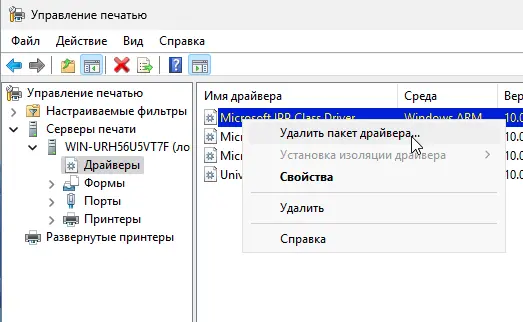
Через свойства сервера печати
1. Откройте свойства сервера печати:
printui /s /t2
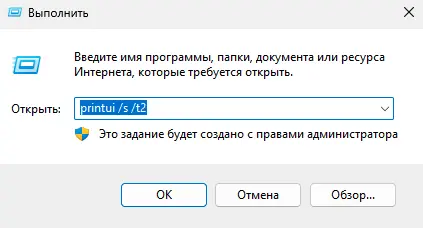
2. Выберите драйвер → нажмите Удалить (Remove).
3. Выберите Удалить драйвер и пакет драйвера (Remove driver and driver package) → ОК.
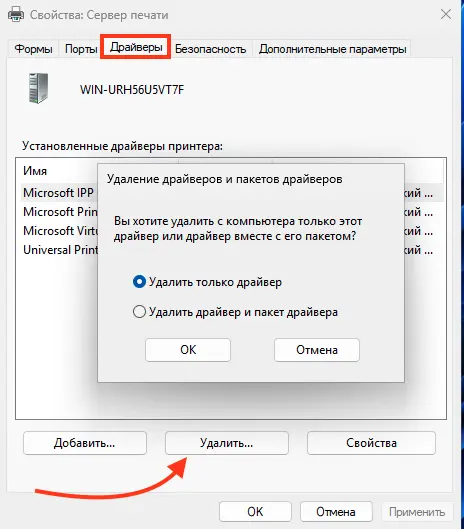
Через PowerShell
Удалите драйвер принтера:
Remove-PrinterDriver -Name "HP Universal Printing PCL 6"
Удаление драйвера через Диспетчер устройств
1. Отсоедините устройство, связанное с драйвером.
2. Откройте Диспетчер устройств (Device Manager):
– Нажмите Win+R, введите devmgmt.msc.
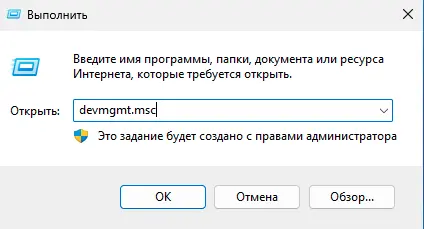
3. Включите отображение скрытых устройств:
– В меню выберите Вид (View) → Показать скрытые устройства (Show hidden devices).
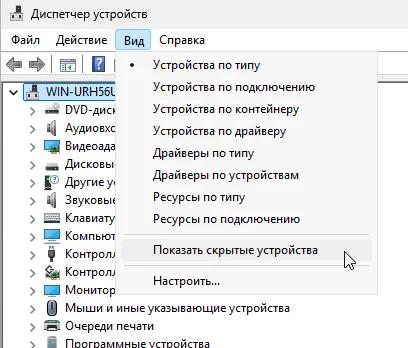
4. Найдите устройство:
– Щелкните правой кнопкой → Удалить устройство (Uninstall device).
– Если устройство отображается с жёлтым восклицательным знаком, найдите драйвер по инструкции для неизвестных устройств.
5. Удалите драйвер из хранилища:
– Поставьте галочку Удалить программы драйверов для этого устройства (Delete the driver software for this device) → Удалить (Uninstall).
Удаление драйвера через командную строку
Использование pnputil
1. Выведите список сторонних драйверов:
pnputil /enum-drivers
Или:
dism /online /get-drivers /format:table
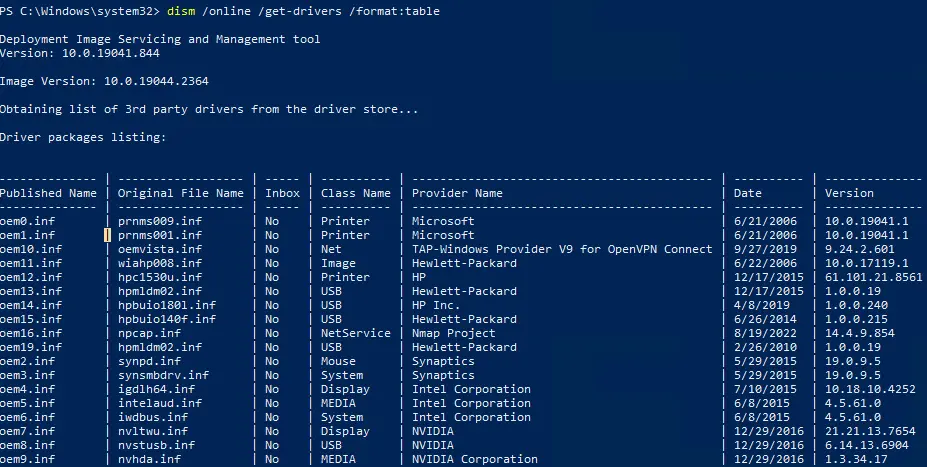
2. Выведите отключенные устройства:
pnputil /enum-devices /disconnected
3. Найдите драйвер по имени файла (Published Name, например, oem#.inf).
4. Удалите драйвер:
pnputil /delete-driver oem15.inf /uninstall /force
Использование PowerShell
Выведите список всех драйверов:
Get-WmiObject Win32_PnPSignedDriver | Select DeviceName, InfName
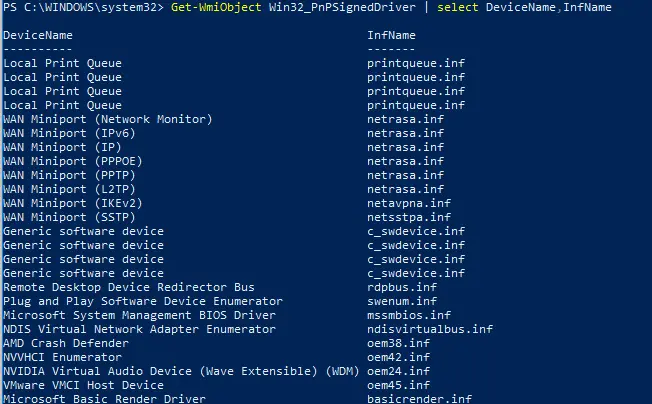
Удалите драйвер с помощью pnputil, как описано выше.
Удаление драйвера в офлайн-режиме через DISM
Если драйвер не удаляется в онлайн-режиме, используйте среду восстановления (WinRE) или WinPE:
1. Загрузитесь в WinRE или WinPE.
2. Выведите список драйверов в офлайн-образе:
DISM /Image:C:\ /Get-Drivers
Где C:\ — раздел с Windows.
3. Удалите драйвер:
DISM /Image:C:\ /Remove-Driver /Driver:oem11.inf
Или укажите полный путь к INF-файлу:
DISM /Image:C:\ /Remove-Driver /Driver:C:\Windows\System32\DriverStore\FileRepository\prnhp001.inf_amd64_...\prnhp001.inf
Примечание: Используйте DISM, так как pnputil в WinPE может выдать ошибку:
Failed to delete driver package: The specified file is not an installed OEM INF.
Устранение неполадок
Драйвер не удаляется:
– Убедитесь, что устройство отключено.
– Попробуйте удаление в WinRE или WinPE через DISM.
Драйвер отсутствует в списке:
– Включите Показать скрытые устройства в Диспетчере устройств.
– Проверьте pnputil /enum-drivers для всех INF-файлов.
Конфликты драйверов:
– Проверьте Просмотр событий (Event Viewer, журнал Система (System)) для ошибок.
Рекомендации
– Резервное копирование: Перед удалением создайте точку восстановления:
Checkpoint-Computer -Description "Before driver removal" -RestorePointType MODIFY_SETTINGS
– Проверка целостности: После удаления проверьте систему:
sfc /scannow
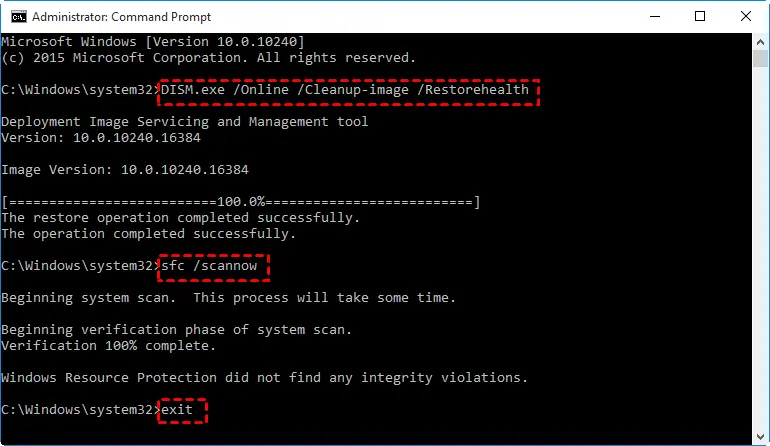
– Очистка хранилища: Используйте Очистку диска (Disk Cleanup, cleanmgr) для удаления временных файлов драйверов.
– Обновление драйверов: Убедитесь, что новые драйверы установлены корректно перед удалением старых.
Полное удаление драйверов в Windows 10 и Windows 11 возможно через Управление печатью, Диспетчер устройств, pnputil, PowerShell или DISM. Эти методы позволяют очистить хранилище DriverStore, устранить конфликты и освободить место. Удаление в офлайн-режиме через WinRE или WinPE решает проблемы с упорными драйверами, обеспечивая гибкость и контроль над системой.


