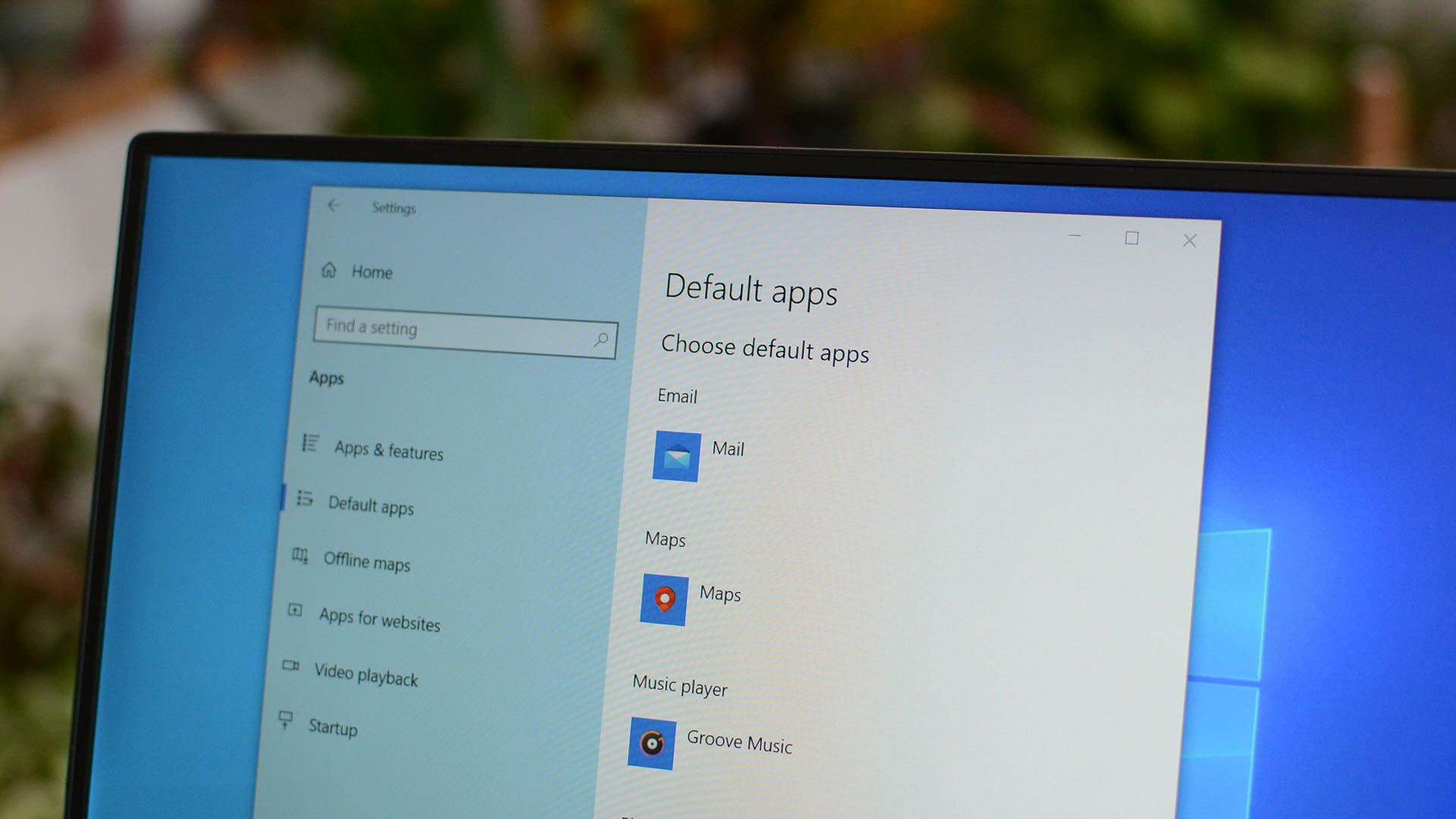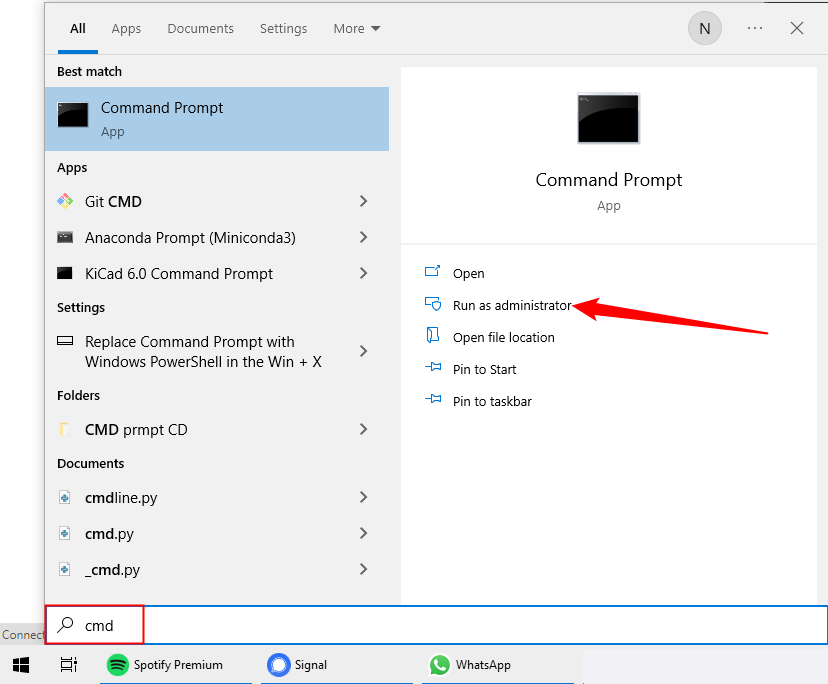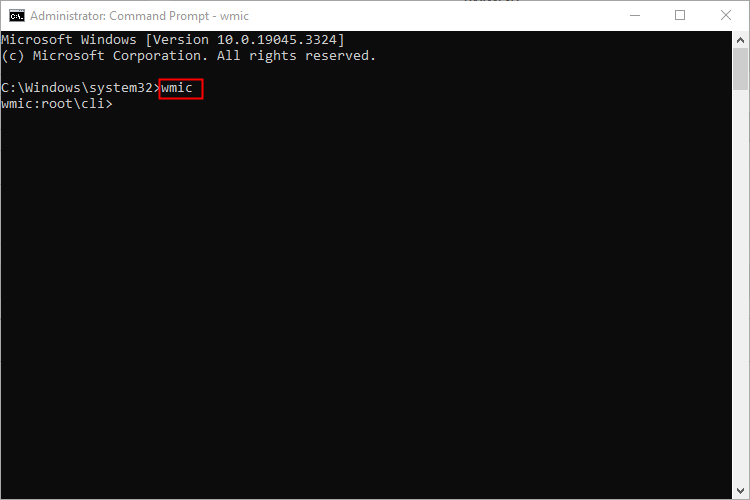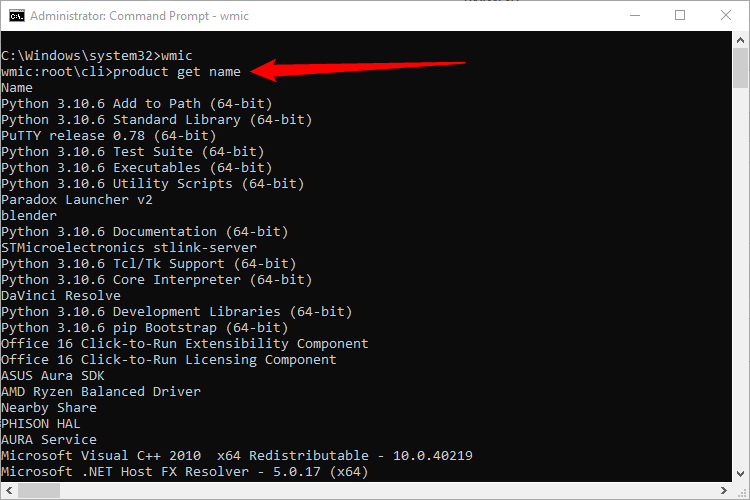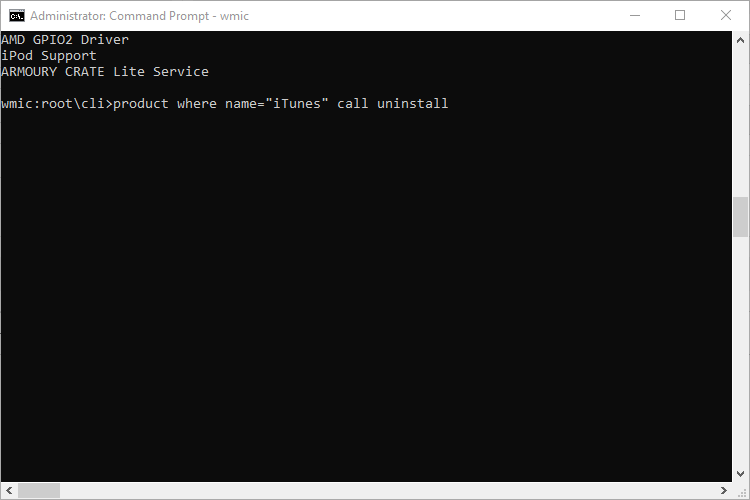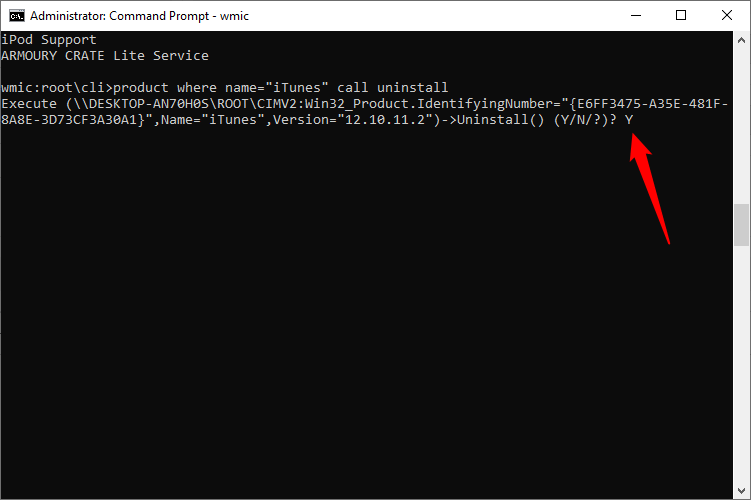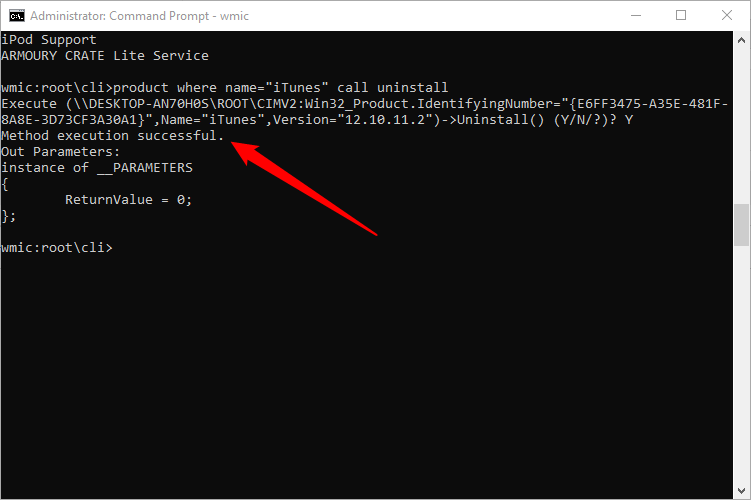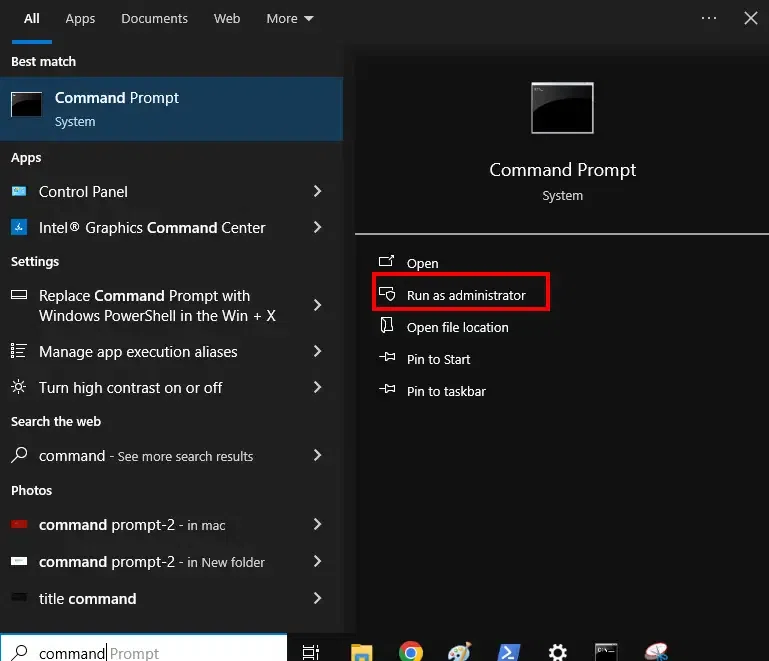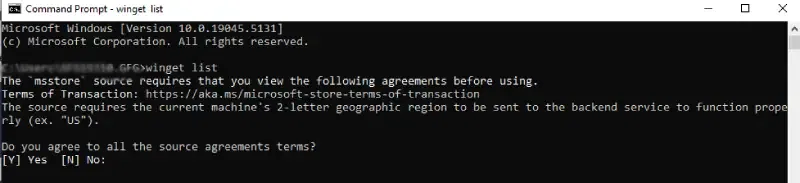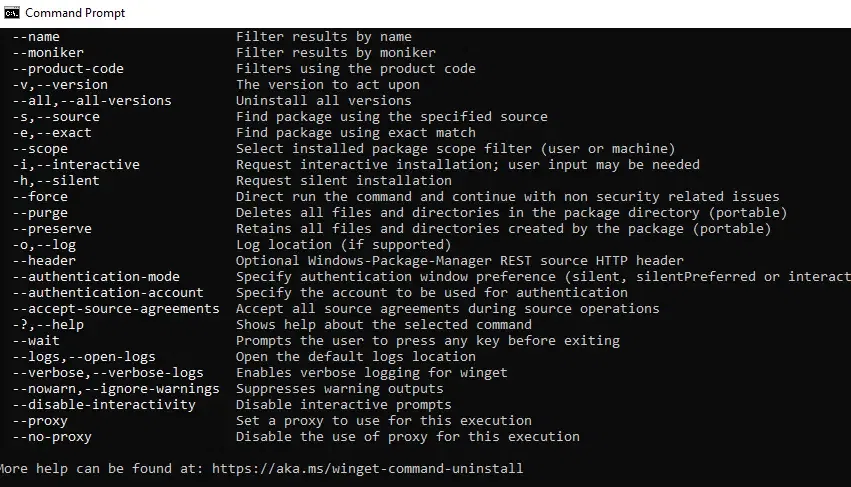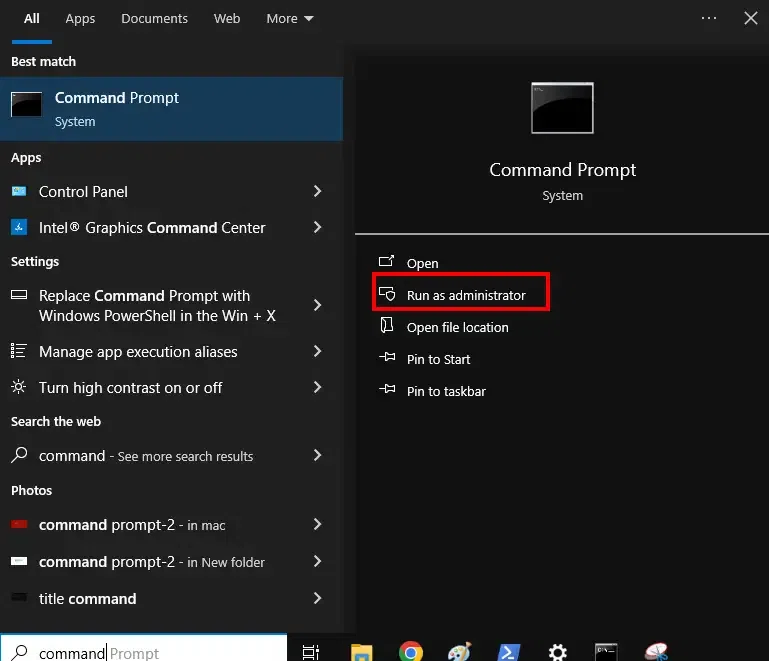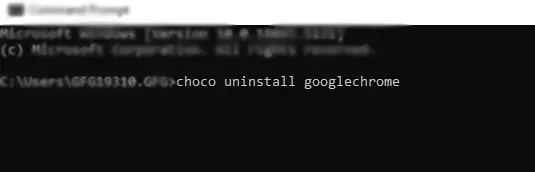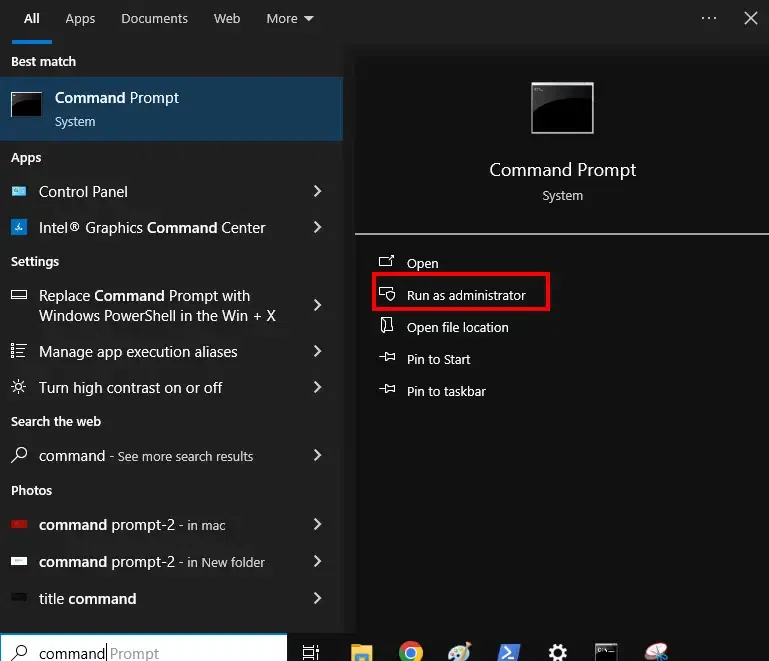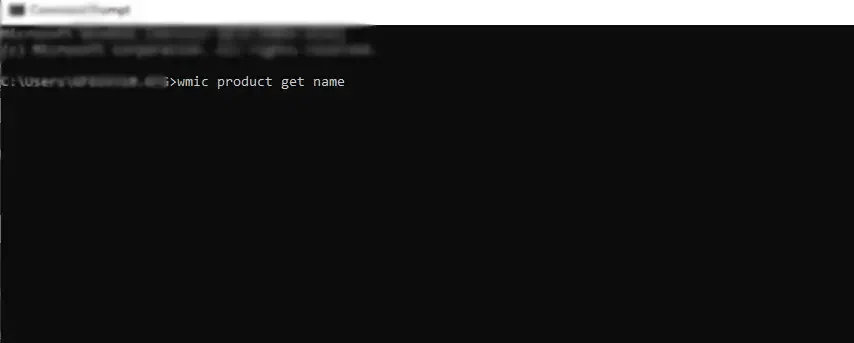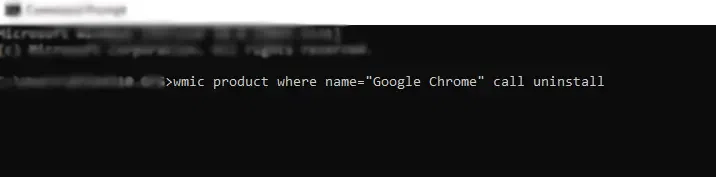Categories
- Transfer Programs from C Drive to D Drive
- Transfer Installed Software to New PC
- Transfer Files from Old PC to New PC
- Transfer Microsoft Office
- Find Office Product Key
- Move User Folder
- Move Google Chrome Bookmarks
Typically, unwanted programs are uninstalled using the Add or Remove Programs utility or the Settings app in Windows. However, uninstalling a program via Command Prompt (CMD) provides a more direct and efficient approach than conventional methods. EaseUS delves into uninstalling programs via CMD, offering users a comprehensive understanding of how to harness this potent tool for software removal.
Better Alternative: Free Uninstaller to Force Uninstall a Program
Uninstalling programs through CMD offers a more direct approach, but sometimes, even the power of CMD can cause stubborn programs to resist traditional methods. In these cases, a dedicated uninstaller tool like EaseUS Todo PCTrans Free can streamline the uninstallation process, offering a powerful «Force Uninstall» feature that tackles even the most resistant programs. This feature removes the main program files and eliminates any leftover registry entries or hidden files that can clutter your system.
Step 1. Launch EaseUS Todo PCTrans, click «More Tools». Choose App Management, Click «Start» to securely uninstall your apps and repair your damaged apps.
Step 2. All of apps installed on your PC, choose the selected one you want to uninstall or repair. (If your uninstall process fails, you can click the small triangle icon and select «Delete».)
Step 3. Click «Uninstall». (If you want to repair apps, click the icon right behind «Uninstall» and choose «Repair».)
Key Features of EaseUS Todo PCTrans:
- Uninstall Microsoft Edge from Windows 11
- Backup and restore system and data
- User state migration tool download
- Relocate OS to SSD/HDD without reinstalling Windows
- Uninstall Wuthering Waves on PC/Mobile devices
We highly recommend users try EaseUS Todo PCTrans for a hassle-free and efficient uninstallation experience.
How to Uninstall a Program Using CMD — Full Steps
To uninstall a program using CMD, we’ll utilize the Windows Management Instrumentation Command-line (WMIC) software utility. Follow the steps:
Step 1. Type «cmd»/»Command Prompt» in the Windows Search dialog, then select «Run as Administrator» from the menu that appears.
Step 2. In the Command Prompt windows, type «wmic» and press the Enter button.
Step 3. Now, getting a list of installed programs in Command Prompt is crucial. This ensures you have the accurate product name required for the uninstall command to work properly. Type «product get name» and press Enter button.
Step 4. Find the unwanted program you wish to uninstall in the list. Then, run the following command to uninstall it:
product where name=»program name» call uninstall
Change «program name» to the name of the program you want to remove. For example, to uninstall iTunes, use this command:
product where name=»iTunes» call uninstall
Step 5. Confirm the command execution by typing Y when prompted, then press Enter.
Once the unwanted program is uninstalled, you’ll receive a confirmation message indicating «Method execution successful.» The application has been uninstalled from your computer.
Conclusion
It’s crucial to understand and learn the exact commands if you’re going to uninstall a program through Command Prompt, as it’s a command-line utility, so only one wrong command can lead to severe consequences. This guide simplifies the process, offering step-by-step instructions for a hassle-free experience.
However, a dedicated uninstaller tool like EaseUS Todo PCTrans can be invaluable for stubborn programs that resist traditional methods. We highly recommend users try this free tool for a seamless and efficient uninstallation experience, ultimately leading to a cleaner and more optimized system. Remember, a clean and uncluttered PC, free from unnecessary programs, is better.
FAQs About How to Uninstall a Program Using CMD
Need more help uninstalling with CMD? Check out the FAQs below!
1. How do you force uninstalling a program through cmd?
While CMD doesn’t have a built-in «force uninstall» feature, some programs can resist traditional methods. In these cases, software like EaseUS Todo PCTrans can force uninstall and tackle stubborn programs.
2. How do you uninstall a file using cmd?
While CMD is primarily for uninstalling programs, you can delete a single file using the following steps with caution (deleted files cannot be recovered):
- Open Command Prompt as administrator (search for «cmd» and right-click «Run as administrator»).
- Use the cd command to navigate to the directory containing the file (e.g., cd Documents to access your Documents folder).
- Use the del «filename» command, replacing «filename» with the actual name of the file you want to delete (including quotation marks).
For example, to delete a file named «image.jpg» in your Documents folder, you would type:
del «image.jpg»
Remember, using CMD to delete files carries inherent risks. Make sure you’re confident about the file you’re deleting before proceeding.
3. How do you delete apps using the command line?
Follow the steps to delete apps using the command line:
- Open Command Prompt as administrator (search «cmd» and right-click «Run as administrator»).
- To get a list of installed programs in Command Prompt, type «product get name» and press the Enter key.
- Run the command «product where name=»program name» call uninstall» to delete the unwanted app.
- Change «program name» to the name of the program you want to uninstall or delete.
- Confirm with «Y» and press Enter.