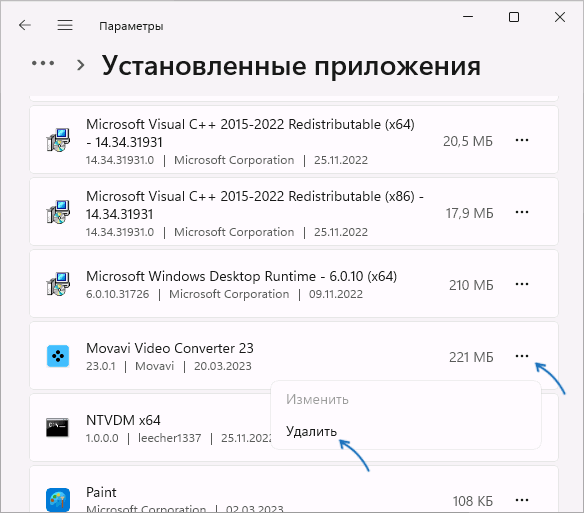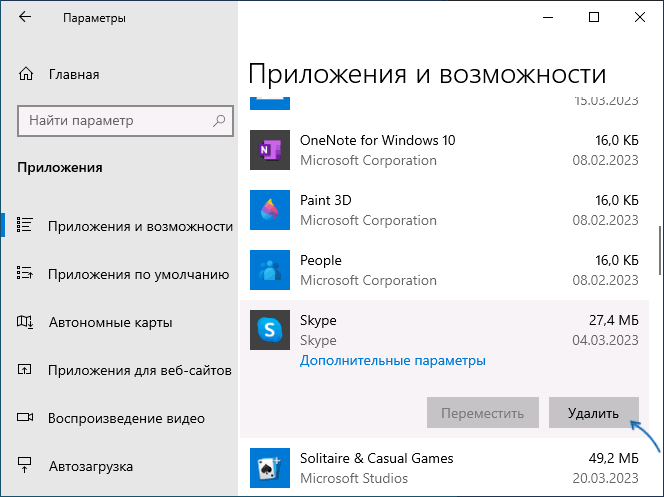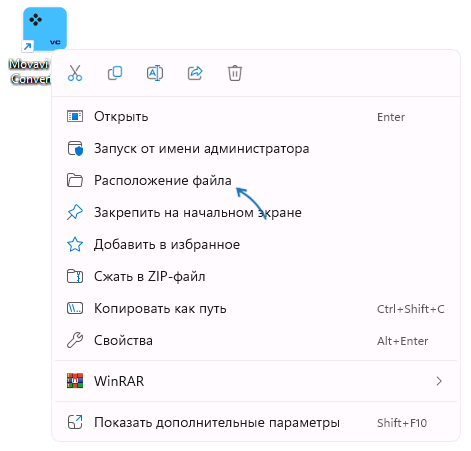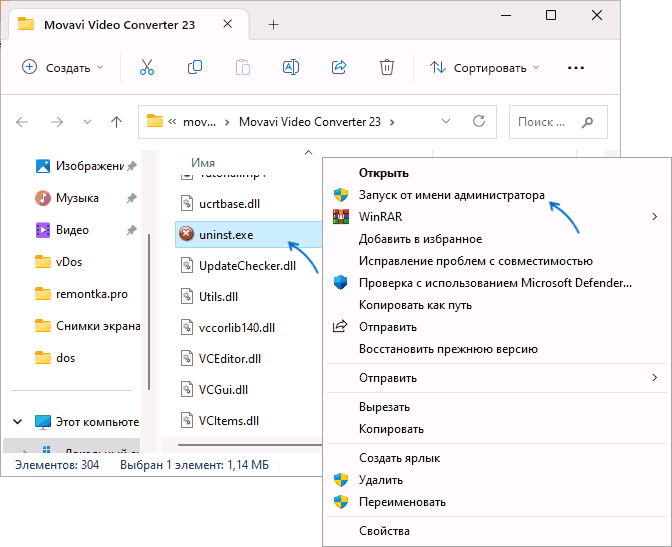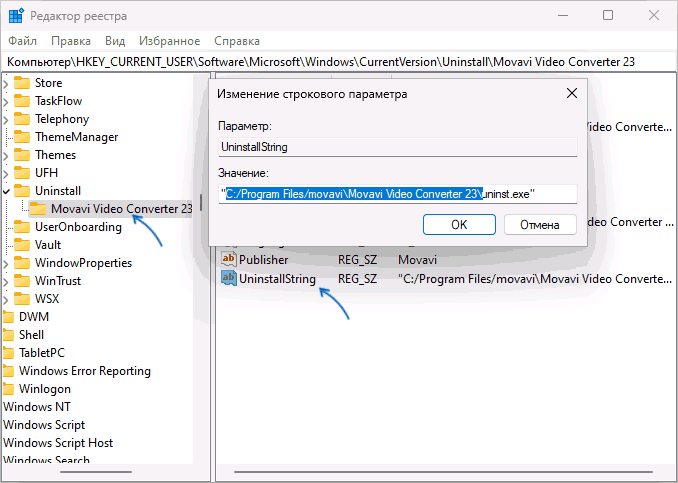Все способы:
- Способ 1: «Командная строка»
- Способ 2: Управление компьютером
- Способ 3: Локальная политика безопасности
- Использование стороннего софта
- Вопросы и ответы: 4
Защищенные файлы и папки на компьютере удалить можно только от имени администратора, но, чтобы получить расширенные права, потребуется использовать системные инструменты Windows. Следует отметить, что повышенный уровень прав позволяет также выполнять обновление ОС, контролировать пользовательские профили, восстанавливать объекты, изменять параметры «Пуска» и многое другое. Чтобы не навредить системе, необходимо действовать строго в соответствии с инструкциями.
Способ 1: «Командная строка»
Получить привилегии для работы с системой можно с помощью системной консоли. Вам потребуется ввести определенные команды, чтобы перевести профиль из обычных пользователей в администраторы:
- Запустите «Командную строку» от имени администратора. Для этого найдите средство через системный поиск и выберите соответствующий пункт в Windows 10.
Вместо этого можете щелкнуть по «Пуску» правой кнопкой мыши и выбрать «Командная строка (администратор)» или «Windows PowerShell (администратор)» (это практически одно и то же приложение, поэтому в данном случае разницы, что запускать, нет).
- Пропишите команду
net usersи нажмите на клавишу «Enter». После этого отобразится список всех профилей на компьютере. Запомните или запишите ту учетную запись, которой нужно присвоить расширенные права. - Чтобы добавить профиль в администраторы, введите команду
net localgroup Администраторы имя_пользователя /add, затем снова нажмите на «Enter». - Для удаления учетки из общих профилей, введите команду
net localgroup Пользователи имя_пользователя /deleteи подтвердите клавишей ввода.




На этом процедура переноса профиля завершена. Теперь любая папка или файл на компьютере в Windows 10 может быть удалена от имени администратора. При деинсталляции больше никаких дополнительных действий не потребуется.
Способ 2: Управление компьютером
Операционная система Windows предусматривает еще один встроенный инструмент, с помощью которого можно управлять компьютером. Через средство активируется учетная запись администратора:
- Кликните правой кнопкой мыши по иконке «Этот компьютер» на рабочем столе системы. Из контекстного меню выберите пункт «Управление». Если такой иконки на рабочем столе нет, щелкните правой кнопкой мыши по «Пуску» и найдите там «Управление компьютером».
- На панели слева раскройте список «Локальные пользователи и группы», внутри него найдите и кликните ЛКМ по каталогу «Пользователи». В центральной части щелкните правой кнопкой мыши по строке «Администратор». В контекстном меню нажмите на «Свойства».
- На вкладке «Общие» снимите отметку у параметра «Отключить учетную запись», затем нажмите на кнопки «Применить» и «ОК».



После того как пользователь получил расширенные права, можно удалять любые папки от имени администратора. Но после деинсталляции рекомендуется вернуть настройки управления компьютером.
Способ 3: Локальная политика безопасности
Windows 10 предусматривает встроенную утилиту, с помощью которой можно получить привилегии операционной системы.
- Через поисковую строку системы найдите утилиту «Средства администрирования Windows».
- В открывшемся окне нажмите правой кнопкой мыши по пункту «Локальная политика безопасности» и выберите запуск от имени администратора.
- Разверните список «Локальные политики», затем щелкните два раза по строке «Параметры безопасности». В главном окне раскроется перечень параметров. Найдите пункт с учетной записью Администратора и откройте его настройки, дважды нажав по строке левой кнопкой мыши.
- На вкладке «Параметр локальной безопасности» отметьте пункт «Включен». Подтвердите изменение настройки кнопками «Применить» и «ОК».




Чтобы изменения настроек политики безопасности вступили в силу, потребуется перезагрузить операционную систему, после чего можно удалять папку от имени администратора в Windows 10.
Использование стороннего софта
Отдельно отметим возможность удалить какие-либо файлы при помощи сторонних программ. Этот метод довольно грубый, но имеет место в тех случаях, когда вышеперечисленные способы кажутся сложными и неоправданно затратными в реализации. Вы можете выбрать и воспользоваться программой, которая специализируется на удалении тех папок и файлов, которые не получается стереть по причине нехватки прав или их занятости другими запущенными программами. У нас на сайте есть небольшой обзор на такие утилиты, и ознакомиться с ним вы можете по следующей ссылке.
Подробнее: Программы для удаления файлов, которые не удаляются
Наша группа в TelegramПолезные советы и помощь
Как удалить файл, который требует права администратора в Windows 10?
Как удалить файл, который требует права администратора в Windows 10? И это бывает немного сбивает с толку, ведь вы и так зашли с правами администратора, и всё равно, система требует разрешения администратора.

Если вы нашли такой файл, и вы, администратор не можете его удалить, значит этот файл является важной частью системы и его удаление может навредить системе.
Но, если уж вам так необходимо удалить определённую папку, или файл, не нужно запрашивать чьё то разрешение, просто станьте владельцем этой папки.Чтобы изменить владельца папки, кликните по ней правой кнопкой мышки и откройте Свойства папки. Перейдите на вкладку Безопасность и затем Дополнительно.
Откроются параметры безопасности и вы увидите владельца папки. Щёлкните на строке Изменить.

В окошке «Выбор Пользователь или Группа», нажмите Дополнительно.

Нажмите Поиск и отыщите того пользователя, кого хотите назначить владельцем папки.

Сразу отмечайте пункт Заменить владельца подконтейнеров и объектов, если хотите изменить владельца всей папки, а не одного файла и подтвердите кнопкой «Ок».

Владельца вы изменили, но теперь нужно добавить разрешения владельцу, и для этого снова нужно открыть Свойства, перейти в Безопасность и Дополнительно.

Проверяем, изменился ли владелец и галочками отмечаем, какие действия разрешены владельцу. Устанавливаем полный доступ и применяем настройки.

Теперь вы являетесь полным владельцем папки и можете её удалить. Но надо ли это делать?
При удалении некоторых программ через окно «Программы и компоненты» в панели управления пользователи могут получить сообщение «Недостаточно прав для удаления название программы. Обратитесь к системному администратору». Среди таких программ — продукты Movavi, uTorrent и некоторые другие, а ошибка возникает несмотря на наличие прав администратора.
В этой инструкции подробно о том, что вызывает эту ошибку, как её исправить и удалить ненужную программу с компьютера Windows 11 или Windows 10.
Почему возникает проблема «Недостаточно прав для удаления» и варианты решения

В большинстве случаев причиной ошибки «Недостаточно прав для удаления программы» в «Программы и компоненты» возникает из-за сочетания двух факторов:
- Файл деинсталлятора программы не запрашивает права администратора автоматически, то есть при его запуске не появляется запрос контроля учетных записей на внесение изменений на этом компьютере.
- Программа установлена в папку, для выполнения действий в которой права администратора необходимы, например, в Program Files.
Если оба пункта выполняются, то при попытке удалить программу через «Программы и компоненты» пользователь, несмотря на наличие прав администратора, получит сообщение о недостаточности прав.
В большинстве случаев проблема решаема и программу можно удалить, не прибегая к каким-либо сторонним средствам. Но, если потребуется, можно использовать и их.
Использование удаления в интерфейсе «Параметры»
Первый и обычно срабатывающий способ, при условии, что вы не успели самостоятельно удалить файлы удаляемой программы средствами проводника — использовать интерфейс удаления программ в «Параметрах»:
- В Windows 11 перейдите в Параметры — Приложения — Установленные приложения, нажмите по трем точкам справа от программы, которую нужно удалить и выберите пункт «Удалить».
- В Windows 10 откройте Параметры — Приложения, в списке «Приложения и возможности» нажмите по нужному приложению, а затем — кнопку «Удалить».
Обычно, даже при наличии описанных выше факторов, удаление из Параметров исправно работает. Если же это не помогло, можно использовать следующие варианты.
Ручной запуск деинсталлятора программы от имени администратора
Вы можете принудительно запустить программу удаления от имени администратора, обычно она находится в той же папке, где и сам исполняемый файл удаляемой программы:
- Перейдите в папку с исполняемым файлом программы. Если вы не знаете её расположения, можно нажать правой кнопкой мыши по ярлыку программы (в том числе в списке «Все приложения» меню «Пуск») и выбрать пункт «Расположение файла».
- В папке с файлом программы найдите EXE файл деинсталлятора, обычно он носит имя uninstall или какое-то сокращение от этого имени, иногда с цифрами в названии.
- Нажмите правой кнопкой мыши по этому файлу и выберите пункт «Запуск от имени администратора».
- Выполните удаление программы.
В этом случае мы самостоятельно запускаем деинсталлятор с нужными правами и сообщение «Недостаточно прав для удаления название программ. Обратитесь к системному администратору» появиться не должно.
Поиск пути к деинсталлятору в реестре и командная строка
Если вы не смогли найти путь к файлу для удаления программы, можно попробовать посмотреть его в реестре Windows:
- Нажмите клавиши Win+R на клавиатуре (или правой кнопкой мыши по кнопке «Пуск» и выберите пункт «Выполнить»), введите regedit и нажмите Enter.
- Перейдите к разделу реестра
HKEY_LOCAL_MACHINE\SOFTWARE\Microsoft\Windows\CurrentVersion\Uninstall
и, если в нем есть подразделы с именем программы, которую нужно удалить, выберите такой раздел и посмотрите значение параметра UninstallString — именно в его значении указан путь к файлу для запуска удаления.
- Ещё три расположения, где может оказаться запись с информацией о расположении деинсталлятора программы в реестре:
HKEY_LOCAL_MACHINE\SOFTWARE\Wow6432Node\Microsoft\Windows\CurrentVersion\Uninstall HKEY_CURRENT_USER\SOFTWARE\Microsoft\Windows\CurrentVersion\Uninstall HKEY_CURRENT_USER\SOFTWARE\Wow6432Node\Microsoft\Windows\CurrentVersion\Uninstall
- Если нажать по параметру UnisntallString дважды, путь к файлу деинсталлятора можно скопировать.
- Скопированный путь можно вставить в командную строку, запущенную от имени администратора (Как запустить командную строку от Администратора), и нажать Enter, чтобы запустить удаление — если файл находится в указанном расположении, процесс должен запуститься, а удаление пройти успешно.
Сторонние деинсталляторы
Если удаление всё так же не удается выполнить, можно прибегнуть к сторонним деинсталляторам программ, в том числе бесплатным: с большой вероятностью они справятся с правильным удалением более не нужного ПО на вашем компьютере. Например, в Revo Uninstaller достаточно будет выбрать программу, нажать «Удалить» и подтвердить удаление.

Бесплатную версию Revo Uninstaller можно скачать с официального сайта https://www.revouninstaller.com/ru/. Существуют и другие аналогичные инструменты, подробнее в обзоре: Лучшие деинсталляторы для Windows — программы для удаления программ.
Удалить файл или папку с жесткого диска совсем не сложно. Но, те, кто работают за компьютерами с MS Windows 7,8 и 10, могут столкнуться с неприятностью – традиционным образом удаление не выполняется. Для удаления нужно обладать соответствующими правами администратора компьютера. Узнаем, как решить эту проблему.
Учетная запись пользователей
Когда на компьютер устанавливается новая ОС, автоматически создается главный «Администратор» — он наделен всеми правами доступа и изменения данных. Поэтому, если пользователь работает с компьютером один, тогда он может использовать все возможности. Если же за одним и тем же компьютером работает несколько человек, то для удобного использования ПК создают несколько простых пользователей.
Работа с компьютером под «Пользователем» не вызовет трудностей – работают все функции операционной системы. Можно создавать и удалять папки, переименовывать их, изменять права доступа для этих папок или файлов.
Если же работать с системой под «Гостем», тогда возможности резко ограничиваются – Windows позволяет только просматривать файлы, а как-нибудь управлять ими уже нельзя.
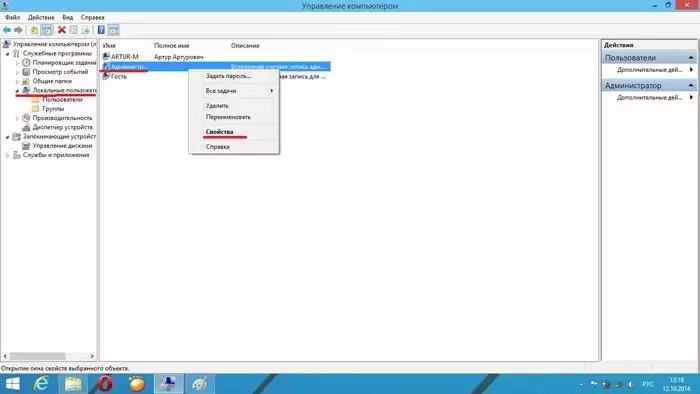
Действия, доступные от имени администратора
Новичков в Windows 7, 8 и 10 будет интересно узнать, что некоторые операции можно выполнить лишь под администраторской записью или же от имени. Это:
- Установка обновлений для ОС;
- Контроль за учетными записями;
- Родительский контроль;
- Изменение параметров меню «Пуск»;
- Процесс восстановления системных файлов.
Это – перечень главных возможностей, но они далеко не все. Если в процессе работы понадобиться внести изменения в системные параметры, от пользователя потребуется знания и умения выполнять те или иные действия от имени администратора или можно воспользоваться услугами системного администратора.
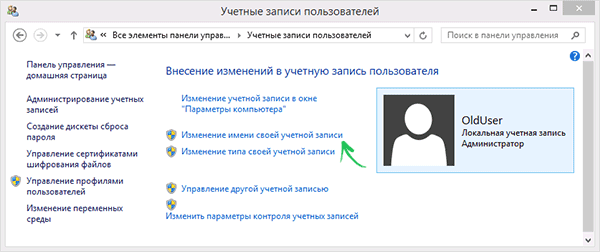
Как это сделать?
Чтобы пользователи не смогли нарушить правильность и стабильность Windows, администраторскую учетную запись отключают, а вместо нее создают пользователя и дают ему максимальные возможности. После этого любое действие выполняется от его имени.
Если появляется необходимость выполнения различных операций от имени администратора или же система потребует особые права в диалоговом окне, нужно зайти в Windows под «Администратором».
Для этого следует нажать «Пуск». Затем нужно открыть «Завершение работы» и найти там пункт «Сменить пользователя». Далее появится экран приветствия, в нем можно выбрать нужный пункт.
Также можно отключить «Контроль учетных записей». Во вех версиях Windows это можно сделать из «Панели управления». Следует перейти в «Учетные записи», а затем в «Изменение параметров контроля». После этого система разрешит делать все, что угодно, в том числе и удалять любые данные, папки, а также файлы.

Объекты, которым нужны особые права: как удалять?
Иногда необходимо выполнить удаления каких-то объектов, но они не удаляются, та как нет соответствующих прав. Решить эту проблему очень просто.
Для начала требуется зайти в операционную системы под главным «Администратором» и повторно выполнить запустить процесс удаления. Если удаление получилось, важно не забыть выйти из Виндовс и зайти уже под «Пользователем» – так можно исключить риски повреждения системы.
Но случаются ситуации, когда этого недостаточно. Тогда необходимо выделить нужную папку, затем открыть «Свойства» папки. Далее, для конкретного пользователя следует отметить галочки, которые дают полный доступ к папке. После этого нужно нажать на кнопку «Применить» и можно попробовать снова удалить.
Это актуально для всех версий операционных систем семейства Windows, включая 7, 8 и 10.
Видео о том как удалить от имени Администратора без программ
В исправной операционной системе установка и удаление программного обеспечения обычно проходит без особых проблем, если не считать за таковые медленное засорение файловой системы оставшимися после деинсталляции приложений логами, библиотеками и прочими связанными с приложением файлами. Многое зависит также и от самого программного обеспечения, которое при определенных обстоятельствах может начать выдавать разные ошибки в момент своего удаления, например, ошибка «Недостаточно прав для удаления. Обратитесь к администратору», когда удаляемое приложение требует от пользователя повышенных привилегий.

Это было бы объяснимо, если бы попытка удаления выполнялась с правами обычного пользователя, но как быть, если удаляющий программу пользователь сам является администратором? Такое поведение системы явно указывает на ошибку, причиной которой чаще всего становится повреждение специального лога или записи в реестре, благодаря которым Windows идентифицирует удаляемую программу. В более редких случаях ошибка появляется из-за несоответствия прав доступа при наличии в системе нескольких учётных записей пользователей.
Наиболее простой, но и наименее эффективный способ обойти ограничение — отключить в системе контроль учётных записей. Откройте командой useraccountcontrolsettings параметры управления и перетащите ползунок в крайнее нижнее положение. Сохраните настройки, перезагрузите компьютер и попробуйте удалить проблемную программу. Если ошибка сохранится, переходим к следующему способу.

Если программа не хочет удаляться в обычном режиме, попробуйте удалить её в режиме безопасном. Командой msconfig откройте «Конфигурацию системы», переключитесь на вкладку «Загрузка» и отметьте флажком пункт «Безопасная загрузка». Нажмите «Применить», «OK», согласитесь на перезагрузку компьютера и попробуйте удалить выдающую ошибку программу после загрузки Windows в безопасном режиме.

Восстановите исходные настройки загрузки в том же окне конфигурации системы, включив на вкладке «Общие» радиокнопку «Обычный запуск».

Если ошибка «Недостаточно прав для удаления. Обратитесь к администратору» связана с правами доступа, положительный результат может дать удаление из-под встроенной учётной записи Администратора, обладающей более высокими привилегиями в системе, чем обычная учётная запись администратора. Чтобы активировать встроенную запись Администратора, выполните в запущенной с повышенными правами командной строке или PowerShell команду net user Администратор /active:yes.

Выйдите из текущей учётки, войдите в активированную запись встроенного Администратора (по умолчанию она не имеет пароля) и попробуйте удалить проблемную программу.

Для удаления программ с отсутствующим или повреждённым деинсталлятором существуют специальные утилиты, например, Uninstall Tool. Скачайте, установите и запустите этот инструмент, нажмите правой кнопкой мыши в выведенном списке по программе, при удалении которой штатными средствами получаете ошибку и выберите опцию «Принудительное удаление».


В этом режиме деинсталлятор удаляемого приложения не запускается, вместо Uninstall Tool удаляет его папку со всем её содержимым, анализирует диск и также удаляет связанные с исполняемым файлом приложенные все файлы, каталоги и ключи реестра, которые только сможет найти.
Если вы считаете себя достаточно опытным пользователем, можете удалить программу вручную из-под LiveCD со встроенным файловым менеджером. Можно обойтись и без LiveCD, последний нужен, если только файлы удаляемой программы удерживаются системными процессами или у администратора компьютера отсутствуют на папки программы права доступа. Ключи реестра программы можно просмотреть в той же Uninstall Tool или Revo Uninstaller, далее переходим в папки Program Files, ProgramData и AppData и вычищаем оттуда всё, что имеет отношения к удаляемому приложению.
Два описанных выше способа наиболее эффективны, если по какой-то причине вы не можете или не хотите к ним прибегать, попробуйте выдать на папку с программой полные права доступа, если таковые не предоставлены. Откройте свойства папки, переключитесь на вкладку «Безопасность» и пройдитесь по всем группам или пользователям, убеждаясь, что все они имеют полный доступ. В противном случае жмём «Изменить» и выставляем группами и пользователям полный доступ, после чего пробуем удалить программу.