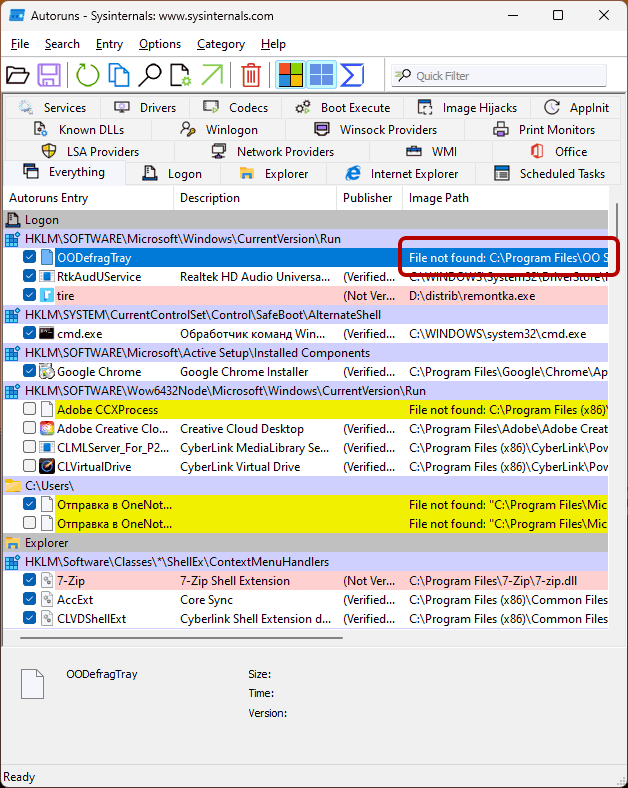Просматривая список программ в автозагрузке на соответствующей вкладке диспетчера задач, пользователи Windows 11 и Windows 10 могут увидеть пункт с именем «Program» с пустой иконкой и неясным назначением
В этой статье о том, что такое Program в автозагрузке, откуда он появляется и можно ли удалить этот элемент.
Program — элемент автозагрузки, исполняемый файл которого был удалён или путь к которому указан неверно

Элемент с именем Program появляется на вкладке «Автозагрузка» диспетчера задач при одновременном выполнении следующих условий:
- В реестре прописана автозагрузка какой-либо программы, находящейся в одной из папок Program Files
- Исполняемый файл программы отсутствует в расположении, которое указано в реестре
Дополнительным признаком того, что причина именно в этом является невозможность открыть расположение файла для Program в диспетчере задач.
Почему это может произойти:
- Вы удалили программу, но её деинсталлятор не удалил её из автозагрузки
- Удаление программы выполнялось вручную простым удалением папки, при этом пункт в автозагрузке остался
- Вы перенесли папку с программой в какое-либо расположение, а путь в реестре остался прежним
- В случае, если какой-то вирус или другое вредоносное ПО были удалены с компьютера, но в автозагрузке осталась запись для его запуска
- Путь к программе содержит пробелы и параметры запуска, но часть пути, содержащая пробелы не взята в кавычки в реестре, либо в кавычках находится только часть пути до первого пробела, например:
C:\Program Files\программа\файл.exe --parameters
решение для этой ситуации, определить расположение записи автозапуска в реестре и взять путь в кавычки:
"C:\Program Files\программа\файл.exe" --parameters
Чаще всего причина заключается именно в удалении ПО с компьютера и, если это именно ваш случай, вы легко можете определить, что это была за программа и удалить её из автозагрузки.
Сделать это можно вручную в реестре. Наиболее вероятные расположения записи — разделы реестра:
HKEY_LOCAL_MACHINE\SOFTWARE\Microsoft\Windows\CurrentVersion\Run HKEY_CURRENT_USER\SOFTWARE\Microsoft\Windows\CurrentVersion\Run
Изучите записи в этом разделе и, если там присутствуют пути к программе, которая была удалена, запись можно удалить: нажмите по соответствующему пункту правой кнопкой мыши и выберите пункт «Удалить».
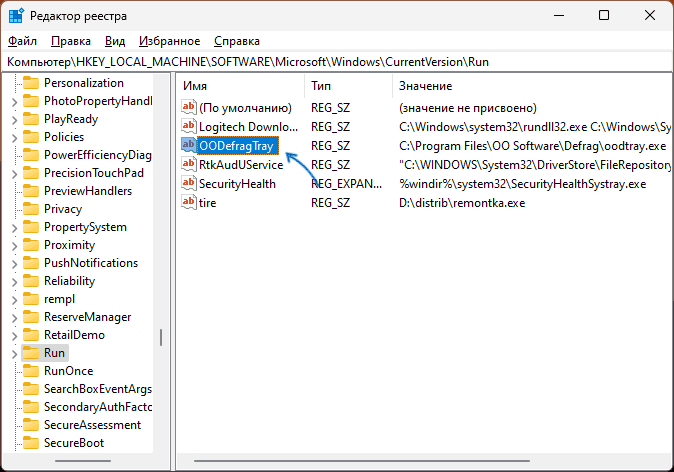
Точный путь к расположению в реестре можно посмотреть в разделе Параметров «Приложения» — «Автозагрузка»:
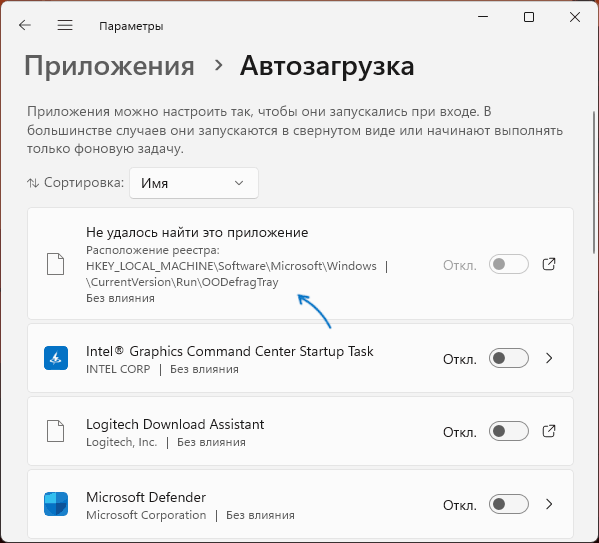
Ещё одним простым вариантом будет использование бесплатной утилиты Autoruns:
- Cкачайте Autoruns с официального сайта Майкрософт и распакуйте архив у себя на компьютере.
- Запустите Autoruns в нужной разрядности (лучше от имени администратора), примите условия лицензионного соглашения и дождитесь появления списка элементов автозагрузки.
- Обратите внимание на пункты, для которых в поле «Image Path» указано «File not found» с указанием пути к исполняемому файлу — один из этих элементов (вероятнее всего в разделах реестра, приведённых выше) и будет искомым пунктом Program в автозагрузке.
- Для удаления элемента достаточно нажать по нему правой кнопкой мыши и выбрать пункт «Delete» (если программа была запущена не от имени администратора, будет предложено перезапустить её с нужными правами).
Более редкая ситуация — перемещение файлов программы в другое расположение при неизменной записи для её автозагрузки. Решение — изменить путь к исполняемому файлу на актуальный, сделать это можно в реестре в указанных ранее разделах. Возможны и другие расположения, подробнее: Автозагрузка программ в Windows 11, подойдёт и для Windows 10.
Если у вас остаются вопросы, касающиеся Program в автозагрузке, вы можете задать их в комментариях ниже, я постараюсь помочь.
Функция автозагрузки ранее считалась вредной, поскольку старые компьютеры не обладали хорошей производительностью, а автозапуск целого набора программ заставлял и без того медленную систему запускаться очень долго. Но теперь автозагрузка программ в Windows 10 и 11 даже полезна.

Ультрабюджетные современные машины обладают приличной производительностью и имеют на борту как минимум 8 ГБ оперативной памяти, поэтому об экономии системных ресурсов речи не идет. В этой статье мы расскажем, что такое автозагрузка программ в Windows 10 и 11, и как правильно использовать эту функцию.
Что такое автозагрузка программ в Windows и зачем она нужна
Автозагрузка программ в Windows — это специальная функция, позволяющая некоторым программам запускаться одновременно со стартом Windows. Изначально она была призвана облегчить неопытным пользователям процесс работы с компьютером.
К тому же в автозагрузке часто находятся драйверы, которые необходимы для работы того или иного оборудования компьютера. Системные приложения часто ставят в автозагрузку, чтобы они запускались вместе с ОС Windows. Собрали в материале 15 лучших программ для обновления драйверов.
Однако автозагрузка также любимое место вирусов. Поэтому ее нужно уметь правильно настраивать, удаляя то, что не должно там находиться. Да и минимальное количество программ всегда положительно сказывается на общей работоспособности Windows. Читайте о лучших антивирусах в нашем материале.
Где находится автозагрузка в Windows 10 и 11
Теперь поговорим о том, где находится автозагрузка в Windows 10 и 11. В более старых версиях ОС, например, в Windows 7, папку автозагрузки можно было найти в меню «Пуск». Это было удобно, так как без проблем можно было посмотреть, что именно стартует вместе с системой.
В Windows 10 и 11 папка автозагрузки скрыта от глаз пользователей. Ее можно найти по пути «C:\Users\Имя_пользователя\AppData\Roaming\Microsoft\Windows\Start Menu\Programs\Startup». Но сначала потребуется включить возможность просматривать скрытые файлы в проводнике. Для включения отображения скрытых файлов нужно сделать следующее:
-
В верхней панели щелкните по пункту «Вид» и в панели ниже отметьте галочкой «Скрытые элементы».

-
В проводнике Windows 11 нужно раскрыть меню «Просмотреть» из верхней панели, перейти в раздел «Показать» и щелкнуть пункт «Скрытые элементы».

Как добавить программу или папку в автозагрузку на Windows
Если вы хотите добавить программу или какую-то определенную папку в автозагрузку, для этого есть сразу несколько способов. Мы рассмотрим наиболее эффективные — от простых до продвинутых.
1. С помощью диспетчера задач
Это самый простой способ добавления программ в автозагрузку. Нужно сделать следующее:
-
Запустите диспетчер задач при помощи сочетания клавиш «Ctrl+Shift+Esc» и переместитесь на вкладку «Автозагрузка». Также диспетчер можно вызвать при помощи сочетания «Ctrl+Alt+Del» и меню автозагрузки или щелкнуть правой кнопкой мыши по кнопке «Пуск» и в появившемся меню выбрать «Диспетчер задач».

-
В диспетчере на Windows 11 этот пункт называется «Автозагрузка приложений» и переехал он на боковую панель.

-
Появится список программ в автозагрузке, в том числе отключенных. Выберите нужную.
-
Щелкните по выбранной программе правой кнопкой мыши и в появившемся меню выберите «Включить».

-
Вот так включается автозагрузка программ в диспетчере из Windows 11.

Так можно включить те приложения, которые автоматически прописываются в автозагрузке, но по каким-то причинам деактивированы. Но не стоит активировать все программы без исключения. Особо требовательные к ресурсам компьютера можно оставить отключенными.
2. Через меню «Автозагрузка» в параметрах системы
В Windows 10 и 11 есть специальное меню параметров, которое существует отдельно от панели управления. Именно в нем можно настроить приложения, которые должны стартовать вместе с системой. Сделать это можно следующим образом:
-
Запустите «Параметры» с помощью сочетания клавиш «Win+I», переместитесь в раздел «Приложения».

-
В Windows 11 меню приложений находится в боковой панели.

-
Затем переключитесь на пункт «Автозагрузка».

-
Раздел «Автозагрузка» в Windows 11 располагается здесь.

-
При помощи переключателей напротив названия каждой программы в появившемся списке включите ее автозапуск.

-
В Windows 11 процесс включения автозагрузки конкретного приложения выглядит так.

Суть способа практически такая же, как и в варианте с диспетчером задач. Просто используется немного другой интерфейс — некоторым пользователям он подходит больше, чем список программ в диспетчере задач.
3. С помощью редактора реестра
Это сложный способ для продвинутых пользователей, но он позволяет добавить в автозагрузку даже те программы, которых нет в стандартном списке. Однако нужны хотя бы базовые навыки работы с редактором реестра. Алгоритм действий такой:
-
Запустите редактор реестра. Для этого нажмите сочетание клавиш «Win+R» для вызова диалога «Выполнить», введите в строке «regedit» и нажмите «ОК».

-
Далее в редакторе пройдите по пути «HKEY_LOCAL_MACHINE\SOFTWARE\Microsoft\Windows\CurrentVersion\Run».

-
Щелкните правой кнопкой мыши по пустому месту в папке и выберите «Создать» и далее «Строковый параметр». Имя параметру можно дать любое, например, «Autostart».

-
Дважды кликните по только что созданному параметру.

-
В поле «Значение» введите путь к исполняемому файлу программы и нажмите «ОК».

Осталось только продублировать параметр «Autostart» дополнительно в ветках «HKEY_CURRENT_USER\SOFTWARE\Microsoft\Windows\CurrentVersion\Run», «HKEY_CURRENT_USER\SOFTWARE\Wow6432Node\Microsoft\Windows\CurrentVersion\Run» и «HKEY_LOCAL_MACHINE\SOFTWARE\Wow6432Node\Microsoft\Windows\CurrentVersion\Run» для того, чтобы все работало нормально.
4. С помощью планировщика заданий
Планировщик заданий позволяет не только добавить программу в автозагрузку, но и настроить конкретное время их запуска для того, чтобы немного разгрузить систему во время старта. Перед тем, как добавлять программу с помощью планировщика, нужно убрать ее из списка автозагрузки в планировщике задач или в параметрах системы.
Далее сделать нужно следующее:
-
Нажмите на клавиатуре «Win+R», введите в строке «taskschd.msc» и щелкните «ОК».

-
Нажмите кнопку «Создать простую задачу».

-
Придумайте имя, кликните «Далее». Описание можно не добавлять.

-
В разделе «Триггер» отметьте «При запуске компьютера» и щелкните «Далее».

-
На следующем этапе выберите «Запустить программу», нажмите «Далее».

-
Затем впишите путь к исполняемому файлу и кликните «Далее».

-
Отметьте пункт «Открыть окно «Свойства» после нажатия кнопки «Готово»» и нажмите «Готово».

-
В следующем диалоговом окне перейдите на вкладку «Триггеры».

-
Выберите нужную задачу в списке и щелкните кнопку «Изменить».

-
Отметьте пункт «Отложить задачу на», выставьте необходимый временной промежуток и затем нажмите «ОК».

Теперь задача на автостарт определенного приложения успешно создана. Для проверки ее работоспособности можно перезагрузить компьютер. Таким образом можно добавить в автозагрузку любую программу.
5. С помощью стороннего ПО
Существует ряд полезных приложений, которые позволяют управлять системной автозагрузкой программ. Многие из них являются универсальными и позволяют дополнительно чистить накопители и оптимизировать систему. Вот наиболее полезные программы под Windows для управления автозагрузкой:
-
Starter. Это весьма неплохая и функциональная альтернатива стандартному диспетчеру задач Windows. Программа позволяет не только управлять автозагрузкой, но и умеет показывать программы, стартующие вместе с операционной системой для каждого пользователя компьютера отдельно.
-
Autoruns. Это софт от компании Microsoft. Главным преимуществом является то, что программа позволяет управлять автозагрузкой не только сторонних программ, но и встроенных приложений, а также системных служб и процессов. Правда, со службами нужно быть аккуратным, поскольку можно отключить что-либо жизненно важное для системы.
-
Auslogics BoostSpeed. Настоящий комбайн, предназначенный для всесторонней оптимизации операционной системы Windows. Программа платная, но она стоит своих денег. В числе прочего есть возможность всесторонне управлять автозагрузкой программ и системных компонентов. Но для слабых ПК она может быть тяжеловатой.
Какие программы стоит удалить из списка автозапуска
Нужно определить, какие именно программы сильнее нагружают систему во время автозапуска. В том же диспетчере задач отображается степень влияния на ОС. Если у вас установлены какие-то продукты от Adobe, то в автозагрузке может поселиться большое количество сопроводительного софта, который к тому же очень требователен к системным ресурсам — поэтому продукты Adobe рекомендуется отключать в первую очередь.
Вообще, можно отключить все, без чего система и оборудование могут нормально работать. Например, панель управления Realtek, мессенджеры, торрент-клиенты, игровые лаунчеры и тому подобное.
Но если у вас игровая мышка, под которую предусмотрен сопроводительный софт, то вот его убирать из автозагрузки не рекомендуется, поскольку настройки мыши могут сбиться, и она будет работать не так, как было задумано.
Как удалить приложения из автозагрузки
Процесс удаления во многом зависит от того, как именно приложение было добавлено в автозагрузку. Например, в диспетчере задач нужно перейти на вкладку «Автозагрузка», щелкнуть правой кнопкой мыши по нужной программе и в появившемся меню выбрать «Отключить».


Если же использовались системные параметры, то нужно пройти по тому же пути, который использовался для включения, и переключить тумблер напротив нужной программы в положение «Откл».


Если использовался реестр, то здесь придется посетить каждую ветку, в которой создавался ключ автозагрузки, и удалить его вручную. После этого необходимо перезагрузить компьютер для того, чтобы все изменения были учтены.

В случае с планировщиком заданий также придется удалить созданную задачу, чтобы выбранная программа была удалена из автозагрузки. После этого также рекомендуется перезагрузить компьютер.

Распространенные проблемы с автозагрузкой и их решение
Иногда с функцией автозагрузки в Windows могут возникать проблемы, и поэтому она может не работать. Рассмотрим наиболее популярные и очевидные из них, а также предложим их решение:
- Сбой программы во время установки. Если вы уверены, что конкретное приложение точно должно быть в автозагрузке, но его там нет, то даже ручное добавление мало что даст. Вероятно, во время установки программы произошел сбой. Помочь здесь может только полное удаление программы и последующая ее переустановка.
- Повреждение системных файлов. Иногда автозагрузка может не работать из-за повреждения системных файлов. Их можно попытаться восстановить. Для этого запустите командную строку от имени администратора, введите в окне «sfc /scannow» и нажмите «Enter». Запустится процесс проверки системных файлов на целостность и попытка их восстановления. После выполнения процедуры необходимо будет перезагрузить компьютер. Если это не поможет, то придется полностью переустанавливать Windows.
- Не хватает прав для автозапуска. Если вы создавали задание в планировщике, то вполне возможно, что поставленной задаче не хватает прав для выполнения. В этом случае потребуется отредактировать задачу, отметив в настройках пункт «Выполнить с наивысшими правами» на вкладке «Общие» в окне настройки задачи.
Главное об автозагрузке программ в Windows 10 и 11
Подведем итоги и выделим то, что нужно запомнить об автозагрузке программ в Windows 10 и 11.
- Функция автозапуска позволяет программам загружаться вместе с операционной системой, что может быть весьма удобно в некоторых ситуациях.
- Если вы замечаете, что автозагрузка слишком сильно нагружает компьютер, можно убрать некоторые программы из автозагрузки самыми разными способами.
- Для добавления и удаления программ из автозагрузки можно использовать диспетчер задач, параметры системы, редактор реестра или планировщик заданий.
- Процесс удаления программы из автозапуска зависит от того, какой именно способ использовался для ее добавления.
- Существуют специальные программы под Windows, которые позволяют полностью управлять системной автозагрузкой.
Перед отключением процессов, загружающих оперативную память ПК, необходимо понять, какие из них не относятся к самой ОС. Отключайте процессы только тех программ, которые вы установили сами и относительно которых вы уверены, что они не являются обязательными.
- Для запуска диспетчера задач одновременно нажмите клавиши [Ctrl] + [Shift] + [Esc].
- Перейдите на вкладку «Автозагрузка» вверху, здесь вы найдете все программы, которые запускаются вместе с Windows.
- Выберите нужный процесс с помощью мыши и нажмите кнопку «Отключить» в правом нижнем углу.

Windows 10: отключаем автозапуск
Полное удаление из автозагрузки
В качестве альтернативы деактивации, чтобы отключить автозапуск программы полностью, вы можете полностью удалить записи в автозапуске. Однако, как правило, это полезно только в том случае, если процесс не может быть отключен способом, описанным выше.
- Сначала следуйте приведенным выше инструкциям и откройте Диспетчер задач.
- Перейдите на вкладку «Процессы» и закройте соответствующий процесс.
- Теперь вы можете удалить запись с помощью бесплатного инструмента очистки CСleaner.
- Запустите CCleaner и перейдите к пункту «Запуск» в разделе «Инструменты» слева.
- Выберите нужную запись автозапуска и нажмите кнопку «Удалить» справа.

CCleaner: удаляем программу из автозапуска
Добавление программ в автозагрузку Windows 10
Если какую-то программу вы используете очень часто, то, как правило, можете установить в ее настройках, чтобы она автоматически запускалась вместе с Windows. Если программное обеспечение не предлагает такую функцию, вы можете настроить автозапуск вручную.
- Одновременно нажмите клавиши [Win] и [R], чтобы открыть окно «Выполнить».
- Введите команду «shell:startup» (без кавычек и пробела) и нажмите «ОК». После этого откроется папка автозагрузки.
- Вставьте сюда все файлы или программы, которые вы хотите открыть при запуске Windows.
Совет: для программ лучше заранее создать ярлык на Рабочем столе, чтобы затем вставить в папку автозагрузки только этот ярлык.
Windows 10: использование автозапуска
C этим железом ваш ПК запустится за секунды
Чем больше программ вы удаляете из автозапуска, тем быстрее загружается ваш компьютер. Тем не менее, процесс загрузки может быть значительно быстрее с «правильным» оборудованием. В основном это сводится к быстрому жесткому диску и мощному процессору.
- По этой причине имеет смысл вкладывать деньги в современный SSD-накопитель. Он работает значительно быстрее, чем обычные жесткие диски, а это ускоряет работу вашего ПК практически во всех операциях.
- Кроме того, есть множество ноутбуков, в которые уже интегрированы SSD и мощный процессор. Смотрите примеры в нашем актуальном рейтинге.
Читайте также:
- Как отключить навязчивые уведомления в Windows 10
Фото: компании-производители
Содержание статьи:
- К какой программе относится «Program»
- Как удалить элемент «Program»
- Вариант 1 (для Windows 11)
- Вариант 2
- Вопросы и ответы: 0
Здравия!
Вообще, по умолчанию, 99% программ при просмотре автозагрузки имеют те же названия, что и их значки на рабочем столе. Однако, при некорректном удалении (установки) некоторых приложений — в автозагрузке можно встретить элемент «Program», без каких либо пояснений… (т.е. непонятно какая именно программа дала сбой, и нужно ли с ней что-то делать…).
Собственно, приведу парочку советов ниже, как можно узнать к чему относится «Program», и как его удалить (если он кому-то сильно мешает…). 😉

Элемент Program в автозагрузке // в качестве примера (диспетчер задач, Windows 10)
*
К какой программе относится «Program»
📌 Вариант 1
Попробуйте сделать правый клик мыши (в диспетчере задач* во вкладке «Автозагрузка») по названию одного из столбцов (например, по «Имя»). В контекстном меню вкл. новый столбец «Командная строка».
* для открытия диспетчера задач — нажмите Ctrl+Alt+Del
Благодаря новому столбцу вы увидите полный путь к этому приложению, обычно к папке «Program Files» (а значит очень вероятно поймете, что это за ПО…). См. скрин ниже. 👇👇

Правый клик по меню — вкл. командную строку — см. полный путь (диспетчер задач)
*
📌 Вариант 2
Если у вас Windows 11 — то попробуйте открыть параметры системы (Win+i) и перейти во вкладку «Автозагрузка». В ней в самом верху будут отображены строки с названием «Не удалось найти это приложение». Это и есть сбойное ПО (точнее оставшиеся записи в реестре от этих приложений), которые и вызывают появл. «Program» в диспетчере задач. См. пример ниже. 👇

Приложения — автозагрузка
*
Как удалить элемент «Program»
Вариант 1 (для Windows 11)
- Открываем параметры системы вкладку «Автозагрузку»;
- Открываем редактор реестра и переходим во вкладку со сбойным приложением (ветка указана в параметрах системы, см. скрин ниже). Чаще всего это: HKEY_CURRENT_USER\Software\Microsoft\Windows\CurrentVersion\Run
- находим в этой ветке ошибочную запись и удаляем ее. 👌

Редактор реестра — удаляем ошибочные записи
*
Вариант 2
На сайте Microsoft есть одна бесплатная и очень полезная утилита Autoruns (learn.microsoft.com/ru-ru/sysinternals/downloads/autoruns) — именно она и может нам помочь!
В установке Autoruns не нуждается — достаточно просто запустить и подождать 20-30 сек.
Далее во вкладке «…Run» (она обычно сверху) просмотрите приложения со статусом «File not found…» (если таковые есть — их можно удалить. Обычно среди этого списка есть и те, что вызывают строку «Program» в диспетчере задач…). 👇👇

Autoruns — удаление приложений со статусом «File not found…».
*
Дополнения по теме — приветствуются в комментариях ниже.
Успехов!
👋
Существует немало программ, особенно предназначенных для обслуживания системы, которые в момент своей установки автоматически прописываются в автозагрузку, не спрашивая пользователя, хочет он того или нет. Иногда это бывает полезно, но чаще всего в автозапуске нет никакой нужды, скорее напротив, добавленная в автозагрузку программа только создаёт проблемы, увеличивая время загрузки рабочего стола и потребляя системные ресурсы, которые в иной ситуации могли бы быть направлены на решение более важных задач. Впрочем, даже если программа успела добавить себя в автозапуск, её всегда можно оттуда удалить.

Чтобы удалить приложение из автозапуска, совсем необязательно лезть в настройки системы, потому что соответствующая опция может находиться и очень часто находится в настройках программы. Например, в популярном торрент-клиенте µTorrent автозагрузка отключается в разделе настроек Общие → Интеграция в Windows, а в не менее популярном чистильщике CCleaner в разделе Инструменты → Запуск → Windows, там же, где располагается список автозагрузки всех программ.


Если соответствующего пункта в настройках приложения нет, убрать его из автозапуска можно через штатный Диспетчер задач, переключившись на вкладку «Автозагрузка», выделив запись программы мышкой и нажав кнопку «Отключить». Как вариант, жмём по записи приложения ПКМ и выбираем в контекстном меню опцию «Отключить». Способ простой и эффективный, но встречаются программы, которые умеют восстанавливать свои права на автозагрузку.

Следующее место, из которого могут запускаться программы при старте операционной системы, является папка автозагрузки. Располагается она по адресу %userprofile%\AppData\Roaming\Microsoft\Windows\Start Menu\Programs\Startup. Перейдите в неё и посмотрите, имеются ли в ней ярлыки запускающихся вместе с Windows приложений. Если имеются, удалите их оттуда.

Ещё чаще, чем в папку Startup, программы прописываются в специальный раздел системного реестра Run. Откройте редактор реестра командой regedit в окошке «Выполнить» и разверните ключ HKCU\SOFTWARE\Microsoft\Windows\CurrentVersion\Run. В правой колонке вы увидите список всех автозагружаемых элементов — строковых параметров, в качестве значений которых будет указаны пути к исполняемым файлам добавленных в автозагрузку программ.


Удаление параметра приведёт к удалению соответствующей программы из автозагрузки. Помимо указанного ключа, программы могут также прописываться в разделы реестра, указанные на приложенном ниже изображении.

Ещё одним местом, из которого могут запускаться приложения, является планировщик заданий. Запустите его командой taskschd.msc и разверните пункт «Библиотека планировщика заданий». Изучите внимательно список перечисленных в нём заданий, если в имени задания присутствует название прописавшейся в автозагрузку программы, откройте задание двойным кликом, переключитесь на вкладку «Действия» и посмотрите, не является ли действием запуск данной программы. Также рекомендуем обратить внимание на содержимое вкладки «Триггеры», там обычно указывается действие, служащее спусковым механизмом запуска заданий, например, вход пользователя в систему.



Наконец, для анализа и управления автозагрузкой вы можете воспользоваться бесплатной утилитой Autoruns, созданной в лаборатории Microsoft. На вкладке «Everything» утилита выводит отсортированный по категориям список всех элементов автозагрузки. Чтобы отключить автозагрузку приложения или модуля, нужно снять флажок с расположенного напротив названия записи чекбокса, если же вы хотите удалить программу из автозагрузки полностью, нужно кликнуть по записи правой кнопкой мыши и выбрать в меню опцию «Delete».


И ещё один момент. Поскольку Autoruns показывает все элементы автозапуска, в том числе системные, при работе с этим инструментом нужно быть внимательным и отключать/удалять только те записи, назначение которых вам хорошо известно.