Все способы:
- Просмотр списка установленных приложений
- Способ 1: Меню «Пуск»
- Способ 2: Приложение «Параметры»
- Способ 3: Сторонние программы
- Скрытие приобретенных продуктов в библиотеке
- Вопросы и ответы: 4
Просмотр списка установленных приложений
Не всегда пользователь знает, какие именно приложения или игры он установил через Microsoft Store в Windows 10, а какие были получены из других источников. Иногда это является решающим фактором при удалении, поэтому рекомендуем сначала просмотреть список тех самых приложений и решить, от каких можно избавиться.
- Откройте «Пуск» и через поиск отыщите встроенный в последнюю версию операционной системы магазин Microsoft Store.
- После запуска используйте поиск, если уже знаете название приложения и хотите убедиться в том, что оно действительно установлено из данного источника.
- В поле напишите название программы и в выпадающем списке найдите подходящий результат.
- Если на странице игры или приложения отображается надпись «Этот продукт установлен», значит, сейчас он присутствует на компьютере и его можно удалить.
- Для получения списка всех установок нажмите по значку вызова меню и щелкните по строке «Моя библиотека».
- Все названия в списке с кнопкой «Запустить» установлены на ПК, а не просто добавлены в библиотеку, поэтому их можно смело удалять, если ими никто не пользуется.






Способ 1: Меню «Пуск»
Самый простой вариант удаления программ из штатного магазина — их поиск в меню «Пуск» и использование кнопки деинсталляции. Особенно этот метод актуален в тех ситуациях, когда нужно избавиться всего от одного приложения, а не от нескольких.
- Откройте «Пуск» и начните вводить название приложения с клавиатуры. Строка поиска появится сразу же, а вместе с ней на экране отобразятся и результаты. Как только необходимое приложение найдено, обратите внимание на меню действий справа, где следует выбрать пункт «Удалить».
- Примите предупреждение об удалении, повторно нажав кнопку с соответствующим названием.
- Вы будете уведомлены о начале деинсталляции, а по ее завершении продукт пропадет из списка.
- Еще раз введите его название в «Пуске», чтобы удостовериться в отсутствии связанных папок с файлами или избавиться от них, если таковые присутствуют.




Для последующих удалений приложений из Microsoft Store точно так же вводите их названия и выполняйте аналогичные действия до тех пор, пока не избавитесь от всего ненужного. Однако при массовой деинсталляции советуем использовать следующий, более простой в этой ситуации метод.
Способ 2: Приложение «Параметры»
В одном из разделов системного приложения «Параметры» есть страница со всеми установленными на компьютер программами, в том числе и из Microsoft Store. Заранее уточним, что софт, полученный из других источников, можно удалить через «Панель управления» и меню «Программы и компоненты», однако приложения из магазина там не отображаются, поэтому остается использовать только «Параметры».
- В меню «Пуск» нажмите по значку с изображением шестеренки, чтобы перейти в «Параметры».
- В новом окне щелкните по плитке с названием «Приложения».
- Опуститесь по списку, отыскав там игру или программу для удаления. Нажмите ЛКМ по строке для отображения кнопок действий.
- Щелкните на «Удалить» для запуска деинсталляции.
- Во всплывающем окне еще раз подтвердите свои действия.
- Дождитесь окончания удаления и появления надписи «Удалено».





Способ 3: Сторонние программы
Сторонние программы больше подходят для удаления стандартных приложений от Майкрософт, которые появились на ПК сразу же после установки Windows или спустя время. Однако и для установленных вручную решений эти средства тоже подойдут. Давайте детально рассмотрим этот процесс на примере одного популярного инструмента.
Скачать IObit Uninstaller
- После инсталляции запустите программу и перейдите в раздел «Приложения Windows».
- Изначально список «Приложения Windows» скрыт, поэтому следует щелкнуть по нему для раскрытия.
- В нем отыщите все программы, от которых хотите избавиться, и выделите их галочками.
- Нажмите по ставшей зеленой кнопке «Деинсталлировать».
- По необходимости создайте точку восстановления Виндовс и отметьте маркером параметр удаления остаточных файлов, после чего подтвердите очистку.
- Дожидайтесь окончания деинсталляции и появления соответствующего уведомления.






Во время выполнения операции вы можете заметить, что в Windows довольно много стандартных программ, установленных по умолчанию. Часть из них важна, а другая в принципе не используется. Из-за этого появляется вопрос, нужно ли вообще хранить такие приложения. Ответ на него вы найдете в другой статье на нашем сайте, перейдя по следующей ссылке.
Подробнее: Выбор стандартных приложений Windows 10 для удаления
Скрытие приобретенных продуктов в библиотеке
Все приобретенные и ранее установленные приложения в Microsoft Store всегда попадают в библиотеку и отображаются там. Вы можете скрыть ненужные строки, чтобы они не мешали при работе. Этот параметр влияет исключительно на библиотеку, поскольку кроме как в ней приобретенные игры и программы больше нигде не отображаются.
- Откройте Microsoft Store через «Пуск».
- Вызовите меню и в нем щелкните по строке «Моя библиотека».
- Найдите список приобретенных приложений и выберите те, которые хотите скрыть.
- При нажатии по кнопке с тремя точками справа от ПО появится строка «Скрыть», отвечающая за данное действие.
- Теперь скрытые приложения в списке не видны, но появятся, если нажать по «Показать скрытые продукты».





Наша группа в TelegramПолезные советы и помощь
Привет друзья! В этой статье мы с вами будем избавляться от всех типов универсальных приложений Windows 10, а именно: от тех, которые просто предустанавливаются в довесок к системе, и от тех, что входят в состав её самой. Первые – такие, как «Новости», «Погода», «Скайп», «Советы», «Центр отзывов» и т.п. — устанавливаются вместе с системой, но впоследствии могут быть удалены. Это можно сделать, например, в контекстном меню, вызванном на плитке в меню «Пуск».
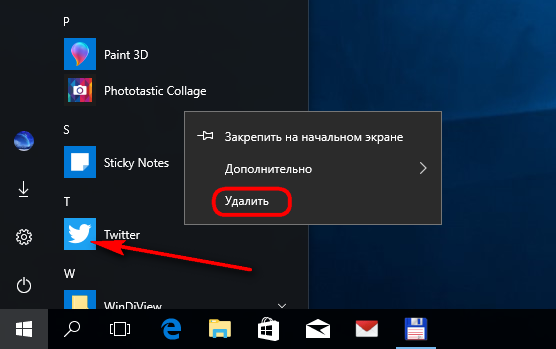
Но приложения «Почта», «Календарь», «Кино и ТВ», «Калькулятор» и пр. являются частью Windows 10 и не могут быть убраны из её среды путём обычной деинсталляции. Удалять их необходимо с помощью специальных инструментов. Такие инструменты и рассмотрим ниже. Удалять неудаляемые универсальные приложения прежде будем с помощью PowerShell, затем рассмотрим альтернативы в виде стороннего ПО с юзабельным интерфейсом. Так что хейтеры командных строк после прочтения мер предосторожности могут сразу же приступить ко второй части статьи.
Как удалить приложение из магазина Windows 10
{banner_google1}
Масштабное обновление для Windows 10 Creators Update ещё больше упрочило позиции универсальных (поставляемых из Магазина Windows Store) приложений операционной системы и их доминирование над десктопным ПО. Правда, пока что только в умах разработчиков компании Microsoft. В разделе «Приложения» штатных параметров системы можем наблюдать дискриминацию десктопного ПО: при необходимости администратор компьютера может запретить их инсталляцию и разрешить установку только универсальных приложений из Магазина Windows.
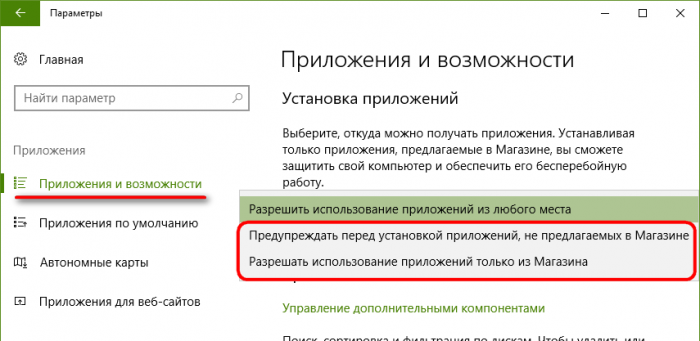
Меры предосторожности
- Удаление одних универсальных приложений может повлечь за собой сбои в работе других, равно как спровоцировать неполадки в функционировании самого Магазина. Перед тем как приступить к выполнению изложенных ниже инструкций, необходимо создать точку восстановления системы или её резервную копию.
Избавиться от неудаляемых универсальных приложений можно с помощью командной строки нового формата PowerShell. Запускаем её от имени администратора из результатов поиска по названию или в меню Win+X.
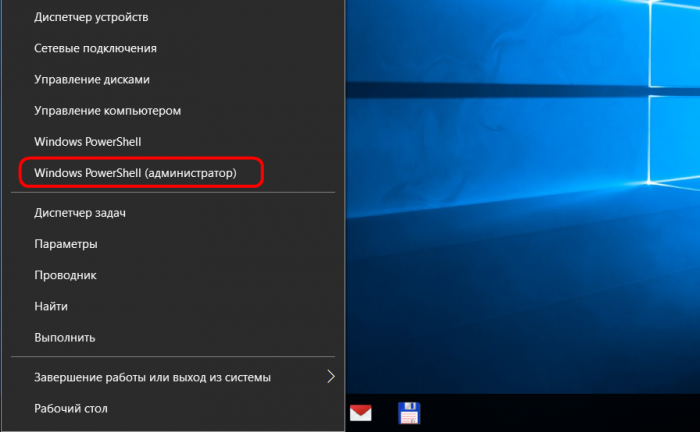
Чтобы удалить, например, приложение «Фотографии» в окно PowerShell вводим команду:
Get-AppxPackage *photos* | Remove-AppxPackage
и жмём Enter.
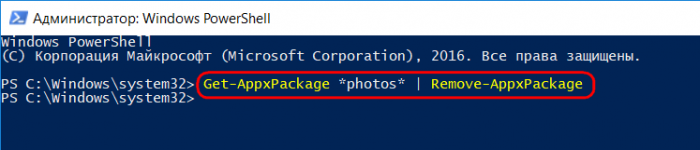
В этой команде общезначимое всё, кроме отображаемого белым шрифтом значения *photos*. Оно является техническим названием приложения на английском. Значение с обеих сторон окружается звёздочками, и внутри этих звёздочек (без пробела) для удаления прочих приложений необходимо подставить, соответственно, их технические названия. Эти названия (даже со звёздочками для удобства вставки) приведены в таблице ниже. Значения справа нужно подставить в приведённую выше команду PowerShell.
| Неудаляемые приложения Windows 10 | Значение для вставки в команду PowerShell |
| 3D Builder | *3dbuilder* |
| OneNote | *onenote* |
| Paint 3D | *mspaint* |
| View 3D | *3dviewer* |
| Xbox | *xbox* |
| Будильники и часы | *alarms* |
| Запись голоса | *soundrecorder* |
| Калькулятор | *calculator* |
| Камера | *camera* |
| Карты | *maps* |
| Кино и ТВ | *zunevideo* |
| Люди | *people* |
| Музыка Groove | *zunemusic* |
| Почта и Календарь | *communicationsapps* |
| Сообщения | *messaging* |
| Фотографии | *photos* |
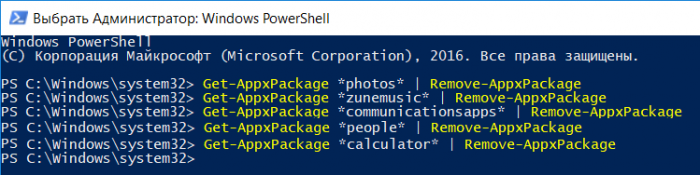
В процессе удаления PowerShell может сообщать об ошибках операции, однако проблемные приложения всё же будут удалены.
С помощью PowerShell одной командой можно удалить все штатные приложения Windows 10 вместе с Магазином. Но без особой надобности использовать такую возможность не стоит. PowerShell предусматривает команды и для обратного действия – восстанавливающие и сам Магазин, и его контент. Однако совсем не факт, что эти операции пройдут успешно. Всё же резервная копия Windows будет средством понадёжнее.
Итак, чтобы удалить из системы все универсальные приложения вместе с Магазином, в окно PowerShell вводим:
Get-AppxPackage | Remove-AppxPackage

PowerShell: удаление приложений для всех учётных записей компьютера
{banner_google1}
Описанными выше способами универсальные приложения удаляются только для текущей учётной записи. Чтобы действие операции было применено для всех учётных записей компьютера, в команды необходимо включить параметр «-allusers». При удалении отдельных приложений это будет, соответственно, команда по типу:
Get-AppxPackage -allusers *3dbuilder* | Remove-AppxPackage
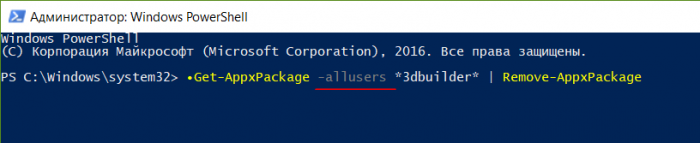
А при удалении Магазина и всех приложений:
Get-AppxPackage -allusers | Remove-AppxPackage
IObit Uninstaller
Простейший и безопасный способ удаления приложений Windows 10 реализован в числе функционала бесплатной программы-деинсталлятора IObit Uninstaller. Огромное её преимущество – возможность пакетной деинсталляции ПО. Запускаем программу, следуем в её раздел «Приложения Windows». Здесь можно избавиться от удаляемых приложений. А чтобы убрать из системы неудаляемые, раскрываем перечень вверху.
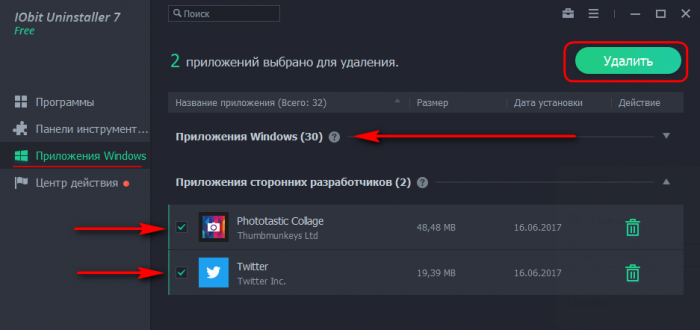
Выставляем галочки возле всего того, чего не хотим видеть в системе, и жмём кнопку «Удалить».
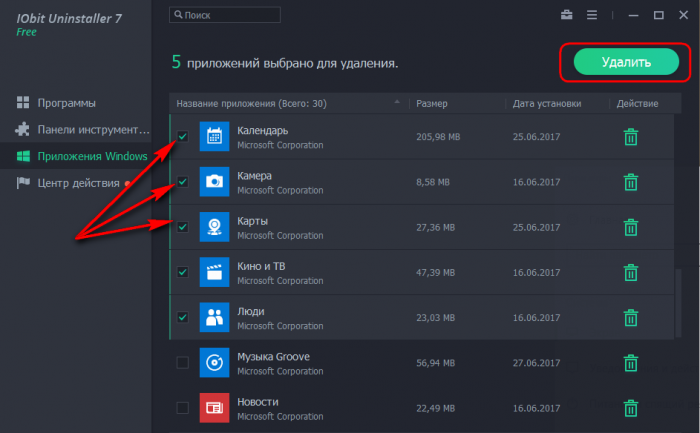
Подтверждаем.
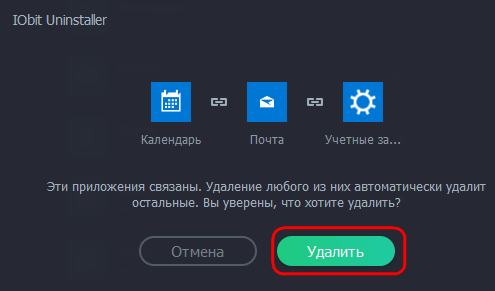
Создаём точку восстановления и ещё раз жмём «Удалить».
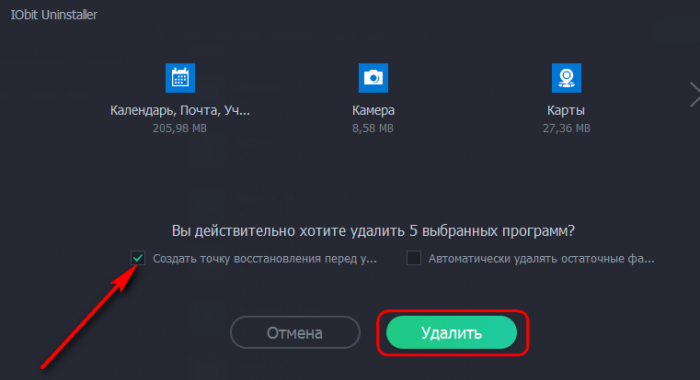
Уничтожаем записи в реестре.
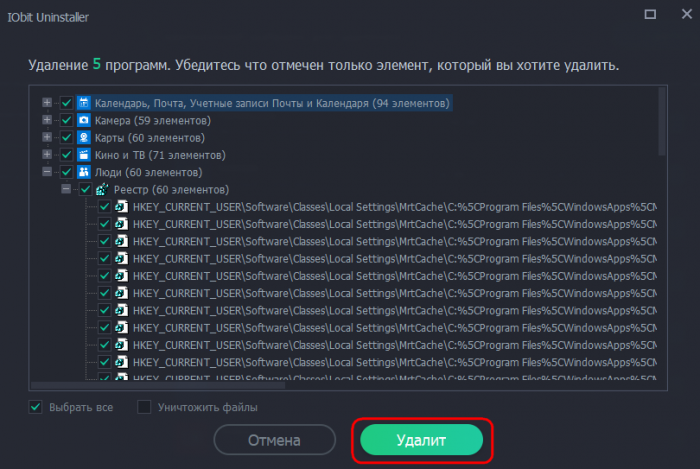
Готово.
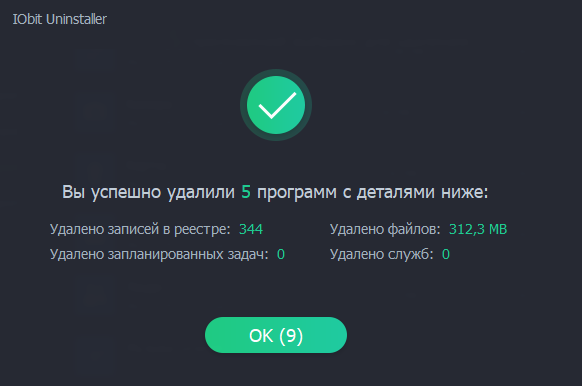
CCleaner
Знаменитый чистильщик-оптимизатор CCleaner также умеет удалять универсальные приложения. В отличие от предыдущей программы IObit Uninstaller, он не предусматривает создание точки восстановления, не поддерживает пакетный режим и не проводит зачистку остатков удалённого ПО. Тем не менее непосредственно выполнять операции по удалению универсальных приложений – каждого по отдельности — он умеет. В окне CCleaner нужно войти в раздел «Сервис», выбрать нежелательное приложение и нажать кнопку «Деинсталляция».
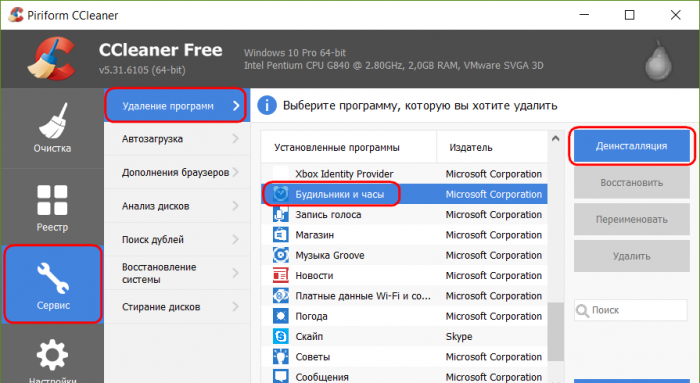
Если об удалении какого-то универсального приложения впоследствии вдруг пожалеем, вернуть его можно с помощью Магазина. В поиске прописываем название приложения и устанавливаем его.
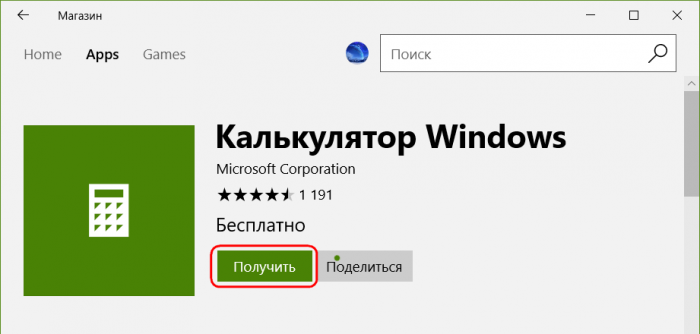
Примечание: для установки штатных приложений Windows 10 критически важно, чтобы Центр обновления не был отключён. А чтобы, наоборот, удалённое приложение снова не появилось в системе после автоматической установки обновлений, в окне Магазина раскрываем меню в правом верхнем углу, выбираем «Настройки».
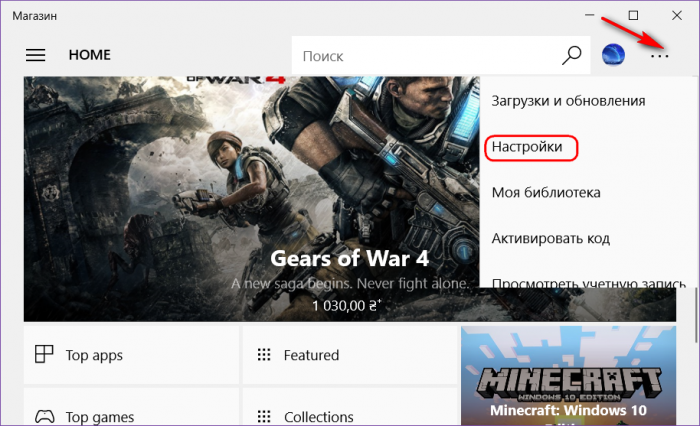
И отключаем обновления для контента из Windows Store.
Основательное решение для хейтеров современного функционала Windows 10
Пользователи, в принципе не приемлющие современной концепции операционной системы от Microsoft, могут изначально работать с «очищенной» сборкой Windows 10 LTSB. Это официальная сборка редакции системы Enterprise, в которой вырезан современный функционал как то:
• Универсальные приложения;
• Магазин Windows Store;
• Браузер Microsoft Edge;
• Cortana.
Сборка LTSB (Long Term Servicing Branch, рус. долгосрочное сервисное обслуживание) предусматривает установку только важных обновлений безопасности и исправлений. Функциональные новшества в систему не внедряются. Сборка специально создавалась для работы терминалов, сервисных, торговых и производственных точек, работающих в режиме бесперебойного обслуживания. Скачать Windows 10 LTSB можно на сайте Microsoft TechNet. Сборка поставляется в качестве 90-дневной ознакомительной версии с дальнейшей активацией в обычном порядке.
Статьи на эту тему:
- MSMG ToolKit или как удалить из дистрибутива встроенные в Windows 10 приложения
- Как удалить встроенные приложения Windows 10 из установочного дистрибутива
Rick Akura
Having trouble uninstalling apps from the Microsoft Store? Learn how to uninstall apps from the Microsoft Store and remove them from your device.
Whether you are going to sell your Windows device, or you just want to uninstall the apps that you don’t use anymore, you need to know how to uninstall apps on the Microsoft Store. It is a simple process, but it will take a little time.

How to Uninstall Apps on the Microsoft Store
Here are the step to Uninstall Apps on the Microsoft Store:
Step 1.
Performing an uninstall on apps on the Microsoft Store is relatively easy. You can either choose to uninstall all the apps on the Microsoft Store or you can remove a particular app.
If you choose to remove all the apps on the Microsoft Store, you can do so in one go. You will be prompted to remove any information related to the apps. This means that you will not be able to reinstall the apps on the store.
You can remove a single app on the Microsoft Store by using a PowerShell command. However, this method is only suited for experienced users. If you do not have PowerShell installed, you can use a workaround. You can also uninstall the apps on the Microsoft Store using the Control Panel.
Step 2.
Depending on the version of Windows you are running, you may be able to uninstall apps on Microsoft Store. The uninstall process may be a little different than what you are used to. The uninstall process may not always be successful, or you may be asked to search for an app. However, there are some steps you can follow to make sure the uninstall process is completed correctly.
If you are using Windows 10 on a PC, you can uninstall apps on Microsoft Store by using Control Panel. This method is one of the easiest ways to uninstall apps on Windows. The first step is to navigate to the Control Panel.
The Control Panel will contain a list of all the programs and features you have installed on your PC. You can then select an app and click Uninstall. This process can be repeated to uninstall more than one app at a time.
Step 3.
Whether you are trying to free up some extra space on your PC, or you are trying to delete a program, uninstalling apps is easy. The process is similar for all types of apps. You simply need to follow the instructions below, and your computer should be uninstalled in a matter of minutes.
In the start menu, find and right-click the program you want to uninstall. You may need to follow on-screen directions for this step. Once you have found the program, choose Uninstall.
You can uninstall Store apps manually, or you can use PowerShell to remove Store apps on multiple computers. PowerShell is a command line tool that is used to automate a wide range of tasks, including uninstalling Microsoft Store apps. PowerShell requires a user to have a minimum of administrator privileges.
Step 4.
Getting rid of desktop apps is a bit tricky. There are several ways to uninstall them. The most efficient and convenient method is using the Windows search function. Using this method, you can find and uninstall the program you want.
If you’re unable to use the Windows search function, you can uninstall desktop apps by clicking the Uninstall button on the desktop program. This method works well for most desktop apps. However, the method doesn’t work for modern apps distributed through the Microsoft Store. If you are having trouble, it may be because the program isn’t installed correctly.
You can also uninstall desktop apps using the Control Panel. When you uninstall a desktop program, you will be redirected to the Control Panel Programs and Features list.
Step 5.
Unlike most desktop apps, Microsoft Store apps are not uninstalled using the Windows Control Panel. Instead, they must be uninstalled using a PowerShell command. This is the only way to uninstall Microsoft Store apps.
Uninstalling Windows Store apps is simple. The process starts by right-clicking on the store app you want to uninstall. Then, follow the directions given on the screen. In some cases, you may need to reinstall all apps. Using this method will clear all the data and settings stored by applications. In other cases, you may need to restore an app that was accidentally deleted.
When you are uninstalling Store apps, you need to make sure that you create a restore point before doing so. This will ensure that the changes you make are applied correctly. You may also want to contact app support to ask them about the uninstall process. If they cannot help you, you can follow the uninstall instructions provided by each app.
In today’s digital age, we rely heavily on various applications to perform tasks and enhance our productivity. However, with the abundance of apps available in the Microsoft Store, it is common to have a cluttered system with numerous apps that are no longer needed or rarely used. This not only takes up valuable storage space but can also slow down your computer’s performance.
Uninstalling unwanted apps from the Microsoft Store is a quick and straightforward process that can help optimize your system and free up storage space. In this blog post, we will explore different methods to uninstall apps from the Microsoft Store in Windows 11, providing you with step-by-step instructions and additional tips to ensure a hassle-free experience.
Video Tutorial:
There are several reasons why you might want to uninstall apps from the Microsoft Store in Windows 11. Let’s explore some of them:
1. Free up storage space: Over time, your system can accumulate a significant number of apps that are no longer used. By uninstalling these apps, you can reclaim valuable storage space and improve your computer’s performance.
2. Organize your system: Having a cluttered system with unnecessary apps can make it difficult to find and access the applications you need. Uninstalling unwanted apps can help declutter your system and make it easier to navigate.
3. Improve system performance: Unwanted apps running in the background can consume system resources and slow down your computer. By uninstalling these apps, you can improve system performance and responsiveness.
4. Enhanced privacy and security: Uninstalling apps that you no longer use reduces the potential attack surface for malicious actors. Removing unwanted apps ensures that your system is free from potential security vulnerabilities.
Now that we understand the importance of uninstalling apps from the Microsoft Store in Windows 11, let’s dive into the various methods you can use to accomplish this.
Method 1: Uninstalling Apps via the Start Menu
Uninstalling apps via the Start menu is one of the easiest and most convenient methods in Windows 11. Follow these steps to uninstall an app using this method:
Step 1: Click on the Start button in the taskbar to open the Start menu.
Step 2: Locate the app you want to uninstall. You can either scroll through the list or use the search bar to find the app quickly.
Step 3: Right-click on the app icon and select the “Uninstall” option from the context menu.
Step 4: A confirmation pop-up will appear asking if you want to uninstall the app. Click on “Uninstall” to proceed.
Step 5: Windows will initiate the uninstallation process, and once completed, the app will be removed from your system.
Pros:
1. Easy and straightforward process to uninstall apps.
2. Quick access to the Start menu makes it convenient to find and uninstall apps.
3. No need to navigate through multiple settings menus.
Cons:
1. May not uninstall all associated files and folders, leaving behind remnants of the app.
2. Limited options for troubleshooting if the uninstallation process encounters errors.
Method 1: Pros & Cons
| Pros | Cons |
|---|---|
| 1. Easy and straightforward process to uninstall apps. | 1. May not uninstall all associated files and folders, leaving behind remnants of the app. |
| 2. Quick access to the Start menu makes it convenient to find and uninstall apps. | 2. Limited options for troubleshooting if the uninstallation process encounters errors. |
Method 2: Uninstalling Apps via the Settings Menu
Another method to uninstall apps from the Microsoft Store in Windows 11 is through the Settings menu. Follow these steps to uninstall an app using this method:
Step 1: Open the Settings menu by clicking on the Start button and selecting the “Settings” gear icon.
Step 2: In the Settings menu, click on the “Apps” category.
Step 3: On the Apps page, navigate to the “Apps & features” section on the left-hand sidebar.
Step 4: Scroll through the list of installed apps or use the search bar to find the app you want to uninstall.
Step 5: Click on the app to expand its details, and then click on the “Uninstall” button.
Step 6: A confirmation pop-up will appear asking if you want to uninstall the app. Click on “Uninstall” to proceed.
Step 7: Windows will initiate the uninstallation process, and once completed, the app will be removed from your system.
Pros:
1. Provides detailed information about the app, including its size, version, and installation date.
2. Allows you to sort apps based on various criteria, such as name, size, or installation date.
3. Provides additional options for modifying or repairing apps if needed.
Cons:
1. Requires navigating through multiple settings menus, which may be less intuitive for some users.
2. Uninstallation process might take longer compared to other methods.
Method 2: Pros & Cons
| Pros | Cons |
|---|---|
| 1. Provides detailed information about the app, including its size, version, and installation date. | 1. Requires navigating through multiple settings menus, which may be less intuitive for some users. |
| 2. Allows you to sort apps based on various criteria, such as name, size, or installation date. | 2. Uninstallation process might take longer compared to other methods. |
Method 3: Uninstalling Apps via the Microsoft Store
If you prefer a method that directly involves the Microsoft Store itself, you can uninstall apps through its interface. Follow these steps to uninstall an app using this method:
Step 1: Open the Microsoft Store by clicking on its icon in the taskbar or searching for it in the Start menu.
Step 2: In the Microsoft Store, click on your profile picture or icon in the top right corner to open the account menu.
Step 3: From the account menu, select “My Library” to view a list of all the apps installed on your system.
Step 4: Scroll through the list or use the search bar to find the app you want to uninstall.
Step 5: Click on the three-dot menu icon next to the app and select the “Uninstall” option.
Step 6: A confirmation pop-up will appear asking if you want to uninstall the app. Click on “Uninstall” to proceed.
Step 7: Windows will initiate the uninstallation process, and once completed, the app will be removed from your system.
Pros:
1. Provides access to the complete library of apps installed on your system, making it easier to manage and uninstall apps.
2. Allows you to quickly view app updates, ratings, and additional information directly within the Microsoft Store interface.
Cons:
1. Requires opening the Microsoft Store separately, which may not be as convenient as other methods.
2. Relies on a stable internet connection to access the Microsoft Store and initiate the uninstallation process.
Method 3: Pros & Cons
| Pros | Cons |
|---|---|
| 1. Provides access to the complete library of apps installed on your system, making it easier to manage and uninstall apps. | 1. Requires opening the Microsoft Store separately, which may not be as convenient as other methods. |
| 2. Allows you to quickly view app updates, ratings, and additional information directly within the Microsoft Store interface. | 2. Relies on a stable internet connection to access the Microsoft Store and initiate the uninstallation process. |
Method 4: Uninstalling Apps via PowerShell
For advanced users who prefer command-line interfaces, PowerShell offers a powerful method to uninstall apps from the Microsoft Store. Follow these steps to uninstall an app using PowerShell:
Step 1: Open PowerShell by searching for it in the Start menu and then click on the “Windows PowerShell” app.
Step 2: In the PowerShell window, type the following command to list all installed apps:
“`
Get-AppxPackage
“`
Step 3: Press Enter to run the command. PowerShell will list all the installed apps along with their respective PackageFullName values.
Step 4: Locate the app you want to uninstall from the list.
Step 5: Copy the PackageFullName value of the app.
Step 6: In the PowerShell window, type the following command to uninstall the app, replacing “PackageFullName” with the actual PackageFullName of the app:
“`
Remove-AppxPackage PackageFullName
“`
Step 7: Press Enter to run the command. PowerShell will uninstall the app from your system.
Pros:
1. Provides advanced control and flexibility for managing apps, especially for power users and automation scripts.
2. Allows batch uninstallation of multiple apps using PowerShell scripts.
Cons:
1. Requires knowledge of PowerShell commands and syntax.
2. Incorrectly using PowerShell commands can have unintended consequences and may cause system instability if used improperly.
Method 4: Pros & Cons
| Pros | Cons |
|---|---|
| 1. Provides advanced control and flexibility for managing apps, especially for power users and automation scripts. | 1. Requires knowledge of PowerShell commands and syntax. |
| 2. Allows batch uninstallation of multiple apps using PowerShell scripts. | 2. Incorrectly using PowerShell commands can have unintended consequences and may cause system instability if used improperly. |
What to Do If You Can’t Uninstall Apps from Microsoft Store Windows 11
At times, you may encounter issues while trying to uninstall apps from the Microsoft Store in Windows 11. Here are some fixes you can try:
1. Use the Settings Troubleshooter: Windows 11 provides built-in troubleshooters to automatically diagnose and fix common issues. Open the Settings menu, navigate to the “System” category, click on “Troubleshoot”, and select the “Additional Troubleshooters” option. Choose the “Windows Store Apps” troubleshooter and follow the on-screen instructions to resolve the uninstallation issue.
2. Check for Updates: It is essential to keep your operating system up to date. Go to the Settings menu, click on the “Windows Update” category, and select the “Check for Updates” button. Install any pending updates and restart your computer before attempting to uninstall apps again.
3. Use PowerShell for Stubborn Apps: If a particular app refuses to uninstall through conventional methods, you can try using PowerShell. Open PowerShell with administrator privileges and use the appropriate commands to force uninstall the app manually.
Bonus Tips
To enhance your app uninstallation experience, here are some bonus tips:
1. Clear App Data: After uninstalling an app, you can also delete its leftover data manually. Open File Explorer, navigate to the following directory:
“`
C:Users[Your Username]AppDataLocalPackages
“`
Locate the folder corresponding to the uninstalled app and delete it. This ensures that no residue of the app remains on your system.
2. Reinstall Troublesome Apps: If you encounter issues with an app but still wish to use it, consider uninstalling and then reinstalling the app from the Microsoft Store. This helps resolve any conflicts or corrupt installation files that may have caused the issue.
3. Manage Startup Apps: Some apps may automatically start with your system, consuming resources and slowing down the boot process. Open the Task Manager by pressing Ctrl+Shift+Esc, navigate to the “Startup” tab, and disable apps that you don’t want to start with your computer.
5 FAQs
Q1: How can I reinstall a previously uninstalled app?
A1: To reinstall an app that you uninstalled from the Microsoft Store, open the Microsoft Store, search for the app, and click on the “Install” button. The app will be downloaded and installed on your system.
Q2: Can I reinstall an app that was removed by a system update?
A2: Yes, in most cases, you can reinstall an app that was removed by a system update. However, if the app is no longer available in the Microsoft Store or is not compatible with the updated version of Windows, you may not be able to reinstall it.
Q3: Is it safe to uninstall pre-installed Microsoft Store apps?
A3: Yes, it is safe to uninstall pre-installed Microsoft Store apps if you do not use them and want to free up storage space. However, be cautious while uninstalling system apps that are critical for the functioning of Windows, as removing them may cause stability or functionality issues.
Q4: Can I reinstall a previously uninstalled app without losing my data?
A4: When you uninstall an app, its associated data is also removed from your system. Therefore, if you reinstall the app, you may lose any previous data or settings associated with it. However, some apps may store data in the cloud, allowing you to retain your data even after reinstalling the app.
Q5: Can I uninstall apps from the Microsoft Store that were installed using other methods?
A5: No, you can only uninstall apps from the Microsoft Store that were installed through the store itself. Apps installed using other methods, such as downloading installation files from third-party websites, need to be uninstalled using their respective uninstallation methods.
Final Thoughts
Uninstalling apps from the Microsoft Store in Windows 11 is a simple task that can greatly improve system performance, organize your computer, and enhance your overall user experience. Whether you choose to uninstall apps via the Start menu, Settings menu, Microsoft Store, or PowerShell, make sure to follow the provided steps carefully to ensure successful removal of unwanted apps.
Remember to periodically review your installed apps and uninstall any that are no longer required or rarely used to keep your system running smoothly. By optimizing your app collection, you can free up storage space, improve system performance, and enhance your productivity in Windows 11.{“@context”:”https://schema.org”,”@type”:”FAQPage”,”mainEntity”:null}
Uninstalling apps is a common task for Windows 11 users, whether it’s to free up disk space, remove unused software, or troubleshoot problems. Microsoft Store is the official app store for Windows 11, where users can download and install various applications. However, sometimes you may need to uninstall apps from the Microsoft Store as well. In this blog post, we will discuss different methods to uninstall apps on Microsoft Store Windows 11, along with their pros and cons.
There are several reasons why you may need to uninstall apps from the Microsoft Store on Windows 11. Here are a few common scenarios:
- You want to free up disk space.
- You no longer use a particular app and want to remove it to declutter your system.
- The app is causing issues or conflicts with other software, and you need to uninstall it for troubleshooting purposes.
- You want to switch to an alternative app and need to uninstall the existing one.
Now, let’s dive into the different methods to uninstall apps on Microsoft Store Windows 11.
Video Tutorial:
Part 1. Uninstall Apps Using the Start Menu
Uninstalling apps using the Start Menu is one of the simplest methods in Windows 11. Follow the steps below to uninstall an app:
1. Open the Start Menu by clicking on the Windows icon in the taskbar.
2. Locate the app you want to uninstall in the list of installed apps.
3. Right-click on the app’s icon and select «Uninstall» from the context menu.
4. A confirmation prompt will appear. Click «Uninstall» again to confirm the action.
5. Windows 11 will uninstall the app, and once the process is complete, it will be removed from your system.
Pros:
| Pros | Cons |
|---|---|
| 1. Simple and straightforward process. | 1. Some apps may not appear in the Start Menu, requiring alternative methods to uninstall. |
| 2. Works for most apps installed from the Microsoft Store. | 2. May not be available for apps installed from other sources. |
| 3. Quick way to uninstall multiple apps. | 3. Does not provide options for advanced uninstallation configurations. |
Part 2. Uninstall Apps Using Settings
Another method to uninstall apps on Microsoft Store Windows 11 is through the Settings app. This method allows for more advanced configuration options during the uninstallation process. Here’s how you can do it:
1. Open the Settings app by pressing the Windows key + I or using the Start Menu.
2. Click on «Apps» in the Settings menu.
3. In the Apps & features section, you will see a list of installed apps.
4. Scroll through the list or use the search bar to find the app you want to uninstall.
5. Click on the app and select «Uninstall» from the options that appear.
6. Follow the prompts to confirm the uninstallation.
Pros:
| Pros | Cons |
|---|---|
| 1. Provides more control over the uninstallation process. | 1. May require navigating through multiple settings menus. |
| 2. Allows you to view the app’s storage usage before uninstalling. | 2. May not be available for all installed apps. |
| 3. Offers the ability to reset apps or repair their installations, if available. | 3. Requires more steps compared to the Start Menu method. |
Part 3. Uninstall Apps Using the Microsoft Store App
If you prefer using the Microsoft Store app itself to uninstall apps, this method is for you. Here’s how you can do it:
1. Open the Microsoft Store app from the Start Menu or taskbar.
2. Click on your profile picture or icon in the top-right corner of the Microsoft Store window.
3. From the drop-down menu, select «My Library.«
4. You will see a list of all the apps you have installed from the Microsoft Store.
5. Locate the app you want to uninstall and click on the three-dotted menu button next to it.
6. Select «Uninstall» from the options that appear, and follow the prompts to confirm the action.
Pros:
| Pros | Cons |
|---|---|
| 1. Directly accessible from the Microsoft Store app. | 1. Only applicable to apps installed from the Microsoft Store. |
| 2. Provides a centralized view of all your installed Microsoft Store apps. | 2. Does not offer advanced uninstallation options. |
| 3. Can be useful if you want to manage and uninstall multiple Microsoft Store apps. | 3. May require navigating through multiple menus to find the uninstall option. |
Part 4. Uninstall Apps Using PowerShell
PowerShell is a powerful command-line tool in Windows that allows for advanced system management tasks, including uninstalling apps. Here’s how you can uninstall apps using PowerShell:
1. Open PowerShell with administrative privileges by right-clicking on the Start Menu and selecting «Windows PowerShell (Admin).«
2. In the PowerShell window, type the following command to list all installed apps:
Get-AppxPackage -AllUsers
3. Scroll through the list of installed app packages to find the one you want to uninstall.
4. To uninstall the app, type the following command:
Remove-AppxPackage
(Replace with the full name of the app package you want to uninstall, e.g., PackageFullName=»Microsoft.WindowsCalculator_10.0.2109.0_x64__»)
5. Press Enter to execute the command, and the app will be uninstalled.
Pros:
| Pros | Cons |
|---|---|
| 1. Provides more control and flexibility for advanced users. | 1. Requires familiarity with PowerShell commands. |
| 2. Allows you to uninstall apps not listed in the Start Menu or Settings. | 2. Mistakenly uninstalling essential system apps can cause issues. |
| 3. Can be used to uninstall built-in system apps that cannot be removed by other methods. | 3. Not recommended for novice users. |
What to Do If You Can’t Uninstall Apps on Microsoft Store Windows 11
If you encounter difficulties uninstalling apps on Microsoft Store Windows 11, there are a few alternative solutions you can try:
1. Use third-party uninstaller software: There are several third-party uninstaller software available that can help you remove stubborn apps, track leftover files, and clean up your system.
2. Reinstall the app before uninstalling: Sometimes, reinstalling the app can fix issues that prevent it from being uninstalled. After reinstalling, try uninstalling the app again.
3. Use system restore: If the app was installed recently and you can’t uninstall it through regular methods, you can use the System Restore feature to revert your system to a previous state before the app was installed.
Bonus Tips
Here are a few bonus tips to enhance your app uninstallation experience on Microsoft Store Windows 11:
1. Keep your system updated: Regularly updating your Windows 11 operating system ensures you have the latest bug fixes and improvements that can prevent issues with app uninstallation.
2. Check for app-specific uninstallation instructions: Some apps may have specific uninstallation instructions provided by the developer. It’s a good idea to check the app’s official documentation or support website for any special uninstallation steps.
3. Use app settings to back up important data: Before uninstalling an app, check if it has any built-in options to backup or export your important data. This way, you can save your settings or files for future use, even if you reinstall the app later on.
The Bottom Line
Uninstalling apps on Microsoft Store Windows 11 is a straightforward process with multiple methods available. Whether you prefer using the Start Menu, Settings app, Microsoft Store app, or PowerShell, you can easily remove unnecessary or problematic apps from your system. If you encounter issues, try alternative solutions like third-party uninstaller software or reinstalling the app before uninstalling it.
5 FAQs about Uninstalling Apps on Microsoft Store Windows 11
Q1: Can I reinstall an app after uninstalling it?
A: Yes, you can reinstall an app after uninstalling it from the Microsoft Store. Simply visit the Microsoft Store, search for the app, and click on the «Install» button to reinstall it.
Q2: Will uninstalling an app remove all its associated files and settings?
A: Uninstalling an app from Microsoft Store Windows 11 will remove most of its associated files and settings. However, some apps may leave behind residual files or settings in certain cases. Using third-party uninstaller software can help you track and remove these leftover files.
Q3: Can I reinstall a built-in system app that I uninstalled?
A: While it is generally not recommended to uninstall built-in system apps, certain apps can be reinstalled using PowerShell commands or system restore. It’s essential to exercise caution when manipulating built-in system apps to avoid any unintended consequences.
Q4: Can I reinstall apps that I purchased from the Microsoft Store?
A: Yes, you can reinstall apps that you purchased from the Microsoft Store without any additional charges. Simply search for the app in the Microsoft Store and click on the «Install» button to reinstall it.
Q5: Will uninstalling apps from the Microsoft Store affect my data?
A: Uninstalling apps from the Microsoft Store will remove the app and its associated files, but it should not affect your personal data. However, it is always recommended to back up important files or data before uninstalling any apps, just to be safe.
