Вопрос от пользователя
Здравствуйте.
Недавно установил игру из Microsoft Store. Игра работает, все нормально, уже надоела даже… Но теперь я не могу ее удалить из Store: там просто тупо нет кнопки «Удалить».
Пробовал зайти в панель управления Windows — но почему-то в списке приложений этой игры нет. Вот ведь засада! У вас есть варианты?
ПС
Использую Windows 10, обновлена до последней версии (февральской). Лицензия, 64 бит…
Здравствуйте.
Ну… варианты всегда есть! Вообще, это (на мой взгляд) недоработка Store, что приходиться «задумываться» о том, как удалить какие-то программы и игры из него…
Здесь, правда, должен сделать одну ремарку: ни все приложения и игры рекомендуется удалять (например, Skype, Mail and Calendar, Movies и некоторые др. — удалять не рекомендуется. Ряд офисного ПО может работать некорректно ввиду их отсутствия).
Теперь «пару» способов об удалении…
*
📌 В помощь!
Как открыть магазин приложений Microsoft Store (и, если его нет, то установить) — см. инструкцию по шагам
*
Варианты удаления приложения из Microsoft Store
📌 Способ 1
Для начала небольшой скрин из Microsoft Store — как видно, в меню и правда нет никаких кнопок для удаления приложения… 👇

Кнопки удалить нет / пример из Microsoft Store
*
В этом случае рекомендую открыть меню ПУСК и посмотреть: нет ли там ярлыка для запуска установленной игры/программы?
Если есть — попробуйте нажать по нему правой кнопкой мыши (ПКМ) и в меню выбрать «Удалить». Как правило, далее достаточно подтвердить свое намерение и Windows удалит сие приложение… 👌
См. мой пример на скриншоте ниже.

Меню ПУСК — ПКМ по приложению — удалить. Скриншот из Windows 11
Кроме этого, можно открыть 📌параметры Windows — вкладку «Приложения / Приложения и возможности» — далее найти ненужную программу и кликнуть по «трем точкам» напротив нее: появится заветное меню..! 👇

Приложения и возможности — параметры Windows 11
*
📌 Способ 2
В панели управления Windows (а такая еще есть в Windows 10/11) тоже можно удалить большинство установленных приложений (раздел «Программы и компоненты»).

Microsoft Office — удалить
*
📌 Способ 3
Проверьте системные папки C:\Program Files\ и C:\Program Files (x86) — большинство приложений по умолчанию устанавливаются в них. Открыв одну из таких папок с ненужной программой — в ней можно найти инсталлятор для удаления оной… Пример на скрине ниже. 👇

Uninstall — удаление Total Commander
*
📌 Способ 4
Я на блоге ранее рекомендовал воспользоваться 📌спец. утилитами для принудительного удаления ПО (вместе с их «хвостами» из реестра). Они вполне годятся и для текущего вопроса… 👌
Например, IObit Uninstaller позволяет удалять практически любые (не системные) приложения из Windows. Пример на скриншоте ниже. 👇

Как удалить программу в IObit Uninstaller — просто выделите нужное приложение, и нажмите по значку корзины
*
На сим пока всё… Дополнения по теме- приветствуются!
Удачи!
👋
Download Windows Speedup Tool to fix errors and make PC run faster
If the Uninstall button for an app is greyed out in Windows Settings, this post will show you how to uninstall such apps and how to enable the Uninstall button in Settings in Windows 11/10.

If Uninstall button for an app is greyed out in Windows Settings, these are the ways by which you can uninstall such apps.
- By Command Prompt
- By PowerShell
- By Control Panel
- By a third-party application.
Let us talk about them in detail.
1] By Command Prompt

If you are a fan of commands then you can use Command Prompt to uninstall an app with a greyed-out Uninstall button in Settings. To do that, launch Command Prompt as an administrator, type the following commands and hit Enter simultaneously.
wmic
Now, to get the list of apps, type the following command
product get name
In the following command, replace “name of the program” with the program that you want to uninstall. You can check the Screenshot.
product where name="name of the program" call uninstall
Finally, confirm your activity by hitting “Y”.
You will be able to delete the program.
2] By PowerShell

If you don’t use the Command Prompt but PowerShell then you can use it to uninstall the application.
To do that, launch Microsoft PowerShell as an administrator, type the following commands, and hit Enter simultaneously.
Get-WmiObject -Class Win32_Product | Select-Object -Property Name
Now, search for the application you want to uninstall and copy its PackageFullName.
Remove-AppxPackage PackageFullName
Note: Replace “PackageFullName” with the copied PackageFullName.
You will be able to delete the software from there.
3] By Control Panel

There are some applications that can’t be uninstalled from Settings (e.g; VMWare Workstation). Therefore, we need to use the Control Panel to do the same.
Launch Control Panel and click Programs & Features.
Now, select the application you want to uninstall and click Change (you may not get Uninstall/Change in this case, but if you do, click on that).
A wizard of that program will appear asking you to modify or remove the application, select Remove to uninstall the application. (you may get a different wizard depending on the application, but there will be an option to uninstall).
TIP: You can also uninstall a program using the Registry.
4] Using a third-party application
There are many third-party applications to uninstall a program from Windows 10. So, if you don’t want to use any Command-line interpreters or the Command Prompt then you can use a third-party application for the same.
You can use a good free uninstaller software like 10AppsManager or CCleaner.
How to enable the Uninstall button for apps in Windows Settings

While the above options are pretty helpful to uninstall apps even if the Uninstall button is disabled or greyed out for apps, there is a workaround to enable the Uninstall button for apps in the Settings app of Windows 11/10. This can be done using the Registry Editor. Before that, you should back up the Windows Registry. Now follow these steps:
- Type regedit in the Search box and use the Enter key to open the Registry Editor window
- Access the Uninstall Registry key using the following path:
HKEY_CURRENT_USER\Software\Microsoft\Windows\CurrentVersion\Uninstall
- Expand the Uninstall Registry key and you will see multiple sub-keys. Each sub-key is associated with the installed applications on your system. Some sub-keys have names of the installed applications while others have alphanumeric characters. To confirm which sub-key is associated with which app, select a sub-key
- Now you will see a DisplayName String value on the right-hand part of the selected sub-key that shows the application name
- In case you don’t see the application in the above Registry path, then you need to access the Uninstall Registry key in the
HKEY_LOCAL_MACHINEroot key. The path is:
HKEY_LOCAL_MACHINE\SOFTWARE\Microsoft\Windows\CurrentVersion\Uninstall
- Now select a sub-key and check the app name. Once the right sub-key is selected, look for the NoRemove name DWORD (32-bit) Value and delete it
- Repeat the above steps for other applications for which the Uninstall button is greyed out or disabled.
Restart your PC if needed, and the Uninstall button or Uninstall option for apps will be enabled in the Windows 11/10 Settings app.
Read next: Windows Apps greyed out in Start menu in Windows PC.
Yusuf is an Engineering graduate from Delhi. He has written over 1000 technical articles and has knowledge of programming languages including Java, and C++, and technologies such as Oracle 12C and MsSQL. Troubleshooting Windows is his favorite past-time.
Все способы:
- Просмотр списка установленных приложений
- Способ 1: Меню «Пуск»
- Способ 2: Приложение «Параметры»
- Способ 3: Сторонние программы
- Скрытие приобретенных продуктов в библиотеке
- Вопросы и ответы: 4
Просмотр списка установленных приложений
Не всегда пользователь знает, какие именно приложения или игры он установил через Microsoft Store в Windows 10, а какие были получены из других источников. Иногда это является решающим фактором при удалении, поэтому рекомендуем сначала просмотреть список тех самых приложений и решить, от каких можно избавиться.
- Откройте «Пуск» и через поиск отыщите встроенный в последнюю версию операционной системы магазин Microsoft Store.
- После запуска используйте поиск, если уже знаете название приложения и хотите убедиться в том, что оно действительно установлено из данного источника.
- В поле напишите название программы и в выпадающем списке найдите подходящий результат.
- Если на странице игры или приложения отображается надпись «Этот продукт установлен», значит, сейчас он присутствует на компьютере и его можно удалить.
- Для получения списка всех установок нажмите по значку вызова меню и щелкните по строке «Моя библиотека».
- Все названия в списке с кнопкой «Запустить» установлены на ПК, а не просто добавлены в библиотеку, поэтому их можно смело удалять, если ими никто не пользуется.






Способ 1: Меню «Пуск»
Самый простой вариант удаления программ из штатного магазина — их поиск в меню «Пуск» и использование кнопки деинсталляции. Особенно этот метод актуален в тех ситуациях, когда нужно избавиться всего от одного приложения, а не от нескольких.
- Откройте «Пуск» и начните вводить название приложения с клавиатуры. Строка поиска появится сразу же, а вместе с ней на экране отобразятся и результаты. Как только необходимое приложение найдено, обратите внимание на меню действий справа, где следует выбрать пункт «Удалить».
- Примите предупреждение об удалении, повторно нажав кнопку с соответствующим названием.
- Вы будете уведомлены о начале деинсталляции, а по ее завершении продукт пропадет из списка.
- Еще раз введите его название в «Пуске», чтобы удостовериться в отсутствии связанных папок с файлами или избавиться от них, если таковые присутствуют.




Для последующих удалений приложений из Microsoft Store точно так же вводите их названия и выполняйте аналогичные действия до тех пор, пока не избавитесь от всего ненужного. Однако при массовой деинсталляции советуем использовать следующий, более простой в этой ситуации метод.
Способ 2: Приложение «Параметры»
В одном из разделов системного приложения «Параметры» есть страница со всеми установленными на компьютер программами, в том числе и из Microsoft Store. Заранее уточним, что софт, полученный из других источников, можно удалить через «Панель управления» и меню «Программы и компоненты», однако приложения из магазина там не отображаются, поэтому остается использовать только «Параметры».
- В меню «Пуск» нажмите по значку с изображением шестеренки, чтобы перейти в «Параметры».
- В новом окне щелкните по плитке с названием «Приложения».
- Опуститесь по списку, отыскав там игру или программу для удаления. Нажмите ЛКМ по строке для отображения кнопок действий.
- Щелкните на «Удалить» для запуска деинсталляции.
- Во всплывающем окне еще раз подтвердите свои действия.
- Дождитесь окончания удаления и появления надписи «Удалено».





Способ 3: Сторонние программы
Сторонние программы больше подходят для удаления стандартных приложений от Майкрософт, которые появились на ПК сразу же после установки Windows или спустя время. Однако и для установленных вручную решений эти средства тоже подойдут. Давайте детально рассмотрим этот процесс на примере одного популярного инструмента.
Скачать IObit Uninstaller
- После инсталляции запустите программу и перейдите в раздел «Приложения Windows».
- Изначально список «Приложения Windows» скрыт, поэтому следует щелкнуть по нему для раскрытия.
- В нем отыщите все программы, от которых хотите избавиться, и выделите их галочками.
- Нажмите по ставшей зеленой кнопке «Деинсталлировать».
- По необходимости создайте точку восстановления Виндовс и отметьте маркером параметр удаления остаточных файлов, после чего подтвердите очистку.
- Дожидайтесь окончания деинсталляции и появления соответствующего уведомления.






Во время выполнения операции вы можете заметить, что в Windows довольно много стандартных программ, установленных по умолчанию. Часть из них важна, а другая в принципе не используется. Из-за этого появляется вопрос, нужно ли вообще хранить такие приложения. Ответ на него вы найдете в другой статье на нашем сайте, перейдя по следующей ссылке.
Подробнее: Выбор стандартных приложений Windows 10 для удаления
Скрытие приобретенных продуктов в библиотеке
Все приобретенные и ранее установленные приложения в Microsoft Store всегда попадают в библиотеку и отображаются там. Вы можете скрыть ненужные строки, чтобы они не мешали при работе. Этот параметр влияет исключительно на библиотеку, поскольку кроме как в ней приобретенные игры и программы больше нигде не отображаются.
- Откройте Microsoft Store через «Пуск».
- Вызовите меню и в нем щелкните по строке «Моя библиотека».
- Найдите список приобретенных приложений и выберите те, которые хотите скрыть.
- При нажатии по кнопке с тремя точками справа от ПО появится строка «Скрыть», отвечающая за данное действие.
- Теперь скрытые приложения в списке не видны, но появятся, если нажать по «Показать скрытые продукты».





Наша группа в TelegramПолезные советы и помощь
Как удалить игру или приложение из Microsoft Store
Дата обновления
13.02.2025
Гештальт-консультирование в психологической практике
Если игра или приложение было установлено из Microsoft Store (ранее Windows Store), его можно удалить только с устройства. На Windows 10 или XBox приложение не будет отображаться, однако в библиотеке Microsoft Store оно останется и удалить игру из списка нельзя.
Быстрое удаление приложений Microsoft Store на Windows 10:
Удаленные игры останутся в профиле пользователя в Microsoft Store. Для повторной загрузки приложений нужно зайти в профиль, нажать Мая библиотека и выбрать доступное для загрузки приложение из списка.
Для удаления лишних приложений есть несколько вариантов:
Удалить приложение через Microsoft Store
Обновленный магазин Microsoft Store, пришедший после ребрендинга на смену Windows Store, является удобным инструментом для загрузки и удаления игр. Если программа была загружена через магазин приложений, удалять её стоит таким же образом.
Перед удалением любых приложений (Skype, iTunes, игры) следует помнить, что при повторной установке (восстановлении) сохраненные данные и игровая информация могут исчезнуть. Следует иметь резервные копии важных данных.
Удаление приложения из Microsoft (Windows) Store:
Удаленное приложение может потребоваться снова. Для повторной установки нужно:
После удаления информация в приложении и настройки будут сброшены. Прогресс игры также может быть сброшен, если отсутствует синхронизация с игровым сервером.
Удаление игр через Программы и компоненты
Этот метод позволяет удалить приложение, установленное не из магазина Microsoft Store (Windows Store). Удаление через Программы и компоненты подойдет для приложений и игр, установленных с DVD-диска, flash-накопителя или другого внешнего носителя.
Данный способ удаления рекомендован к использованию, поскольку стирает все файлы программы и данные о ней, не оставляя мусора в системе. Если выбрано восстановление программы, то потребуется вставить диск или внешний носитель, с которого выполнялась установка.
Стандартный функционал Windows 10
Есть еще два способа удалить лишнее приложение в Windows 10, если описанные выше методы по какой-то причине не подходят или не помогают. В первом случае придется залезть в Параметры, во втором добавить приложение на главный экран, а затем удалить из контекстного меню.
Удаление через меню параметров:
Удаление через главный экран:
Все эти способы работают только с теми приложениями, которые установил сам пользователь. С предустановленными приложениями в Windows 10 проблема, удалять их требуется по отдельной инструкции.
Удаление предустановленных приложений Windows 10
Сложнее всего в Windows 10 избавиться от системных предустановленных приложений. Это встроенные универсальные программы, которые присутствуют в каждой сборке системы изначально и являются частью её самой: Калькулятор, Почта, Календарь. При этом другие встроенные программы удаляются без проблем: Skype, Советы, Новости, Погода.
Удаление встроенных программ происходит при помощи PowerShell:
У каждого неудаляемого приложения в Windows 10 есть свое название, которое нужно вставлять в PowerShell:
Во время работы PowerShell могут появляться различные сообщения об ошибках. Это нормально, неудаляемые системные приложения все равно будут удалены с устройства.
Удаление штатных приложений Windows 10 может привести к повреждению системы и нарушениям в работе других приложений. Перед удалением предустановленных программ следует сделать точку восстановления системы. Это позволит откатить все внесенные изменения, если что-то пойдет не так.
,
Отключение или удаление ненужных расширений из Google Chrome производится в настройках. Для управления расширениями достаточно ввести в адресной строке chrome://extensions/. Расширения не обязательно удалять из браузера окончательно. Их можно отключить,&hellip,
В одной из предыдущих статей мы уже рассказывали о том, как удалить программу в Windows 10. Но, в той статье речь шла только об удалении классических программ. В то время как в Windows 10 есть и другой тип программ, а именно – приложения из Магазина Майкрософт Store. И эти приложения нельзя удалить с помощью тех способов, о которых мы рассказывали ранее.
Поэтому в данной статье мы расскажем о том, как удалить приложение в Windows 10. Здесь вы узнаете сразу три способа, с помощью которых можно избавиться от приложений, скачанных из магазина Майкрософт Store.
Содержание
Удаление приложений в Windows 10 через меню «Параметры»
В операционной системе Windows 10 появился новый инструмент для управления компьютером. Этот инструмент называется просто «Параметры» и его можно открыть из меню «Пуск» или с помощью комбинации клавиш Win+i.
Кроме прочего, с помощью меню «Параметры» можно удалять приложения из Microsoft Store, а также классические программы Windows. Для того чтобы получить доступ к данной возможности нужно открыть меню «Параметры» (Win+i) и перейти в раздел «Система – Приложения и возможности».
В данном разделе вы сможете увидеть список всех установленных приложений и классических программ. Для того чтобы удалить одно из приложений, найдите его в списке, выделите мышкой и нажмите на кнопку «Удалить».
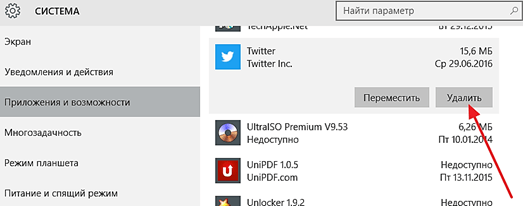
При попытке удаления, операционная система Windows 10 еще раз предупредит вас об удалении и попросит подтвердить действие.
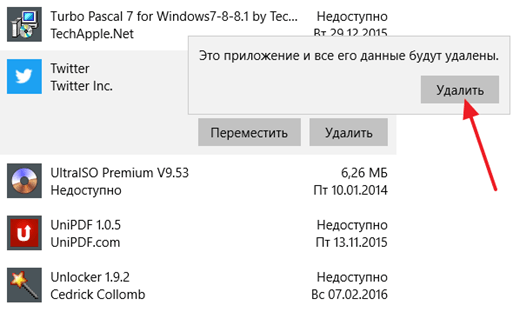
После этого начнется удаление выбранного вами приложения из Windows 10. После того как приложение будет удалено, оно исчезнет из списка установленных программ.
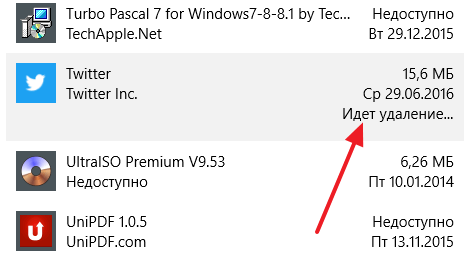
Нужно отметить, что некоторые приложения защищены операционной системой и их нельзя удалить. В таких случаях кнопка «Удалить» не активна и на нее нельзя нажать.

Например, вы не сможете удалить «Магазин приложений Майкрософт».
Удаление приложений в Windows 10 через меню «Пуск»
Также Windows 10 позволяет удалять приложения из магазина Microsoft Store прямо в меню «Пуск». Для этого просто откройте «Пуск», введите в поиск название приложения, клиените по нему правой кнопкой мышки и выберите вариант «Удалить».
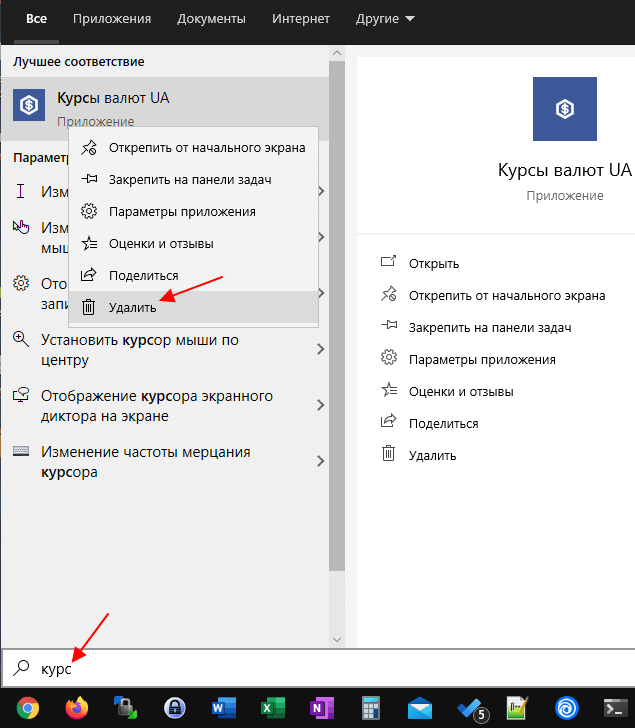
После этого появится запрос на удаление выбранного приложения. Еще раз нажмите на кнопку «Удалить» для того чтобы подтвердить операцию.

После этого данное приложение будет удалено. Система не показывает никаких сообщений об успешном удалении, программа просто исчезнет из меню «Пуск».
Удаление приложений в Windows 10 при помощи PowerShell
Еще один способ удаления приложений из операционной системы Windows 10 – это PowerShell. Данный инструмент имеет интерфейс командной строки, поэтому все взаимодействия с ним происходят при помощи команд.
Для того чтобы запустить PowerShell, откройте меню Пуск и введите поисковый запрос «PowerShell». После того как система найдет нужную программу, кликните по ней правой кнопкой мышки и запустите «от имени администратора».
После открытия командной строки PowerShell, вам нужно выполнить команду «Get-AppxPackage». Данная команда отобразит список всех приложений из магазина Windows 10.
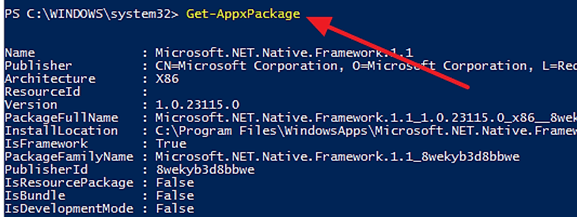
Если список приложений слишком большой, то вы можете конкретизировать запрос с помощью — вот такой команды «Get-AppxPackage -Name *News*». Только вместо «News», подставьте название приложения, которое вы хотите удалить. Например, если вы хотите удалить «Evernote», то вам нужно выполнить следующую команду:
Get-AppxPackage -Name *Evernote*
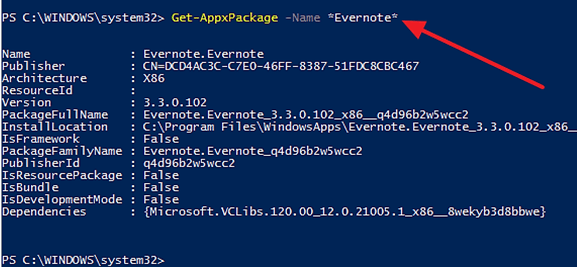
После выполнения команды «Get-AppxPackage» на экране появляется информация о приложении. Для того чтобы удалить приложение вам нужно скопировать его полное название, которое указывается напротив параметра «PackageFullName». Это можно сделать просто, выделив нужный текст и нажав CTRL+C.

После того как вы узнали полное название приложения, можно приступать к удалению. Для этого нужно выполнить команду «Remove-AppxPackage полное-название-приложения». Например, для того чтобы удалить «Evernote» нужно вставить его полное название после команды «Remove-AppxPackage». В результате команда для удаления будет выглядеть примерно так:
Remove-AppxPackage Evernote.Evernote_3.3.0.102_x86__q4d96b2w5wcc2
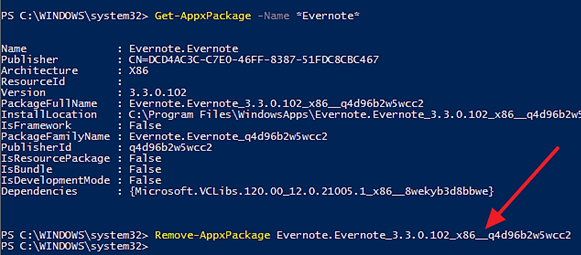
После выполнения данной команды приложение будет удалено из Windows 10.
Посмотрите также:
- Как удалить программу в Windows 8
- Как удалить драйвера видеокарты
- Как удалить программу с компьютера на Windows 7
- Как удалить старый драйвер
- Как удалить ненужные программы с компьютера
Автор
Александр Степушин
Создатель сайта comp-security.net, автор более 2000 статей о ремонте компьютеров, работе с программами, настройке операционных систем.
Остались вопросы?
Задайте вопрос в комментариях под статьей или на странице
«Задать вопрос»
и вы обязательно получите ответ.
