В случае, если в списке установленных программ в «Программы и компоненты» Windows у вас присутствуют программы, которые уже были удалены или в ситуации, когда вам нужно, чтобы какая-то программа не отображалась там, вы можете легко убрать её оттуда.
В этой инструкции два способа удалить программу из списка установленных в Windows 11, Windows 10 или предыдущих версиях системы — вручную в редакторе реестра и с помощью стороннего ПО.
Удаление пункта в списке установленных программ с помощью редактора реестра

Информация о том, какие программы были установлены на компьютере хранится в реестре Windows и мы можем её оттуда удалить. При этом сама программа (если она еще установлена) продолжит работать, более того, останется возможным и нормальное полное её удаление — с помощью файла деинсталляции в её папки. Шаги удаления будут следующими:
- Нажмите клавиши Win+R (Win — клавиша с эмблемой Windows), введите regedit и нажмите Enter.
- Перейдите к разделу реестра
HKEY_LOCAL_MACHINE\SOFTWARE\WOW6432Node\Microsoft\Windows\CurrentVersion\Uninstall\
- В этом разделе вы найдете подразделы: часть из них могут иметь имена программ, часть — идентификаторы, некоторые вообще не связаны со списком установленных программ. Выбрав любой раздел, в правой части окна редактора обратите внимание на наличие параметра «DisplayName» и его значение. Если параметр присутствует, а его значение соответствует имени программы, которую нужно удалить из списка, удалите весь раздел с этим параметром (правый клик по «Папке» — удалить).
- Если в указанном разделе ваша программа не нашлась, загляните в еще один раздел реестра, где также могут находиться отдельные программы из списка:
HKEY_LOCAL_MACHINE\SOFTWARE\Microsoft\Windows\CurrentVersion\Uninstall
В результате в списке установленных программ ненужный пункт будет удален (для этого потребуется закрыть и заново открыть этот список).
Как уже было отмечено, если программа всё еще находится на компьютере, она никуда не денется и продолжит запускаться и выполнять свои функции. А для её полного удаления в дальнейшем необходимо зайти в папку с программой и найти файл для удаления, обычно его имя начинается с unins (от слова uninstall — деинсталлировать).
Hide From Uninstall List
Бесплатная утилита Hide From Uninstall List создана специально для простого выполнения рассмотренной задачи: скрытия установленных программ как в Панели управления (Программы и компоненты) так и в Параметрах Windows 11/10 (пункт Установленные приложения). Более того, программа может скрыть и сами эти списки.
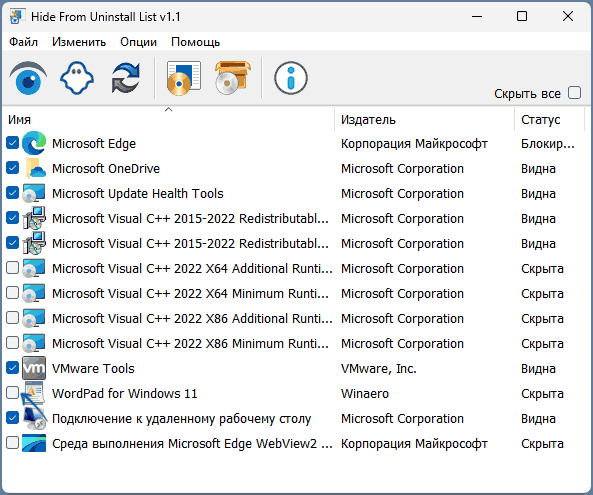
Подробная информация по загрузке и использованию утилиты — в отдельной инструкции.
CCleaner
В известной большинству программе CCleaner в разделе «Инструменты» — «Удаление программ» также присутствует возможность удалять программу из списка установленных.

Для этого достаточно лишь выбрать программу и нажать кнопку «Удалить» вместо «Деинсталляция» — в результате будет удалена та же запись в реестре, которую в предыдущем способе мы удаляли вручную. Результат действия аналогичен.
Если что-то не сработало или остаются вопросы — задавайте в комментариях, решение должно найтись.
Как удалить приложение с компьютера и почему делать это нужно грамотно
Установка программ — это рутина для любого пользователя ПК. Но со временем накапливается много ненужных приложений, которые замедляют работу системы, занимают место на диске, а иногда могут стать угрозой безопасности. Вопрос, как удалить приложение с компьютера, кажется простым, но не все знают, как сделать это правильно и не оставить «следов» в системе.
Автор проекта «Блог системного администратора»
Зачем удалять приложения
Windows
Не получается удалить
macOS
Что не удалять
Советы эксперта
Зачем удалять приложения
Windows
Не получается удалить
macOS
Что не удалять
Советы эксперта

Приводим пошаговые инструкции, которые помогут правильно удалить приложения с компьютера на Windows и macOS. Также будут способы решения распространенных проблем и список компонентов, которые лучше не трогать.
Почему нужно полностью удалять ненужные приложения с компьютера
Казалось бы, удалил программу — и забыл. Но на практике все сложнее: даже после деинсталляции в системе часто остаются временные файлы, настройки, записи в реестре или кэш. Вот ключевые причины, почему нужно подходить к процессу ответственно:
- Освобождение места на диске. Некоторые приложения (например, графические редакторы или игры) занимают десятки гигабайт. Даже их остатки могут «съесть» свободное пространство.
- Повышение производительности. Фоновые процессы и автозагрузка неиспользуемых программ тормозят запуск системы и работу с ресурсоемкими задачами.
- Безопасность. Устаревшие или неподдерживаемые приложения могут стать лазейкой для вирусов и уязвимостей.
- Минимизация конфликтов. Остатки старых версий программ могут мешать установке новых или вызывать ошибки.
- Снижение нагрузки на реестр Windows. Некорректные записи в реестре могут привести к сбоям в работе ОС.
Как правильно удалить программу с компьютера на Windows
Способ удаления зависит от версии Windows и типа приложения. Рассмотрим самые эффективные методы.
1. Через «Панель управления» (универсальный способ)
Этот метод работает на всех актуальных версиях Windows, включая 10 и 11. Подходит для классических программ.
- Откройте «Панель управления» через поиск в меню «Пуск».

2. Перейдите в раздел «Программы» → «Удаление программ».

3. В списке установленного ПО найдите нужное приложение.

4. Кликните по нему правой кнопкой мыши и выберите «Удалить».
5. Следуйте инструкциям деинсталлятора.
6. Перезагрузите компьютер.
2. Через «Параметры Windows» (для современных приложений)
Актуально для UWP-приложений из Microsoft Store и программ, установленных через Windows 10/11.
1. Нажмите Win + I для открытия «Параметров» (или откройте раздел через «Пуск»).

2. Перейдите в раздел «Приложения» → «Приложения и возможности».

3. Найдите программу в списке и нажмите на нее.
4. Выберите «Удалить» и подтвердите действие.
3. Использование встроенного деинсталлятора
Некоторые программы добавляют ярлык для удаления в меню «Пуск» или свою папку.
- Откройте меню «Пуск» и найдите папку приложения.
- Запустите файл с названием Uninstall.exe, Remove.exe или аналогичным.
- Выполните шаги мастера деинсталляции.

4. Сторонние программы для глубокой очистки
Программы вроде IObit Uninstaller, Revo Uninstaller или GeekUninstaller удаляют приложения вместе с остаточными файлами и ключами реестра. Расскажем на примере программы от IObit.

2. На этапе установки уберите галочки с рекомендаций и выберите «Выборочная установка», где нужно оставить активным только пункт «Создать ярлык на рабочем столе».

3. Найдите в списке программу для удаления и нажмите «Деинсталлировать» (или на иконку корзины).

4. Подтвердите удаление оставшихся файлов.

Что делать, если не получается удалить программу
Иногда приложение не хочет удаляться с компьютера. Решить эту проблему можно разными способами.
1. Проверьте блокировку процесса
Откройте Диспетчер задач (Ctrl + Shift + Esc). Найдите процессы, связанные с программой, и завершите их (выделите → «Снять задачу»). Попробуйте снова удалить программу обычными способами.

2. Используйте встроенный деинсталлятор программы
- Перейдите в папку программы (обычно находится в C:\Program Files\ или C:\Program Files (x86)\).
- Найдите файл uninstall.exe, uninst.exe или аналогичный.
- Запустите его с правами администратора (через нажатие правой кнопки мыши) и следуйте инструкциям.

3. Принудительное удаление через PowerShell
Подходит для удаления UWP-приложений на Windows 10/11.
1. Откройте PowerShell от имени администратора (через поиск → ПКМ → «Запуск от имени администратора»).

Get-AppxPackage *название_программы* | Remove-AppxPackage


4. Удаление в безопасном режиме
Перезагрузите ПК в безопасном режиме: нажмите Win + R → введите msconfig → вкладка «Загрузка» → отметьте «Безопасный режим» → перезагрузитесь. Повторите попытку удаления через «Панель управления» или «Проводник».

Как полностью удалить приложение с компьютера на macOS
В macOS процесс проще, но и здесь есть нюансы.
1. Перетаскивание в корзину
Базовый метод для большинства программ.
- Откройте папку «Программы» (Applications).
- Перетащите значок приложения в «Корзину».
- Очистите корзину (правый клик → «Очистить корзину»).
2. Удаление через Launchpad
Подходит для программ, установленных через App Store.
- Откройте Launchpad (жест тремя пальцами вверх или иконка в Dock).
- Зажмите клавишу Option (или кликните и удерживайте значок), пока иконки не начнут дрожать.
- Нажмите «×» на ненужном приложении.

3. Удаление через Finder
Для продвинутых пользователей, которые хотят стереть все следы программы.
-
Откройте Finder и перейдите в папку Applications.
-
Перетащите приложение в корзину.
-
В строке меню выберите «Переход» → «Переход к папке».
-
Введите пути для поиска остаточных файлов:
-
~/Library/Application Support/
-
~/Library/Caches/
-
~/Library/Preferences/
-
-
Удалите папки и файлы, связанные с программой.
Что не стоит удалять с компьютера
Не все программы удалять безопасно. Вот список компонентов, которые лучше оставить:
- Системные приложения Windows или macOS. Например, «Центр обновления», «Службы времени» или «CoreServices».
- Драйверы устройств. Удаление драйвера видеокарты или чипсета приведет к сбоям.
- Библиотеки Microsoft Visual C++ Redistributable и .NET Framework. Они нужны для работы многих программ.
- Предустановленное ПО производителя ноутбука. Некоторые утилиты (например, для управления питанием) критичны для работы железа.
- Антивирусы (если не установлена достойная замена). Оставлять систему без защиты опасно.
- Программы с непонятным названием. Сначала проверьте в поиске, что это за компонент, а затем принимайте решение.
Советы эксперта
Специально для редакции Hi-Tech Mail советами по удалению программ на своих личных компьютерах и на устройствах клиентов поделился Игорь Позняев, автор «Блога Системного Администратора».
Как вы удаляете программы с компьютера (Windows и macOS)
На Windows 10 и 11 использую только штатные средства: удаляю программу через «Параметры» → «Приложения», перезагружаю систему и запускаю встроенную утилиту «Очистка диска», чтобы убрать временные файлы и остатки. Этого вполне достаточно для аккуратного удаления. А вот на Windows XP, 7 и 8 часто приходилось использовать сторонние программы — вроде Revo Uninstaller или CCleaner, потому что встроенные средства не справлялись с «хвостами» и мусором.
На macOS (в том числе последних версий — Monterey, Ventura, Sonoma) все просто: удаляю приложение, перетащив его в корзину. Если нужно — вручную чищу системные папки, например ~/Library/Application Support или Preferences. Без стороннего софта, все под контролем.
Почему важно удалять не только программы, но и их «следы»
Просто удаление не избавляет систему от временных файлов, настроек и кэша. Эти «хвосты» накапливаются, занимают место на диске, замедляют работу и могут вызывать сбои в других программах. Особенно это заметно на старых компьютерах и ноутбуках. Полное удаление помогает поддерживать порядок и стабильность в системе, чтобы она работала быстро и без лишних тормозов.
Applies ToWindows 10
Существуют различные способы удаления приложений и программ, поэтому, если вы не можете найти нужный, вы можете попробовать другое расположение. Обратите внимание, что некоторые приложения и программы встроены в Windows и не могут быть удалены. Вы можете сначала попытаться восстановить программу , если она просто работает неправильно.
Удаление из меню «Пуск»
-
Выберите Пуск > Все приложения и найдите приложение в списке.
-
Нажмите и удерживайте (или щелкните правой кнопкой мыши) приложение, а затем выберите пункт Удалить.
Удаление в параметрах
-
Выберите Пуск > Параметры > Приложения > Установленные приложения .
-
Найдите приложение, которое нужно удалить, выберите Дополнительно > Удалить.
Примечание: Некоторые приложения нельзя удалить из приложения «Параметры» прямо сейчас. Чтобы получить помощь в удалении этих приложений, следуйте инструкциям по удалению из панель управления.
Удаление из панель управления
-
В поиске на панели задач введите панель управления и выберите его в результатах.
-
Выберите Программы > Программы и компоненты.
-
Нажмите и удерживайте (или щелкните правой кнопкой мыши) программу, которую требуется удалить, а затем выберите Удалить или Удалить или изменить. Затем следуйте инструкциям на экране.
Дополнительные сведения
-
Если вам не удается найти приложение или программу, воспользуйтесь советами из статьи Просмотр всех приложений в Windows , а программа не указана в разделе Добавление и удаление программ после установки.
-
Если при удалении появляется сообщение об ошибке, попробуйте средство устранения неполадок установки и удаления программ.
-
Если вы пытаетесь удалить вредоносную программу, см. статью Защита с помощью Безопасность Windows, чтобы узнать, как запустить проверку. Если вы используете другую антивирусную программу, проверьте параметры антивирусной защиты.
Нужна дополнительная помощь?
Нужны дополнительные параметры?
Изучите преимущества подписки, просмотрите учебные курсы, узнайте, как защитить свое устройство и т. д.
Все способы:
- Удаление удаленного софта в Виндовс 10
- ПО из сторонних источников
- Способ 1: Специализированный софт
- Способ 2: Ручная очистка
- Программы магазина Microsoft
- Вопросы и ответы: 1
Устанавливать программное обеспечение в операционной системе Windows можно как из фирменного магазина Microsoft, так и с официальных сайтов разработчиков или сторонних источников. После удаления таких программ, как правило, остаются «хвосты». Из данной статьи вы узнаете о том, как полностью удалить удаленные приложения в Windows 10.
Удаление удаленного софта в Виндовс 10
В данном руководстве мы рассмотрим два случая – оставшиеся файлы после удаления стороннего софта и список приложений в учетной записи Microsoft — для каждого из них предложим несколько способов решения. Вы же в свою очередь сможете выбрать наиболее подходящий, хотя в конечном итоге все они дадут один и тот же результат.
ПО из сторонних источников
Программы, полученные не из магазина Microsoft, зачастую оставляют после себя файлы в системе. Иногда они могут даже отображаться в списке установленных, хотя и были удалены. Подчистить все следы можно двумя способами – вручную и с помощью специализированного ПО. Рассмотрим оба варианта подробнее.
Способ 1: Специализированный софт
Существует немало программ, которые специализируются на качественном удалении следов, остающихся после деинсталляции других приложений. Ознакомиться со списком наиболее эффективных решений вы можете по ссылке ниже:
Подробнее: Программы для удаления программ, которые не удаляются
В качестве примера мы используем Soft Organizer, но предложенный ниже алгоритм будет применим и для других программ.
- Запустите Soft Organizer. В левой части окна нажмите на кнопку «Следы уже удаленных программ».
- В открывшемся окне вы увидите перечень программного обеспечения, после удаления которого остались следы в системе. Для очистки остаточных записей нажмите кнопку «Удалить следы».
- После этого начнется автоматический процесс удаления файлов. Достоинством данной программы является то, что она также очищает и реестр от остатков деинсталлированного софта. По завершении операции вы увидите сообщение об успешной очистке. Все открытые окна можно закрыть, так как поставленная цель выполнена.


Способ 2: Ручная очистка
К сожалению, даже самым продвинутым программам не всегда удается корректно и полностью стереть остатки удаленного ПО. В таких случаях приходится делать все самостоятельно. Это значит, что нужно проверить все основные папки и реестр на предмет наличия лишних файлов. Выполните следующие действия:
- Откройте «Проводник» Windows и перейдите в папку «Документы». По умолчанию ссылка на нее есть в левой части окна.
- Проверьте, есть ли в данной папке каталог, который относится к удаленной ранее программе. Как правило, он имеет такое же название, как и сам софт. Если есть, тогда просто удалите его стандартным способом, поместив в «Корзину» или минуя ее.
- Аналогичным образом нужно проверить другие папки – «Program Files» и «Program Files (х86)». Если у вас 32-разрядная система, последняя папка будет отсутствовать. Находятся они по следующим адресам:
C:\Program Files\
C:\Program Files (x86)\Именно в данные каталоги по умолчанию устанавливаются все программы. Если после деинсталляции в них остались папки, попросту удалите их, но будьте осторожными, чтобы не затронуть лишнее.
- Следующим шагом будет очистка директорий, которые скрыты от пользователя. Для доступа к ним откройте «Проводник» и кликните по адресной строке правой кнопкой мышки. Из появившегося контекстного меню выберите пункт «Изменить адрес».
- В активированное поле введите команду
%AppData%, после чего нажмите «Enter» на клавиатуре. - Появится перечень директорий, которые создаются при инсталляции той или иной программы. Как и в других папках, в этой вам нужно отыскать остатки удаленного софта по названию. Если найдете их – смело удаляйте.
- Далее точно таким же образом, через адресную строку, перейдите в каталог
%LocalAppData%. Если есть следы удаленных приложений – сотрите их. - Теперь нужно проверить реестр. Все дальнейшие действия следует выполнять очень внимательно, иначе можно навредить системе. Для вызова редактора нажмите сочетание клавиш «Windows+R» и введите в поле открывшегося окна команду
regeditи нажмите «Enter». - Когда откроется окно «Редактор реестра», нажмите в нем комбинацию «Ctrl+F». Это позволит открыть окно поиска, которое также можно вызвать через меню «Правка» и пункт «Найти».
- Введите в поисковое поле название программы или имя организации производителя. Тут сложно угадать, по какому именно пути будут храниться ключи в реестре. После ввода запроса нажмите кнопку «Найти далее».
- Спустя некоторое время дерево реестра откроется в том месте, где найдено совпадение по поисковому запросу. Обратите внимание, что это может быть как целая папка, так и отдельный файл внутри другого каталога. Удалите найденный элемент, затем нажмите кнопку «F3» для продолжения поиска.
- Повторяйте поиск до тех пор, пока не появится окно с сообщением «Поиск в реестре завершен». Это значит, что больше совпадений нет. В такой ситуации можно закрыть «Редактор реестра», так как вы стерли все следы удаленных ранее программ. При желании можно повторить поиск с другим запросом.












Программы магазина Microsoft
Теперь рассмотрим ситуацию, когда нужно избавиться от остатков приложений или игр, которые ранее были установлены через встроенный магазин Microsoft. Для этого потребуется выполнить следующие действия:
- Откройте приложение Магазин Microsoft. В правом углу окна нажмите кнопку с изображением трех точек, а затем выберите из выпадающего меню строчку «Моя библиотека».
- В следующем окне включите режим отображения «Все принадлежащее». Затем найдите в списке программу, которую вы удалили с компьютера. Нажмите напротив нее кнопку с тремя точками и выберите из выпадающего меню пункт «Скрыть».
- К сожалению, удалить софт полностью из библиотеки на данный момент нельзя. Это сделано из соображений безопасности, так как многое ПО в магазине покупается за деньги. Помните, что вы в любой момент можете посмотреть все спрятанные таким образом программы — достаточно нажать кнопку «Показать скрытые продукты», отмеченную на скриншоте выше.
- Далее нужно проверить, не осталось ли в корневой системе папок и файлов от удаленного софта Microsoft. Для этого откройте «Проводник», нажмите в верхней части окна кнопку «Вид». В выпадающем подменю поставьте галочку возле строки «Скрытые элементы».
Читайте также: Отображение скрытых папок в Windows 10
- Теперь зайдите в папку «Program File», найдите в ней и откройте папку «WindowsApps». Если при попытке сделать это вы увидите сообщение о проблемах с доступом, воспользуйтесь утилитой «TakeOwnershipEx», о которой мы рассказывали в одной из предыдущих статей.
Подробнее: Устранение ошибки «Отказано в доступе» в Windows 10
- В открывшейся директории «WindowsApps» вам нужно удалить только ту папку, которая содержит в названии наименование удаленной программы. Не трогайте другие каталоги, так как это может нарушить работу системных утилит.
- После удаления папки закройте все окна и отключите функцию отображения скрытых папок.



Читайте также: Куда устанавливаются игры из Магазина в Windows 10
Выполнив описанные в статье действия, вы без труда сможете очистить систему от остаточных файлов. Самое главное при этом не перестараться и не удалить лишнего, так как в наихудшем случае придется восстанавливать систему.
Читайте также: Восстанавливаем ОС Windows 10 к исходному состоянию
Наша группа в TelegramПолезные советы и помощь
Если вы видите это сообщение, значит, произошла проблема с загрузкой файлов в стилей (CSS) нашего сайта. Попробуйте сбросить кэш браузера (Ctrl+F5).
Если это не поможет, а вы находитесь в регионе, где возможны ограничения интернет-трафика с российских серверов — воспользуйтесь VPN.
|
На диске С у меня много программ, которые занимают большой объём, но уже не нужны. Я хочу удалить их, но они почему-то не отображаются в папке «Установка и удаление программ» Панели управления.Если же действовать через: Свойства-Найти месторасположение-Удалить, то удалится только один файл, и программа в таком случае оставит после себя много мусора. Как же быть? Спасибо. Да, не факт, что все программы будут появляться в Панели Управления, даже иногда при установке есть такой пункт «Отображать в Панели Управления» или «Создать папку в Панели Управления», либо что-то похожее, то есть можно выбрать или не заметить. Еще бывает, что программа, точнее папка есть в меню «Пуск», а файла uninstall (удаление) нет. Самый простой способ — удалить через «Установку и удаление программ». Если прога там отсутствует, то тогда например — через утилиту «CCleaner». Еще есть неплохая и простая утилита «TuneUp Utilities». После удаления программы можно заодно через данные приложения почистить весь компьютер от оставшегося мусора. автор вопроса выбрал этот ответ лучшим З В Ё Н К А 11 лет назад Если программа, которую мы желаем удалить (деинсталлировать) не хочет отображаться в Панели управления (в разделе «Установка и удаление программ»), а в общем списке «Все программы» под кнопкой «Пуск» её тоже нет( или нет подпункта «деинсталлировать»), то нам придётся идти какими-то другими путями. Крайне нежелательно пытаться удалять программы «руками» — обычным изничтожением папки с файлами. Самый универсальный способ (без применения посторонних программ) скрывается, чаще всего, в самой папке удаляемой программы. Достаточно найти там программу удаления и запустить её. Чаще всего, она именуется, как uninstall и расположена в папке в виде файла с расширением exe. Mirra-Mi 9 лет назад Я в свое время удаляла программы, которых нет в списке «Установка удаление программ» в Панели управления, а так же те программы, которые пишут что нет какого-то фала удаление невозможно при помощи программы Total Commander. Удалить программы так же можно при помощи других программ деинсталляторов. Юлия Муром 10 лет назад Я тоже изредка решаюсь подчистить компьютер от ненужных программ, и часто встречаю такие программы, которые «из папки» не удаляются, а в списке «Установка и удаление программ» их почему то нет. В этом случае я пользуюсь 2 программами. CCleaner — в менеджере программ находятся все программы, которые через эту программу можно удалить до конца. Но бывает так, что и CCleaner не может обнаружить программы, которые есть, но в списках не отображаются. Тогда точно может помочь программа Revo Uninstaller. У нее очень простой и доступный интерфейс. Запускаем деинсталятор и в списке ищем программы, которые нужно удалить: 
вылезает окно с предложение выбрать способ деинсталяции, выбираем «Полный»: 

A k s i n y a 11 лет назад А попробуйте закачать программу CCleaner-бесплатной версии,там есть функция тоже удалений программ,да очистка всякой ненужной информации на компьютере.Программа простая в управлении,сложности никакой нет. Я таким образом удаляла ненужные программы на компьютере. С диска С не рекомендую удалять программы,или иначе случится так -что задеть можно что то,да и полетит система.Удачи ВАМ! Красн 11 лет назад Можно вот этой программой Revo Uninstaller, можно вот этой Advanced SystemCare и там и там есть «удаляторы» а вообще в папке с программой надо поискать файл «инстолятор» или «деинсталятор» это и есть удаление программы. Но всё-таки я бы посоветовал те проги название которых дал ранее, они удаляют всё под чистую вместе с записями реестра, найдут и удалят. Leoni 11 лет назад Revo Uninstaller, но не просто посмотреть в нём список программ, а использовать Forced Uninstall — вкладка, в которой можно указать папку программы, а она выищет связи, можно устроить поиск по названию — и она много чего найдёт по всему компьютеру — это значительно лучше чистит и находит, чем просто удаление. Если у Вас есть права администратора, то вы должны с легкостью удалить, в папке Programm files вы найдете программы которые хотите удалить, в этих папках этой программы есть корзина, она удаляет программу и потом если просто осталась папка пустая ее легко удалить вручную. Но если у вас нет прав администратора то с диска С вы ничего не удалите Гывис 9 лет назад Два варианта:
ЗЫ: Если не знаете как реестр чистить — то попросите кого нибудь. Ибо если удалите что то нужное из реестра — потом проблем будет очень много Jambo 9 лет назад Revo Uninstaller чистит все без лишних мучений. Например если это не троян, а именно глюк винды — удалить очень трудно. есть статья, где эти моменты обсуждаются и решение к ним. http://geek-nose.com/programma-dlya-udaleniya-programm-kotorye-ne-udalyayutsya-k В вашем случае необходимо обратиться к специальным программам, таким как Ccleaner, Revo Uninstaller, Advanced SystemCare. Благодаря им вы найдете все лишнее на своем компьютере и избавитесь от него. Я пользуюсь Advanced SystemCare, еще ни разу не подводила. Знаете ответ? |




