Уведомления в Windows предназначены для информирования о важных обновлениях, сообщениях и оповещениях. Будь то новое сообщение электронной почты, напоминание в календаре или обновление системы, уведомления помогут вам оставаться на курсе событий без постоянной проверки приложений.
Чтобы помочь вам управлять этими уведомлениями и свести к минимуму отвлекающие факторы, Windows предлагает функцию «Не беспокоить«. Эта функция позволяет заглушить уведомления в определенное время или действия, обеспечивая непрерывную фокусировку.
Принцип работы уведомлений
Уведомления в Windows могут отображаться в виде баннеровна экране, а также доступны в центре уведомлений. Вы можете настроить, какие приложения могут отправлять вам уведомления, приоритет и стиль этих оповещений.
При появлении новых уведомлений загорается значок колокольчика уведомлений на панели задач.
Для уведомлений, которые отображаются в виде баннеров, можно нажать кнопки быстрого действия в баннере для выполнения определенных задач, таких как отклонение напоминания или звук будильника.

Чтобы проверка пропущенные уведомления, откройте центруведомлений с помощью одного из следующих параметров:
-
Выберите часы или значок колокольчика уведомлений на панели задач
-
НажмитеКлавиша Windows +N.
-
Проведите пальцем от боковой части экрана
Действия с уведомлениями в центре уведомлений
В центре уведомлений можно выполнять различные действия с уведомлениями:
-
Ознакомьтесь с дополнительными сведениями или выполните действие, например ответ на сообщение, не открывая связанное приложение.
-
Если рядом со временем в уведомлении есть стрелка, щелкните стрелку, чтобы развернуть ее и проверка дополнительные сведения или дополнительные действия.
-
Нажмите кнопку закрыть в уведомлении, чтобы очистить его. Вы также можете нажать кнопку закрыть рядом с именем приложения, чтобы удалить все уведомления из определенного приложения.
-
Отключить все уведомления для определенного приложения: нажмите кнопку «Дополнительно» > Отключить все уведомления
-
Нажмите кнопку Очистить все, чтобы удалить все уведомления из центра уведомлений.

Настройка уведомлений
Управление уведомлениями важно, чтобы избежать перегрузки постоянными оповещениями. Настроив параметры уведомлений, вы можете обеспечить получение только самых важных обновлений, что позволит вам оставаться сосредоточенными и продуктивными без лишних перерывов.
Разверните каждый раздел, чтобы узнать больше:
-
В приложении «Настройки» на устройстве с Windows, откройте Системные > Уведомления или используйте следующий ярлык:
Уведомления
-
Переключение переключателя рядом с элементом Уведомления вкл . или Выкл.
Чтобы настроить параметры уведомлений для каждого приложения на устройстве с Windows, выполните следующие действия:
-
В приложении «Настройки» на устройстве с Windows, откройте Системные > Уведомления или используйте следующий ярлык:
Уведомления
-
Выберите приложение в разделе Уведомления от приложений и других отправителей. Настройте параметры уведомлений. Ниже приведены доступные параметры.
-
Включение и отключение уведомлений: отключите уведомления для определенных приложений, если вы больше не хотите их получать.
-
Отображение баннеров уведомлений: включение или отключение всплывающих баннеров для уведомлений
-
Отображение уведомлений в центре уведомлений: укажите, должны ли уведомления отображаться в центре уведомлений
-
Скрыть содержимое, когда уведомления находятся на экране блокировки: запретить отображение конфиденциальных уведомлений на экране блокировки
-
Воспроизведение звука: переключение звука для входящих уведомлений
-
Приоритет уведомлений. Задайте для этого параметра значение Верхнего, Высокого или Обычного. Только одно приложение можно задать в качестве верхнего приоритета, а уведомления с высоким приоритетом будут отображаться над обычными в центре уведомлений.
-
Настройте эти параметры, чтобы важные оповещения были выделены, а менее важные оповещения были сведены к минимуму.
Существует два дополнительных параметра уведомлений, которые можно просмотреть.
В приложении «Настройки» на устройстве с Windows, откройте Системные > Уведомления и разверните узел Дополнительные параметры или используйте следующий ярлык:
Уведомления
-
Отображение приветствия Windows после обновления и при входе в систему, чтобы показать новые и предлагаемые возможности: установите этот флажок, чтобы получить экран приветствия с новыми функциями и предложениями после обновления или при входе
-
Получение советов и рекомендаций при использовании Windows: включите этот флажок, чтобы получать полезные советы и предложения при использовании Windows
Не беспокоить
Функция «Не беспокоить» в Windows предназначена для того, чтобы помочь вам сосредоточиться на уведомлениях в критические моменты. Эту функцию можно активировать вручную или настроить для автоматического включения с фокусом или при определенных условиях.
Чтобы вручную включить параметр «Не беспокоить«, откройте центр уведомлений и щелкните значок колокола с ZZ. Это приведет к отключению всех уведомлений, пока вы не выключите их вручную.
Когда вы снова будете готовы получать уведомления, вернитесь в центр уведомлений и нажмите ту же кнопку, чтобы отключить не беспокоить. Затем вы можете просмотреть все уведомления, которые вы пропустили, пока не беспокоить было активно.

Если не беспокоить, вы будете получать только баннеры для будильников, напоминаний и приложений по вашему выбору. Другие уведомления отправляются непосредственно в центр уведомлений, пока вы не отключите его.
Настройка не беспокоить
Вы можете настроить параметр «Не беспокоить», задав условия для автоматического включения и настроив уведомления о приоритете. Разверните каждый раздел, чтобы узнать больше:
-
В приложении «Настройки» на устройстве с Windows, откройте Системные > Уведомления или используйте следующий ярлык:
Уведомления
-
Разверните узел Включить не беспокоить автоматически и настройте следующие условия:
-
В определенное время суток
-
При дублировании дисплея
-
При игре
-
При использовании приложения в полноэкранном режиме
-
В течение первого часа после обновления компонентов Windows
-
С помощью параметров приоритетных уведомлений можно настроить, разрешены ли вызовы, напоминания и определенные уведомления приложений, пока включен параметр «Не беспокоить»:
В приложении «Настройки» на устройстве с Windows, откройте system > Notifications > Set priority notifications (Задать уведомления о приоритете ) или используйте следующее сочетание клавиш:
Уведомления
-
В разделе Звонки и напоминания установите флажки, чтобы разрешить входящие звонки или напоминания, пока не беспокоить
-
В разделе Приложения выберите приложения, которым разрешено отправлять уведомления, пока не беспокоить, нажав кнопку Добавить приложения.
Статьи по теме
Фокус: оставайтесь на задаче без отвлекающих факторов в Windows
С давних времен, компьютерные вирусы и другое вредоносное программное обеспечение ухудшали комфорт использования компьютерной техники, в том числе и той, что работала под управлением операционных систем Windows. Чтобы противостоять этим угрозам, разработчики из Microsoft добавили в систему различные функции безопасности, среди которых есть проверка запускаемых файлов, которые могут быть потенциально опасны для компьютера.
Приобрести оригинальные ключи активации Windows всегда можно у нас в каталоге от 1099 ₽
Например, при запуске файла с недействительной цифровой подписью, может появиться предупреждение:
«У этого файла отсутствует допустимая цифровая подпись, подтверждающая его издателя. Следует запускать только программы, полученные от доверенного издателя.»
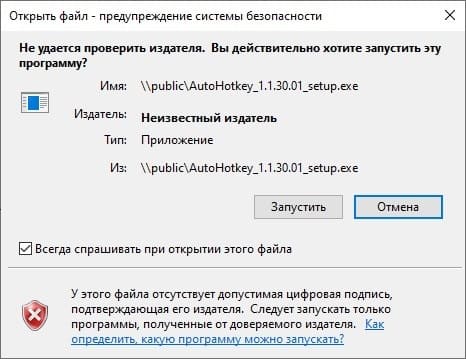
Если файл был скачан из ненадежного сетевого расположения, текст предупреждения будет другим:
«Этот файл не находится в вашей локальной сети. Файлы из неизвестных расположений могут причинить вред вашему компьютеру. Запускайте этот файл только в том случае, если вы доверяете его источнику.»
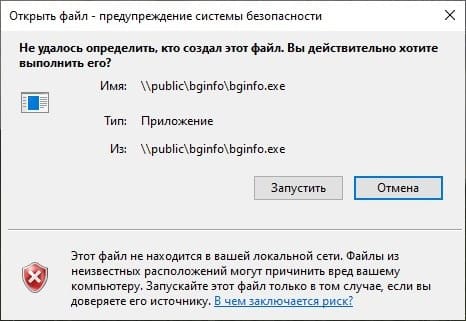
Если вы считаете, что эти предупреждения мешают работе, вы можете их отключить, настроив систему. Однако, делать это нужно с осторожностью: отключив подобные предупреждения, можно незаметно скачать сомнительный файл и подвергнуть систему опасности.
Отключение предупреждения системы безопасности в Windows 10
Вы можете отключить предупреждения безопасности при открытии потенциально опасных файлов, изменив параметры в «Свойствах браузера» в Панели управления. Для этого выполните следующие действия:
1. Откройте Панель управления, набрав соответствующий поисковый запрос в меню Пуск.
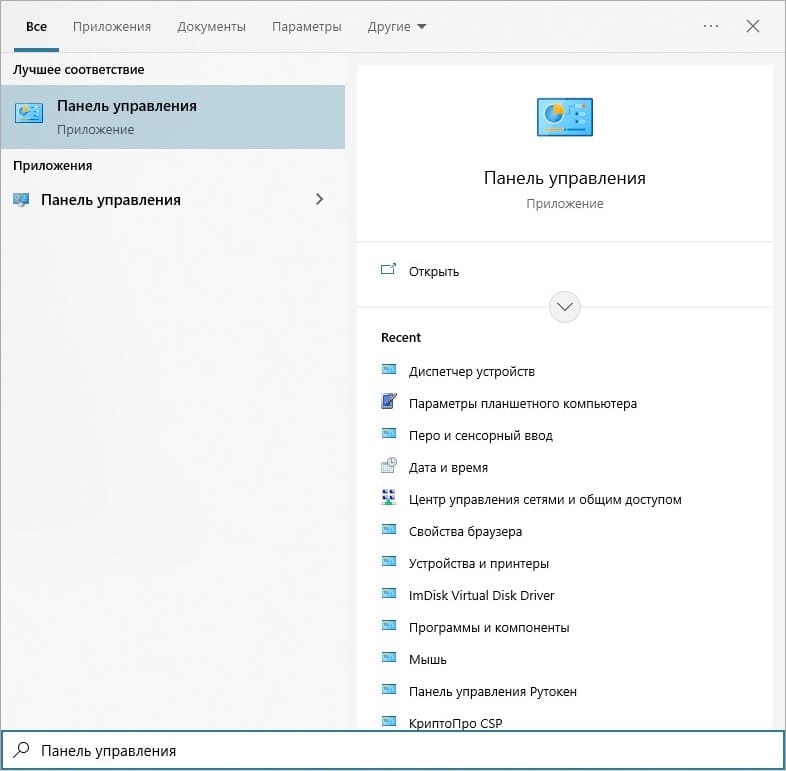
2. В Панели управления выберите «Сеть и интернет», затем «Свойства браузера».

Если включен вид значками, найдите пункт «Свойства браузера» и откройте его.
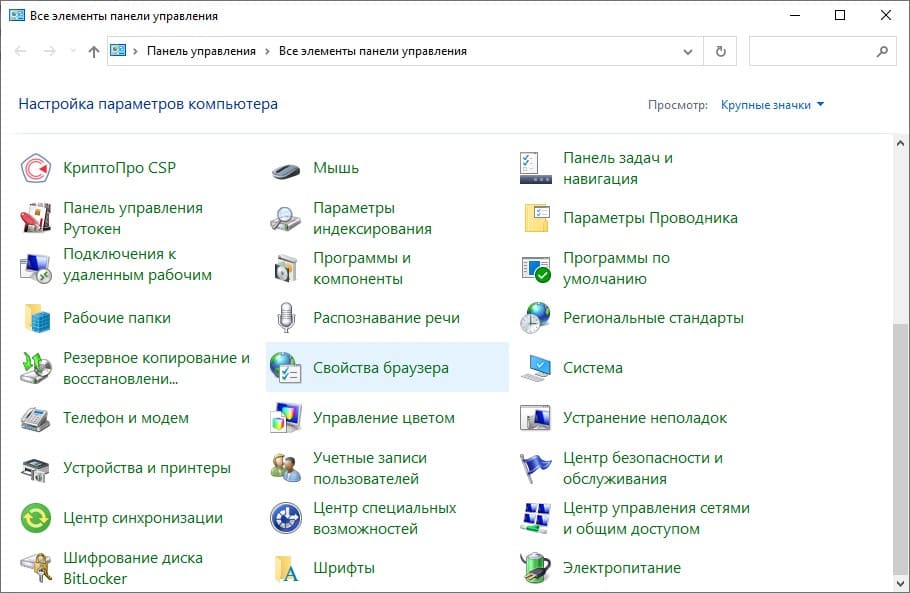
3. Перейдите на вкладку «Безопасность» и выберите зону «Интернет» (она выбрана по умолчанию). Нажмите кнопку «Другой».
4. В списке параметров найдите «Запуск программ и небезопасных файлов» и отметьте опцию «Включить (небезопасно)».
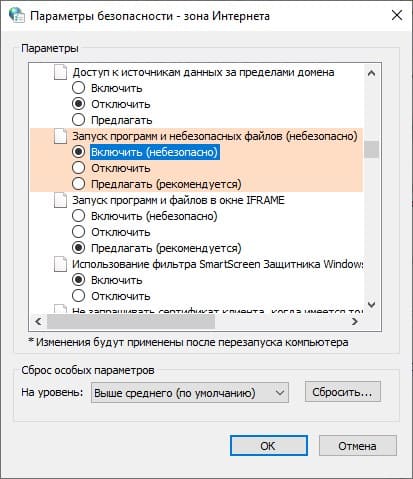
Отключение предупреждения системы безопасности в Windows 7
Для отключения предупреждений в Windows 7 выполните аналогичные шаги:
1. Откройте меню Пуск и выберите Панель управления.
2. В Панели управления выберите «Сеть и интернет», затем «Свойства браузера».
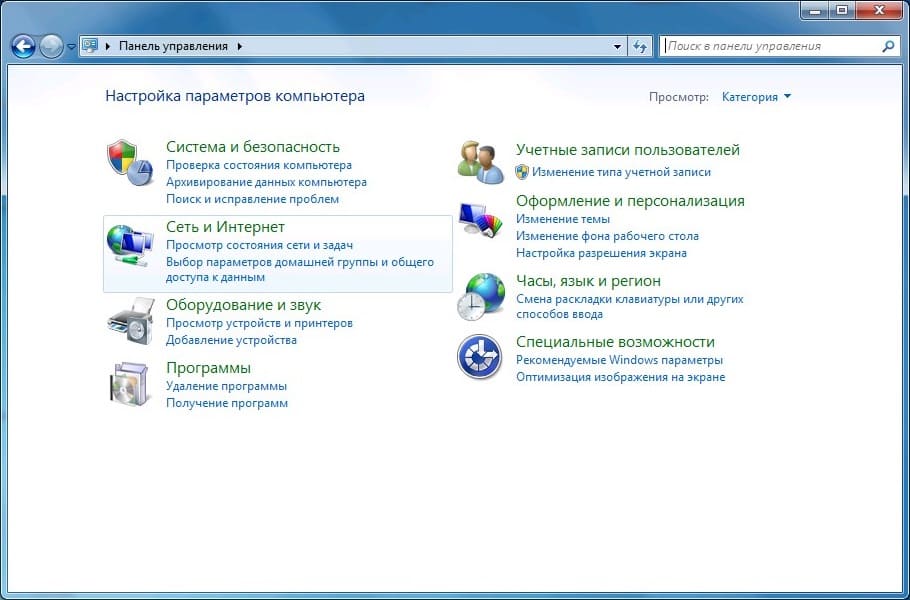
Или найдите «Свойства браузера» среди значков.
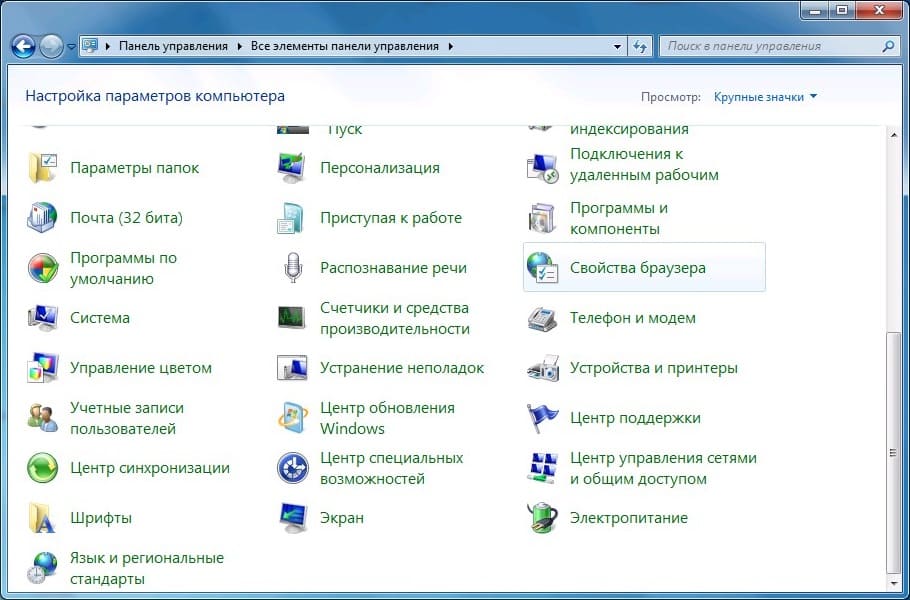
3. Перейдите на вкладку «Безопасность» и выберите зону «Интернет». Нажмите кнопку «Другой».
4. В настройках найдите параметр «Запуск программ и небезопасных файлов» и установите значение «Включить (небезопасно)».
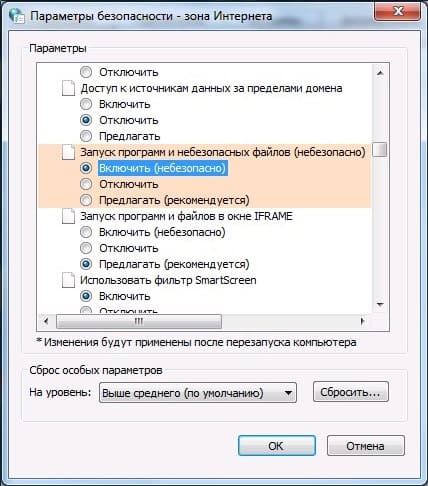
Политика «Список включений для типов файлов с низким уровнем риска»
Универсальным способом отключения таких уведомлений для любой версии Windows, начиная с Windows XP SP2, является настройка групповой политики. Можно создать список исключений, в который включить нужные расширения файлов.
Использование редактора реестра
Так как параметры групповых политик хранятся в реестре, можно настроить нужную политику, отредактировав реестр. Самый простой способ — создать файл реестра и экспортировать его в систему.
Создайте файл реестра следующего содержания, где .exe и .msi — это расширения файлов, для которых не нужно отображать предупреждения:
Windows Registry Editor Version 5.00
[HKEY_CURRENT_USER\Software\Microsoft\Windows\CurrentVersion\Policies\Associations]
"LowRiskFileTypes"=".exe;.msi;"
Экспортируйте данный файл в системный реестр двойным щелчком мыши. Подтвердите добавление данных.
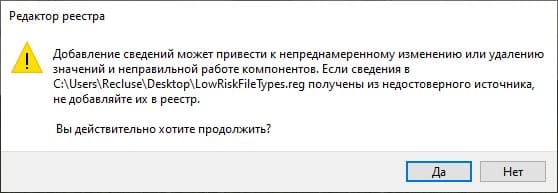
Использование редактора групповых политик
Для отключения предупреждения можно воспользоваться редактором групповых политик:
1. Нажмите Win+R введите gpedit.msc и запустите Редактор групповых политик.
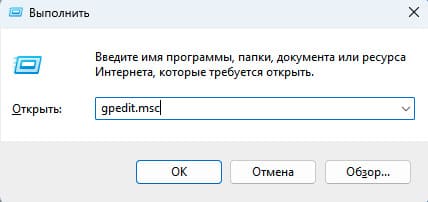
2. Перейдите по пути: «Конфигурация пользователя — Административные шаблоны — Компоненты Windows — Диспетчер вложений».
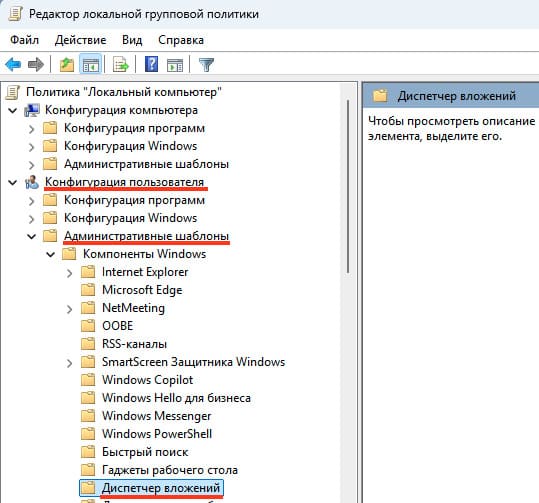
3. Найдите политику «Список включений для типов файлов с низким риском» и откройте её.

4. Установите значение «Включено» и в параметрах укажите нужные расширения файлов, например, .exe и .msi.
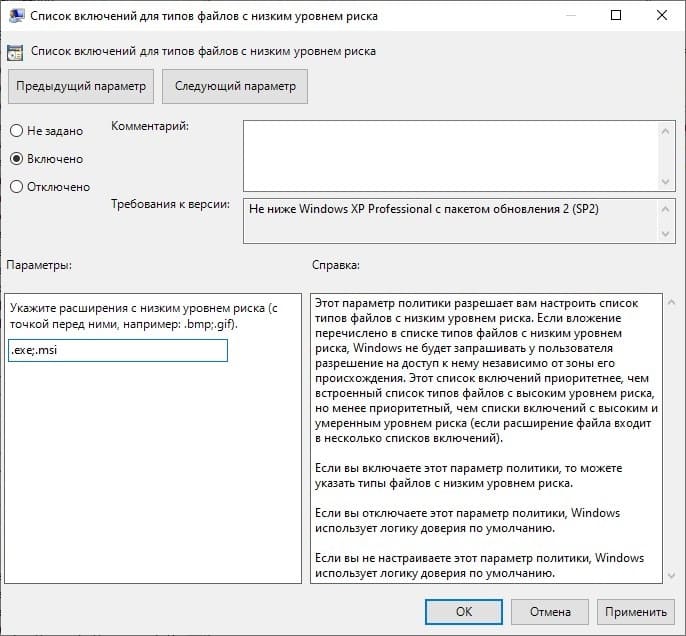
Если использовался редактор локальных групповых политик, изменения вступят в силу немедленно. При использовании редактора домена Active Directory дождитесь обновления политик.
Лицензионный ключ активации Windows от
Для работы проектов iXBT.com нужны файлы cookie и сервисы аналитики.
Продолжая посещать сайты проектов вы соглашаетесь с нашей
Политикой в отношении файлов cookie
Если вы ищете способ, как убрать в Windows 11 неожиданно появляющееся окно с предложением срочно завершить настройку устройства и войти в учётную запись Microsoft или отключить назойливые уведомления, то вы перешли по правильной ссылке. В этой небольшой инструкции вы узнаете, как за пару кликов отключить все сторонние уведомления в Windows 11.
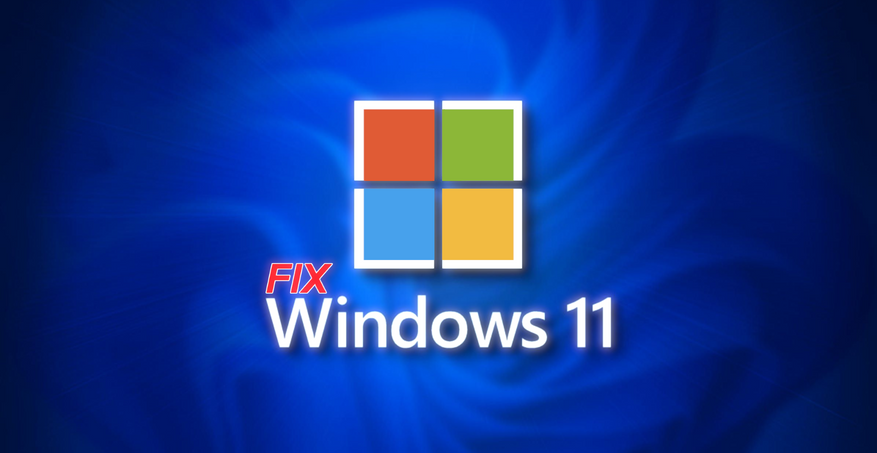
В отключении Second Chance Out of Box Experience (SCOOBE) и других уведомлений в Windows 11 нет ничего сложного.
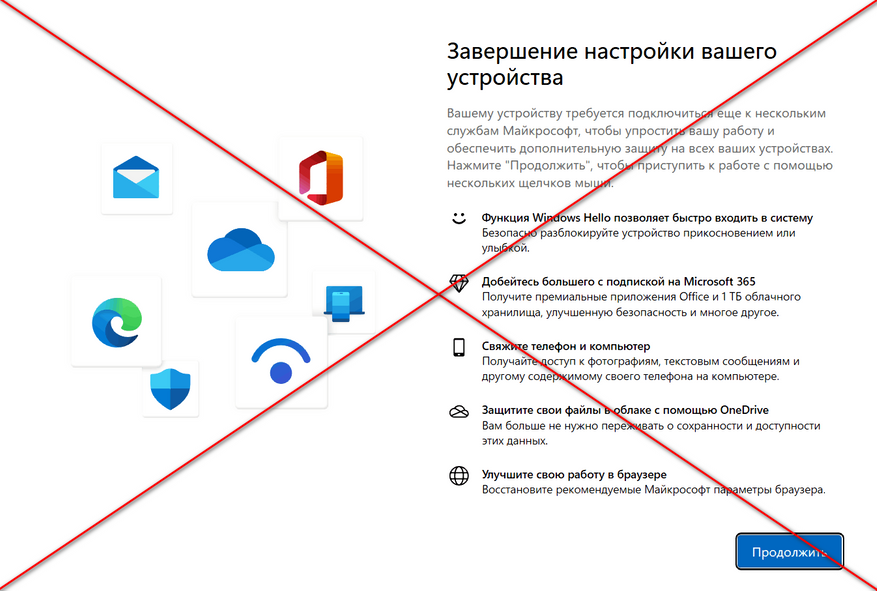
1. Нажимаем Win+R и вводим команду ms-settings:.
2. В открывшемся окне переходим в раздел «Система» и нажимаем на вкладку «Уведомления».
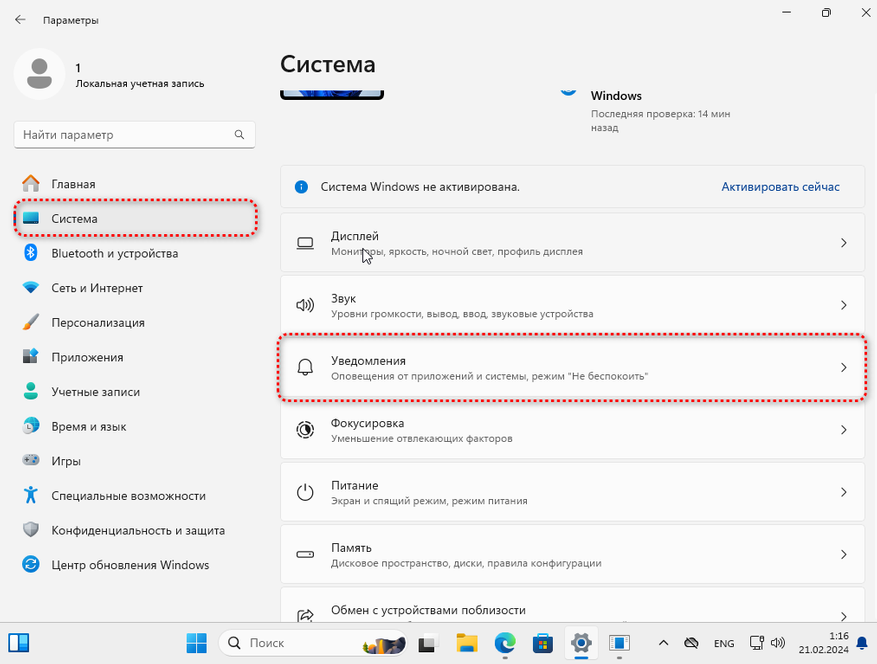
3. Пролистываем в низ раздела и смело нажимаем на «Дополнительные параметры». Снимаем галочку со всех пунктов. Если вам по какой-то причине нужны «полезные» советы Windows, то ограничьтесь снятием галочки только с пункта «Предложить способы завершения настройки этого устройства для наиболее эффективного использования Windows».
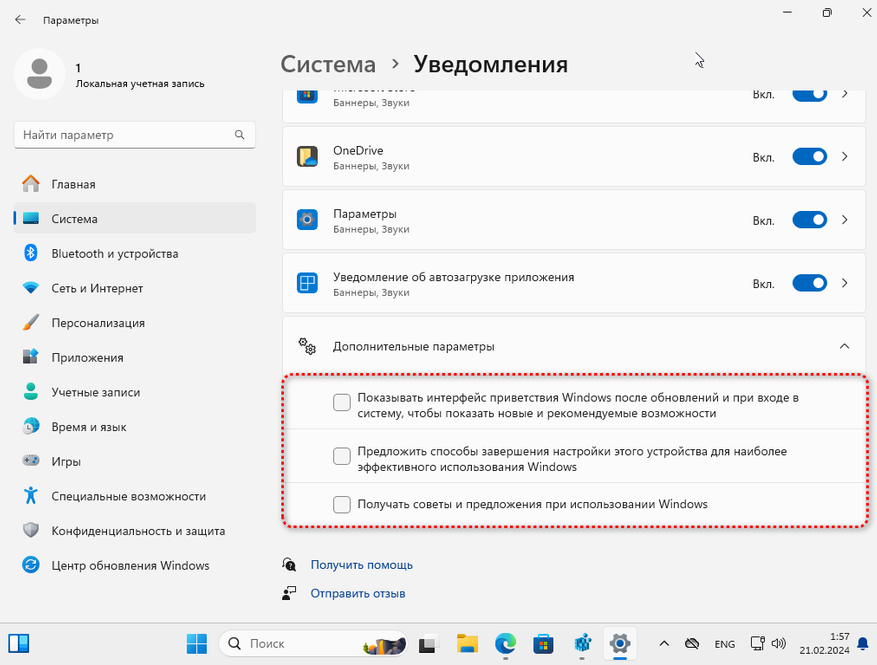
На этом всё! Однако если вы такой же параноик, как и я, и хотите перестраховаться или у вас по каким-то причинам нету описанных выше опций, то можно, используя редактор реестра Windows, сделать всё тоже самое.
1. Нажимаем Win+R и вводим команду regedit.
2. Переходим в раздел
Компьютер\HKEY_CURRENT_USER\SOFTWARE\Microsoft\Windows\CurrentVersion\ContentDeliveryManager
3. Изменяем значение параметров SubscribedContent-310093Enabled (Показывать интерфейс приветствия) и SubscribedContent-338389Enabled (Получать советы) на 0 в шестнадцатеричной системе счисления. Если же описанных параметров у вас нет, то создайте их сами: «Создать>>Параметр DWORD (32 бита)».
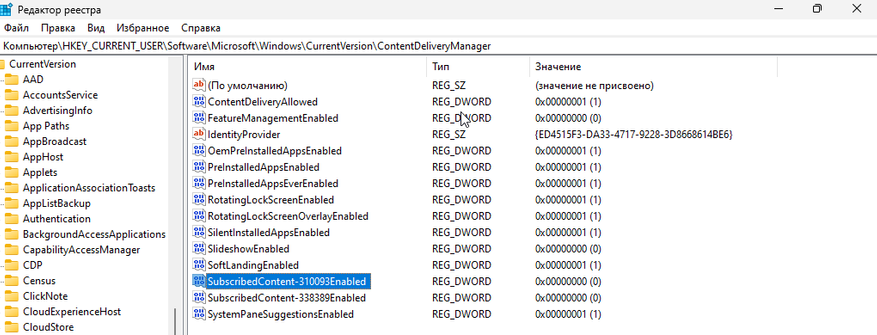
4. Переходим в раздел
Компьютер\HKCU\Software\Microsoft\Windows\CurrentVersion\UserProfileEngagement
5. Изменяем значение ключа ScoobeSystemSettingEnabled (Завершения настройки устройства) на 0 в шестнадцатеричной системе счисления. Перезагружаем ПК.

Если всё было сделано правильно, то вы больше никогда не увидите назойливых уведомлений.
Больно видеть, к каким изощрённым трюкам вынуждены прибегать люди, чтобы просто продолжить пользоваться своим компьютером так, как они сами того пожелают. Когда мы успели перейти черту, где операционная система из удобной прослойки для работы с ПК превратилась в навязчивый сервис мешающий пользователю? Тем не менее не стоит расстраиваться. Ведь пока Windows продолжает базироваться на наработках 20-летней давности, всегда найдётся способ отключить любое спорное нововведение. Уважайте свободу, используйте только проверенное ПО и ни в коем случае не позволяйте компаниям диктовать вам свои условия. С вами был Павел. Ещё увидимся!
Вместе с очередным глобальным обновлением Windows 10 за номером 1903 компания обновила и другие компоненты системы, включая браузер Edge. Это действительно хороший быстрый браузер, который используется системой по умолчанию. Но многие пользователи предпочитают более навороченные браузеры Chrome, Opera и Mozillа Firefox с удобными расширениями.
Очевидно, чтобы повысить использование токового браузера Edge всеми пользователями Windows 10, в обновленной версии ОС компания активировала функцию отображения уведомлений о различных новостях, например из «желтой прессы». Такие баннеры обычно всплывают при включении компьютера из правого нижнего угла рабочего стола и их закрыть можно лишь из вертикальной панели уведомлений, либо перейдя по предложенной ссылке новости. Это может кого-то раздражать, т.к. опции отключения уведомлений в самом браузере Edge попросту нет.

Это может быть интересно:
- Windows 10: настройки не открываются — что делать?
Но секрет кроется в настройках самой Windows 10. Чтобы отключить показ таких навязчивых уведомлений, нужно кликнуть на кнопку Пуск и нажать левой кнопкой мыши на изображение шестеренки — «Параметры». В открывшемся окне «Параметры Windows», в котором нужно перейти в раздел «Система» — это первый значок в списке.

В новом окне перейдите к строке «Уведомления и действия». Здесь в разделе «Уведомления» переключите ползунок в положение «Откл.».

Все, после этого вы не будете получать всплывающие окна с новостями из желтой прессы. Если вы вдруг по ним заскучаете, просто переключите выключатель в обратное положение.

Более подробные настройки уведомлений можно найти, кликнув по ссылке «Фокусировка внимания». Там, например, можно активировать уведомления от приложения «Будильник».
Читайте также:
- Cкрытые функции в Windows 10: как их найти и активировать?
- Как установить Windows 10 без ключа
Фото: компании-производители
