Many Windows 10 users reported that they can’t delete corrupted files on an internal/external hard drive. How to delete a corrupted file? If you are also trying to figure it out, this post of MiniTool is worth reading.
Why You Can’t Delete Corrupted File
To free up disk space, a lot of users intend to delete some large files or folders. However, some of them complain that they can’t delete corrupted files and receive the “the file or directory is corrupted or unreadable” error on Windows 10. Here’s a true example from the answersmicrosoft.com forum:
I TRIED TO DELETE CORRUPT FILE FROM MY EXTERNAL HARD DRIVE BUT IT GIVES ME AN ERROR SAYING» UNEXPECTED ERROR IS KEEPING YOU FROM DELETING THE FILE ERROR 0x80070570: the file or directory is corrupted or unreadable» This has been bugging me for a month now. Thanks in advance.
https://answers.microsoft.com/en-us/windows/forum/all/cannot-delete-a-corrupted-file-on-my-external-hard/b751bdd0-7703-49c1-8ab6-1e24dcae7b91
Why can’t delete corrupted files on Windows 10? After investigating extensive user reports and references, we find the problem is often related to the following factors:
- The file/folder gets corrupted due to a temporary bug, a defect in the application, or a virus attack.
- The corrupted file/folder is occupied by a running program.
- Your hard drive or external storage device like a USB stick may get corrupted due to bad sectors or file system errors.
- Your computer experienced a sudden power outage or improper shutdown.
- The external hard drive is not plugged or unplugged properly.
No matter what factors cause the corrupted files undeletable issue, you can try the following several ways to fix it. Let’s keep reading the how to delete a corrupted file on Windows 10/11 part.
How to Delete a Corrupted File on Windows 10/11
How to delete corrupted files Windows 10/11? Here we explore the following 6 accessible ways. You can try them in order or directly select the one that works best for you.
# 1. Delete Corrupted Files with the Admin Right
The first and simplest way for removing corrupted files is to restart your computer and delete the file with an administrator account. This is because certain files/folders require the admin privilege to delete.
Step 1. Close all the programs that are running on your system.
Step 2. Press the Windows logo on your keyboard, and then click on the Power icon and select Restart. Once on the welcome screen, select the administrator account and log in to it.
Tips:
Also, you can press the Ctrl + Alt + Delete keys simultaneously and click on Switch user to select the administrator account and log in to it. Then you can try removing corrupted files.
Step 3. Now, you can try removing corrupted files by pressing the Shift + Delete keys, which will delete the files without moving them into the Recycle Bin first.
# 2. Delete Corrupted Files Forcefully Using CMD
Command Prompt, also known as CMD, is the command-line interpreter in Windows operating system. This tool can help you repair system files, check the hard drive, delete files, and so on. Here’s how to delete corrupted files Windows 10 forcefully using the CMD tool.
Step 1. Type cmd in the Search box, and then right-click the Command Prompt app and select Run as administrator. Then click on Yes in the UAC confirmation window.
Step 2. In the elevated Command Prompt window, type the following command and hit Enter. For example, the command should be Del /F /Q /A C:UsersAdministratorDownloadsTorrent in my case.
Note:
Make sure to replace the file path with the actual location of the corrupt files/folder.
Del /F /Q /A < file path >
- F: It means to delete files forcefully.
- Q: It means to delete read-only files without asking if it’s okay.
- A: It means to select the desired files with the archiving attribute.
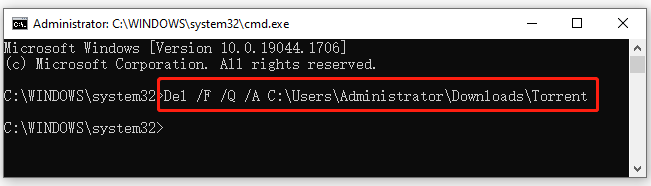
Step 3. Now, you can open File Explorer and check if the corrupted files are removed. These files will be permanently deleted without putting into the Recycle Bin.
# 3. Delete Corrupted Files in Safe Mode
Safe Mode is a built-in diagnostic mode of the Windows 10 (7, 8, etc.) computer operating system. It allows you to start your computer with only startup basic system services and programs, which can help you remove corrupted files without loading any third-party programs or drivers. Here’s how to delete a corrupted file in Safe Mode.
Step 1. Press the Windows logo on your keyboard, and then click on the Power icon and select Restart with the Shift key pressed.
Step 2. In the Choose an Option screen, select Troubleshoot > Advanced options > Startup Settings.
Step 3. In the Startup Settings window, press the 4 or F4 key to enable Safe Mode. After that, you can delete corrupted folders/files in Safe Mode.
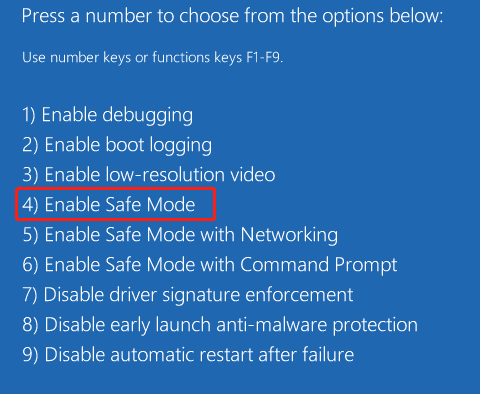
# 4. Delete Corrupted Files Permanently Using MiniTool Partition Wizard
Sometimes the Windows built-in tools like Command Prompt and File Explore may not help you delete corrupted folders/files. In this case, you can try using a professional file cleaner like MiniTool Partition Wizard. Its Space Analyzer feature can not only help you check what is taking up space on your PC but delete corrupted folders permanently.
Here’s how to delete a corrupted folder using the MiniTool software.
MiniTool Partition Wizard FreeClick to Download100%Clean & Safe
Step 1. Launch the MiniTool software to get its main interface and click on the Space Analyzer from the top toolbar.
Step 2. In the new window, select the drive that contains the corrupted files from the drop-down menu and click on Scan.
Step 3. Wait for the scan to complete, and then right-click the corrupted file from the list of files/folders and select Delete (Permanently). Also, you can go to the File View tab, and then type the name of the corrupted file in the search box and click on Apply, then delete it.
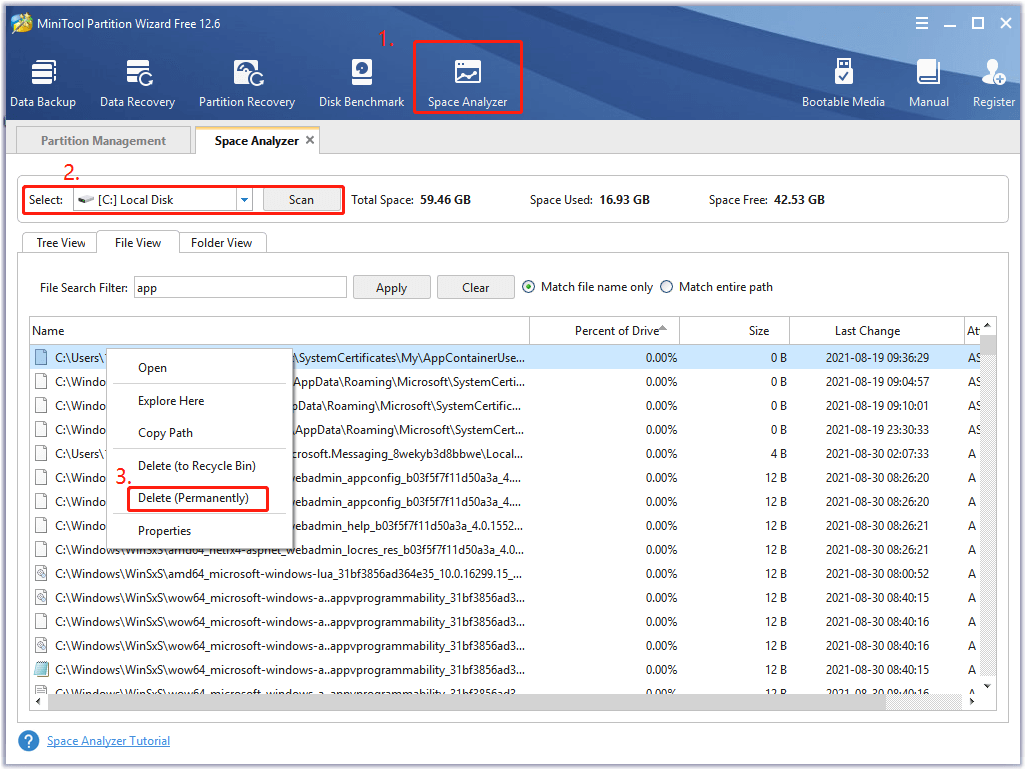
# 5. Repair Disk Errors and Delete Corrupted Files
As mentioned above, a faulty hard drive/external drive is also the reason why you can’t delete corrupted files on Windows 10/11. So, it’s highly recommended you check if there are any logical or physical errors on the disk. After repairing the hard drive errors, you can re-delete the corrupted file.
Here MiniTool Partition Wizard can help you check hard drive easily and quickly with the Check File System and Surface Test features. Let’s have a try.
Step 1. In the main interface, select the partition that you want to check and click on Check File System from the left action panel. If you want to check an external storage media like a USB stick, make sure to plug it into your system properly first.
Step 2. In the pop-up wizard, select the Check & fix detected errors option and click on Start. Then the program will start scanning for the hard drive errors and try repairing them. If you want to repair a system drive, you need to click on Yes and check that next time your system restarts.
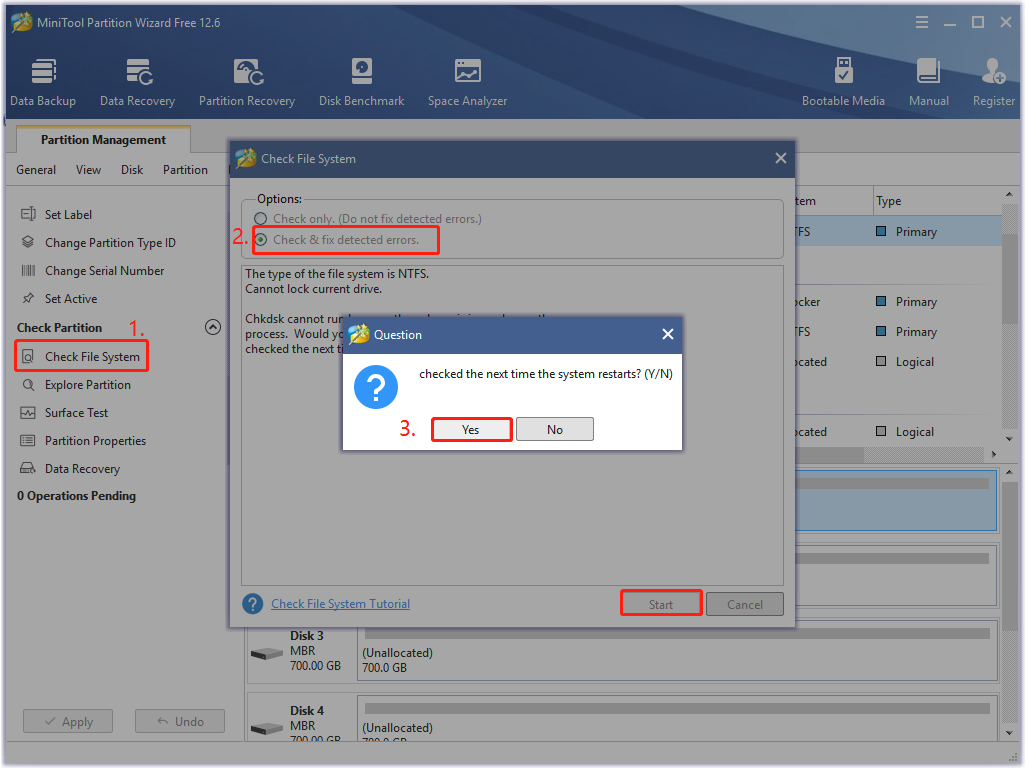
Step 3. Continue to select the partition and click on Surface Test from the left action panel. Then click on Scan Now to start checking bad sectors on the drive.
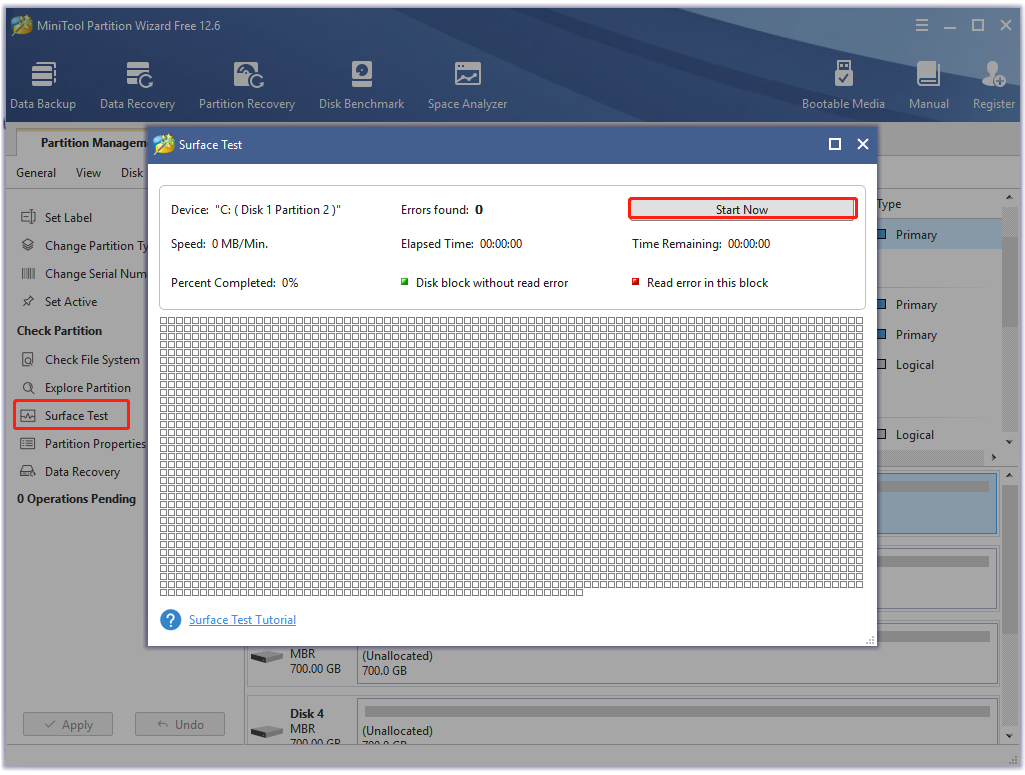
Step 4. If there are any blocks marked with red color like the following picture, it indicates that your hard drive is getting failing. In this case, you may have to use the CHKDSK tool to shield the bad sectors or consider replacing the bad disk with a new one.
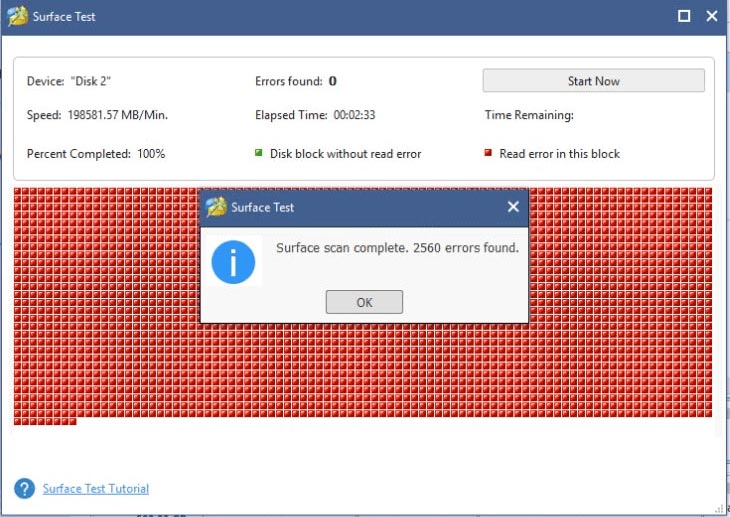
Step 5. Once repaired, you can delete the corrupted files again and check if it works.
# 6. Delete Corrupted Files by Formatting the Hard Drive
If you still can’t delete corrupted file after trying all the above methods, you may have to consider formatting the hard drive or external storage media. By doing so, all the files and folders including the corrupted ones on the hard disk will be deleted permanently. This operation may sacrifice your time and other data, so please proceed with caution.
Step 1. Make sure to back up all the important data except the corrupted files/folders into another location.
Step 2. Press the Win + R keys to open the Run dialog box, and then type diskmgmt.msc in the box and hit Enter to open the Disk Management window.
Tips:
As you know, Windows built-in tools can’t format a partition larger than 32GB to FAT32. In this case, MiniTool Partition Wizard can help you format a drive to FAT32 easily.
MiniTool Partition Wizard FreeClick to Download100%Clean & Safe
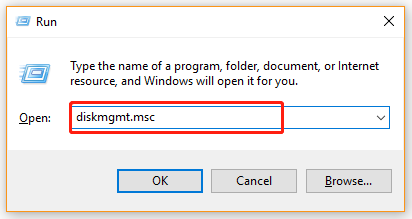
Step 3. In the Disk Management window, right-click the corrupted hard drive partition and select Format. Then click on Yes to go on.
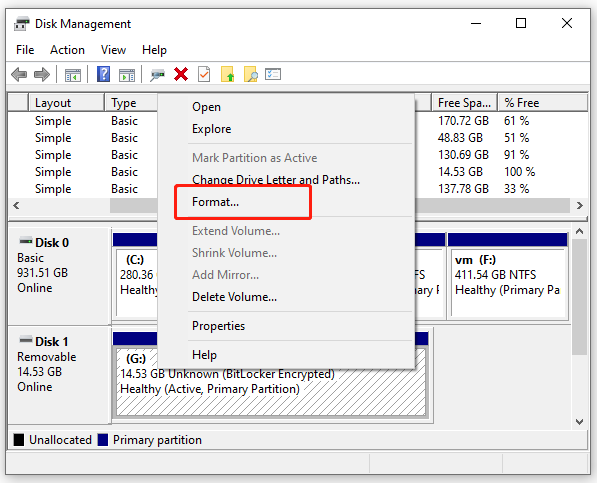
Step 4. In the pop-up dialog box, select File System from the drop-down menu, or you can also set the Volume label and change the Allocation unit from here.
Step 5. Tick the checkbox next to Perform a quick format and click on OK to start formatting the disk drive. If you do not select that option, then the formatting time will be longer. To know more differences between Quick Format and Full Format, you can read this article.
Step 6. Once formatted, you can transfer the data you previously backed up into the drive again.
I can’t delete a corrupted file on my external hard drive. Fortunately, this post introduces 6 effective ways on how to delete a corrupted file from Windows 10. Probably you also need this.Click to Tweet
What’s Your Opinion
This post mainly focuses on how to delete a corrupted file Windows 10. You can try the above 6 methods in order until you find the one that works best for you. Of course, if you have any better ways or suggestions on how to delete a corrupted folder, please write them down in the comment area. Also, you can directly send us an email to [email protected] when you have any difficulty using MiniTool Partition Wizard.
Многие пользователи хотят удалить некоторые огромные файлы или папки, чтобы сэкономить место на диске. Тем временем некоторые из них видят, что сообщение Windows 10 «файл или папка повреждены или нечитаемы» не позволяет им удалить поврежденные файлы. Поврежденный файл — это компьютерный файл, который был поврежден и не может быть открыт или открывается с проблемами. Жесткий диск вашего компьютера может быть уничтожен поврежденным файлом или, что еще хуже, это может привести к потере важных данных. Таким образом, вы должны удалить все поврежденные данные со своего компьютера. Как удалить поврежденные файлы? Эту статью стоит прочитать, если вы тоже пытаетесь разобраться в этом.
-
Часть 1: Обзор поврежденных файлов
- Почему файлы повреждаются?
- Почему я не могу удалить поврежденные файлы?
-
Часть 2: Как удалить поврежденные файлы в Windows 10/11?
- Решение 1. Перезагрузите компьютер и удалите поврежденные файлы, используя учетную запись администратора
- Решение 2. Закройте проводник Windows и перезагрузите компьютер, чтобы удалить поврежденные файлы
- Решение 3: Удалите поврежденные файлы в безопасном режиме
- Решение 4. Используйте командную строку CMD для удаления поврежденных файлов
- Решение 5. Отформатируйте жесткий диск, чтобы устранить ошибку «Невозможно удалить файлы».
- Бонусный совет: Как восстановить безвозвратно удаленные файлы в Windows 11/10/8/7?HOT
-
Часто задаваемые вопросы о том, как удалить поврежденные файлы
- 1. Как мне принудительно удалить поврежденный файл?
- 2. Как мне удалить поврежденную папку?
- 3. Как мне удалить поврежденные файлы в Windows 10?
- 4. Как мне удалить Папку, которая не удаляется?
Часть 1: Обзор поврежденных файлов
Почему файлы повреждаются?
- Причиной повреждения файла может быть ошибка или дефект в программном обеспечении, которое вы установили на свой компьютер. Ошибки в программном обеспечении могут быть исправлены с помощью обновления.
- Возможно, эта проблема была вызвана вирусом или другим видом вредоносного программного обеспечения, которое повреждает или удаляет данные, но, возможно, вы не сможете легко удалить поврежденный файл.
- У запоминающего устройства возникли проблемы с питанием.
- Извлеките внешние накопители, отсоединив их напрямую, а не нажимая кнопку «Безопасное извлечение».
- Неправильное выключение системы или резкое отключение питания.
Почему я не могу удалить поврежденные файлы?
Поврежденные документы — это файлы, которые становятся бесполезными или неработоспособными и могут привести к сбою системы или даже потере важных данных. И это может быть проблемой — удалить, переместить или изъять их.
Для этого может быть несколько причин:
- Файл или каталог повреждаются из-за вирусной атаки, нерегулярной проблемы в программе или сбоя в самом приложении.
- Поврежденный каталог или файл может быть использован активным приложением.
- Ваш жесткий диск или внешнее запоминающее устройство, например USB-накопитель, могут быть повреждены в результате неполадок внутри файловой системы.
- Возможно, ваше устройство было неправильно выключено или произошло внезапное отключение питания.
- Возможно, возникла проблема с подключением или отсоединением внешнего жесткого диска.
- Вы можете попробовать любое из следующих решений, чтобы устранить проблему с поврежденными файлами, которые невозможно удалить, и не имеет значения, что вызвало проблему в первую очередь.
Давайте продолжим чтение главы о том, как удалить поврежденные файлы Windows 10.
Решение 1. Перезагрузите компьютер и удалите поврежденные файлы, используя учетную запись администратора
Перезагрузка компьютера и удаление поврежденного файла — самое простое решение. Вы можете решить множество простых проблем с вашим жестким диском или файлами, перезагрузив компьютер. Для удаления некоторых системных файлов требуется разрешение администратора. Как в Windows 10 войти в систему от имени администратора?
- Меняйте пользователей:
- Перезагрузите свой компьютер:
Шаг 1: Нажмите все клавиши «Ctrl + Alt + Delete» одновременно.
Шаг 2: Чтобы изменить данные для входа в систему, нажмите «Сменить пользователя».
Шаг 3: После выбора учетной записи пользователя admin и ввода пароля нажмите Enter.
Шаг 1: Перейдите на главную страницу после перезагрузки вашей системы.
Шаг 2: На экране введите имя пользователя и учетную запись администратора.
Шаг 3: Откройте систему, введя пароль пользователя admin.
Решение 2. Закройте проводник Windows и перезагрузите компьютер, чтобы удалить поврежденные файлы
Проводник файлов также известен как проводник Windows. Системы на базе Windows поставляются со встроенной программой управления файлами под названием File Explorer. Чтобы узнать, как удалить поврежденные файлы в Windows 10, вы можете воспользоваться проводником файлов.
Шаг 1: Поместите все поврежденные файлы в папку, содержащую заблокированный файл. После перемещения других документов теперь вам нужно вручную удалить папку, содержащую неподвижные файлы.
Шаг 2: Необходимо завершить работу «Проводника Windows» с помощью диспетчера задач, чтобы удалить поврежденные файлы. Когда появится приложение «Диспетчер задач», введите «задача» в поле поиска рядом с меню «Пуск» и нажмите «Ввод».
Шаг 3: Просмотрите список активных приложений в проводнике Windows. Выберите «Завершить задачу» из списка вариантов, щелкнув правой кнопкой мыши в проводнике Windows.
Шаг 4: Перезагрузите компьютер после закрытия проводника Windows.
Решение 3: Удалите поврежденные файлы в безопасном режиме
Чтобы упростить пользователям поиск и устранение неполадок в компьютерной системе, безопасный режим запускает систему без установки стороннего драйвера устройства и работает в режиме минимального использования системы. Это еще один ответ на вопрос о том, как удалить поврежденный файл.
Шаг 1: Выберите Windows в меню. Затем, нажимая клавишу Shift, выберите Питание > Перезагрузка.
Шаг 2: Выберите «Устранение неполадок» > «Дополнительные настройки» > «Параметры запуска» > «и Перезапустить» в меню «Выбрать опцию».
Шаг 3: Нажмите 4 или F4, чтобы открыть панель «Настройки запуска» в безопасном режиме.
Шаг 4: Наконец, найдите поврежденный файл или папку с помощью проводника файлов. Затем, чтобы стереть его, нажмите Удалить или Shift+Delete.
Решение 4. Используйте командную строку CMD для удаления поврежденных файлов
Командная строка CMD — это еще один способ ответить на вопрос о том, как удалить поврежденный файл в этом руководстве.
Шаг 1: После нажатия кнопки поиска введите cmd в текстовое поле.
Шаг 2: Щелкните правой кнопкой мыши программное обеспечение командной строки, которое появляется в поиске, и выберите опцию запуска от имени администратора.
Шаг 3: Введите команду: Del /F /Q /A, затем путь к файлу, а затем нажмите клавишу Enter.
Шаг 4: Теперь эти файлы должны быть удалены.
Решение 5. Отформатируйте жесткий диск, чтобы устранить ошибку «Невозможно удалить файлы».
Еще один совет, касающийся большой проблемы удаления поврежденных файлов, заключается в форматировании жесткого диска. Это устранит ошибку, которая возникает, когда файл или каталог поврежден или нечитаем навсегда.
Шаг 1: Нажмите кнопку «Пуск Windows», затем выберите «Управление дисками», используя появившееся контекстное меню.
Шаг 2: Найдите неисправный раздел на жестком диске, щелкните по нему правой кнопкой мыши и выберите опцию «Форматировать».
Шаг 3: Чтобы начать форматирование диска, нажмите кнопку «ОК».
Бонусный совет: Как восстановить безвозвратно удаленные файлы в Windows 11/10/8/7?
Несмотря на то, что форматирование выполняется для удаления поврежденного файла в описанном выше сценарии, иногда форматирование может привести к повреждениям, превышающим предполагаемую цель. Если файлы потеряны из-за форматирования жесткого диска, программное обеспечение для восстановления данных Tenorshare 4DDiG может восстановить потерянные файлы. Кроме того, Tenorshare 4DDiG имеет возможность восстанавливать данные с внешних жестких дисков, которые были потеряны в результате непреднамеренного форматирования, удаления или заражения вирусом, среди прочих причин. Прежде чем мы узнаем, как им пользоваться, давайте выясним, что еще в нем удивительного.
- Восстанавливает удаленные файлы с компьютера или ноутбука, внутреннего или внешнего накопителя, USB-флешки, SD-карты и так далее.
- Восстанавливает более 1000 типов файлов, включая фотографии, видео, документы и другие.
- Восстанавливает удаленные файлы с потерянных разделов, вышедших из строя систем, вирусных атак и т.д.
- Поддерживает как устройства на базе Windows, так и Mac.
- Страницы удобны в использовании и эстетически приятны.
Итак, как восстановить безвозвратно удаленные файлы в Windows 11/10/8/7 с помощью Tenorshare 4DDiG? Вот и ответ.
- Чтобы начать, скачайте и установите программу восстановления данных Windows Tenorshare 4DDiG. Запустите программу и выберите местоположение, из которого были удалены ваши файлы для сканирования, или любое другое местоположение.
- 4DDiG запускает тщательное сканирование на наличие файлов, которые, возможно, были удалены. После того как вы определили, какие элементы вы хотите получить, вы можете приостановить или отменить поиск в любое время, чтобы просмотреть файлы предварительного просмотра.
- Наконец, вам просто нужно выбрать файлы, которые вы хотите восстановить, а затем сохранить их в надежном месте, когда вы закончите.
Часто задаваемые вопросы о том, как удалить поврежденные файлы:
1. Как мне принудительно удалить поврежденный файл?
Запустите эту команду: Del /F /Q /A (путь к файлу), а затем нажмите клавишу Enter с помощью команды CMD.
2. Как мне удалить Поврежденную Папку?
Вы можете использовать проводник файлов и командную строку CMD, отформатировать свой компьютер или жесткий диск, запустить «Администратор» в безопасном режиме или просто перезагрузить компьютер.
3. Как мне удалить поврежденные файлы в Windows 10?
Иногда вы не можете принудительно удалить файлы, потому что они повреждены. Найдите эти файлы в папке, а затем используйте проводник Windows, чтобы найти и удалить файл.
4. Как мне удалить Папку, Которая не удаляется?
Вам следует попробовать запустить режим администратора, переключив пользователей, а затем попытаться удалить папку. Наконец, вы можете попробовать форматирование.
Вывод
Мы надеемся, что из этой статьи вы узнали, как полностью удалить поврежденный файл. В случае, если вам нужна помощь при случайном удалении файла или потере жесткого диска из-за повреждения, не забудьте попробовать программное обеспечение для восстановления данных Tenorshare 4DDiG. для восстановления удаленных файлов в Windows 11/10/8/7.
#1
Гость_Still Alive_*
Отправлено 17 September 2009 — 20:05
Не могу удалить поврежденные файлы с внешнего винчестера.
Пробовал Doctor Delete. Unlocker. Безопасные режимы.
Никакого результата. Показывает, что папка и подкаталоги занимают 256 Мб.
Сбой произошел при копировании файлов. После этого в папке остались чистый файл (пустой без расширений и названия).
и 2 скрытых. один выглядит как папка — начинается с такой скобки [ .
оба якобы системных файла помечены восклицательными знаками.
При удалении через командер — пишет, что нет доступа к файлам.
Никакие операции кроме переименования папок не возможны.
Структура папок — 1/1/1/ два файла (один пустой, один системный) и одна якобы системная папка.
#2
BatYa
- Пользователь
- 283 сообщений
- Город:С.-Петербург
Отправлено 17 September 2009 — 21:16
Still Alive (17.9.2009, 21:04) писал:
Не могу удалить поврежденные файлы с внешнего винчестера.
Пробовал Doctor Delete. Unlocker. Безопасные режимы.
Никакого результата. Показывает, что папка и подкаталоги занимают 256 Мб.
Сбой произошел при копировании файлов. После этого в папке остались чистый файл (пустой без расширений и названия).
и 2 скрытых. один выглядит как папка — начинается с такой скобки [ .
оба якобы системных файла помечены восклицательными знаками.
При удалении через командер — пишет, что нет доступа к файлам.
Никакие операции кроме переименования папок не возможны.
Структура папок — 1/1/1/ два файла (один пустой, один системный) и одна якобы системная папка.
Файловая система на этом внешнем винче какая?
Натравить chkdsk на раздел пробовали?
#3
Гость_Kuvaldoff_*
- Гость
Отправлено 17 September 2009 — 21:27
Попробуйте загрузиться с CD, и оттуда через Norton/Volkov Commander удалить.
Главное — Виндовс не загружать, а там — что угодно…
Сообщение отредактировал Kuvaldoff: 17 September 2009 — 21:30
#4
Гость_Gen68_*
- Гость
Отправлено 17 September 2009 — 21:39
Kuvaldoff (17.9.2009, 22:26) писал:
Попробуйте загрузиться с CD, и оттуда через Norton/Volkov Commander удалить.
Главное — Виндовс не загружать, а там — что угодно…
Если файловая система NTFS — не прокатит. Да и рисковать не стоит. Таким способом можно наломать дров еще больше.
Пуск-> Выполнить: chkdsk X: /f
где X — буква проблемного диска.
Лечить и только лечить!
А возможно в системе вирус. И он не пускает в эту папку. Было и такое.
Если chkdsk отработал, и результата нет — возможно у Вас нет соответствующих прав доступа к этой папке. Как способ — сделать себя владельцем этой папки, предварительно отменив все наследуемые права.
#5
Leppard
- Пользователь
- 498 сообщений
- Город:Chernowitz
Отправлено 17 September 2009 — 21:43
Если ничего из вышеперечисленного не поможет, скопируйте(сохраните) все нужное и форматните внешний диск.
#6
Гость_Kuvaldoff_*
- Гость
Отправлено 17 September 2009 — 22:02
gen (17.9.2009, 22:38) писал:
Если файловая система NTFS — не прокатит.
Я об это вспомнил, и исправил сообщение:
Kuvaldoff (17.9.2009, 22:26) писал:
…Главное — Виндовс не загружать, а там — что угодно…
Какой-нибудь Slax LiveCD вполне подойдёт.
А вообще, совет Leppard самый безболезненный,простой и разумный…
#7
Гость_Gen68_*
- Гость
Отправлено 17 September 2009 — 22:24
Leppard (17.9.2009, 22:42) писал:
Если ничего из вышеперечисленного не поможет, скопируйте(сохраните) все нужное и форматните внешний диск.
Да, ув. Leppard прав. Прежде чем лечить проблемный диск, по возможности, скопируйте с него все, что можно скопировать. Это будет лучший способ.
И еще. Перед лечением убедитесь, что скопированные файлы открываются. Так, на всякий случай.
#8
Гость_Still Alive_*
- Гость
Отправлено 18 September 2009 — 05:23
прикол в том, что файловая система FAT32.
скопировать с него ничего не получится. там из 250 Гб, свободно 50. и заниматься перемещение 200 Гб информации (вопрос куда?) и форматированием всего диска нет времени и желания.
проверка на ошибки ничего не дала. диск в идеальном состоянии. да и вообщем, он практически новый.
Сообщение отредактировал Still Alive: 18 September 2009 — 05:29
#9
Гость_Still Alive_*
- Гость
Отправлено 18 September 2009 — 05:31
Leppard (18.9.2009, 3:42) писал:
Если ничего из вышеперечисленного не поможет, скопируйте(сохраните) все нужное и форматните внешний диск.
Хмм….Это вообщем, и так понятно. Но пусть болтается эта папка на диске, чем головняк с его форматированием. См.выше.
Kuvaldoff (18.9.2009, 4:01) писал:
А вообще, совет Leppard самый безболезненный,простой и разумный…
к сожалению — нет.
#10
Па Лыч
- Пользователь
- 1179 сообщений
- Город:Москва — Ижевск
Отправлено 18 September 2009 — 07:56
Попробовать из командной строки
rd "d:\битая папка" /s /q
#11
tsde1
- Пользователь
- 2109 сообщений
Отправлено 18 September 2009 — 08:12
Still Alive (18.9.2009, 6:30) писал:
Хмм….Это вообщем, и так понятно. …
Если я правильно понял, то Вы не можете удалить файлы из-за «недопустимого» для windows символа в имени. Для исправления можно попробовать два варианта:
1) Подключить диск к менее требовательной к символам ОС и имеющей пишущий драйвер NTFS.
2) Воспользоваться командой del \\?\disk\dir\file. Точный синтаксис лучше посмотреть в Technet микрософта.
PS Простите, пропустил о фат32. Найти ОС работающую с фат32 совсем несложно.
Сообщение отредактировал tsde1: 18 September 2009 — 08:16
#12
Гость_Still Alive_*
- Гость
Отправлено 18 September 2009 — 09:25
vagrantt (18.9.2009, 13:55) писал:
Попробовать из командной строки
rd "d:\битая папка" /s /q
что будет?
у меня очевидно так
rd «F:\Таня\999» /s /q
верно? с пробелами? и кавычками?
удалить надо папку 999
Сообщение отредактировал Still Alive: 18 September 2009 — 09:27
#13
Гость_Gen68_*
- Гость
Отправлено 18 September 2009 — 09:55
Напишите, а как звучит полный путь к проблемной папке.
Да, вот еще вариант.
1) В FAR (NC,VC возможно тоже подойтут, но не уверен) включить просмотр скрытых и системных файлов.
2) Переименовать все папки внутри проблемной таким образом, чтобы у них были минимально короткие имена, например, A,B,C,D,E … А еще лучше переименовать все дерево с проблемной папкой.
Таким образом сократится длина пути ( в символах) к проблемной папке.
3) Попытаться удалить самую глубоко вложенную папку (файл) внутри проблемной. Для этого с помощью FAR найти самую глубоко вложенную папку (файл) методом погружения вниз по дереву.
Если прокатывает, то смело вверх по дереву до достижения цели.
Был и такой каверзный случай. А причина крылась в длине (более 128 символов) относильного пути — старая проблема Windows.
——————————————
Интересно чем закончится
#14
Гость_Still Alive_*
- Гость
Отправлено 18 September 2009 — 10:10
gen (18.9.2009, 15:54) писал:
Напишите, а как звучит полный путь к проблемной папке.
Да, вот еще вариант.
——
Интересно чем закончится
у меня есть Тотал Коммандер. там все показано, переименовать папки можно, а файлы нет.см. первый пост.
запустил я проверку диска на ноуте с Вистой через свойства. посмотрим
Сообщение отредактировал Still Alive: 18 September 2009 — 10:26
#15
Ulixes
- Пользователь
- 704 сообщений
Отправлено 18 September 2009 — 10:50
Still Alive (18.9.2009, 11:09) писал:
у меня есть Тотал Коммандер. там все показано, переименовать папки можно, а файлы нет.см. первый пост.
запустил я проверку диска на ноуте с Вистой через свойства. посмотрим
Посмотрите рецепты здесь: http://forum.ru-board.com/topic.cgi?forum=…2&start=580
#16
Па Лыч
- Пользователь
- 1179 сообщений
- Город:Москва — Ижевск
Отправлено 18 September 2009 — 11:08
Что-то я с утра ступил. Через командную строку тоже не прокатит.
Была у меня такая беда — Винда потеряла владельца файла. Посмотрите владельца этой папки (файла) «Свойства — Безопасность — Дополнительно — Владелец», добавить себя (если нет), поставьте галку «Заменить владельца подконтейнеров и объектов» — для папки, ОК. В висте, наверное, как-то так же
Сообщение отредактировал vagrantt: 18 September 2009 — 11:22
#17
Гость_Still Alive_*
- Гость
Отправлено 18 September 2009 — 11:11
Ок. Сейчас закончит проверку, поковыряюсь. Спасибо.
Да, я вспомнил система просит права администратора или владельца для удаления.
Я могу и под XP сделать это.
Сообщение отредактировал Still Alive: 18 September 2009 — 11:16
#18
Гость_Gen68_*
- Гость
Отправлено 18 September 2009 — 11:28
Still Alive (18.9.2009, 12:10) писал:
Ок. Сейчас закончит проверку, поковыряюсь. Спасибо.
Да, я вспомнил система просит права администратора или владельца для удаления.
Я могу и под XP сделать это.
Вообще странная ситуация. Вы писали, файловая система FAT32. В ней по определению нет никаких атрибутов безопасности. Тогда причем здесь «…права администратора или владельца для удаления..».
Думаю, что лечить лучше будет в XP.
Есть еще в Norton Utilities утилита NDD32.EXE (Norton Disk Doctor). Инсталлировать не обязательно — стартует и так. Она меня часто выручала. Вылечила даже порушенную таблицу разделов и восстановила полностью файловую систему.
——————————————
Ну и на будущее. Лучше все-таки перейти на NTFS. Гораздо надежнее. Подобных глюков при записи не бывает — файл или записан или не записан вообще.
#19
Гость_Still Alive_*
- Гость
Отправлено 18 September 2009 — 11:50
Все. Средствами Винды все проверилось, ошибки устранились. Папку спокойно удалил.
Сообщение отредактировал Still Alive: 18 September 2009 — 11:54
Причины, из-за которых папка или файл не удаляются
Есть несколько вероятных причин, из-за которых операционная система не хочет удалять файл или папку:
- Повреждение после системного сбоя. Причиной может стать скачок электричества и нештатное выключение компьютера, ошибка в работе программы или операционной системы.
- Файл или папка задействованы в работе какой-либо программы или системного процесса, в том числе, если файл используется кем-то в вашей локальной сети.
- Заражение вирусом или из-за подозрения на заражение файл находится в карантине антивирусного приложения. Тут уж без антивируса не обойтись.
- Удаление файла заблокировано в его свойствах, а на изменение этих параметров у пользователя не хватает прав.
- В неудаляемой папке находятся скрытые файлы, которые просто не отображаются. Настройте параметры отображения файлов в папке, чтобы показывалось всё.
Как удалить файл, который не получается удалить, и что надо учесть прежде, чем пытаться
Для начала приведём несколько способов, для которых не требуются сторонние программы. Все манипуляции вы сможете сделать при помощи системных инструментов Windows. В конце статьи вы найдёте специальные программы для удаления файлов, если проблему не удалось решить без них.
Безопасно стирать можно только то, что не влияет на работу ОС и других программ. Если вы начинающий пользователь, лучше вообще не трогайте неудаляемый файл и найдите знающего человека.
Как удалить проблемный файл с помощью средств Windows
Существует несколько простых способов удалить «битый» или заблокированный файл без дополнительного программных средств.
Снять задачу, которая блокирует файл
Если повреждённый или просто заблокированный файл задействован какой-либо программой, закройте её и попробуйте снова выполнить процедуру удаления. Возможно, программа работает в фоновом режиме, и у неё нет окна. Вот как посмотреть, какие программы работают с файлами:

Одновременно нажмите клавиши Ctrl, Alt и Esc — появится Диспетчер задач.
Настройте разрешение для действий с файлом
Если у вас есть достаточно прав на вашем ПК (в идеале — права администратора), удалить файл часто помогает настройка разрешений для работы с файлом. Для этого:

Откройте проводник, нажмите на файл правой кнопкой мыши и выберите «Свойства».
Перезагрузите компьютер
Перезагрузка ОС остановит все текущие процессы. В том числе те, которые не дают удалить файл или папку. Перезагружайте ПК через меню «Пуск», чтобы процесс был выполнен корректно.
Переведите ПК в безопасный режим
Не помогла перезагрузка? Возможно, блокирующий процесс загружается в память каждый раз при включении ПК. Обойти эту проблему поможет безопасный режим. С его помощью ОС запускает только базовые свои компоненты — в том числе для работы с файлами.
Потребуется особая перезагрузка. На экране входа в ОС Windows 10 или 11 нажмите кнопку для выключения, предварительно зажав клавишу Shift. Выберите перезагрузку. В процессе перезагрузки вы увидите список особых параметров, где и нужно будет выбрать безопасный режим. После удаления файла или папки перезагрузите компьютер обычным образом.
Выполните восстановление системы из резервной копии
Windows регулярно и автоматически создаёт точки восстановления системы, если это предусмотрено пользовательскими настройками. Например, это часто происходит при обновлениях ОС и браузеров, установке и удалении программ. Откат к одной из таких точек — вероятный вариант решения проблемы неудаляемого файла, особенно при системных сбоях.
Восстанавливая состояние системы, вы должны хорошо понимать, что делаете. Со времени создания подходящей точки восстановления могло пройти много времени, в течение которой вы устанавливали и удаляли программы, вносили изменения в настройки работы ОС. Всё эти действия откатятся, как будто в ничего не совершали.

Найдите через панель управления опцию «Восстановление».
Какие существуют программы для удаления файлов
В интернете можно найти немало так называемых программ-разблокировщиков. С их помощью вы можете получить доступ к заблокированному или повреждённому файлу и стереть его. Однако использование программ не должно вас успокаивать с точки зрения безопасности таких действий: вы всё равно должны быть уверены, что удаление не повредит работе вашего ПК.
Одна из популярных программ для разблокировки файлов — IObit Unlocker.

После установки программы кликните по файлу или папке правой клавишей мыши. В выпадающем меню появится пункт IObit Unlocker. Нажмите на него и выберете «Разблокировать» на панели программы.
Подобным же образом работает несколько популярных программ:
- LockHunter;
- EMCO UnLock IT;
- Uninstall Tool;
- Revo Uninstaller.
Резервное копирование — «гигиеническая» норма для любого грамотного пользователя ПК или смартфона. И если есть проблема с местом на вашем гаджете, делайте резервную копию в облаке. К слову, подключив МТС Premium, вы получите целых 512 ГБ в облаке МТС Вторая память.
