Привет друзья! На днях, один клиент нашего сервиса обратился с такой проблемой. После установки очередного обновления Windows 10 его ноутбук перестал загружаться.
Так как ноутбук был на гарантии, он конечно первым делом обратился в официальный сервисный центр производителя компьютерного устройства в нашем городе, где ему предложили произвести полную переустановку ОС, естественно при этом терялись все личные данные и установленные программы. Наш клиент отказался и стал обращаться в другие сервисные центры по ремонту, где ему предлагали то же самое, а именно переустановку операционной системы или откат к исходному состоянию, что опять же гарантировало потерю большей части личных файлов и всех установленных программ, кстати, цена этого отката была везде одинаковой — 1000 рублей.
Как удалить обновления в Windows 10, если операционная система не загружается
{banner_google1}
Конечно в данном случае можно обойтись без восстановления исходных настроек и тем более без полной переустановки операционной системы. Нужно просто удалить одно или несколько последних обновлений в Windows 10, которые вероятно установились с ошибками, сделать это можно даже в том случае, если Windows не загружается. После удаления обновлений можно создать точку восстановления и установить последний апдейт вручную.
Сделать это очень просто. Предлагаю два варианта, выберите тот, который вам более всего подходит.
Для примера возьмём ноутбук клиента с Windows 10 версия 1809 (сборка 17763.379),
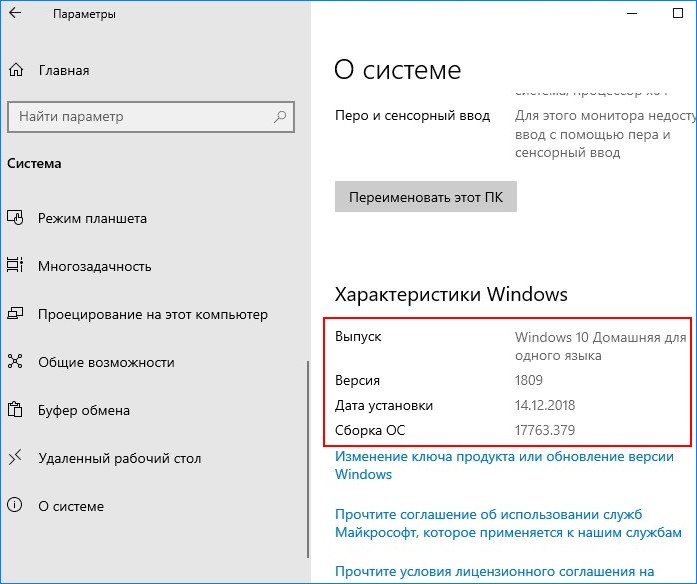
с самым последним накопительным обновлением KB4489899 (именно оно присваивает десятой винде номер сборки 17763.379)
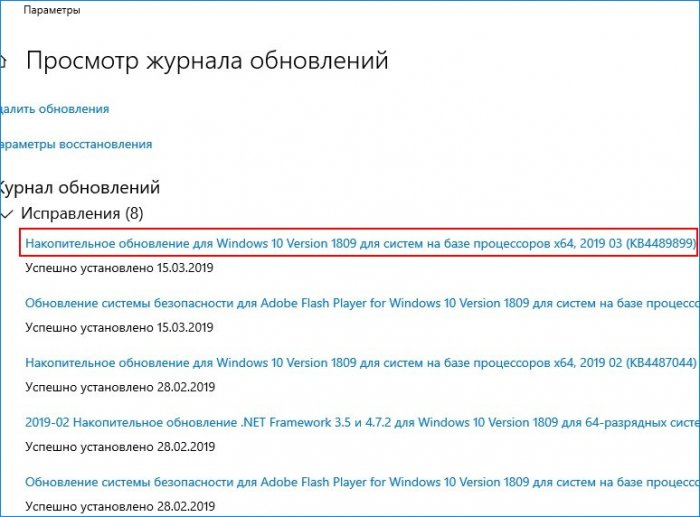
Удалить любое обновление в работающей операционной системе очень просто и на эту тему есть отдельная статья.
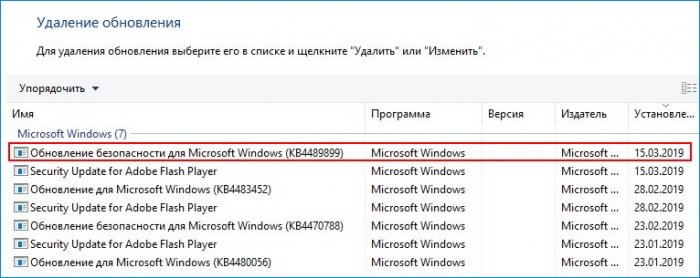
Если же ваш компьютер не загружается, то делаем так.
Способ №1. Создаём загрузочную флешку с Windows 10 и загружаем с помощью неё проблемный компьютер или ноутбук.
Далее.
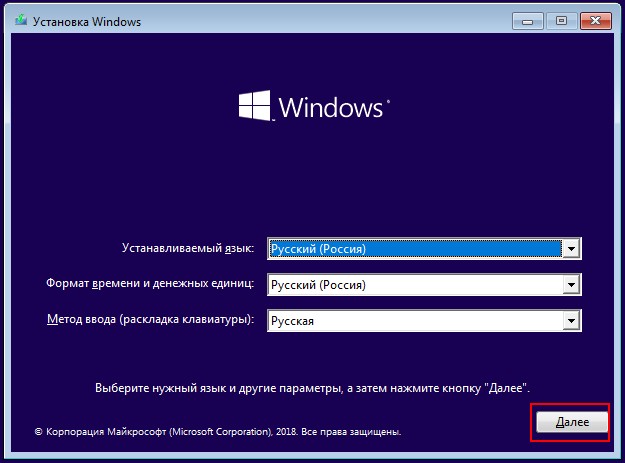
Восстановление системы.
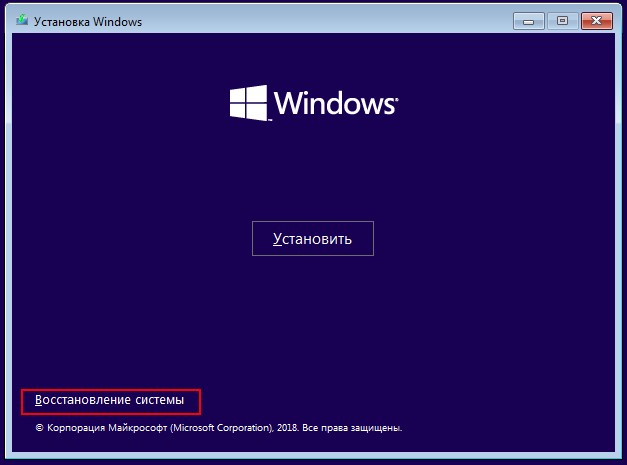
Поиск и устранение неисправностей.

Удалить обновления.

Удалить последнее исправление.
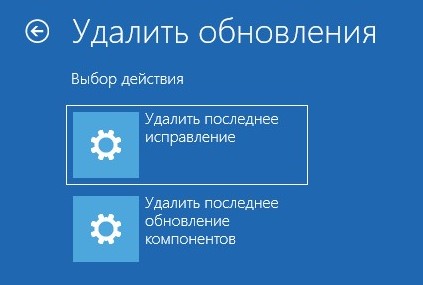
Windows 10.
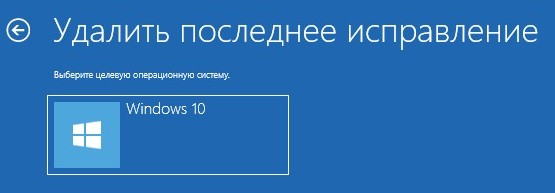
Удалить исправление.

{banner_google1}

Готово.

Перезагружаемся и входим в операционную систему.

Способ №2.
Создаём загрузочную флешку Microsoft Diagnostic and Recovery Toolset (MSDaRT) и загружаем с неё наш ПК.
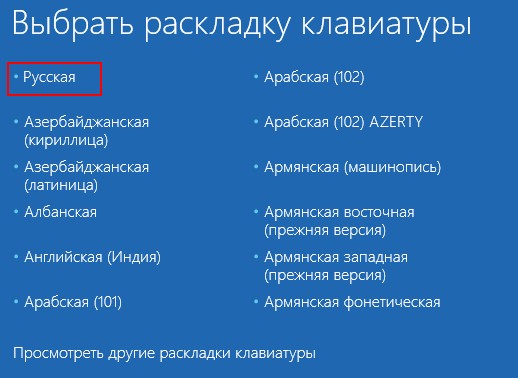
Диагностика.
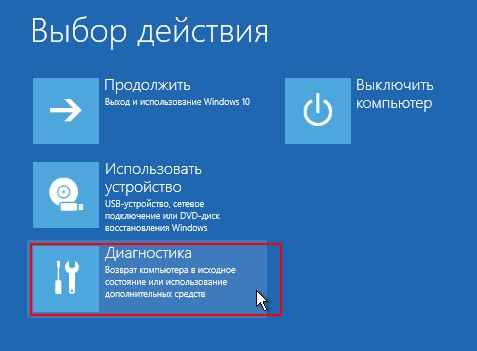
Microsoft Diagnostic and Recovery Toolset (MSDaRT)
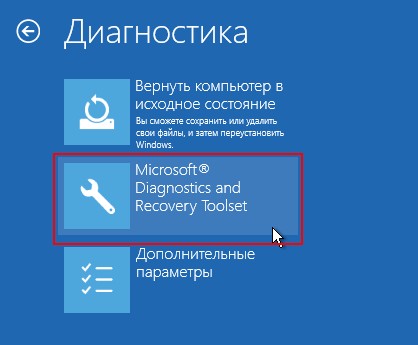
Windows 10.

Удаление исправлений.
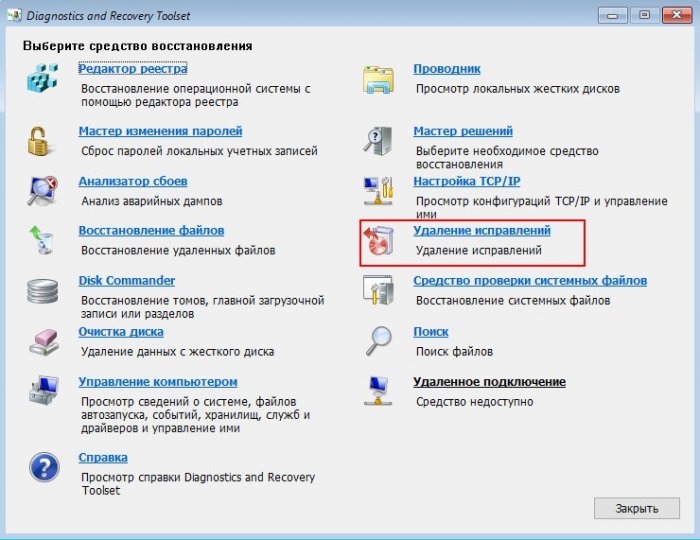
Отмечаем галочкой последнее обновление «Package for RollupFix» и жмём «Далее».
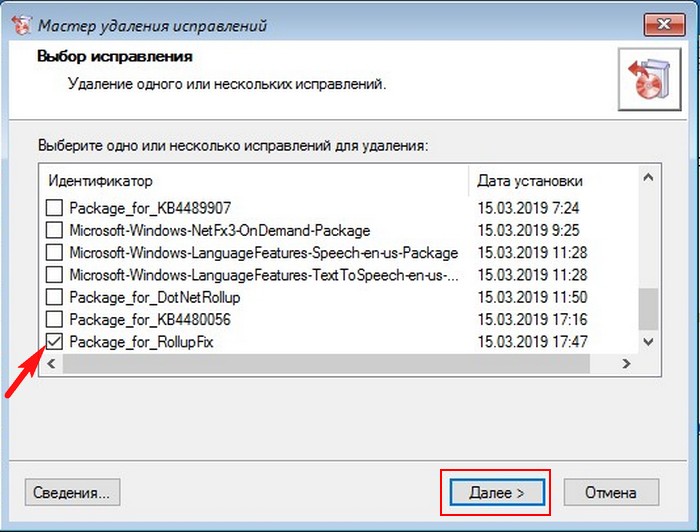
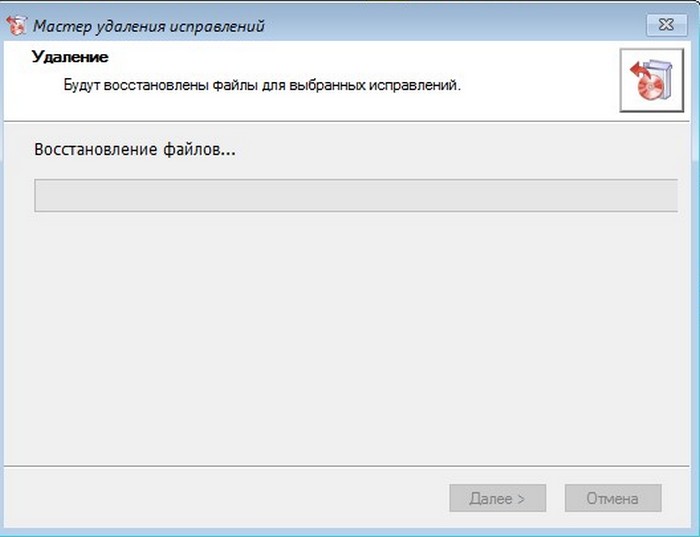
Далее.
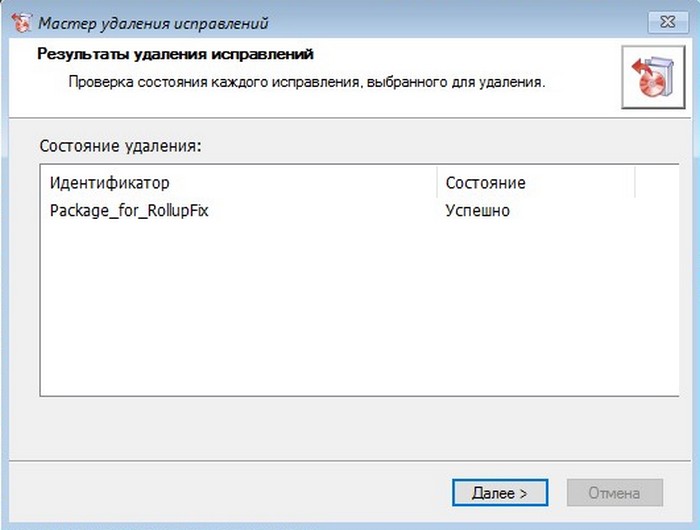
Готово.
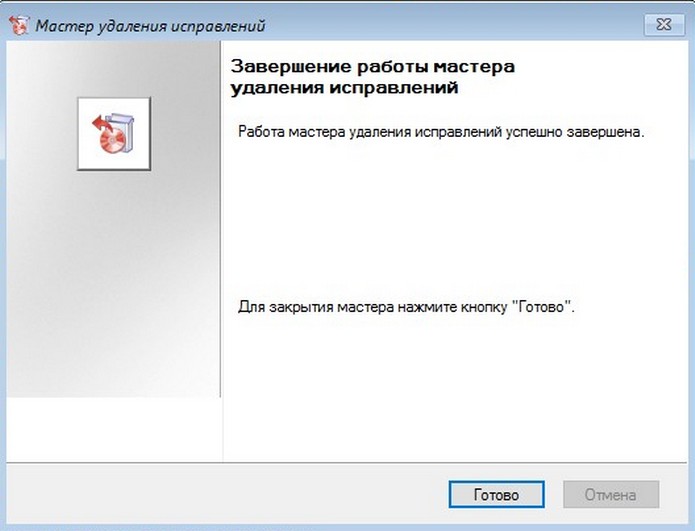
Перезагрузка.

Вы тут: Главная → Windows → Как удалить последнее накопительное обновление, если Windows не загружается
В Windows 10 1809 появилась возможность удалить последнее накопительное обновление из среды восстановления. Ее добавили без фанфар – я наткнулся случайно и не нашел упоминаний в инсайдерском списке изменений и прочей документации.

К удалению из Windows RE приходится прибегать в случаях, когда система не загружается после установки обновления, а точек восстановления нет.
Новая функция полезна, но на отдельную статью в блоге она бы не тянула, если бы не терминологические изыски Microsoft (мои подписи на картинке не случайны). Однако сначала инструкции.
[+] Сегодня в программе
Инструкции по удалению обновления
- Войдите в среду восстановления.
- Перейдите в Поиск и устранение неисправностей – Дополнительные параметры – Удалить обновления.
- Выберите:
- Удалить последнее исправление, чтобы удалить последнее накопительное обновление с исправлениями работы ОС и системы безопасности.
- Удалить последнее обновление компонентов, чтобы вернуться к предыдущей версии ОС, если с момента обновления до новой версии не истекли 10 дней либо заданный вами срок ( ТГ | ВК).
Дальше от вас требуется лишь подтверждение действий. Если вы удалили последнее исправление из-за возникших проблем, после входа в систему логично поставить обновления на паузу.
Краткая история вопроса
Удалять обновления из RE можно было с помощью DISM еще в Windows 7. В принципе, ничего сложного – одна команда выводит список пакетов, вторая – удаляет пакет с нужным именем.
dism /image:c:\ /get-packages dism /image:c:\ /remove-package /packagename:"SomePackageName"
Однако для неподготовленного человека этот способ не слишком дружелюбен – сначала надо определиться с буквами дисков, дальше страшная командная строка, огромный список пакетов, из которого нужно выбрать правильный для удаления…

Откат к предыдущей версии появился в Windows 10 и получил свою плитку в меню RE, но он не имеет отношения к удалению последнего исправления. Теперь есть и оно – всего несколько щелчков мышью. Главное – не заблудиться в двух соснах!
Терминология
С терминами в этой сфере у Microsoft всегда было непросто, а в русском переводе – совсем тяжко. Обновлением называлось как исправление (update), так и установка новой версии поверх текущей (upgrade).
В Windows 10 компания перешла на новую внешнюю терминологию (ниже в скобках – официальный русский перевод). Внутренняя терминология сложнее, но я уже разбирал B, C и D.
Quality update (исправление)
К этой категории относятся:
- пакет с исправлениями работы ОС и системы безопасности
- обновление сервисного стека
- обновление .NET Framework
Все эти исправления являются накопительными и заменяют предыдущие. Обновление сервисного стека поставляется в одном пакете с исправлениями ОС, а его удаление не предусмотрено. То есть при удалении накопительного обновления откатываются только исправления ОС и системы безопасности.
Читайте также про терминологию quality update preview!
В среде восстановления не уточняется, какое именно последнее исправление будет удалено. Но имеется в виду первый пункт списка выше, потому что прочие не могут уронить систему.
Feature update (обновление компонентов)
Это — установка новой версии Windows 10 поверх текущей (например, 1803 → 1903 или 1809 → 1903). Способ установки значения не имеет, будь то Windows Update, помощник по обновлению, или установочная флэшка.

Очевидно, Microsoft в своей терминологии избавляется от сложного процесса upgrade в пользу простой операции update. Действительно, процесс обновления до новой версии укладывается в пару щелчков мышью и отлично работает.
Однако у компании есть печальная традиция выдумывать непонятные термины, причем без оглядки на локализацию (один Focus Assist чего стоит).
В итоге приходится разъяснять не только сам термин, но и его адский перевод. Хотя формально при установке новой версии ОС компоненты тоже обновляются.
Но еще прячется по углам недобитый враг © Когда в среде восстановления выбор уже сделан и ходу назад нет, появляется предательское сообщение 

Заключение
Инструменты восстановления Windows 10 продолжают эволюционировать, упрощая и автоматизируя процесс. Так, для новых моделей Surface Pro и Book появилось даже восстановление из облака Microsoft (чистая установка фабричного образа).
Возможно, в будущем подтянутся и ОЕМы. Но на мой взгляд овчинка выделки не стоит – быстрее сделать сброс к исходному состоянию, так хоть личные файлы сохранятся. А чистая установка из облака – это уже для совсем беспомощных в тупике.
В комментариях напишите, приходилось ли вам удалять последнее исправление или использовать прочие функции среды восстановления Windows 10, скажем, в течение года. Как прошло?
Для обеспечения стабильности и безопасности вашей Windows, вы должны регулярно устанавливать обновления безопасности (вручную с помощью msu / cab файлов или автоматически через службу Windows Update). Microsoft ежемесячно каждый второй вторник выпускает новые обновления Windows. В некоторых случаях новые обновления могут вызвать различные проблемы в системе (из-за плохого тестирования, ошибки инженеров, несовместимости с железом и т.д.), и установленное обновление нужно удалить (Способы удаления обновлений в Windows). Однако случается что операционная система Windows перестает загружаться (падает в BSOD с ошибками CRITICAL_PROCESS_DIED, INACCESSIBLE_BOOT_DEVICE, или автоматически перезагружается) и вы не можете штатно удалить проблемное обновление.
В этой статье мы рассмотрим, как корректно удалить обновления в Windows 10 и 11 (Windows Server 2019/2016/2012), если операционная система не загружается.
Содержание:
- Использование среды восстановления Windows (WinRE) для удаления обновлений
- Как удалить обновления, если Windows не загружается?
Использование среды восстановления Windows (WinRE) для удаления обновлений
Если Windows не загружается, вы можете попробовать использовать среду восстановления Windows (Windows Recovery Environment — WinRE) для исправления типовых ошибок и удаления последних обновлений.
Загрузчик Windows Boot Manager попытается автоматически загрузить компьютер в среде Windows Recover Environment, если три предыдущие попытки загрузки Windows были неудачными. Вы можете просто 3 раза подряд прервать загрузку системы кнопкой отключения питания.
На экране WinRE выберите Troubleshoot. Здесь будет представлено несколько опций, позволющих исправить типовые проблемы загрузки Windows:
- Startup repair – попробуйте использовать эту опцию первой, чтобы Windows попыталась автоматически исправить типовые проблемы
- System Restore – позволяет откатиться к одной из предыдущих точек восстановления
- System Image Recovery – позволяет восстановить компьютер из созданной ранее резервной копии вашего образа Windows
- Uninstall Updates – данный режим позволяет удалить последние обновления безопасности или обновления билда Windows 10.

Выберите Uninstall Updates. Выберите один из режимов:
- Uninstall latest quality updates – используется для удаления последнего ежемесячного обновления Windows;
- Uninstall latest feature update – используется для удаления билда Windows 10.

Выберите нужную вам опцию, дождитесь удаления обновления, перезагрузите компьютер в обычном режиме.

В некоторых случаях при удалении обновлений вы можете увидеть ошибку:
You have pending update actions and we won't be able to uninstall the latest quality/feature update of Windows. Try running Startup Repair instead.
В этом случае нужно вручную удалить файл pending.xml (описано в следующем разделе).
Как удалить обновления, если Windows не загружается?
Если Windows после установки обновлений не загружается в режиме восстановления, нужно загрузить компьютер с любого доступного диска или флешки. Это может быть как среда восстановления Windows (WinRE), установочный диск или флешка с Windows, ERD (он же MSDaRT 10) или другой загрузочный диск.
Примечание. В Windows 10 и 11 при проблемах с загрузкой ОС должна автоматически запускаться среда восстановления с командной строкой.
В этом примере, я загружу компьютер с установочной флешки с Windows 10 x64. При загрузке зайдите в BIOS/UEFI вашего компьютера и измените порядок загрузки, выбрав вашу USB флешку в качестве первичного загрузочного устройства.
Совет. Для загрузки подойдет любой установочный диск (главное условие – соблюдение разрядности ОС), с учетом совместимости. Так установочный образ Windows 10 можно использовать для восстановления Windows 7, но наоборот не удастся, т.к. в более старых версиях ОС могут поддерживаться не все команды и параметры.
На втором экране с приглашением начать установку Windows нужно нажать кнопку Repair Computer или нажать сочетание клавиш Shift+F10.

В первом случае выберите Troubleshoot -> Command Prompt (Командная строка).

В открывшемся окне командной строки среды Win PE нужно определить букву диска, которая назначена вашему системному разделу с Windows (это может быть не диск C:\).
Выполите команду:
DISKPART
Выведите список разделов в системе:
list volume

В моем примере среда WinPE не назначила букву диска моему разделу с Windows. На моем скриншоте это Volume 1 с файловой системой NTFS и разделом 39 Гб (100 Мб раздел это загрузочный EFI раздел).
Чтобы назначить ему букву диска V, выполните команды:
Select volume 1
Assign letter=v

Еще раз выполните команду
list vol
, чтобы убедится, что разделу с Windows назначена буква диска.
Завершите сеанс diskpart командой:
exit
В нашем примере мы назначили системному разделу Windows букву V:\ (используйте свою букву диска в следующих командах).
Выведите список обновлений (пакетов), установленных в офлайн образе Windows с помощью DISM:
DISM /Image:V:\ /Get-Packages /format:table

Если вы знаете какое конкретное обновление (KB) вызвало проблему, его номер можно использовать в качестве фильтра:
DISM /Image:V:\ /Get-Packages /format:table | find “4056887”
Или можно отфильтровать список по дате установке:
DISM /Image:V:\ /Get-Packages /format:table | find “10/25/2021”
(формат даты зависит от настроек локализации Windows, в моем примере используется американский формат даты)

Примечание. Если список обновлений очень большой, и вы точно не знаете, какое из последних обновлений вызвало BSOD, можно выгрузить полный список в текстовый файл и открыть его с помощью блокнота (в нем можно пользоваться поиском).
DISM /Image:V:\ /Get-Packages /format:table > d:\updates.txt
Notepad V:\updates.txt
Теперь нужно скопировать идентификатор проблемного пакета в буфер (выделить название пакета в командной строке и нажать Enter; чтобы вставить текст – просто щёлкните правой кнопкой мыши).

С помощью следующей команды можно удалить обновление:
DISM /Image:V:\ /Remove-Package /PackageName:Package_for_KB4056887~31bf3856ad364e35~amd64~~10.0.1.0

Если вы точно не знаете, какое конкретное обновление вызвало проблему, п удалите все недавно установленные пакеты о очереди.
После удаления обновления попробуйте загрузить Windows в обычном режиме.
Если вам нужно удалить обновления, ожидающие установки (со статусом Pending), нужно удалить файл pending.xml.
Для этого в коммандой строке выполните следующие команды:
del V:\Windows\WinSxS\pending.xml
del V:\Windows\WinSxS\cleanup.xml
(файл может отсутствовать)
del V:\Windows\SoftwareDistribution\Download\*.*
Также для очистки некорректных обновления со статусом Pending можно использовать DISM:
dism /image:v:\ /ScratchDir:v: /cleanup-image /RevertPendingActions
Эта операция отменяет все отложенные действия предыдущих операций обслуживания, так как эти действия могут быть причиной сбоя при загрузке.
Затем вы можете воспользоваться DISM, чтобы проверить и исправить хранилище компонентов Windows в офлайн режиме (понадобится установочный диск Windows):
Dism /image:V:\ /Cleanup-Image /RestoreHealth /Source:D:\sources\install.wim
Если у вас есть диск восстановления MSDaRT, то удалить проблемные обновления можно еще проще. Достаточно загрузится с диска MSDaRT (разрядность должна совпадать), выбрать Диагностика -> Microsoft Diagnostics and Recovery Toolset. В списке утилит выберите Hotfix Uninstall (Удаление исправлений).

Выделите какие обновления нужно удалить, и нажимаете Далее.
Windows 10 является одной из самых популярных операционных систем в мире, обеспечивающей стабильную и безопасную работу нашего компьютера. Однако, иногда обновления системы могут вызывать проблемы и неудобства для пользователей. Если вы обнаружили, что последнее обновление Windows 10 привело к сбоям в работе вашего компьютера, не отчаивайтесь! В этой статье я расскажу вам, как удалить последнее обновление Windows 10 через BIOS.
Что такое BIOS и как он связан с обновлениями Windows 10

BIOS (Basic Input/Output System) — это программное обеспечение, которое управляет аппаратной частью компьютера и позволяет ему загрузить операционную систему. Одной из функций BIOS является управление обновлениями операционной системы.

Windows 10 использует UEFI (Unified Extensible Firmware Interface) BIOS, который предлагает больше возможностей по сравнению со старым BIOS. Одной из этих возможностей является возможность загрузить компьютер в специальном режиме, называемом режимом восстановления или Safe Mode.
Как удалить последнее обновление Windows 10 через BIOS
Шаг 1: Перезагрузите компьютер и зайдите в BIOS.
Чтобы перезагрузить компьютер, нажмите и удерживайте кнопку питания до полной остановки компьютера. Затем снова нажмите кнопку питания, чтобы включить его. Во время загрузки появится информация, какая кнопка нужна для доступа к BIOS (обычно это F2, F10, Delete или Esc). Нажмите соответствующую кнопку, чтобы зайти в BIOS.
Шаг 2: Найдите опцию «Boot» или «Загрузка».
Навигация по BIOS может различаться в зависимости от производителя вашего компьютера. Однако, вам нужно найти раздел «Boot» или «Загрузка». Обычно это находится в верхней части главного меню, но также может быть в разделе «Advanced» или «Расширенные настройки». Используйте клавиши со стрелками, чтобы перемещаться по меню BIOS.
Шаг 3: Выберите режим загрузки «Safe Mode» или «Безопасный режим».
Однажды вы нашли раздел «Boot» или «Загрузка», найдите опцию для выбора режима загрузки. В некоторых BIOS это может быть просто название «Safe Mode» или «Безопасный режим». В других BIOS вы можете выбрать «Troubleshoot» или «Устранение неполадок» и затем выбрать «Advanced options» или «Дополнительные настройки». Перейдите в режим загрузки «Safe Mode».
Шаг 4: Удалите последнее обновление Windows 10.
Когда ваш компьютер загружен в режиме безопасного режима, откройте панель управления Windows 10. В ней найдите раздел «Программы и компоненты» или «Programs and Features». Нажмите на него и затем выберите «Установленные обновления» или «Installed Updates». Вы увидите список всех установленных обновлений на вашем компьютере. Правой кнопкой мыши щелкните на последнем обновлении, которое вы хотите удалить, и выберите «Uninstall» или «Удалить».
Итог
Удаление последнего обновления Windows 10 через BIOS может быть полезным решением, если вы столкнулись с проблемами после обновления. BIOS предоставляет возможность загружать компьютер в безопасном режиме, чтобы вы могли удалить проблемное обновление. Следуйте указанным выше шагам и будьте осторожны при работе с BIOS.
Не забывайте регулярно обновлять вашу операционную систему Windows 10, чтобы получить новые функции и улучшения. Однако, если вы обнаружите проблемы после обновления, не бойтесь использовать этот метод удаления обновлений через BIOS. Ваш компьютер будет снова работать стабильно и безопасно!
Как удалить последнее обновление Windows 10 через BIOS
Добро пожаловать! В этой статье мы рассмотрим, как удалить последнее обновление операционной системы Windows 10 с помощью BIOS. Быть может, вы столкнулись с проблемой после обновления, когда некоторые приложения перестали работать или компьютер начал тормозить. В таких ситуациях можно попробовать откатить последнее обновление через BIOS.
Что такое BIOS и зачем он нужен?

BIOS (Basic Input/Output System) — это небольшая программная часть, которая находится на материнской плате компьютера. Она отвечает за стартовые процессы, обеспечивает связь между аппаратным обеспечением компьютера и операционной системой.
BIOS важен для работы компьютера, так как он запускает систему и выполняет различные проверки. Он также позволяет пользователю настраивать некоторые параметры компьютера, включая загрузку операционной системы. Поскольку BIOS является частью аппаратного обеспечения, он может быть использован для отката последнего обновления Windows 10.
Как удалить последнее обновление через BIOS?
Важно отметить, что удаление обновления Windows 10 через BIOS является сложным процессом и может потребовать некоторых навыков в работе с компьютером. Поэтому, прежде чем приступить к удалению, рекомендуется создать резервную копию важных данных и убедиться в наличии резервного варианта операционной системы.
Процедура удаления обновления Windows 10 через BIOS может отличаться в зависимости от производителя вашей материнской платы и версии BIOS. Обычно, для доступа к BIOS необходимо при включении компьютера нажать определенную клавишу (чаще всего это Del или F2).
После того, как вы вошли в BIOS, найдите опцию «Boot» или «Startup» (зависит от версии BIOS) и выберите соответствующий раздел. Затем, с помощью клавиш на клавиатуре, переместитесь к разделу, отвечающему за загрузку операционной системы. Обычно он имеет название «Boot Sequence» или «Boot Order».
Теперь, когда вы находитесь в разделе, отвечающем за загрузку операционной системы, найдите опцию «Advanced» или «Advanced Settings». Здесь вы должны увидеть список установленных операционных систем и последних обновлений. Выберите последнее обновление Windows 10 и удалите его из списка.
После удаления обновления, сохраните изменения в BIOS и перезагрузите компьютер. Теперь Windows 10 должна загрузиться без последнего обновления.
Итог

Удаление последнего обновления Windows 10 через BIOS может быть полезным в случаях, когда обновление вызывает проблемы с работой компьютера или приложений. Однако, этот процесс требует некоторых навыков и знаний в работе с компьютером, поэтому будьте осторожны и создайте резервные копии данных перед удалением обновления.
Запомните, что BIOS является важной частью компьютера, так как отвечает за его стартовые процессы. Также не забывайте, что удаление обновления через BIOS не всегда решит проблемы с компьютером, поэтому если проблемы продолжаются, рекомендуется обратиться к профессионалам.
Надеемся, что эта статья помогла вам разобраться, как удалить последнее обновление Windows 10 через BIOS. Удачи вам!
Как удалить последнее обновление Windows 10 через BIOS

Многие пользователи компьютеров рано или поздно сталкиваются с проблемами после установки последнего обновления операционной системы Windows 10. Некоторые из этих проблем могут быть настолько серьезными, что они мешают нормальной работе устройства, вызывают сбои или приводят к потере данных. В таких ситуациях может понадобиться удалить последнее обновление Windows 10 через BIOS.
Что такое BIOS?
BIOS — это основная система ввода-вывода, отвечающая за запуск компьютера и управление важными параметрами работы системы. Использование BIOS для удаления последнего обновления Windows 10 является одним из способов отката системы к предыдущей версии.
Шаги по удалению последнего обновления Windows 10 через BIOS
1. Перезагрузите компьютер и нажмите специальную клавишу (часто это F2 или Delete), чтобы войти в меню BIOS.
2. В меню BIOS найдите пункт «Advanced» (Дополнительно) или «Setup» (Настройка) и выберите его.
3. Внутри меню Advanced или Setup найдите пункт «Windows Update» (Обновление Windows), «OS Configuration» (Конфигурация операционной системы) или похожий пункт и выберите его.

4. Возможно, вам придется пройти через несколько подменю, чтобы найти опцию «Rollback BIOS» (Откатить BIOS) или «Revert to previous version» (Вернуться к предыдущей версии). Если вы не нашли такую опцию, обратитесь к руководству пользователя вашего компьютера или посетите официальный сайт производителя.
5. Выберите опцию отката или возврата к предыдущей версии BIOS и подтвердите свой выбор.
6. После завершения отката BIOS перезагрузите компьютер, чтобы изменения вступили в силу.
Общий итог
Удаление последнего обновления Windows 10 через BIOS может быть полезным способом в случае серьезных проблем, вызванных обновлением. Однако, прежде чем применять этот метод, рекомендуется создать резервные копии важных данных и обратиться к руководству пользователя своего компьютера или посетить официальный сайт производителя для получения дополнительной информации и подробных инструкций.
Запомните, что удаление последнего обновления Windows 10 через BIOS может иметь серьезные последствия, поэтому следует использовать этот метод с осторожностью и осознанностью. Если у вас возникли сомнения или вопросы, рекомендуется проконсультироваться с профессионалом или специалистом в области IT.
Содержание
- Как удалить последнее обновление Windows 10 через BIOS
- Как удалить последнее обновление Windows 10 через BIOS: полное руководство
- Представление о последнем обновлении Windows 10 и его проблемах
- Понимание важности удаления нежелательных обновлений для нормальной работы компьютера
- Шаги предварительной подготовки перед удалением обновления через BIOS
- Подробное руководство по удалению последнего обновления Windows 10 через BIOS
- Проверка компьютера после удаления обновления и решение возможных проблем
- Дополнительные советы по управлению обновлениями Windows 10 и предотвращению подобных ситуаций
Как удалить последнее обновление Windows 10 через BIOS
Windows 10 – одна из самых популярных операционных систем, используемая миллионами людей по всему миру. Благодаря своей высокой производительности и богатому функционалу, Windows 10 позволяет пользователям получить полный контроль над своим устройством.
Однако, иногда после установки последнего обновления Windows 10, могут возникать проблемы с работой компьютера. В таких ситуациях может потребоваться удаление последнего обновления через BIOS. BIOS (Basic Input/Output System) — это специальный программный комплекс, отвечающий за запуск операционной системы и основные функции компьютера.
Удаление последнего обновления Windows 10 через BIOS может помочь решить проблемы, которые могут возникать после установки новой версии операционной системы. Однако, перед тем как приступить к процедуре удаления через BIOS, необходимо ознакомиться с рекомендациями и следовать инструкциям производителя компьютера.
В этой статье мы подробно рассмотрим, как удалить последнее обновление Windows 10 через BIOS. Мы расскажем о том, как подготовиться к процедуре удаления, как правильно войти в BIOS, как найти и удалить последнее обновление и какие могут быть последствия после удаления обновления.
Будучи следователем инструкциям, вы сможете удалить последнее обновление Windows 10 через BIOS и вернуть нормальную работу компьютера. Не забывайте, что перед удалением обновления необходимо создать резервную копию данных, чтобы избежать потери важной информации.
Как удалить последнее обновление Windows 10 через BIOS: полное руководство
Ваш компьютер только что обновился до последней версии Windows 10, и вы обнаружили проблемы с работой системы? Не беспокойтесь, у вас есть возможность удалить последнее обновление через BIOS. Это полное руководство поможет вам выполнить этот процесс без особых хлопот.
Шаг 1: Перезагрузка компьютера
Чтобы начать процесс удаления последнего обновления через BIOS, вам необходимо перезагрузить компьютер. Нажмите кнопку «Пуск» в левом нижнем углу экрана, выберите пункт «Параметры» и перейдите в раздел «Обновление и безопасность». Затем выберите «Восстановление» и нажмите на кнопку «Перезагрузить сейчас» в разделе «Дополнительные параметры».
Шаг 2: Вход в BIOS
После перезагрузки компьютера вам нужно войти в BIOS. Процедура входа может немного отличаться в зависимости от модели компьютера, но обычно вам нужно нажать определенную клавишу на клавиатуре, такую как F2 или Delete, во время загрузки системы. Сохраните все открытые приложения и файлы перед этим шагом, чтобы не потерять данные.
Шаг 3: Навигация в BIOS
После успешного входа в BIOS навигируйтесь с помощью стрелок на клавиатуре и выберите раздел «Boot» или «Загрузка». Затем найдите опцию «Boot Device Priority» или «Приоритет загрузки устройств» и выберите ее. Внимательно изучите список устройств, установленных в вашем компьютере, и найдите дисковод с операционной системой Windows 10.
Шаг 4: Изменение приоритета загрузки
Настройте приоритет загрузки таким образом, чтобы диск с операционной системой был выбран первым. Для этого воспользуйтесь клавишами «+» или «-«, чтобы изменить порядок загрузки. Переместите диск с операционной системой Windows 10 вверх списка, чтобы он был выбран в первую очередь. Затем сохраните внесенные изменения и выйдите из BIOS.
Шаг 5: Удаление последнего обновления
Теперь ваш компьютер будет загружаться с диска операционной системы Windows 10. Дождитесь, пока система полностью загрузится, и перейдите в раздел «Параметры». Выберите «Обновление и безопасность», затем «Восстановление» и нажмите на кнопку «Начать» в разделе «Возврат к предыдущей версии Windows». Следуйте указаниям на экране, чтобы удалить последнее обновление Windows 10.
Вот и все! Теперь вы знаете, как удалить последнее обновление Windows 10 через BIOS. Этот процесс может быть полезен в случае, если вы столкнулись с проблемами после установки последнего обновления и хотите вернуть систему к предыдущей стабильной версии.
Представление о последнем обновлении Windows 10 и его проблемах
К сожалению, некоторые пользователи столкнулись с различными проблемами после установки последнего обновления Windows 10. Одной из основных проблем является задержка в работе компьютера. Некоторые пользователи заметили, что после установки обновления их компьютер стал медленно выполнять задачи, открывать программы и запускать игры. Это может вызвать большое неудобство и потерю производительности для пользователей, особенно если они используют компьютер для работы или развлечений.
Другой распространенной проблемой после установки последнего обновления Windows 10 является снижение производительности ноутбука или переносного компьютера. Некоторые пользователи заявили, что их устройства начали работать гораздо медленнее, батарея быстрее разряжается, а некоторые даже столкнулись с проблемами с подключением к Wi-Fi. Все эти проблемы серьезно ограничивают возможности пользователя и затрудняют выполнение повседневных задач.
Конечно, Microsoft уже работает над исправлением этих проблем и выпустит соответствующее обновление, чтобы устранить неполадки. В то время как ждем такого обновления, пользователи могут попробовать некоторые временные решения, такие как отключение ненужных фоновых процессов, установка последних драйверов или использование специальных программ для оптимизации производительности системы. Тем не менее, важно помнить, что каждое решение может иметь свои особенности и результаты могут отличаться в зависимости от конкретной конфигурации компьютера.
- Операционная система Windows 10
- Проблемы после установки последнего обновления
- Медленная работа компьютера
- Снижение производительности ноутбука
- Проблемы с Wi-Fi и батареей
- Временные решения для устранения проблем
Понимание важности удаления нежелательных обновлений для нормальной работы компьютера
Представьте себе ситуацию, когда ваш компьютер становится неприятно медленным после последнего обновления операционной системы Windows 10. Вместо того чтобы наслаждаться скоростью и эффективностью работы, вы сталкиваетесь с застыванием, зависаниями и длительными загрузками. Это может быть чрезвычайно раздражающим и сильно снижать вашу продуктивность.
Понимание важности удаления нежелательных обновлений становится ключевым фактором в подобных ситуациях. Если вы заметили, что последнее обновление Windows 10 негативно влияет на работу вашего компьютера, то удаление этого обновления может быть актуальным решением проблемы. Тем самым вы вернете себе нормальную работу компьютера и избавитесь от ненужных проблем.
Удаление нежелательных обновлений можно осуществить через BIOS компьютера. При включении компьютера необходимо нажать определенную клавишу (как правило, это клавиша Del или F2), чтобы попасть в BIOS. Затем вам понадобится найти раздел, отвечающий за установку и удаление обновлений. В нем вы сможете выбрать необходимое обновление и удалить его. После завершения этого процесса вам следует сохранить изменения и перезагрузить компьютер.
Шаги предварительной подготовки перед удалением обновления через BIOS
В некоторых случаях пользователи Windows 10 могут столкнуться с проблемами после установки последнего обновления системы. В таких ситуациях одним из возможных решений может быть удаление этого обновления через BIOS. Однако прежде чем приступить к этому процессу, необходимо выполнить несколько предварительных шагов подготовки.
1. Создайте резервную копию данных
Перед удалением обновления через BIOS рекомендуется создать резервную копию важных данных на вашем компьютере. Это поможет избежать потери информации в случае возникновения непредвиденных ситуаций или ошибок в процессе удаления.
2. Определите версию обновления
Прежде чем удалить последнее обновление через BIOS, важно определить его версию. Это позволит вам выбрать правильные инструкции и инструменты для удаления. Вы можете найти версию обновления в разделе «История обновлений» в настройках Windows.
3. Изучите процесс удаления через BIOS
Перед удалением обновления через BIOS рекомендуется внимательно ознакомиться с процедурой и инструкцией, предоставленными производителем вашего компьютера. Каждый производитель может иметь свои собственные способы удаления обновлений через BIOS, поэтому важно быть готовым и хорошо понимать процесс.
Помните, что удаление обновления через BIOS может быть сложным процессом и требовать определенных навыков и знаний. Если у вас нет опыта в работе с BIOS или вы не уверены в своих действиях, рекомендуется обратиться к специалисту или производителю компьютера для получения дополнительной поддержки и инструкций.
Подробное руководство по удалению последнего обновления Windows 10 через BIOS
Часто обновления операционной системы Windows 10 могут вызывать проблемы, такие как сбои, замедление работы или несовместимость с некоторым программным обеспечением. Если вы столкнулись с такими проблемами после установки последнего обновления Windows 10 и хотите откатиться к предыдущей версии системы, вы можете воспользоваться методом удаления обновления через BIOS.
Прежде чем начать процедуру удаления обновления через BIOS, убедитесь в том, что у вас есть доступ к компьютеру с установленной операционной системой Windows 10. Также рекомендуется создать резервную копию всех важных файлов и данных на случай возможных проблем.
Шаг 1: Перезагрузка компьютера и вход в BIOS
Для удаления обновления через BIOS вам сначала необходимо перезагрузить компьютер. После перезагрузки нажмите определенную клавишу (обычно это F2 или Delete) для входа в BIOS. Точный ключ может отличаться в зависимости от производителя компьютера.
Шаг 2: Настройка параметров загрузки
Внутри BIOS найдите раздел «Boot» или «Загрузка» и перейдите в него. Здесь вам потребуется изменить порядок загрузки устройств. Установите «Windows Boot Manager» или «ОС Windows» в качестве первого в списке загрузки. Сохраните изменения и выйдите из BIOS.
Шаг 3: Удаление обновления Windows 10
После выхода из BIOS компьютер будет перезагружен. При загрузке вы увидите меню выбора операционной системы. Вам потребуется выбрать вариант, связанный с предыдущей версией Windows 10. Загрузка может занять некоторое время. После входа в систему перейдите в «Параметры» -> «Обновление и безопасность» -> «Windows Update» и найдите «История обновлений». Здесь вы сможете найти последнее обновление Windows 10 и удалить его.
Важно помнить, что удаление последнего обновления через BIOS может иметь свои риски, поэтому рекомендуется выполнять эту процедуру только при необходимости. Кроме того, будьте готовы к тому, что после удаления обновления могут быть некоторые изменения в работе системы и отсутствующие исправления ошибок, введенные в этом обновлении.
Проверка компьютера после удаления обновления и решение возможных проблем
После удаления последнего обновления операционной системы Windows 10 через BIOS, может возникнуть необходимость в проверке компьютера и решении возможных проблем. В этой статье мы рассмотрим несколько важных шагов для проведения такой проверки и предоставим решения для ряда потенциальных проблем.
После удаления обновления через BIOS, первым шагом будет проверка работы компьютера в целом. При включении системы, обратите внимание на то, как быстро загружается операционная система и стартуют различные приложения. Проверьте работу браузера, приложений и других программ, чтобы убедиться, что все функционирует нормально.
Далее, следует обратить внимание на работу компонентов компьютера. Проверьте работу звука, видеокарты, принтера или других периферийных устройств. Убедитесь, что все драйверы установлены правильно и работают без ошибок. В случае проблем с оборудованием, рекомендуется установить последние версии драйверов с официальных сайтов производителей.
Кроме того, рекомендуется провести проверку на вирусы и вредоносное ПО после удаления обновления через BIOS. Запустите антивирусную программу и выполните полное сканирование системы. Если будет обнаружено вредоносное ПО, следуйте инструкциям антивирусной программы для его удаления. Также, можно обновить антивирусные базы данных и выполнить дополнительное сканирование для обеспечения полной защиты компьютера.
- Проверьте работу программного обеспечения и обновите установленные приложения, если это необходимо.
- Убедитесь, что все ваши файлы и документы, сохраненные на компьютере, остались в безопасности и доступны.
- Проверьте наличие ошибок или вылетов операционной системы. Если возникают сбои или ошибки, попробуйте переустановить соответствующую программу или проконсультируйтесь с профессионалами.
- Если у вас есть вопросы или проблемы, связанные с удалением установленного обновления через BIOS, рекомендуется обратиться к сообществам пользователей, форумам или посетить официальный сайт Microsoft для получения подробной помощи и решения проблемы.
Однако, перед проведением всех этих шагов, важно произвести резервное копирование всех важных данных с компьютера, чтобы предотвратить их потерю в случае непредвиденных ситуаций или ошибок.
Дополнительные советы по управлению обновлениями Windows 10 и предотвращению подобных ситуаций
Управление обновлениями в операционной системе Windows 10 может быть сложной задачей. Однако с правильными советами и предосторожностями вы можете избежать нежелательных ситуаций, связанных с обновлениями Windows 10. В этой статье мы рассмотрели основные шаги, которые помогут вам предотвратить проблемы с обновлениями через BIOS. Но есть и другие полезные советы, которые могут быть полезными для управления обновлениями Windows 10.
1. Регулярно резервируйте свои данные: Перед установкой обновлений Windows 10 рекомендуется регулярно создавать резервные копии важных данных. В случае возникновения проблем с обновлениями, вы сможете восстановить свои файлы и документы.
2. Перепроверьте наличие обновлений: Проверьте наличие доступных обновлений перед их установкой. Убедитесь, что ваш компьютер соответствует минимальным требованиям для установки обновлений Windows 10.
3. Включайте автоматическое обновление: Включите функцию автоматического обновления, чтобы ваш компьютер получал последние обновления и исправления безопасности. Однако будьте внимательны, чтобы не пропустить нежелательные обновления.
4. Избегайте неофициальных и вторичных источников: Загрузка обновлений Windows 10 только с официального источника Microsoft поможет избежать вредоносного программного обеспечения и проблем, связанных с некорректной установкой обновлений.
5. Применяйте рекомендации Microsoft: Регулярно проверяйте руководства и статьи на официальном веб-сайте Microsoft по управлению обновлениями Windows 10. Они могут содержать полезную информацию и советы по предотвращению проблем с обновлениями.
Следуя этим дополнительным советам, вы сможете управлять обновлениями Windows 10 более эффективно и предотвращать подобные ситуации. Помните, что знание и практика являются ключевыми факторами при управлении обновлениями операционной системы, особенно в случае Windows 10.
