Щелкните вкладку Security. В разделе Current User должен быть BIOS Administrator. Выберите User Management. Удалите все учетные записи в разделе ProtectTools Users и щелкните Save.
- Чтобы удалить учетную запись Windows 10 через BIOS, нужно щелкнуть вкладку Security и выбрать раздел User Management, а затем удалить все учетные записи в разделе ProtectTools Users и сохранить изменения.
- Для сброса учетной записи в биосе нужно нажать кнопку CLR_CMOS на материнской плате, когда устройство выключено и шнур питания отключен, а после повторного подключения питания и загрузки войти в BIOS для сброса, нажав клавишу удаления или F2.
- Для удаления учетной записи Windows 10 нужно выбрать параметры > параметры > учетных записей > учетных записей & других пользователей, выбрать всплывающее меню для учетной записи, которую нужно удалить, и нажать «Удалить».
- Чтобы удалить учетную запись Windows 10 через командную строку, нужно ввести команду net user «имя пользователя» /delete, указав имя удаляемой учетной записи.
- Для сброса пароля локальной Windows учетной записи нужно выбрать ссылку Сброс пароля на экране входа, ответить на контрольные вопросы, ввести новый пароль и войти в систему обычным образом.
- Для сброса настроек Windows 10 к заводским нужно в меню BIOS найти пункт с названием Reset to Default, Factory Default, Setup Defaults или Load Optimized Defaults в разделе Exit и воспользоваться им, чтобы компьютер перезагрузился и настройки были сброшены.
- Для возвращения к заводским настройкам через BIOS нужно не отпуская Shift нажать «Всё равно перезагрузить» и выбрать «Диагностику» — «Дополнительные параметры» — «Восстановление системы».
- Для полного удаления профиля пользователя нужно выбрать ссылку «Дополнительные параметры системы», выбрать «Параметры» в разделе «Профили пользователей», выбрать нужный профиль и нажать кнопку «Удалить».
- Для удаления всех данных с Windows 10 перед продажей нужно в поисковой строке Windows найти и выбрать раздел Сброса этого ПК, выбрать очистку данных и провести настройки в соответствии с требованиями.
- Как в биосе сбросить учетную запись
- Как полностью удалить пользователя Windows 10
- Как удалить учетную запись Windows 10 через командную строку
- Как выйти из учетной записи Windows 10 если забыл пароль
- Как сбросить к заводским настройкам виндовс 10 через БИОС
- Как вернуться к заводским настройкам через БИОС
- Как полностью удалить профиль пользователя
- Как удалить все с Windows 10 перед продажей
- Как удалить все данные с компьютера Windows 10
- Что будет если в биосе сбросить до заводских настроек
- Как вернуть ноутбук к заводским настройкам через БИОС
- Как вернуться к первоначальным настройкам
- Как вернуть компьютер к заводским настройкам
Как в биосе сбросить учетную запись
На материнской плате есть кнопка CLR_CMOS. Нажмите эту кнопку, когда устройство выключено и шнур питания отключен. После повторного подключения питания и загрузки нажмите и удерживайте клавишу удаления или клавишу F2, чтобы войти в BIOS для сброса.
Как полностью удалить пользователя Windows 10
Выберите параметры > параметров > учетных записей > учетных записей & других пользователей. В разделе «Другие пользователи» выберите всплывающее меню для учетной записи, которую вы хотите удалить. Рядом с учетной записью и данными выберите «Удалить».
Как удалить учетную запись Windows 10 через командную строку
Чтобы посмотреть какие пользователи есть в системе — в командной строке напишите команду net users и нажмите Enter. 3. Когда вы знаете имя пользователя, которого нужно удалить — введите команду net user «имя пользователя» /delete вместо «Имя пользователя» напишите имя учетной записи, которую вы хотите удалить.
Как выйти из учетной записи Windows 10 если забыл пароль
Сброс пароля локальной Windows учетной записи:
- Выберите ссылку Сброс пароля на экране входа. Если вы используете ВМЕСТО этого ПИН-код, см. проблемы со входом с помощью ПИН-кода.
- Ответьте на контрольные вопросы.
- Введите новый пароль.
- Войдите в систему обычным образом с новым паролем.
Как сбросить к заводским настройкам виндовс 10 через БИОС
Попав в меню BIOS, найдите пункт с названием вроде Reset to Default, Factory Default, Setup Defaults или Load Optimized Defaults. Обычно эта опция находится в разделе Exit. Воспользуйтесь ею и подтвердите действие — компьютер перезагрузится, а настройки будут сброшены.
Как вернуться к заводским настройкам через БИОС
Не отпуская Shift, нажимаем «Всё равно перезагрузить». После появления меню «Выбор действия» отпускаем клавишу Shift. Нажимаем «Продолжить». Выбираем «Диагностику» — «Дополнительные параметры» — «Восстановление системы».
Как полностью удалить профиль пользователя
Щелкните ссылку «Дополнительные параметры системы». В открывшемся диалоговом окне выберите «Параметры» в разделе «Профили пользователей». В следующем диалоговом окне есть список профилей в системе. Выберите профиль, который нужно удалить, и нажмите кнопку «Удалить».
Как удалить все с Windows 10 перед продажей
Введите и найдите в поисковой строке Windows ①, нажмите [Открыть]②:
- Нажмите [Начать]③ в разделе Сброса этого ПК.
- Выберите [Удалить все]④.
- Нажмите на [Изменить настройки]⑤.
- Основываясь на ваших требованиях, выберите предпочтительные настройки ⑥, затем нажмите [Подтвердить]⑦.
Как удалить все данные с компьютера Windows 10
Очистка диска в Windows:
- В поле поиска на панели задач введите очистка диска, а затем выберите пункт Очистка диска из списка результатов.
- Выберите диск, который требуется очистить, и нажмите кнопку ОК.
- В разделе Удалить следующие файлы выберите типы файлов, которые требуется удалить.
- Нажмите кнопку ОК.
Что будет если в биосе сбросить до заводских настроек
Проще говоря, при сбросе настроек BIOS ничего страшного не произойдет. Однако, нужно понимать, что настройки вернутся в заводское состояние, что может повлиять на работу всей системы. К примеру, у вас пропадет разгон комплектующих (если, конечно, разгон был).
Как вернуть ноутбук к заводским настройкам через БИОС
Действовать необходимо в следующей последовательности:
- Взять диск с ОС, которая была установлена на ноутбуке, и вставить его в дисковод.
- Необходимо перезагрузить ноутбук.
- С периодичностью 1 нажатие в секунду, нужно нажимать одну из кнопок: «Delete», «F8» или «F2», которые служат входом в меню БИОС.
Как вернуться к первоначальным настройкам
Откройте «Меню» — «Настройки» и выберите пункт «Восстановление и сброс». 2. Прокрутите открывшийся список в самый низ и нажмите на пункт «Сброс настроек» (название данного пункта на разных смартфонах может выглядеть иначе: «Сбросить настройки телефона», «Общий сброс», «Стереть все данные» и т. п.).
Как вернуть компьютер к заводским настройкам
Сброс настроек системы компьютера:
- Нажмите на значок Пуск и откройте Настройки. Выберите опцию Обновление и безопасность.
- Перейдите в меню Восстановление > Вернуть компьютер в исходное состояние и нажмите Начать. Выберите опцию Сохранить мои файлы или Удалить все.
Оставить отзыв (1)
Как удалить учётную запись пользователя – хоть локальную, хоть с подключённым аккаунтом Microsoft — в системе Windows 10?
Специфику работы с учётными записями пользователей Windows 10 по большей части унаследовала от версий-предшественниц. Однако есть и новшества: последняя версия операционной системы от Microsoft предусматривает новую организацию и дизайн системных настроек в штатном приложении Metro-интерфейса «Параметры», где, собственно, и происходит процесс удаления учётных записей (как один из вариантов). Плюс к этому, Windows 10 позволяет задействовать более лояльную альтернативу полному удалению учётных записей членов семьи. Если это вопрос принципа и амбиций, администратор компьютера может не удалять учётную запись не пришедшегося ко двору члена семьи, а временно запретить ему авторизованный вход в систему. Но, обо всём этом подробнее ниже.
В этой статье рассмотрим, как удалить учётную запись пользователя в системе Windows 10 несколькими способами.
Как удалить учётную запись пользователя в Windows 10
Удалить учётную запись в системе Windows может не любой её пользователь, а только пользователь-администратор. Имея права администратора, удалить учётную запись пользователя – хоть другого администратора, хоть обычного пользователя – можно несколькими способами.
1. Удаление учётной записи в Metro-приложении «Параметры»
Для удаления учётной записи первым из способов в меню «Пуск» запускаем Metro-приложение «Параметры».
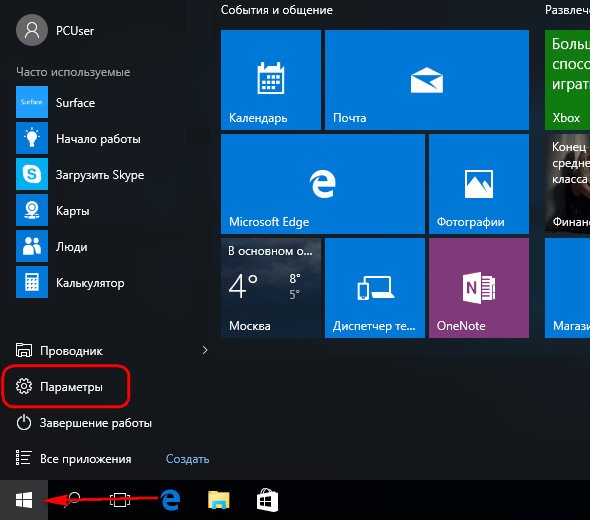
Отправляемся в раздел «Учётные записи».
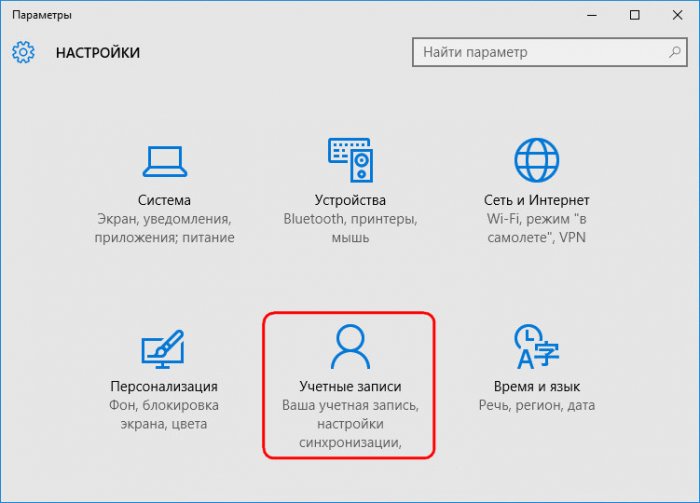
Переключаемся на вкладку «Семья и другие пользователи». Делаем клик на учётной записи, которую нужно удалить. Появятся опции изменения типа учётной записи и её удаления. Жмём последнюю.
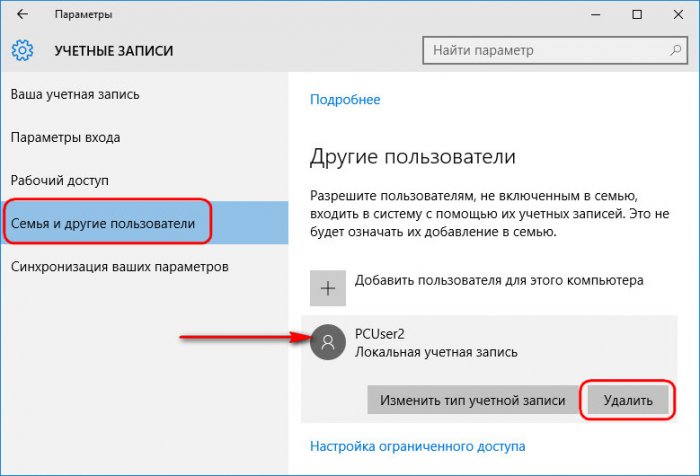
В появившемся окошке подтверждаем решение: жмём «Удалить учётную запись и данные».
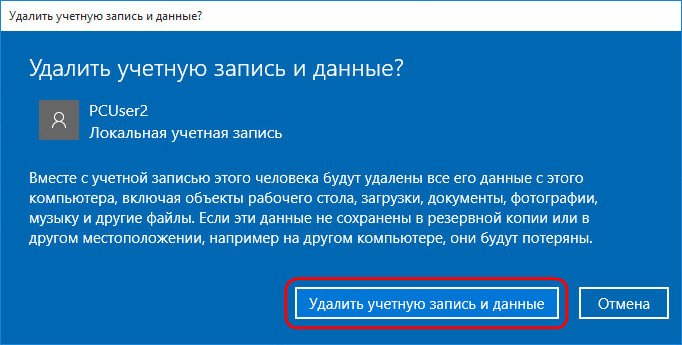
При удалении учётной записи способом с использованием приложения «Параметры» уничтожаются все файлы папок пользовательского профиля. Это папки «Загрузки», «Видео», «Музыка», «Документы» и пр. на системном диске, отображающиеся в проводнике Windows в разделе «Этот компьютер» наряду с разделами дисками и съёмными устройствами компьютера. Если данные этих папок представляют ценность, перед удалением учётной записи их можно перенести, например, на несистемный раздел диска (С, D, E и т.д.), на съёмный носитель или в «облако».
2. Удаление учётной записи в панели управления Windows
Тогда как Metro-функционал безоговорочно приступает к выполнению удаления учётной записи, классический способ этой же операции с помощью панели управления Windows заботливо предупреждает о потере данных и предлагает их сохранить. Рассмотрим этот способ.
На кнопке меню «Пуск» Windows 10 вызываем контекстное меню и запускаем «Панель управления».
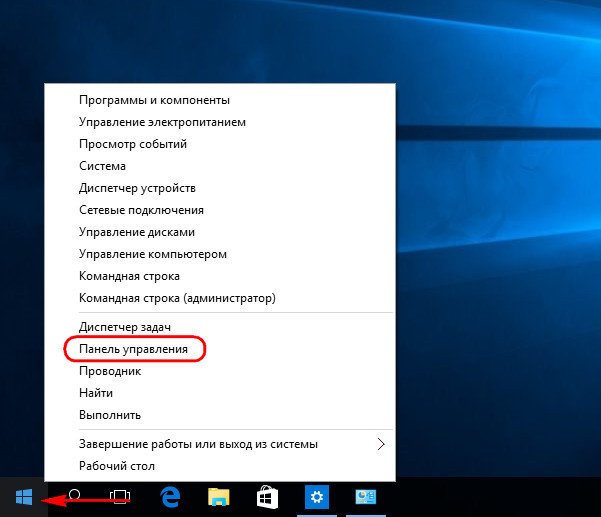
Отправляемся в раздел «Учётные записи пользователей».
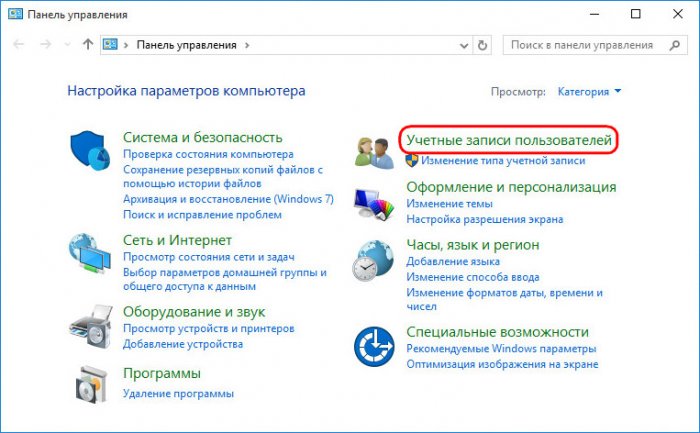
А в нём жмём, соответственно, «Удаление учётных записей пользователей».
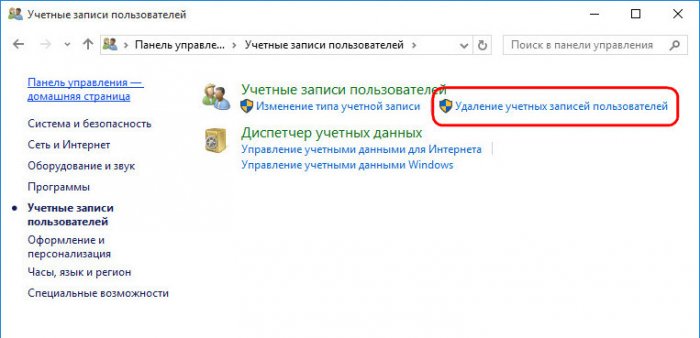
Далее выбираем пользователя, чью учётную запись необходимо удалить.
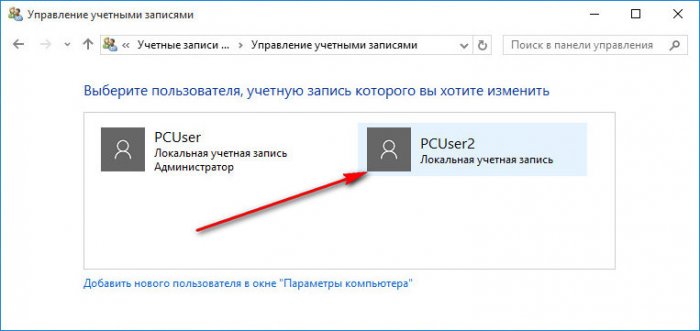
И, попав следующим этапом в окошко возможных операций с этой учётной записью, жмём «Удаление учётной записи».
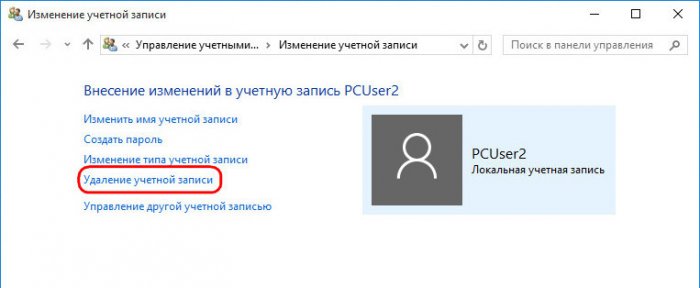
Появится окошко с упомянутым выше проявлением заботы о пользовательских данных — предупреждением об удалении файлов в папках пользовательского профиля и предложением сохранить эти файлы. Воспользуемся этой возможностью и сохраним файлы удаляемой учётной записи. Жмём, соответственно, «Сохранение файлов».
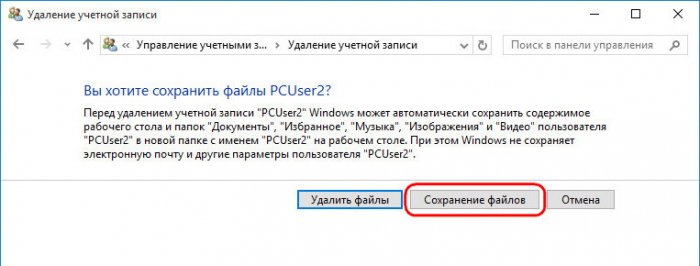
В следующем окне увидим, в частности, разъяснение, что сохранённые файлы будут помещены в папку на рабочем столе с именем пользователя, чья учётная запись удаляется. Жмём кнопку «Удаление учётной записи».
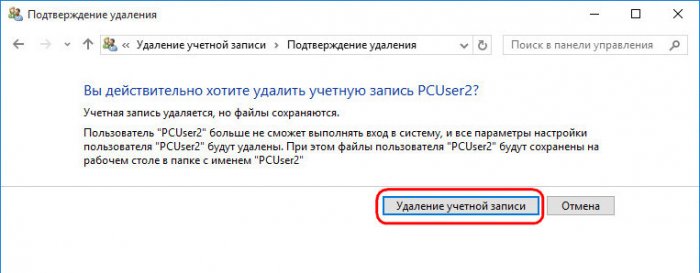
Всё – учётная запись удалена, а на рабочем столе появилась та самая папка, где сохранились файлы пользователя, разложенные по тематическим папкам.
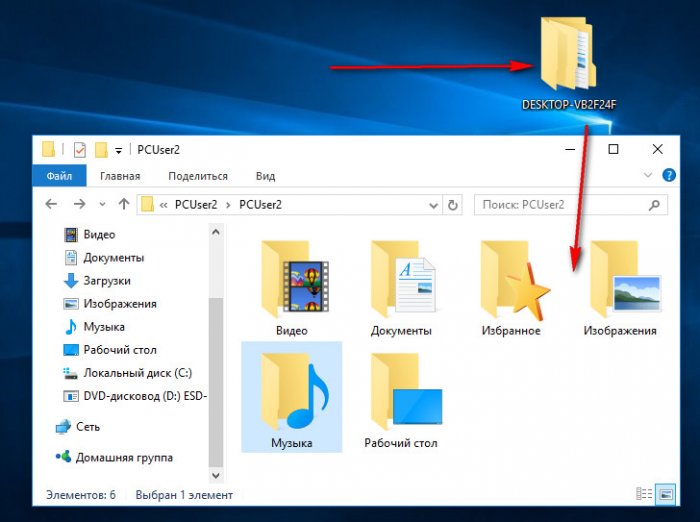
3. Удаление учётной записи в командной строке
Третий способ удаления учётных записей – с помощью командной строки. Запускаем её от имени администратора в контекстном меню на кнопке «Пуск».
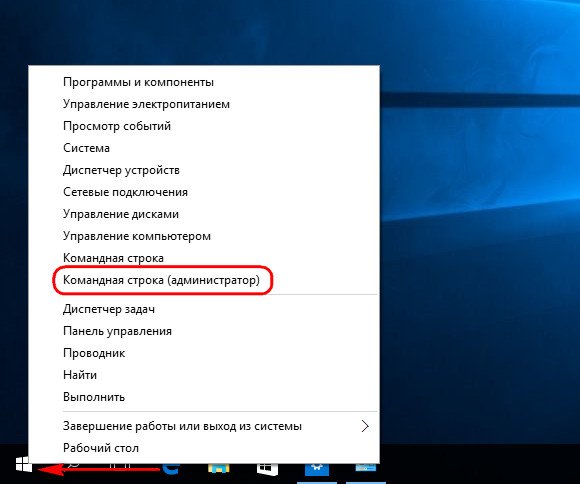
Вводим следующую команду и жмём Enter:
net users
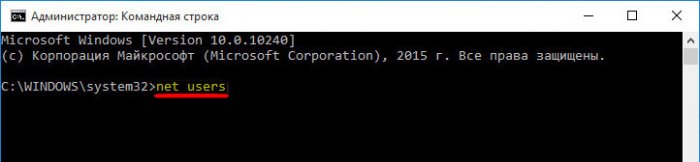
Далее вводим ещё одну команду и жмём Enter. Это команда по типу:
net user Имя_пользователя /delete
Где Имя_пользователя – это имя удаляемой учётной записи. В нашем случае команда выглядит так:
net user PCUser2 /delete
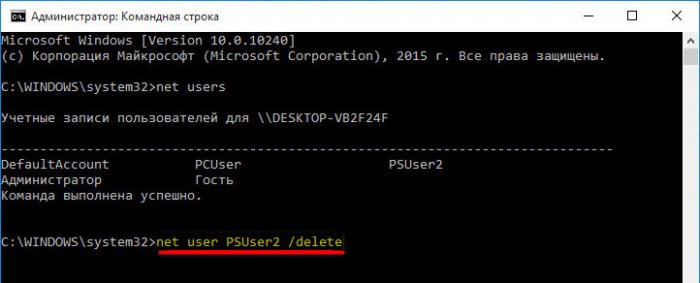
Всё – команда выполнена успешно, учётная запись удалена.
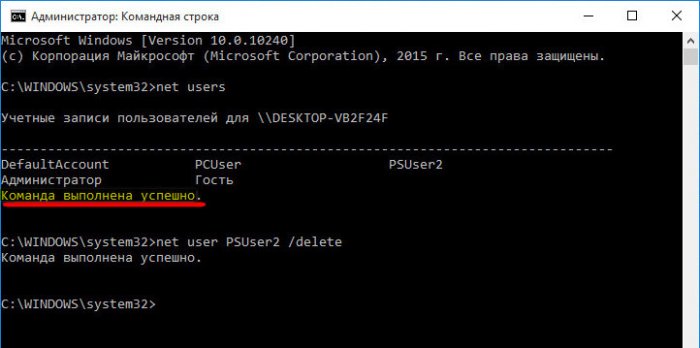
4. Удаление учётной записи члена семьи
Учётные записи членов семьи не удаляются обычным способом. В Metro-приложении «Параметры», пройдя по описанному выше пути «Учётные записи — Семья и другие пользователи», при клике на учётную запись члена семьи увидим возможность изменения её типа и блокировки. Нажав на кнопку «Блокировать», а затем подтвердив это в дополнительном окошке кнопкой «Запретить», можем, соответственно, запретить этому члену семьи работать со своей учётной записи на используемом компьютерном устройстве.
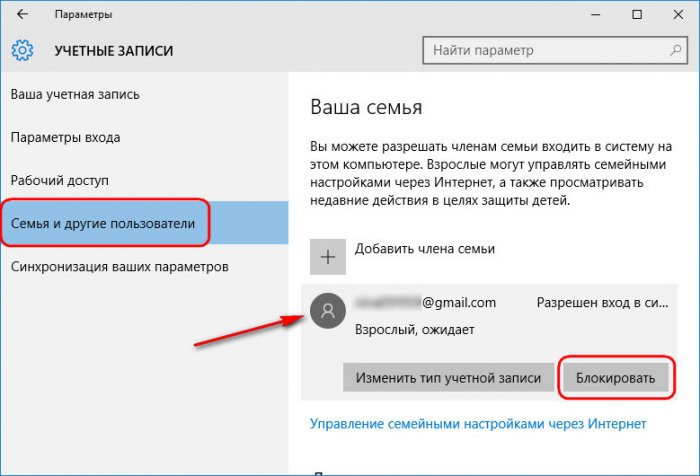
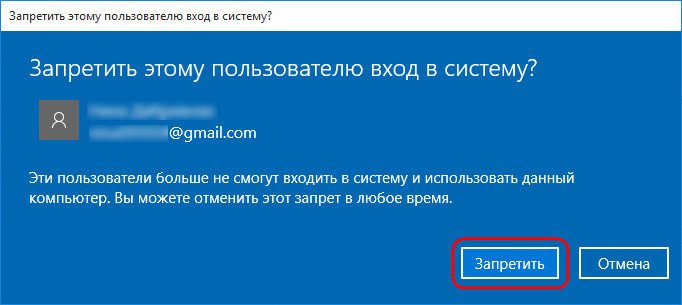
Таким образом, если на компьютере нет незапароленных учётных записей, он попросту не сможет вовсе использовать этот компьютер. Конечно, пока за его хорошее поведение не будет отменена блокировка администратором. Отмена блокировки осуществляется обратным способом – нажатием кнопки «Разрешить» и подтверждением этого в дополнительном окошке.
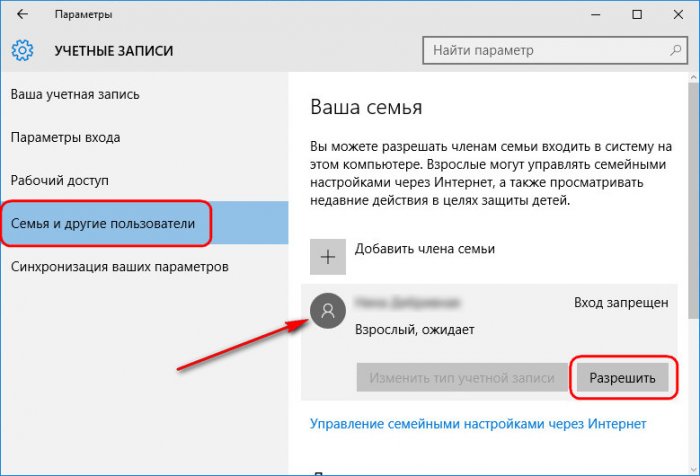
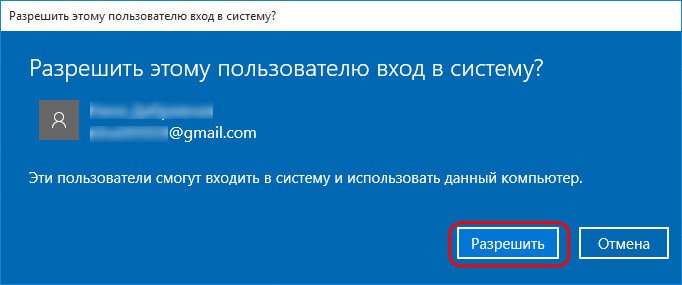
А вот операцию по удалению учётной записи члена семьи нужно сначала провести в Интернете – в учётной записи Microsoft администратора компьютера. В окне браузера заходим на сайт Microsoft и входим в учётную запись. Внутри неё переключаемся на раздел «Семья» и жмём ссылку «Удалить».
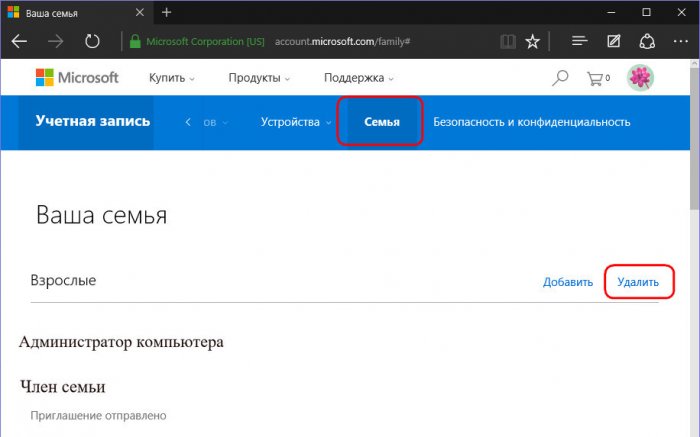
Далее выбираем учётную запись члена семьи и жмём «Удалить».
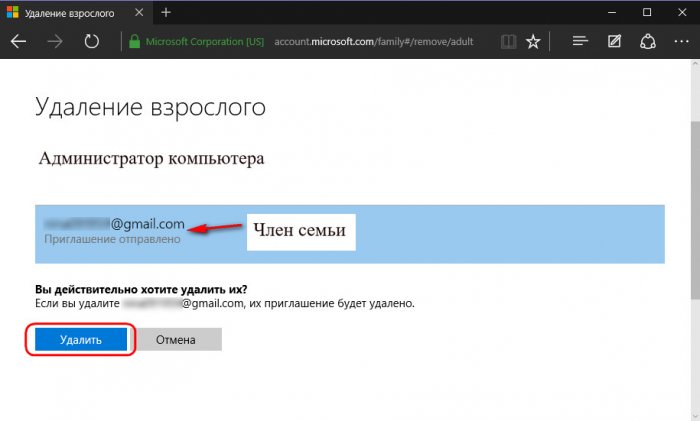
И только после этого на компьютере с Windows 10 появится возможность удаления учётной записи этого члена семьи. Сам процесс удаления такой учётной записи на компьютере можно осуществить любым из описанных выше способов для обычных учётных записей.
Статьи на эту тему:
- Как создать учётную запись в Windows 10
- Учётная запись пользователя заблокирована и не может быть использована для входа в сеть
- Как отключить и включить учётную запись пользователя Windows
Download Article
Permanently delete user profiles on Windows
Download Article
- Deleting an Account
- Changing Admin Accounts
|
As long as you’re signed into your Windows PC with an administrator-level account, you will be able to remove any local or Microsoft user accounts on the computer. Removing a user account will delete all of that user’s data from your PC. Here’s how to delete user accounts in Windows 10.
Quick Steps
- Open Settings.
- Click Accounts.
- Click Family & other users.
- Click the account.
- Click Remove.
- Click Delete account and data.
-
Click the Start menu, and then click the cog icon.
-
This icon looks like a silhouette of a person and says «Your accounts, email, sync, work, family.»
Advertisement
-
You’ll see this in the vertical menu on the left side of the window.
- If you’re using a work or school PC, you may have to select Other users or Other people instead.[1]
- If you’re using a work or school PC, you may have to select Other users or Other people instead.[1]
-
You’ll see more options appear for that user.
- If you see «Local account» below the user name, this account only exists on the current PC.
- If you don’t see Local account, it’s a Microsoft account. This means that this user can still access other Microsoft services like Outlook.com and Office on other devices.
-
A confirmation message will appear, letting you know that all of that user’s data will be removed from the PC if you continue.
-
This removes all of the user’s data from the PC.
Advertisement
-
Click the Start menu, and then click the cog icon.
- Use this method to change a standard user into an administrator. You must have a new administrator user before you can delete the previous one.
-
This icon looks like a silhouette of a person and says «Your accounts, email, sync, work, family.»
-
You’ll see this in the vertical menu on the left side of the window.
- If you’re using a work or school PC, you may have to select Other users or Other people instead.
-
You’ll see more options appear for that user.
-
This is next to Remove.
-
Click the drop-down menu and set the new account type to Administrator.
-
This will save your settings.
-
Log into the new administrator account. You’ll need to provide the account’s password.
- Once the new administrator account is set, you can use the above section to delete the old administrator account.
Advertisement
Ask a Question
200 characters left
Include your email address to get a message when this question is answered.
Submit
Advertisement
Thanks for submitting a tip for review!
References
About This Article
Article SummaryX
1. Open Settings.
2. Click Accounts.
3. Click Family & other users.
4. Click the user you want to delete.
5. Click Remove and Delete account and data.
Did this summary help you?
Thanks to all authors for creating a page that has been read 168,610 times.
Is this article up to date?
Главная »
Сборник лайфхаков » Эффективные способы удаления учетной записи через BIOS: шаг за шагом
Узнайте, как безопасно и эффективно удалить учетную запись через BIOS с помощью наших подробных инструкций.
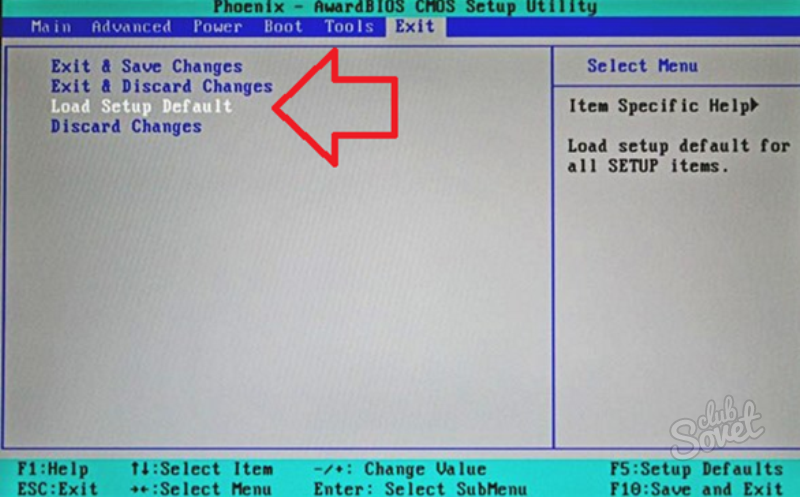

Перед удалением учетной записи обязательно сделайте резервную копию важных данных.
Внимательно изучите руководство пользователя вашего устройства или обратитесь к онлайн-ресурсам для получения дополнительной информации.
Как удалить учетную запись Майкрософт в Windows 10
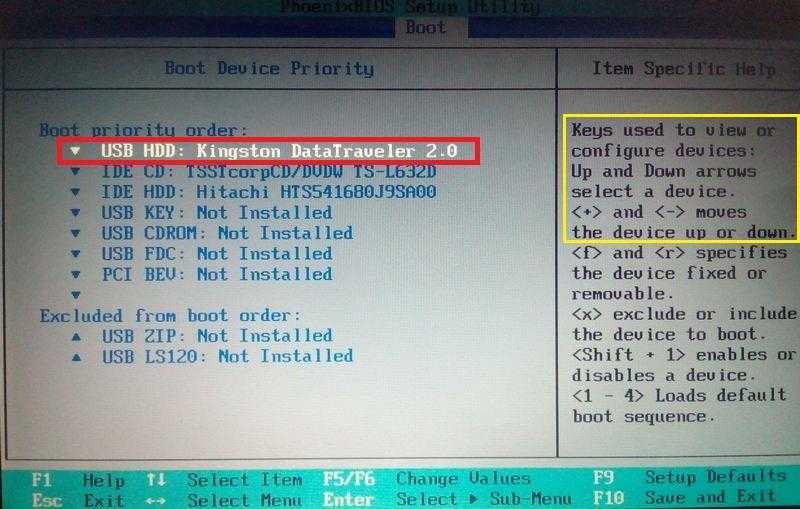
Проверьте, что у вас есть все необходимые пароли и доступ к системе, прежде чем приступать к процессу удаления учетной записи через BIOS.

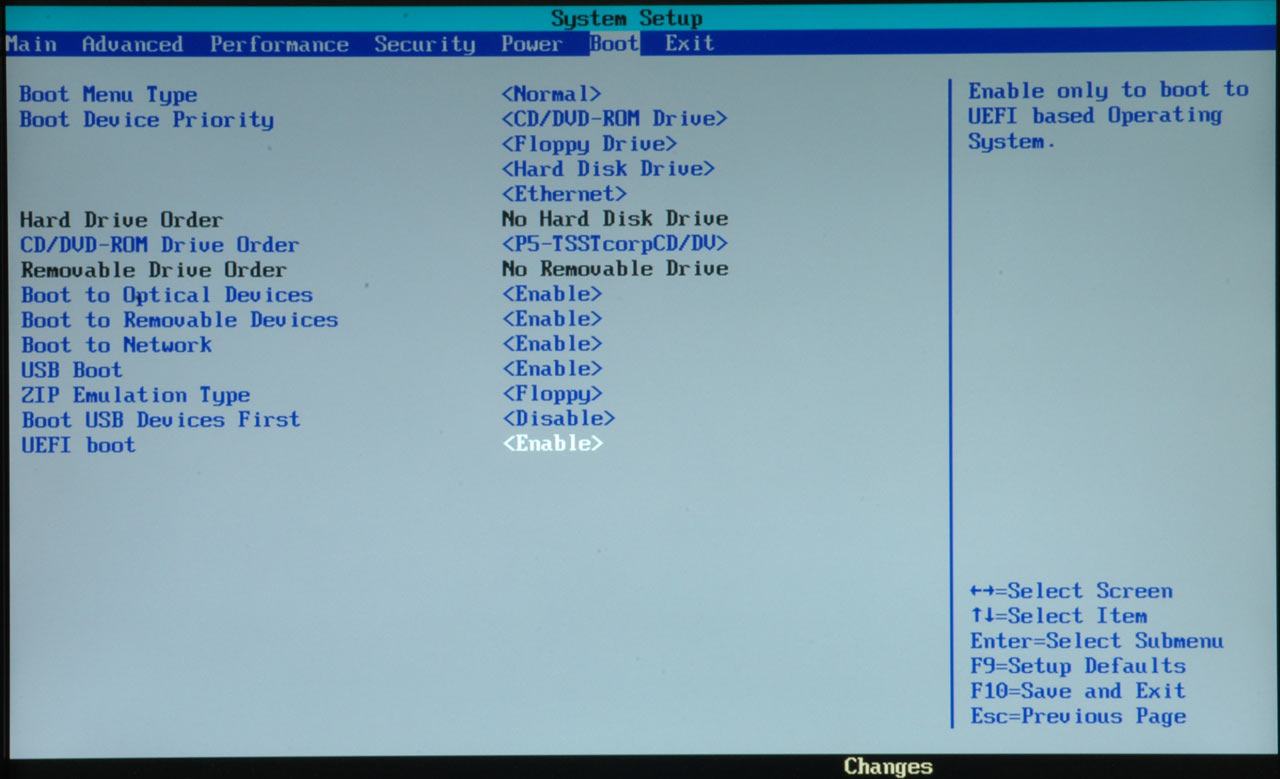
Перед тем как выполнить действия в BIOS, убедитесь, что вы понимаете последствия и несете ответственность за свои действия.
Как сбросить BIOS на заводские ⚙️ настройки, 🔐 удалить пароль на компьютере 🖥️ или ноутбуке 💻

Если у вас возникли сомнения или вопросы, лучше проконсультируйтесь с профессионалом или обратитесь в службу поддержки производителя устройства.
как обойти пароль bios на любом ноутбуке. How to ignore Bios password any laptop

Не забывайте, что неправильные действия в BIOS могут привести к серьезным проблемам с работой устройства, поэтому будьте внимательны и осторожны.
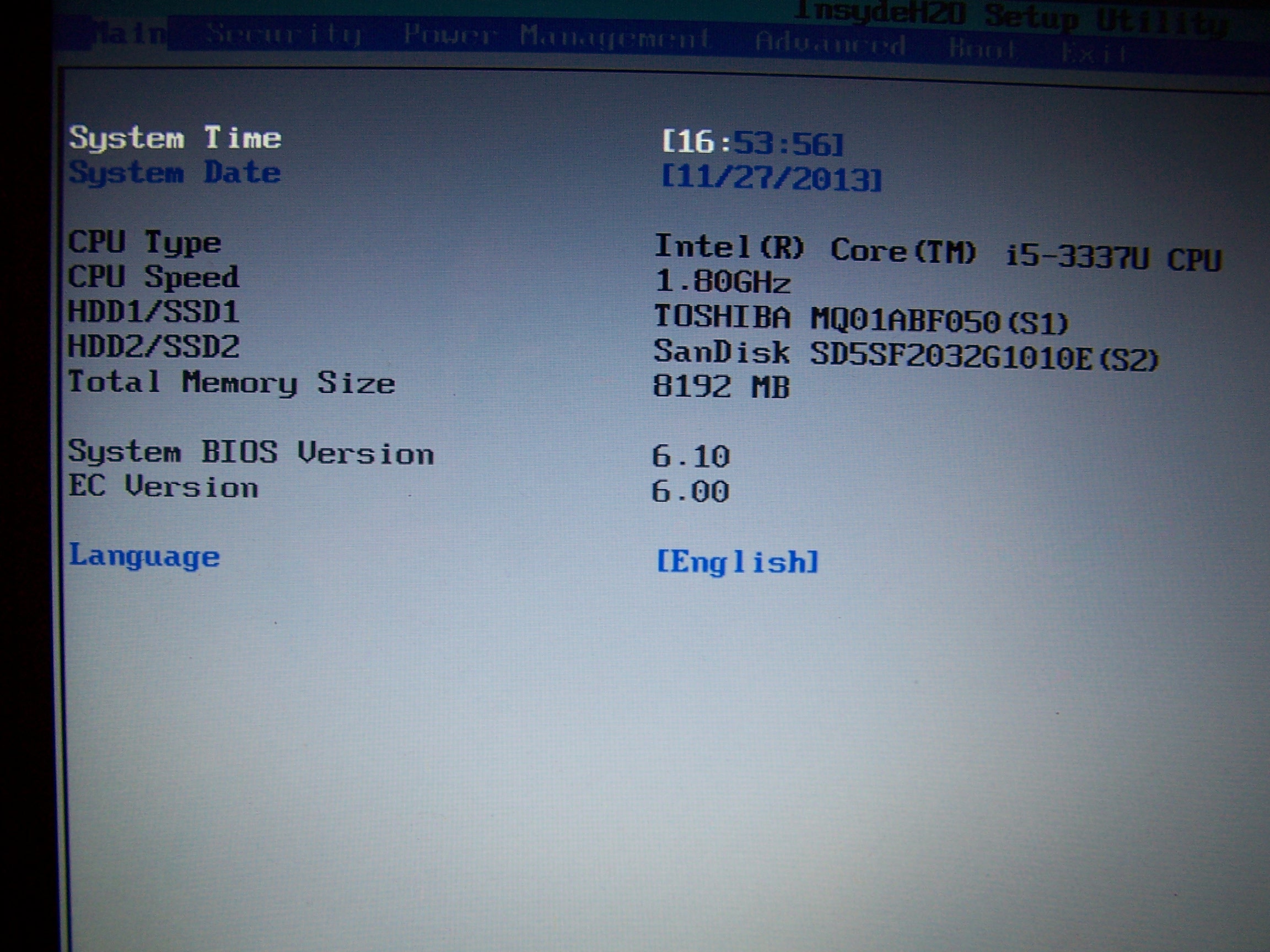
После удаления учетной записи через BIOS не забудьте перезагрузить систему для применения изменений.
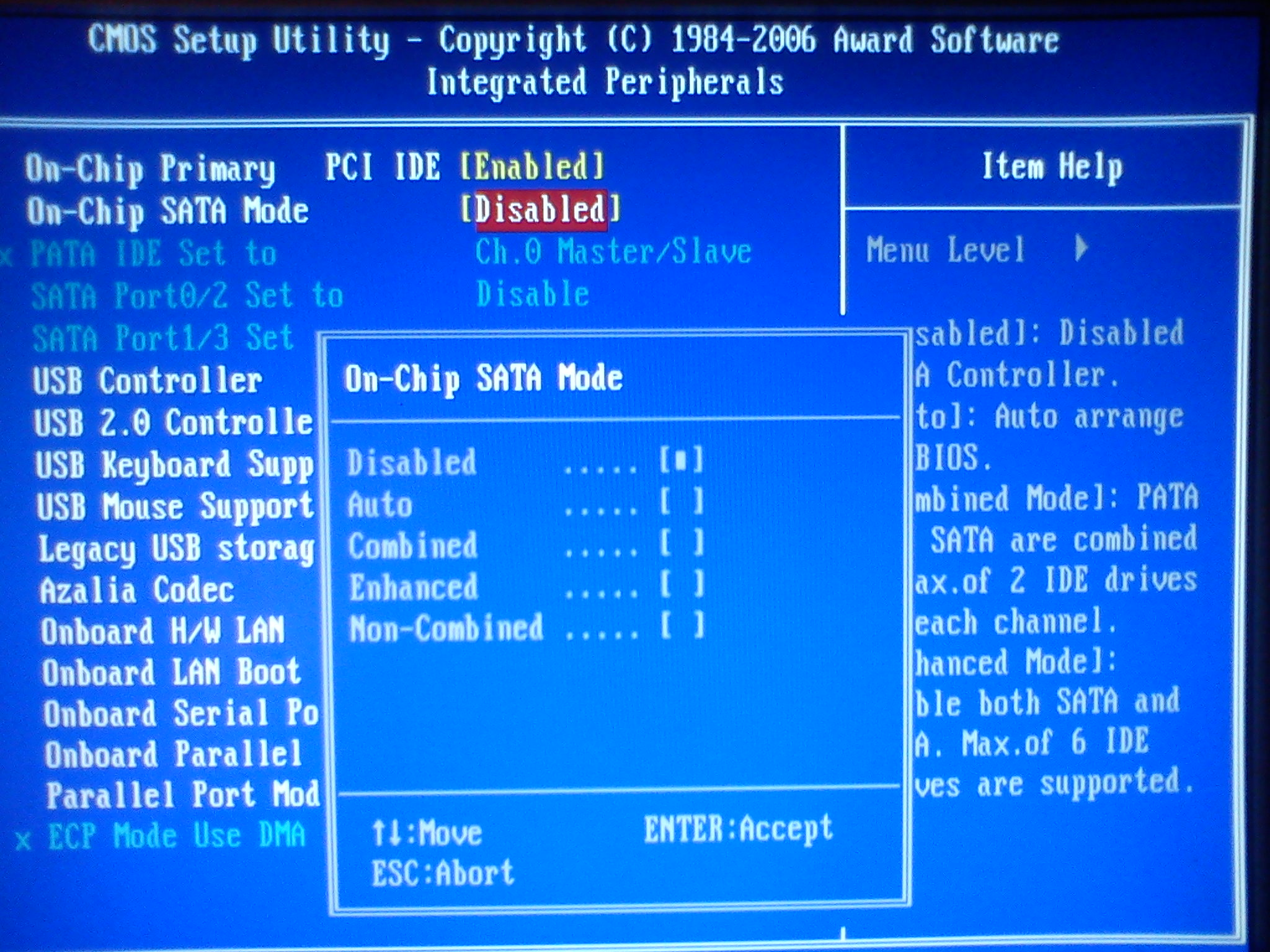
Проверьте результат удаления учетной записи, чтобы убедиться, что процесс прошел успешно и без ошибок.
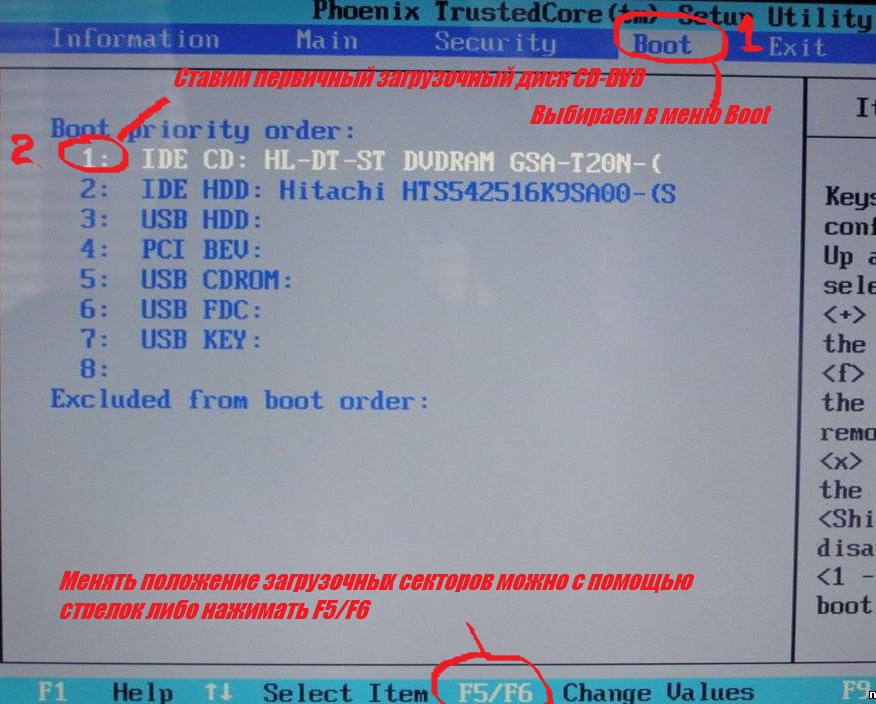
Если возникли сложности или проблемы, не стесняйтесь обратиться за помощью к сообществу пользователей или форумам.
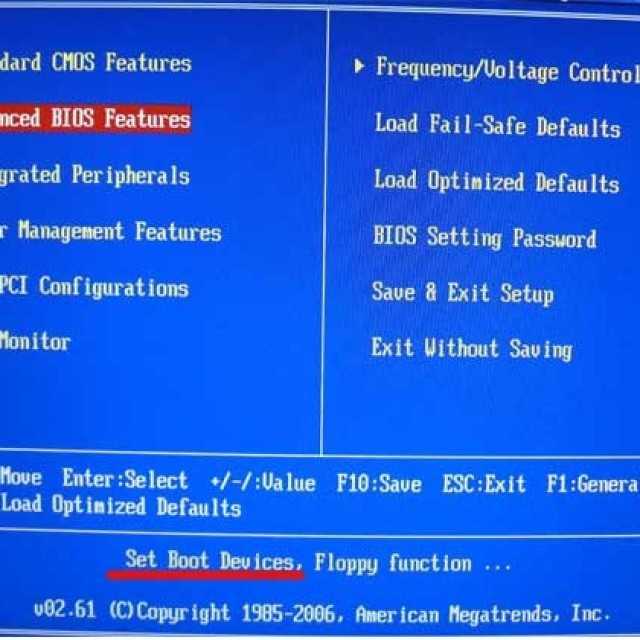
Следите за обновлениями BIOS и другого программного обеспечения, чтобы обеспечить безопасность и стабильную работу вашего устройства.
Содержание
- Как удалить пользователя Windows 10
- Простое удаление пользователя в параметрах Windows 10
- Удаление в управлении учетными записями пользователей
- Как удалить пользователя с помощью командной строки
- Как удалить встроенные учетные записи Администратор, Гость или другие
- Два одинаковых пользователя Windows 10
- Как удалить учетную запись пользователя в Windows 10
- Удаление учетной записи пользователя в Windows 10
- Удаление учетной записи пользователя в Windows 10 – второй способ
- Удаление учетной записи пользователя в Windows 10 – третий способ
- Ограничения
Как удалить пользователя Windows 10
В этой пошаговой инструкции подробно о том, как удалить пользователя в Windows 10 в различных ситуациях — об удалении простой учетной записи, или того, пользователя, которые не отображается в списке пользователей в параметрах; о том, как выполнить удаление, если вы видите сообщение о том, что «Пользователь не может быть удален», а также о том, что делать, если при входе в систему отображается два одинаковых пользователя Windows 10, и нужно убрать одного лишнего. См. также: Как удалить учетную запись Майкрософт в Windows 10.
В общем случае, учетная запись из которой производится удаление пользователя, должна иметь права администратора на компьютере (особенно если удаляется существующий аккаунт администратора). Если в настоящий момент она имеет права простого пользователя, то для начала зайдите под имеющимся пользователем с правами администратора и дайте нужному пользователю (тому, под которым в дальнейшем планируете работать) права администратора, о том, как это сделать разными способами написано в руководстве «Как создать пользователя Windows 10».
Простое удаление пользователя в параметрах Windows 10
Если вам требуется удалить «простого» пользователя, т.е. созданного лично вами или заранее присутствовавшего в системе при покупке компьютера или ноутбука с Windows 10 и более не нужного, сделать это можно, используя параметры системы.
- Зайдите в Параметры (клавиши Win+I, или Пуск — значок шестеренки) — Учетные записи — Семья и другие люди.
- В разделе «Другие люди» кликните по пользователю, которого нужно удалить и нажмите соответствующую кнопку — «Удалить». Если нужный пользователь отсутствует в списке, о том, почему это может быть — далее в инструкции.
- Вы увидите предупреждение о том, что вместе с учетной записью будут удалены файлы этого пользователя, хранящиеся в его папках рабочего стола, документов и прочего. Если важных данных у этого пользователя нет, нажмите «Удалить учетную запись и данные».
Если все прошло успешно, то ненужный вам пользователь будет удален с компьютера.
Удаление в управлении учетными записями пользователей
Второй способ — использовать окно управления учетными записями пользователей, открыть которое можно так: нажмите клавиши Win+R на клавиатуре и введите в него control userpasswords2 после чего нажмите Enter.

В открывшемся окне выберите пользователя, которого нужно удалить, а затем нажмите кнопку «Удалить».

Если при этом вы получите сообщение об ошибке и о том, что пользователь не может быть удален, это обычно говорит о попытке удаления встроенной системной учетной записи, о которых — в соответствующем разделе этой статьи.
Как удалить пользователя с помощью командной строки
Следующий вариант: использовать командную строку, которую следует запустить от имени администратора (в Windows 10 это можно сделать через меню правого клика по кнопке «Пуск»), а затем использовать команды (нажимая Enter после каждой):
- net users (выдаст список имен пользователей, активных и нет. Вводим для проверки того, что правильно помним имя пользователя, которого нужно удалить). Внимание: не удаляйте таким образом встроенные учетные записи Администратор, Гость, DefaultAccount и defaultuser.
- net user Имя_пользователя /delete (команда удалит пользователя с указанным именем. Если имя содержит проблемы, используйте кавычки, как на скриншоте).
Если команда была выполнена успешно, пользователь будет удален из системы.
Как удалить встроенные учетные записи Администратор, Гость или другие
Если вам требуется убрать лишних пользователей Администратор, Гость, а возможно и какие-то другие, сделать этого так, как описывалось выше, не получится. Дело в том, что это встроенные системные учетные записи (см., например: Встроенная учетная запись Администратор в Windows 10) и их нельзя удалить, но можно отключить.
Для того, чтобы сделать это, выполните два простых шага:
- Запустите командную строку от имени администратора (клавиши Win+X, затем выбрать нужный пункт меню) и введите следующую команду
- net user Имя_пользователя /active:no
После выполнения команды, указанный пользователь будет отключен и исчезнет в окне входа в Windows 10 и из списка учетных записей.
Два одинаковых пользователя Windows 10
Один из распространенных багов в Windows 10, который заставляет искать способы удаления пользователей — отображение при входе в систему двух учетных записей с одинаковыми именами.
Обычно это происходит после каких-либо манипуляций с профилями, например, после такого: Как переименовать папку пользователя, при условии, что до этого вы отключили пароль при входе в Windows 10.
Чаще всего срабатывающее решение, позволяющее убрать дубликат пользователя, выглядит так:
- Нажать клавиши Win+R и ввести control userpasswords2
- Выбрать пользователя и включить запрос пароля для него, применить настройки.
- Перезагрузить компьютер.
После этого можно снова убрать запрос пароля, но второй пользователь с таким же именем снова появиться не должен.
Постарался учесть все возможные варианты и контексты необходимости удаления учетных записей Windows 10, но если вдруг решения для вашей проблемы здесь не нашлось — опишите ее в комментариях, возможно, мне удастся помочь.
А вдруг и это будет интересно:
14.10.2020 в 18:18
Здравствуйте, Dmitry.
Вот копия списка учетных записей, который я получил:
DefaultAccount
Grigory
WDAGUtilityAccount
Администратор
Гость
Команда выполнена успешно.
Учетной записи внука в списке нет, и я вспомнил, что сразу после того, как мне в начале мая привезли новый ПК, я ввел свою учетную запись (учетную запись Microsoft) и удалил запись внука вторым способом. После этого, продолжая работать на старом ПК (тоже с Win 10), я начал устанавливать на новом необходимые программы и переносить документы. На лето я уезжал из Москвы, а когда вернулся, в начале октября закончил подготовку нового ПК, переключил на него внешние устройства и полностью перешел на него. Только после этого я решил привести в порядок загрузку и обратился к Вам. Мне кажется, что, возможно, при удалении учетной записи внука произошел сбой, и в реестре осталась строка, вызывающая появление окна загрузки не существующего пользователя. Но я последний раз редактировал реестр очень давно — еще в Win 7 или даже ХР, и разбираться с реестром Win 10 не решаюсь. Так что если действительно нужно править реестр, пожалуйста, проинструктируйте, как это сделать. Заранее Вам благодарен..
15.10.2020 в 12:21
А попробуйте так:
в поиске на панели задач вводим «Управление компьютером» и открываем его. Там переходим в локальные пользователи и группы — пользователи. Отображается ли лишний пользователь там? Если да, то правый клик — удалить.
также загляните в Win+R — netplwiz (если отображается там, то тоже удалить).
Буду благодарен, если поделитесь результатом
15.10.2020 в 20:22
Здравствуйте, Dmitry.
В «Управлении компьютером» были только 3 папки — Служебные программы, Запоминающие устройства, Службы и приложения. Я открывал каждую из них, но «локальные пользователи и группы» нигде не нашел. А когда запустил поиск на «локальные пользователи и группы», меня отправили в Интернет. А в окне, открывшемся на netplwiz, в группе «Администраторы; Пользователи» «Имя пользователя» было только мое (учетная запись Microsoft). Так что поиск продолжается — я чувствую, что у меня что-то необычное. Жду дальнейших указаний и, конечно, о результатах я буду сообщать.
16.10.2020 в 12:46
А у меня вот и закончились предложения. Очень похоже на какой-то сбой системы / профилей, но где искать его причины я вот так дистанционно не могу уже предложить.
16.10.2020 в 20:31
Здравствуйте, Dmitry.
Большое спасибо Вам за то, что потратили на меня столько времени. Если вдруг удастся решить эту проблему или она решится сама собой после очередного глобального обновления системы, я обязательно сообщу. Я знаком с Вашим сайтом уже почти 4 года — именно на нем после перехода на Win 10 я нашел решения для восстановления гаджетов и классических игр, и их же использую после каждого глобального обновления. И особенно меня устраивает возможность общаться с Вами напрямую. Еще раз большое Вам спасибо!
Источник
Как удалить учетную запись пользователя в Windows 10

Читайте, как удалить ненужную, старую или чужую учётную запись в Windows 10. Рассмотрим три способа – используй наиболее удобный.Windows 10 это последняя доступная версия операционной системы от компании Microsoft. Она значительно расширила функционал для полного использования возможностей вашего компьютера. Были добавлены и изменены разные функции, упрощающие работу в системе и синхронизирующие учетную запись пользователя на разных устройствах. Многие функции просто были усовершенствованы.
Например, в «Windows 10», как и в ее более ранних версиях, присутствует функция, позволяющая добавлять нескольких пользователей в одну систему. Для доступа к компьютеру, «Windows 10» предлагает подключить ваш идентификатор к учетной записи пользователя «Microsoft», чтобы расширить ваши возможности в новой операционной системе. Но вы можете его не подключать и работать в «Windows 10» только в качестве локального пользователя. Вы также можете добавлять других локальных пользователей, тем самым расширяя круг людей, имеющих доступ к компьютеру. Тем не менее, когда вам больше не нужна чья-либо учетная запись в вашей системе, вы не должны ее просто так оставлять. Учетная запись пользователя занимает определенный объем дискового пространства, которое используется под конкретного пользователя. Вы можете удалить не используемую учетную запись, тем самым высвободив дополнительное пространство. Ниже мы покажем, как вы можете удалить запись пользователя в «Windows 10».
Удаление учетной записи пользователя в Windows 10
Откройте приложение «Параметры Windows», нажав в нижней части экрана кнопку «Пуск» и выбрав в левом боковом меню кнопку с изображением шестеренки.
В приложении «Параметры Windows» перейдите в группу настроек «Учетные записи».
Выберите вкладку «Семья и другие люди». Здесь вы увидите список всех пользователей, добавленных в текущую систему.
Выберите учетную запись пользователя, с которой вы хотите расстаться, и нажмите кнопку «Удалить», которая появляется под ней. Возможно, вам будет предложено ввести пароль администратора. Если кнопка «Удалить» не отображается или она неактивна, войдите в свою учетную запись как администратор, а затем попробуйте повторить процедуру удаления еще раз.
Вы получите сообщение о том, что все данные, хранящиеся в учетной записи пользователя, будут удалены. Это подразумевает удаление всех его данных с этого компьютера, хранящихся на системном диске «С» в одноименной папке пользователя, включая объекты рабочего стола, документы, фотографии, загрузки, видео и другие файлы. На других дисках данные пользователя удалены не будут. Если пользователь сохранил файлы на другом не системном диске, они все останутся там. Будут удалены только файлы из собственных библиотек пользователя на системном диске «С».
Нажмите кнопку «Удалить учетную запись и данные», чтобы завершить процесс удаления записи пользователя. Когда вы это сделаете, то восстановить обратно данные вы уже не сможете. Они будут потеряны навсегда.
Удаление учетной записи пользователя в Windows 10 – второй способ
Вы можете использовать более традиционный способ для удаления учетной записи пользователя в «Windows 10». Нажмите кнопку «Пуск» в нижней части экрана, в главном меню перейдите в раздел «Служебные – Windows» и выберите вкладку «Панель управления».
Перейдите по ссылке «Учетные записи пользователя». Важно помнить, что для внесения дальнейших изменений в учетную запись пользователя, в том числе удаления, вы должны обладать правами администратора.
В открывшемся окне выберите ссылку «Управление другой учетной записью».
Выберите учетную запись пользователя, которую вы хотите удалить.
В окне «Изменение учетной записи» вы можете выбрать разные функции управления этой записью. Нажмите ссылку «Удаление учетной записи».
Перед вами откроется форма подтверждения «Удаление учетной записи». Нажмите кнопку «Удалить файлы», чтобы подтвердить удаление учетной записи пользователя.
«Windows» может автоматически сохранить часть файлов пользователя из удаляемой учетной записи в папку на рабочий стол, если вы выберите соответствующую кнопку «Сохранение файлов».
Удаление учетной записи пользователя в Windows 10 – третий способ
Данный способ также требует от вас наличие прав администратора для удаления учетной записи. Нажмите сочетание клавиш «Windows + R», в открывшейся вкладке «Выполнить» в командной строке введите «netplwis» и нажмите кнопку «ОК» для продолжения.
Перед вами откроется окно «Учетные записи пользователей». Отметьте необходимое имя пользователя, чью учетную запись вы планируете удалить, и нажмите кнопку «Удалить».
После подтверждения процесса удаления, выбранная учетная запись пользователя будет удалена.
Ограничения
Вы не можете удалить все до одной учетные записи пользователей в «Windows 10». Если вы хотите создать новую учетную запись для себя и избавиться от своей старой учетной записи пользователя, вам нужно сначала создать новую учетную запись и передать ей права администратора. Вы не сможете удалить свою старую учетную запись пользователя с правами администратора, пока не войдете в систему с новыми данными пользователя.
Если вы хотите удалить свою текущую учетную запись, но не хотите или не имеете возможности добавить второго пользователя, то лучший выход – это переустановка операционной системы «Windows 10». Предварительно сохраните все необходимые файлы на другой диск, так как после переустановки «Windows 10» они исчезнут. Переустановите операционную систему и начните работу в новой учетной записи.
Источник


















