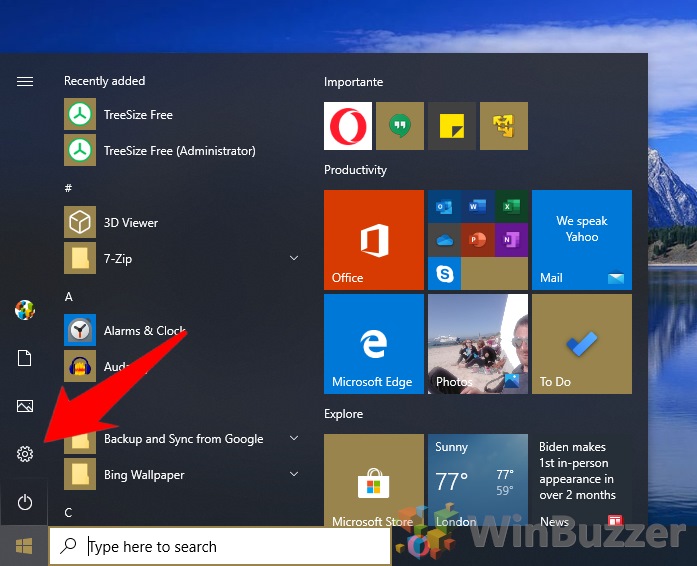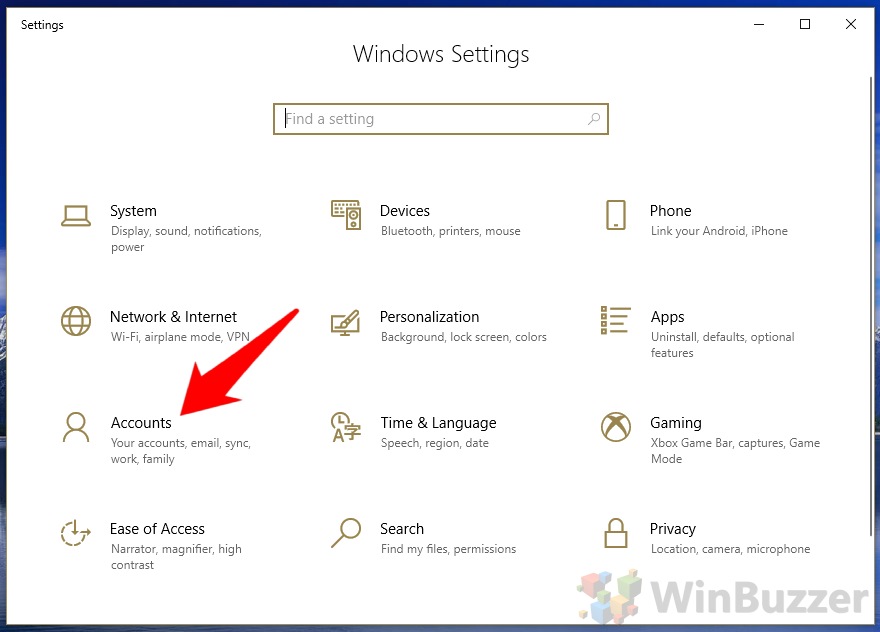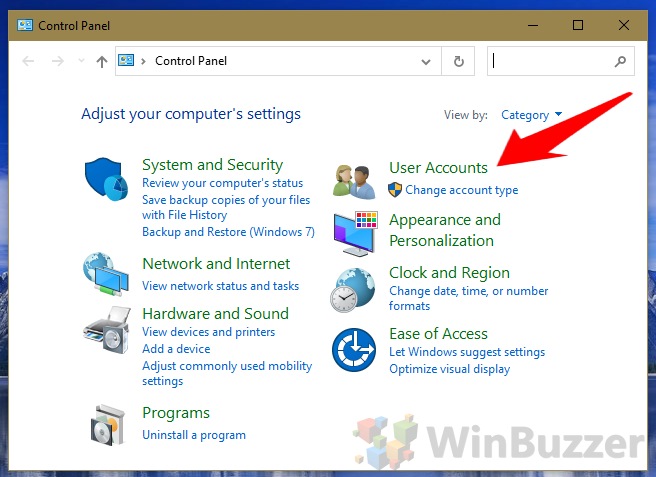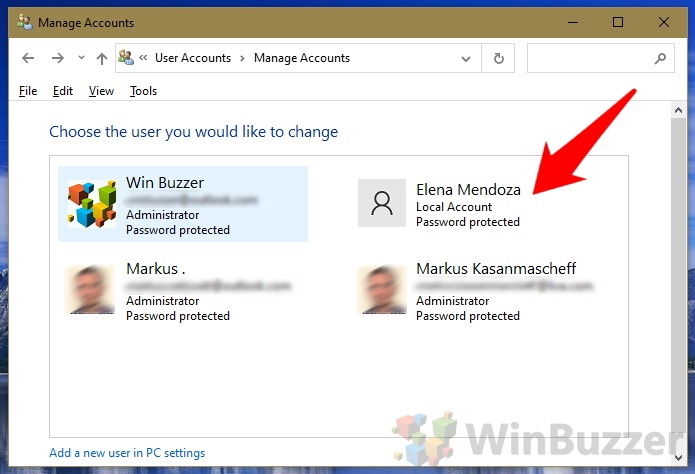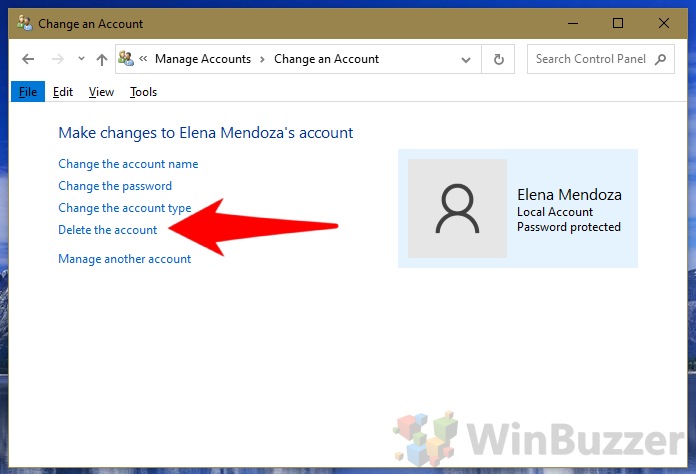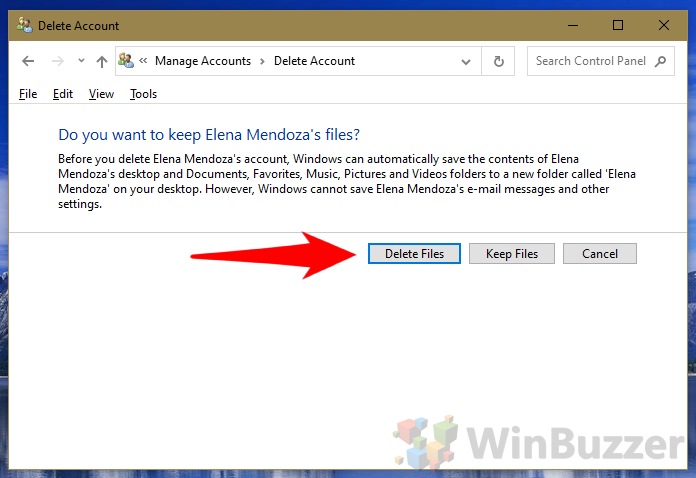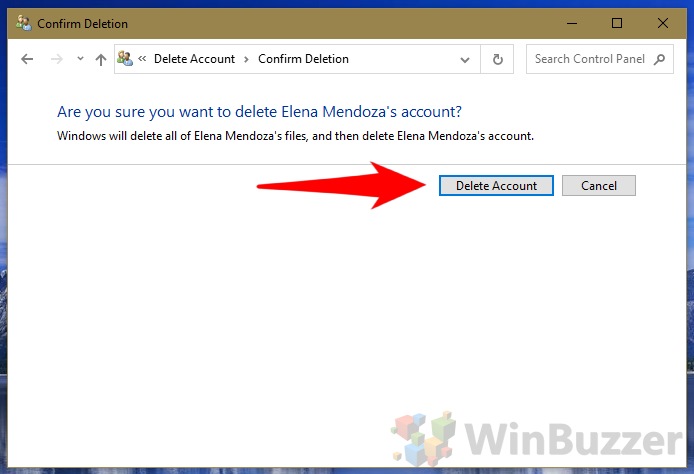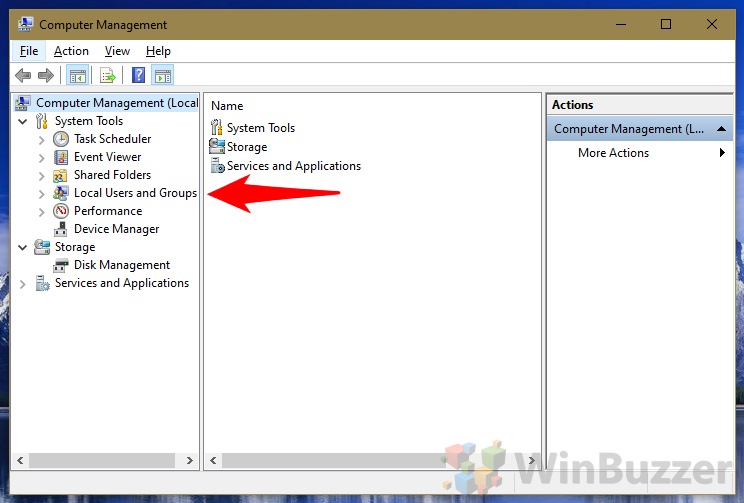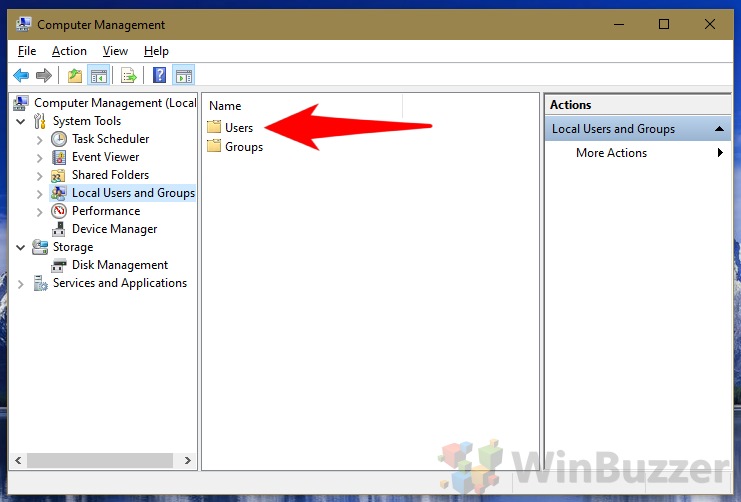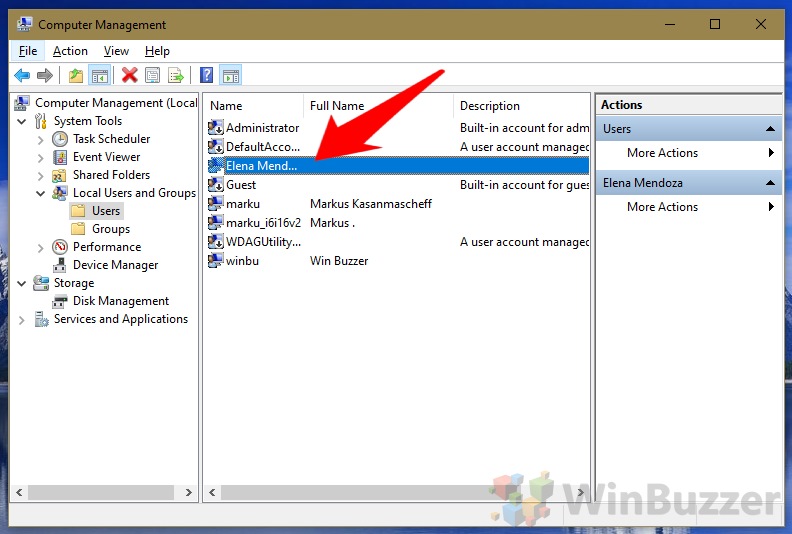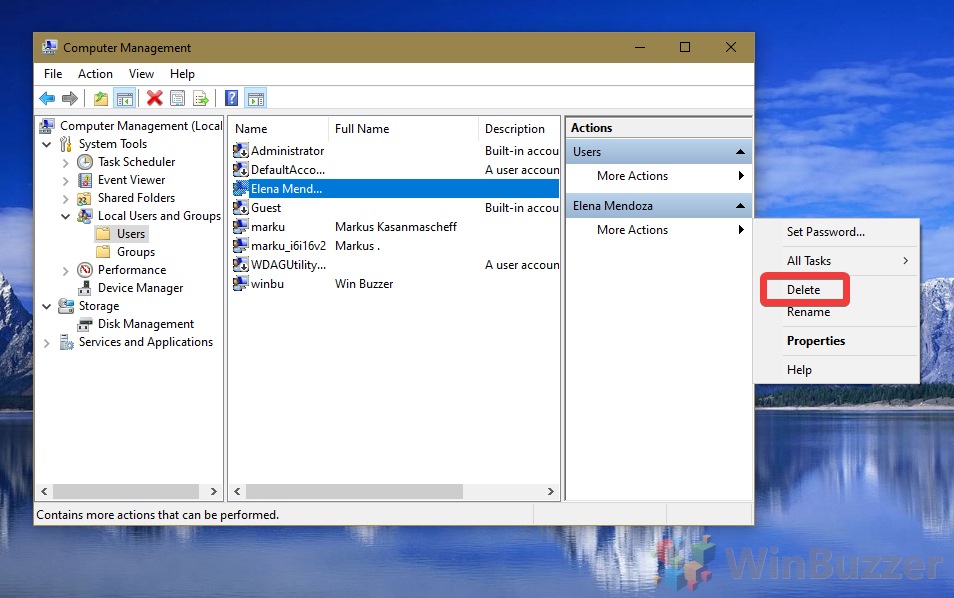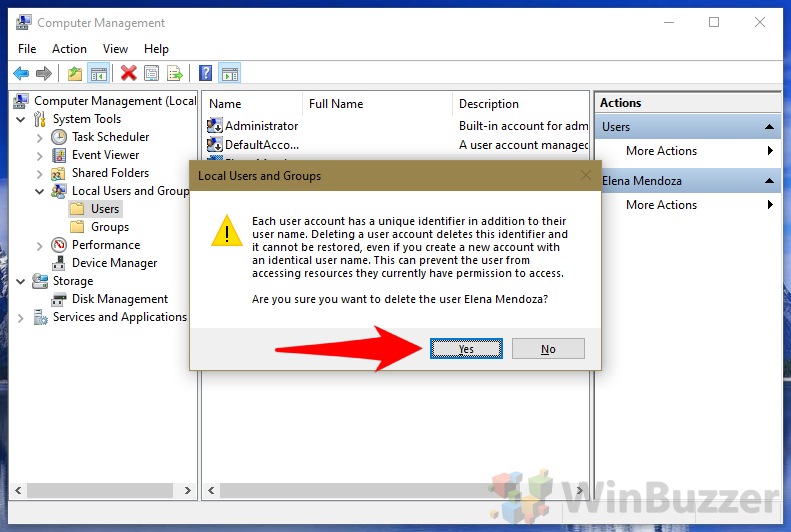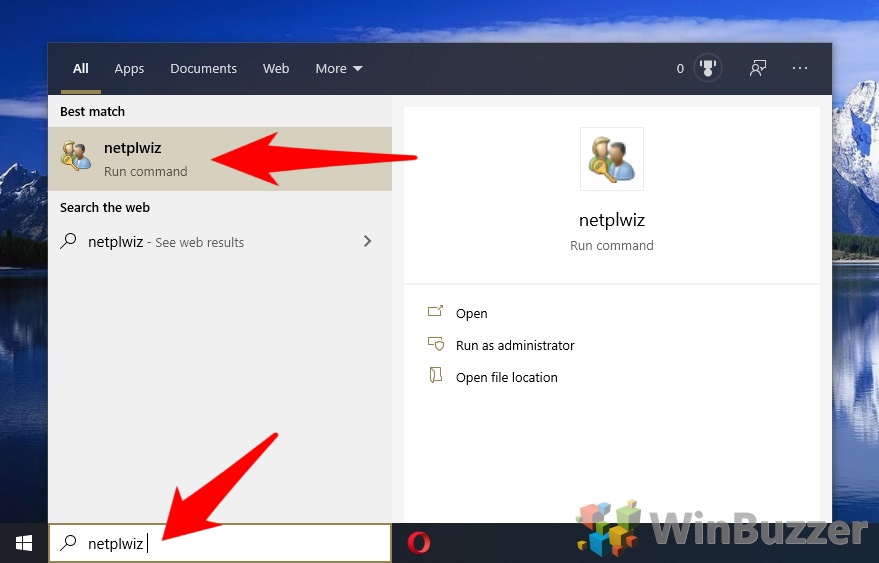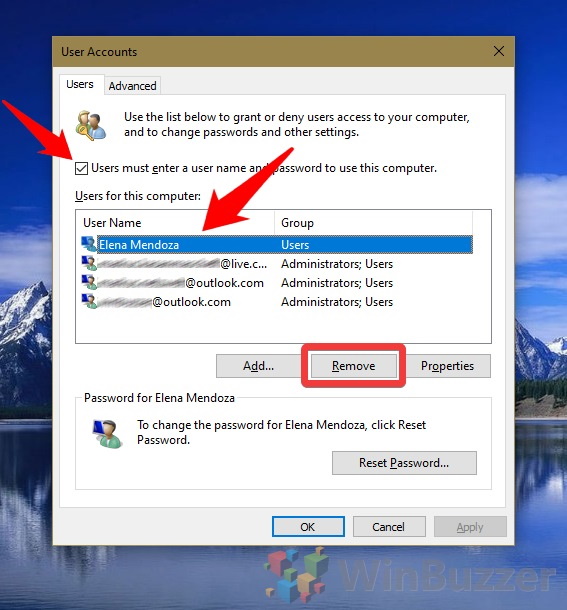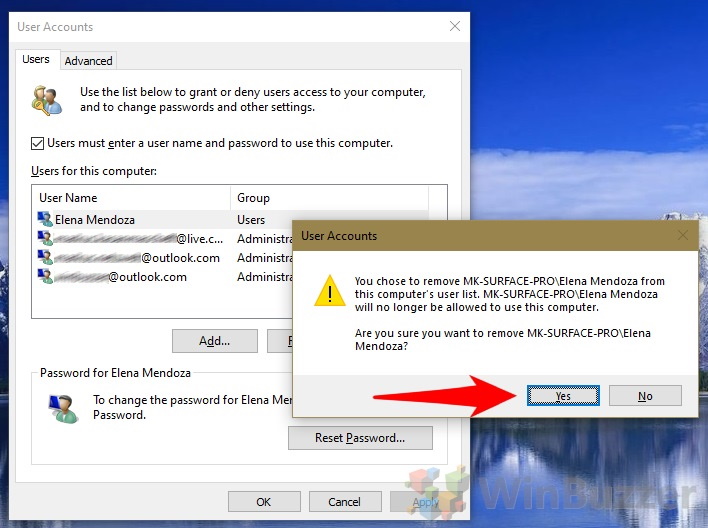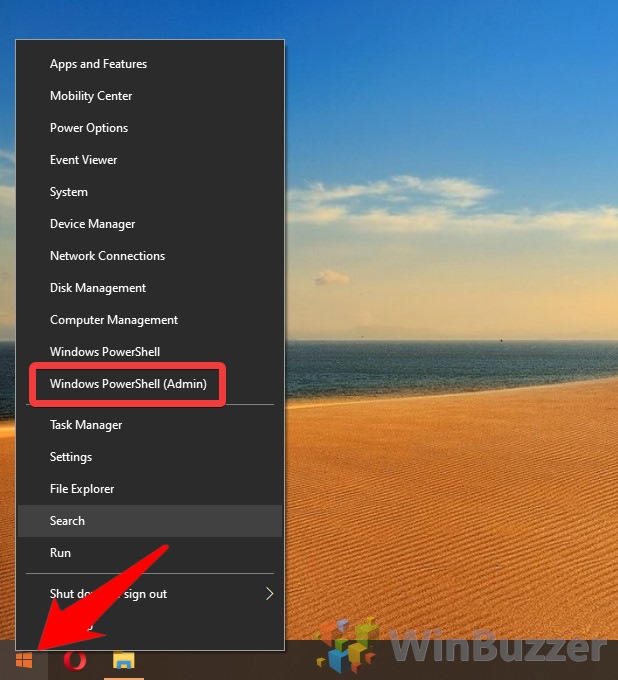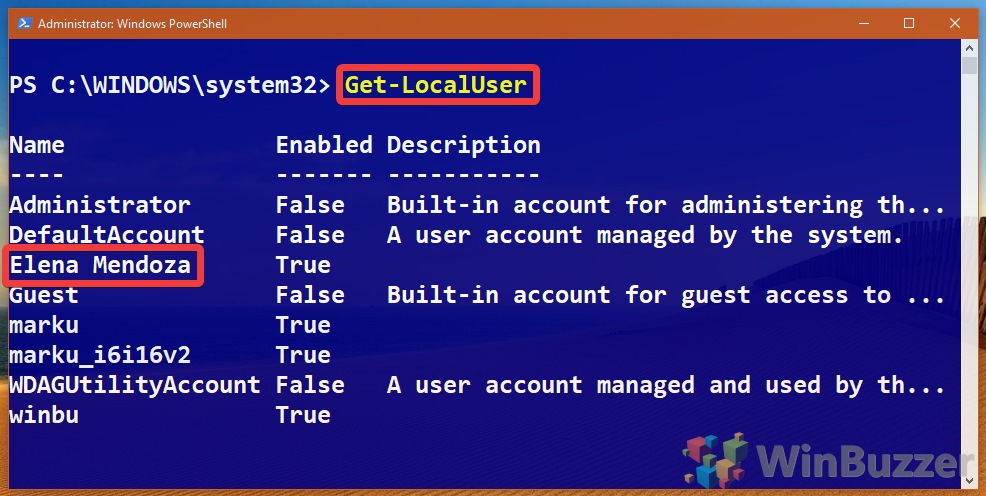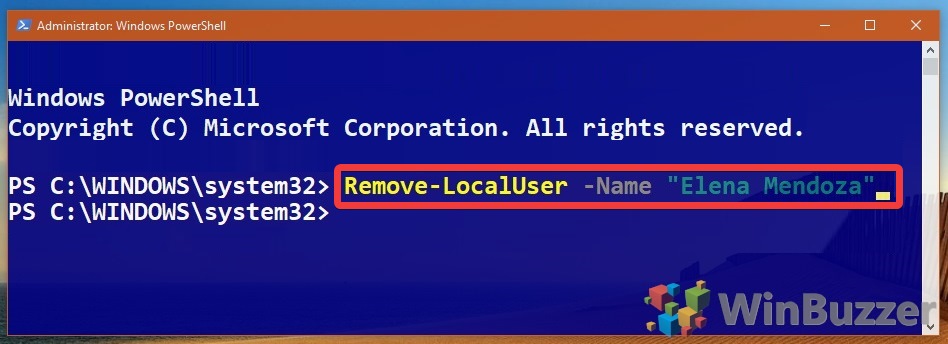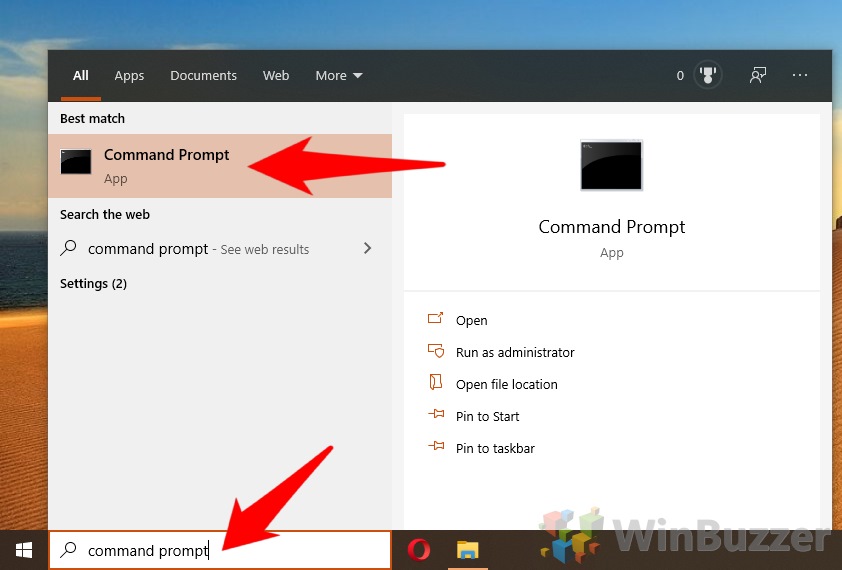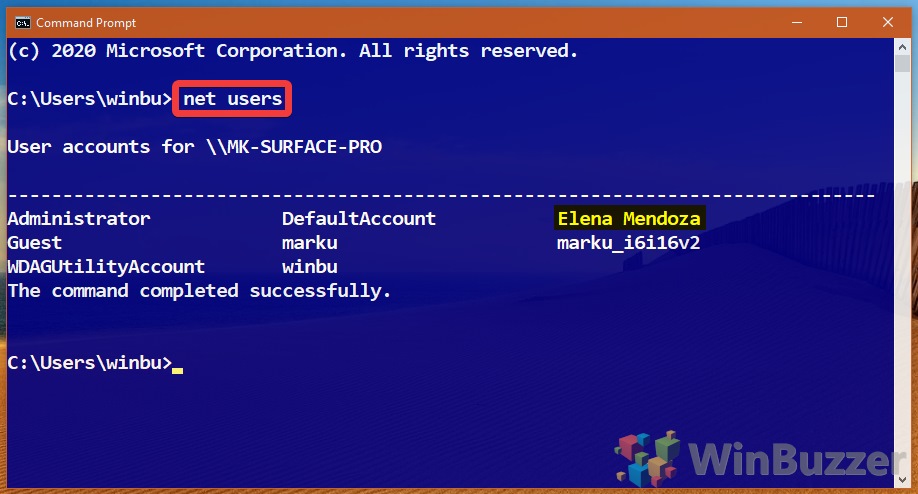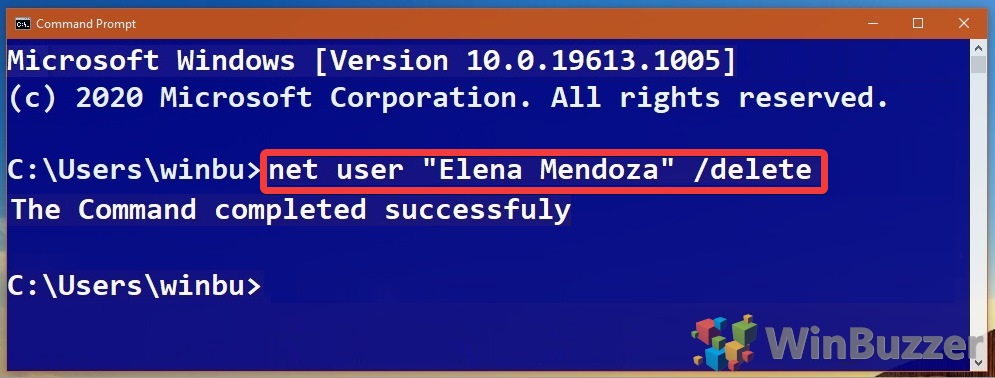В этой пошаговой инструкции подробно о том, как удалить пользователя в Windows 10 в различных ситуациях — об удалении простой учетной записи, или того, пользователя, которые не отображается в списке пользователей в параметрах; о том, как выполнить удаление, если вы видите сообщение о том, что «Пользователь не может быть удален», а также о том, что делать, если при входе в систему отображается два одинаковых пользователя Windows 10, и нужно убрать одного лишнего. См. также: Как удалить учетную запись Майкрософт в Windows 10.
В общем случае, учетная запись из которой производится удаление пользователя, должна иметь права администратора на компьютере (особенно если удаляется существующий аккаунт администратора). Если в настоящий момент она имеет права простого пользователя, то для начала зайдите под имеющимся пользователем с правами администратора и дайте нужному пользователю (тому, под которым в дальнейшем планируете работать) права администратора, о том, как это сделать разными способами написано в руководстве «Как создать пользователя Windows 10».
Простое удаление пользователя в параметрах Windows 10
Если вам требуется удалить «простого» пользователя, т.е. созданного лично вами или заранее присутствовавшего в системе при покупке компьютера или ноутбука с Windows 10 и более не нужного, сделать это можно, используя параметры системы.
- Зайдите в Параметры (клавиши Win+I, или Пуск — значок шестеренки) — Учетные записи — Семья и другие люди.
- В разделе «Другие люди» кликните по пользователю, которого нужно удалить и нажмите соответствующую кнопку — «Удалить». Если нужный пользователь отсутствует в списке, о том, почему это может быть — далее в инструкции.
- Вы увидите предупреждение о том, что вместе с учетной записью будут удалены файлы этого пользователя, хранящиеся в его папках рабочего стола, документов и прочего. Если важных данных у этого пользователя нет, нажмите «Удалить учетную запись и данные».
Если все прошло успешно, то ненужный вам пользователь будет удален с компьютера.
Удаление в управлении учетными записями пользователей
Второй способ — использовать окно управления учетными записями пользователей, открыть которое можно так: нажмите клавиши Win+R на клавиатуре и введите в него control userpasswords2 после чего нажмите Enter.

В открывшемся окне выберите пользователя, которого нужно удалить, а затем нажмите кнопку «Удалить».

Если при этом вы получите сообщение об ошибке и о том, что пользователь не может быть удален, это обычно говорит о попытке удаления встроенной системной учетной записи, о которых — в соответствующем разделе этой статьи.
Как удалить пользователя с помощью командной строки
Следующий вариант: использовать командную строку, которую следует запустить от имени администратора (в Windows 10 это можно сделать через меню правого клика по кнопке «Пуск»), а затем использовать команды (нажимая Enter после каждой):
- net users (выдаст список имен пользователей, активных и нет. Вводим для проверки того, что правильно помним имя пользователя, которого нужно удалить). Внимание: не удаляйте таким образом встроенные учетные записи Администратор, Гость, DefaultAccount и defaultuser.
- net user Имя_пользователя /delete (команда удалит пользователя с указанным именем. Если имя содержит проблемы, используйте кавычки, как на скриншоте).
Если команда была выполнена успешно, пользователь будет удален из системы.
Как удалить встроенные учетные записи Администратор, Гость или другие
Если вам требуется убрать лишних пользователей Администратор, Гость, а возможно и какие-то другие, сделать этого так, как описывалось выше, не получится. Дело в том, что это встроенные системные учетные записи (см., например: Встроенная учетная запись Администратор в Windows 10) и их нельзя удалить, но можно отключить.
Для того, чтобы сделать это, выполните два простых шага:
- Запустите командную строку от имени администратора (клавиши Win+X, затем выбрать нужный пункт меню) и введите следующую команду
- net user Имя_пользователя /active:no
После выполнения команды, указанный пользователь будет отключен и исчезнет в окне входа в Windows 10 и из списка учетных записей.
Два одинаковых пользователя Windows 10
Один из распространенных багов в Windows 10, который заставляет искать способы удаления пользователей — отображение при входе в систему двух учетных записей с одинаковыми именами.
Обычно это происходит после каких-либо манипуляций с профилями, например, после такого: Как переименовать папку пользователя, при условии, что до этого вы отключили пароль при входе в Windows 10.
Чаще всего срабатывающее решение, позволяющее убрать дубликат пользователя, выглядит так:
- Нажать клавиши Win+R и ввести control userpasswords2
- Выбрать пользователя и включить запрос пароля для него, применить настройки.
- Перезагрузить компьютер.
После этого можно снова убрать запрос пароля, но второй пользователь с таким же именем снова появиться не должен.
Постарался учесть все возможные варианты и контексты необходимости удаления учетных записей Windows 10, но если вдруг решения для вашей проблемы здесь не нашлось — опишите ее в комментариях, возможно, мне удастся помочь.
Все способы:
- Удаляем локальные учетки в Windows 10
- Способ 1: Панель управления
- Способ 2: Командная строка
- Способ 3: Окно команд
- Способ 4: Консоль управления компьютером
- Способ 5: Параметры
- Вопросы и ответы: 19
ОС Windows 10 — это многопользовательская операционная система. Это означает, что на одном ПК может одновременно присутствовать несколько учетных записей, принадлежащим одному или разным пользователям. Исходя из этого, может возникнуть ситуация, когда необходимо удалить определенный локальный аккаунт.
Стоит упомянуть, что в Windows 10 существуют локальные аккаунты и учетные записи Microsoft. Последние используют для входа электронную почту и позволяют работать с набором персональных данных независимо от аппаратных ресурсов. То есть, имея такой аккаунт, Вы можете легко работать на одном ПК, а потом продолжить на другом, и при этом все Ваши настройки и файлы сохранятся.
Удаляем локальные учетки в Windows 10
Рассмотрим, как можно удалить локальные данные пользователя на ОС Виндовс 10 несколькими простыми способами.
Также стоит отметить, что для удаления юзеров, независимо от способа, нужно иметь права администратора. Это необходимое условие.
Способ 1: Панель управления
Самый простой способ удалить локальный аккаунт — это воспользоваться штатным инструментом, который можно открыть через «Панель управления». Итак, для этого необходимо выполнить такие действия.
- Зайдите в «Панель управления». Это можно сделать через меню «Пуск».
- Нажмите иконку «Учетные записи пользователей».
- Далее, «Удаление учетных записей пользователей».
- Щелкните по объекту, который Вы хотите уничтожить.
- В окне «Изменение учетной записи» выберите пункт «Удаление учетной записи».
- Кликните на кнопке «Удалить файлы», если Вы хотите уничтожить все файлы юзера или кнопку «Сохранение файлов» для того, чтобы оставить копию данных.
- Подтвердите свои действия, кликнув по кнопке «Удаление учетной записи».






Способ 2: Командная строка
Аналогичного результата достичь можно, используя командную строку. Это более быстрый метод, но его не рекомендуется использовать новичкам, так как система в таком случае не будет переспрашивать удалять ли юзера или нет, не предложит сохранить его файлы, а просто удалит все, что связано с конкретным локальным аккаунтом.
- Откройте командную строку (правый клик по кнопке «Пуск-> Командная строка (администратор)»).
- В окне, которое появится, наберите строку (команду)
net user "Имя пользователя" /delete, где под Именем пользователя подразумевается логин аккаунта, который Вы хотите уничтожить, и нажмите клавишу «Enter».

Способ 3: Окно команд
Еще один способ удалить данные, которые используются для входа. Подобно командной строке, этот метод навсегда уничтожит аккаунт без лишних вопросов.
- Нажмите комбинацию «Win+R» или откройте окно «Выполнить» через меню «Пуск».
- Введите команду
control userpasswords2и нажмите «ОК». - В окне, которое появится, на вкладке «Пользователи», щелкните по имени юзера, которого Вы хотите уничтожить, и нажмите кнопку «Удалить».

Способ 4: Консоль управления компьютером
- Нажмите правой кнопкой на меню «Пуск» и найдите пункт «Управление компьютером».
- В консоли, в группе «Служебные программы» выберите пункт «Локальные пользователи» и сразу же справа кликните по категории «Пользователи».
- В построенном списке учетных записей найдите ту, которую необходимо уничтожить и нажмите на соответствующую иконку.
- Щелкните по кнопке «Да» для подтверждения удаления.




Способ 5: Параметры
- Нажмите кнопку «Пуск» и кликните на иконке в виде шестеренки («Параметры»).
- В окне «Параметры», перейдите в раздел «Учетные записи».
- Далее, «Семья и другие люди».
- Найдите имя юзера, которого Вы собираетесь удалить, и щелкните по нему.
- А потом нажмите кнопку «Удалить».
- Подтвердите удаление.




Очевидно, что методов удаления локальных учетных записей предостаточно. Поэтому, если необходимо провести такую процедуру, то просто выберите способ, который Вам больше всего понравился. Но всегда нужно отдавать себе строгий отчет и понимать, что эта операция влечет за собой бесповоротное уничтожение данных для входа и всех файлов юзера.
Наша группа в TelegramПолезные советы и помощь
All things change, including the user accounts you want on your computer. There are many ways to delete a user account in Windows 10, and we’re going to show you six of them today.
The easiest way to delete a user account in Windows 10 is via the settings menu, but that’s not suitable for everyone. At times, it can throw up errors, run into conflicts with family groups, or be unsuitable for an enterprise environment.
As a result, this tutorial will cover how to remove an account through settings, the Control Panel, Computer Management, netplwiz, PowerShell, and command prompt. Let’s get started:
How To Delete a User Account via Settings
This is the easiest way to delete a Windows 10 user account and the method most people should use.
- Open settings
Press the Windows key to open the Start Menu and click the settings cog on the left-hand side.
- Open Account settings
In the Windows Settings app, click “Accounts”.
- Open “Family & other users”
On the left side-panel of account settings, click “Family & other users”. Then, click on the account you’d like to delete.
- Click “Remove”
- Delete the account
Back up any local files you need and click “Delete account and data” to fully remove it.
How To Delete a Windows 10 Account via the Control Panel
- Open Control Panel
Press the Windows key and type “Control Panel”. Click the first result under ‘Best match’.
- Go to User Accounts
In the Control Panel, click on the “User Accounts” category.
- Manage another account
Under “Make changes to your user account”, click “Manage another user account”.
- Click on the Windows 10 user account you’d like to delete
- Make changes to the account
In the next window, click the text that says “Delete the account”.
- Press Delete Files
Read the small print and make any required backups before clicking “Delete Files”.
- Confirm the deletion
How To Remove a User Account with Computer Management
- Open Computer Management
Press the Windows key and type “Computer Management”. Click the first result under ‘Best match’.
- Open “Local Users and Groups”
The “Local Users and Groups” subheading can be found under ‘System Tools’ in the left sidebar. Click it.
- Click “Users”
- Find the account
The Users folder contains a list of all the accounts on the PC. Click the person you’d like to delete, in our case, ‘Elena Mendoza’.
- Click “More Actions”
- Click “Delete”
- Read the small print
Windows 10 will now inform you that deleting a user account via this method will delete its identifier, meaning that even if you create an account with the same username they’ll be unable to access the old user’s files. If you’re okay with that, click “Yes”.
How To Delete Windows 10 User Account via netplwiz
- Open netplwiz
Press the Windows key and type “netplswiz. Click the first result under ‘Best match’.
- Find the account
This will open a list of all users. Find the user you’d like to delete and click “Remove”.
- Click “Yes”
Make sure you read Microsoft’s warning so you know exactly what you’re getting into.
How To Delete a User Account in Windows 10 via PowerShell
The command-line often provides faster methods for advanced users. Here’s how to delete a user account in Windows 10 with PowerShell:
- Open PowerShell as an Admin
Press “Windows + X” and then click “Windows PowerShell (Admin)”.
- Find the user list
Type Get-LocalUser to return a list of all the accounts and their official names.
- Remove the user
Type Remove-LocalUser -Name “Elena Mendoza”. Bear in mind that though there’s no warning, the same applies as when you delete an account via any other method – you may permanently lose access to its files.
How To Delete a User Account in Windows 10 via Command Prompt
Some prefer to use Command Prompt as their terminal of choice. Here’s the method for Microsoft’s classic command-line tool:
- Open Command Prompt
Press the Windows key and type “Command Prompt”. Click the first result under ‘Best match’.
- Get a list of users
In the Command Prompt interface, type net users to get a list of all the accounts. Take note of the one you wish to delete.
- Delete the user
Type net user “Elena Mendoza” /delete to remove the user account. Bear in mind that you may also lose all of its data, so you should still make a backup first.
- Delete a user account from domain
If the above command does not work, it’s likely because the account is a domain user rather than a local one. You can remedy this by adding /domain to the end of the command, like so:
net user “Elena Mendoza” /delete /domain
Загрузить PDF
Загрузить PDF
В Windows командная строка является аналогом терминала в Mac OS X, то есть в ней можно вводить команды, чтобы настроить систему. Большинство команд можно заменить простым обращением к графическому интерфейсу пользователя, но создать (или удалить) учетную запись пользователя легче и быстрее с помощью командной строки.
-
Для этого нажмите кнопку «Пуск» в левом нижнем углу экрана. Чтобы создать или удалить учетную запись, войдите в систему в качестве администратора.
- Также можно нажать кнопку ⊞ Win, чтобы открыть меню «Пуск».
-
Значок командной строки появиться в результатах поиска в верхней части меню «Пуск».
- Также можно нажать ⊞ Win+Х, чтобы открыть панель быстрого доступа, на которой есть значок командной строки.
-
Откроется выпадающее меню.
-
Вы не получите доступ к командной строке, если вошли в систему в качестве гостя.
- Если вы используете панель быстрого доступа, просто нажмите «Командная строка (Администратор)». Не выбирайте стандартную опцию командной строки.
-
Так вы откроете командную строку как администратор.
Реклама
-
Так вы активируете курсор внутри командной строки.[1]
-
Для этого введите команду net user (имя пользователя) (пароль) /add и нажмите ↵ Enter. Так будет создана новая учетная запись пользователя.
- Замените информацию в круглых скобках на имя пользователя и пароль. Не забудьте удалить круглые скобки.
-
Для этого введите команду net user (имя пользователя) /delete и нажмите ↵ Enter. Выбранная учетная запись будет удалена.
- Когда учетная запись будет создана или удалена, в командной строке появится строка с сообщением «The command completed successfully» (Команда успешно выполнена).
-
Теперь вы знаете, как создавать и удалять учетные записи пользователей с помощью командной строки.
Реклама
Советы
- Если вы открыли командную строку без опции «Запуск от имени администратора», вы не сможете создавать или удалять учетные записи пользователей.
Реклама
Предупреждения
- Будьте осторожны, когда удаляете учетную запись пользователя – если ее удалить, восстановить ее не получится.
Реклама
Об этой статье
Эту страницу просматривали 95 829 раз.
Была ли эта статья полезной?

Поскольку среди пользователей Windows 10 есть новички, только приступившие к знакомству с операционной системой, на нашем сайте появляются инструкции с описанием вещей, которые опытным юзерам уже давно знакомы, понятны и очевидны. В этом гайде уделено внимание вопросам: как удалить пользователя Windows 10; как удалить встроенные учётные записи Администратор и Гость, если появляется сообщение «Пользователь не может быть удален»; что делать, если при входе в систему отображаются два одинаковых пользователя Windows 10.
Обратите внимание, что для совершения всех манипуляций учетная запись должна обладать правами администратора. Сменить их в случае необходимости поможет инструкция Как создать учётную запись пользователя Windows 10. Перед ликвидацией ненужного аккаунта позаботьтесь о том, чтобы в нём не было важных файлов и данных.
Удаление пользователя в Параметрах Windows 10
Если вас пока не сильно тянет искать сложные пути для удаления пользователя в Windows 10, вы можете воспользоваться распространённым и простым способом удаления ненужного пользовательского профиля со своего компьютера.
- Откройте приложение Параметры. Сделать это можно из меню Пуск, либо же сочетанием клавиш Win + I.
- Пройдите в раздел Учетные записи и откройте подраздел Семья и другие люди.
- Перед вами появятся две группы. Во второй, под названием Другие люди, один раз нажмите на аккаунт, который вы хотите убрать, и кликните под ним на Удалить.
- Если в учётной записи юзера не осталось никаких важных файлов или данных, то просто кликните по кнопке Удалить учетную запись и данные.
Удаление пользователя с помощью командной строки
Предпочитаете нестандартно подходить к решению вопроса? Попробуйте удалить пользовательский профиль с помощью командной строки.
- Нажмите на Win + X и выберите пункт Командная строка (администратор), либо же воспользуйтесь комбинацией Win + S, а затем введите Командная строка. Кликните правой кнопкой мышки по результату и произведите запуск от имени администратора.
- Введите net user и запомните точное название аккаунта, который будет подвергнут ликвидации.
- Введите net user username /delete, где username — имя учётной записи, от которой вы хотите избавиться. Если в имени присутствуют пробелы, его нужно взять в двойные кавычки.
Важно: Не стоит таким образом пытаться удалить стандартные профили Администратор и Гость.
Удаление пользователя через Учетные записи пользователей
Ещё один не совсем очевидный вариант — удаление аккаунта с помощью системной утилиты Учетные записи пользователей.
- Нажмите Win + R и введите control userpasswords2.
- Появится окно утилиты. Найдите в нём нужную учётную запись, нажмите на неё и удалите. Если при попытке удаления вы получили ошибку, тогда вам стоит попробовать способ с применением командной строки.
Удаление пользователя через Управление компьютером
Если вам этого мало, вы можете рассмотреть еще один способ удаления лишней учётной записи с помощью Управление компьютером.
- Откройте поиск, нажав на Win + S, и введите Управление компьютером.
- В окне оснастки откройте каталог с записями пользователей.
- Правой кнопкой мышки кликните по нужному юзеру и нажмите Удалить.
Как удалить встроенные учетные записи Администратор и Гость
Если у вас вдруг появилось желание стереть стандартные записи Администратор и Гость, вам не удастся это сделать с помощью вышеописанных вариантов. А всё потому, что эти учётки встроены в систему. Их разве что можно отключить. В этом деле вам поможет инструкция Как отключить или включить учётную запись пользователя Windows 10. Удаление таких учетных записей может Вам понадобиться также в том случае, если вы видите сообщение «Пользователь не может быть удален».
Читайте также: Как создать гостевую учетную запись в Windows 10.
Два одинаковых пользователя Windows 10
Бывают ситуации, когда при входе в Windows 10 отображаются два пользователя с одинаковым именем. Вполне возможно, что этот баг мог появиться в следствии каких-то манипуляций с аккаунтом юзера. Например, после отключения пароля для входа в Windows 10.
В основном данная неисправность устраняется следующим образом:
- Запускается утилита Учетные записи пользователей комбинацией клавиш Win + R – control userpasswords2.
- Включается запрос пароля для этого пользователя и применяется изменение.
- Перезагружается компьютер.
- Отключается запрос пароля в той же утилите.
После всех проделанных телодвижений дубликат учётной записи должен исчезнуть.