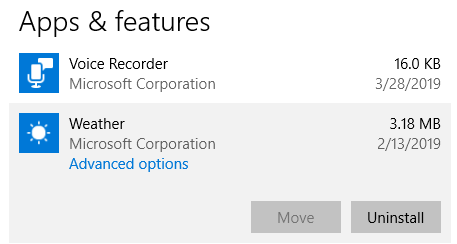В одном из недавних обновлений на панели задач появился виджет с погодой и новостями. Нельзя сказать, что он полностью бесполезен, но если вам он не по душе, его можно легко убрать.
Благодаря тому, что Windows 10 автоматически обновляется, пользователи могут быть уверены в безопасности системы и в том, что все работает как надо. Однако обновления не всегда идут на пользу: бывает, что очередной апдейт что-то ломает или же добавляет функционал, который нужен далеко не всем.
Как отключить виджет погоды
Погода относится к функции «Новости и интересы», которую можно найти, кликнув правой кнопкой мыши на панели задач. Чтобы отключить виджет полностью, нажмите «Отключить». Таким же способом можно отключить и другие значки на панели задач: «Поиск», «Люди» и другие.

Если вы захотите вернуть значок, то есть несколько опций. Настройка «Показать значок и текст» вернет виджет в полном размере. Если выбрать «Показать только значок», на панели останется лишь иконка, по которой можно кликнуть.
Чтобы при наведении на значок не появлялось всплывающее окно, снимите галочку с «Открыть при наведении указателя». Таким образом, у вас на панели задач останется виджет с текущей погодой. Чтобы открыть блок с новостями, нужно кликнуть на него.

Кроме того, можно настроить и саму ленту, если текущая выборка новостей вам не нравится. Для этого нужно кликнуть на три точки в правом верхнем углу и далее «Управление». Откроется новая вкладка в браузере, где вы сможете выбрать интересы. Также вы можете кликнуть на значке с тремя точками в конкретной новости в самой ленте. В открывшемся окне можно скрыть все материалы источника, чтобы они больше вам не предлагались.
- Как отключить всю рекламу в прошивке MIUI 12 на смартфонах Xiaomi, Redmi и Poco
- Как отключить Алису на телефоне
Все способы:
- Способ 1: Контекстное меню панели задач
- Способ 2: Приложение «Параметры»
- Способ 3: Редактирование реестра
- Способ 4: Редактирование локальной групповой политики
- Вопросы и ответы: 0
Способ 1: Контекстное меню панели задач
Самый быстрый метод отключения погоды на панели задач — использование контекстного меню, где есть пункт для деактивации отображения элементов. Однако обязательно учитывайте, что при выполнении любой рекомендации в рамках данного материала в Windows 10 будет отключена не только погода, но и все остальные новости и интересы, поскольку все это — составляющие одного виджета.
- Щелкните правой кнопкой мыши по погоде на панели задач, в контекстном меню наведите курсор на «Новости и интересы» нажмите по пункту «Отключить», чтобы поставить возле него галочку.
- Другой вариант — установка галочки возле «Уменьшить количество обновлений панели задач». Тогда вы реже будете видеть обновления информации, однако погода никуда не исчезнет, просто будет появляться не так часто.
- Если после отключения панель все еще остается, щелкните ПКМ по пустому месту на рабочем столе и выберите пункт «Обновить», подождите несколько секунд, после чего настройка должна вступить в силу.



Способ 2: Приложение «Параметры»
Вы наверняка знаете, что управление внешним видом Windows 10 в большинстве случаев осуществляется через настройки персонализации. Там есть и отдельная категория для управления панелью задач, через которую можно убрать отображение погоды вместе с новостями и интересами, что осуществляется следующим образом:
- Вызовите меню «Пуск» и нажмите по значку шестеренки на левой панели, чтобы перейти в «Параметры».
- В новом окне щелкните по плитке «Персонализация».
- Перейдите к категории «Панель задач» и перетащите переключатель у «Показывать новости и интересы на панели задач» в состояние «Откл.».
- Тут же можно уменьшить количество обновлений ленты новостей и интересов, если не хотите полностью избавляться от отображения погоды.
- После отключения виджет должен исчезнуть практически сразу же, но иногда нужно подождать до минуты или самостоятельно перезагрузить «Проводник».





Способ 3: Редактирование реестра
В реестре Windows 10 хранятся записи обо всех параметрах операционной системы. Самостоятельное изменение позволяет добиться активации или отключения определенных настроек, но для этого нужно знать, какие именно ключи искать и значения ставить. В следующей инструкции мы поможем разобраться с тем, как осуществляется такая настройка для отключения погоды. Это может быть полезно в тех случаях, когда после предыдущих настроек изменения сбрасываются и через какое-то время погода снова отображается на панели задач.
- Откройте «Пуск», используйте поиск, чтобы отыскать «Редактор реестра» и запустите данное приложение.
- В адресную строку вверху понадобится вставить адрес
HKEY_CURRENT_USER\Software\Microsoft\Windows\CurrentVersion\Feedsи нажать Enter, чтобы перейти в нужное место. - В конце списка отыщите параметр с названием «ShellFeedsTaskbarViewMode», по которому кликните дважды левой кнопкой мыши.
- Установите значение как «2», затем примените изменения, щелкнув по «ОК».
- Можете закрыть «Редактор реестра» и отправить компьютер на перезагрузку, если изменения не вступили в силу сразу же.




Способ 4: Редактирование локальной групповой политики
Обладатели Windows 10 Pro и Enterprise вместо ручного редактирования реестра могут обратиться к графическому меню для применения аналогичных настроек. Для этого понадобится вызвать «Редактор локальной групповой политики». Учитывайте, что он отсутствует в Windows 10 Home (Домашняя), поэтому обладателям этой редакции придется все же использовать «Редактор реестра».
- Сначала щелкните ПКМ по «Пуску» и из появившегося контекстного меню выберите пункт «Выполнить».
- Введите команду
gpedit.mscи нажмите Enter для ее активации. - Выберите «Конфигурация компьютера», затем разверните папку «Административные шаблоны» и «Компоненты Windows».
- Щелкните левой кнопкой мыши по каталогу «Новости и интересы», чтобы выбрать его, после чего отыщите политику «Включить новости и интересы на панели задач» и нажмите по ней дважды.
- Установите маркер возле пункта «Отключено», примените изменения и перезагрузите компьютер.




Наша группа в TelegramПолезные советы и помощь
Одно из последних обновлений Windows 10 добавляет в панель задач кнопку с отображением погоды, при нажатии на которую или при простом наведении мыши показывается окно с новостями из Интернета. Не всем такое нововведение пришлось по душе.
В этой очень простой и короткой инструкции о том, как отключить новости и убрать кнопку погоды с панели задач Windows 10 (или, в формулировке Майкрософт — «Новости и интересы»), сделать это можно буквально в два нажатия мыши. На близкую тему: Как включить или отключить погоду на панели задач Windows 11.
Отключение новостей и погоды в панели задач

Рассматриваемая новая функция называется «Новости и интересы» и отключается тем же способом, что и другие элементы в аналогичном расположении, например, поиск на панели задач или кнопка Кортаны. Порядок действий следующий:
- Нажмите в пустом месте панели задач или по самой кнопке погоды правой кнопкой мыши.
- В появившемся контекстном меню раскройте раздел «Новости и Интересы».
- Выберите пункт «Отключить» — с этого момента ни погода ни всплывающее окно с новостями показываться не будут.
Если вы захотите выполнить отключение «Новости и интересы» с помощью редактора реестра, в разделе
HKEY_CURRENT_USER\Software\Microsoft\Windows\CurrentVersion\Feeds
измените значение параметра с именем ShellFeedsTaskbarViewMode (DWORD32) на 2, а затем перезагрузите компьютер.
На этом всё: как и обещал, будет очень коротко.
The Weather app is a pre-installed core app on Windows 10/11 that provides up-to-date weather information such as temperature, local weather, forecast, and historical data. It is useful for individuals who require weather information for their work or daily activities.
Please note that the instructions provided in this article are intended for users with administrative access to their computers. Certain steps, especially those involving system settings changes and app uninstallation, may require administrative permissions. Proceed with caution, and only if you’re comfortable with the steps outlined.
Whether you find the Weather app useful or not depends on your individual needs. Some may find it consumes unnecessary resources, while others may find it essential. If you’re considering uninstalling it, it could be due to reasons such as:
- To free up memory and storage space
- To tidy up your app list
- To remove apps that are not needed or not being used
- To remove an app that gets in the way of other apps
The common misconception about Windows 10/11 core apps is that you can’t uninstall them. It’s worth noting that there’s no direct way to remove the Weather app in Windows 10/11 because it is a core part of the operating system.
But just like Android’s bloatware, Windows 10/11 core apps, such as the Weather app are not impossible to uninstall. There are several ways to uninstall core apps on Windows 10/11, but you need to take a couple of extra steps to make it possible.
There are three methods to uninstall the Weather app in Windows 10/11: via the Start Menu, via the Settings app, and via PowerShell. The uninstallation methods mentioned here may not be as straightforward as the regular uninstallation process, but they are easy to follow nonetheless.
How to Uninstall the Weather App in Windows 10/11
Before you try this guide to removing the Weather app in Windows 10/11, it is important to understand that these core apps were included in Windows 10/11 for a purpose. Deleting one of them could affect the performance of other apps related to it. Fortunately, deleting the Weather app does not affect other major apps or Windows functionality, so you can safely remove it using the methods below.
The simplest and easiest way to uninstall any Windows 10/11 core app is by using the right-click menu. To do this:
- Click the Start menu, and type Weather in the search box.
- When you see the Weather app appear in the list of search results, right-click on it.
- Click Uninstall and follow the on-screen instructions to completely remove the Weather app in Windows 10/11.
Another option is to click Start, scroll through the list of apps and right-click Weather. From the right-click menu, choose Uninstall.
Method #2: Uninstall via the Settings App.
If you’re not able to uninstall the Weather app from the Start menu for some reason or another, you can try doing so using the Settings app.
Just follow the steps below:
- Click the Start menu, then select Settings (it looks like a gear icon).
- Click Apps, then Apps and Features.
- Wait for the window to load the list of all apps.
- Click on the Weather app.
- You will see two options, Move and Uninstall.
- Click Uninstall to remove the Weather app from your computer.
Method #3: Uninstall Using PowerShell Command.
The third option is to uninstall the Weather app by using a PowerShell command. This method is useful when you can’t access the Settings menu.
To use PowerShell, follow the instructions below:
- Click Start and search for PowerShell using the search box.
- When you see Windows PowerShell from the search results, right-click on it and choose Run as administrator.
- When UAC asks for your consent, click Yes to open an elevated PowerShell prompt.
- Type in Get-AppxPackage to reveal the name of every single app installed on your system. Find the full name of the Weather app and copy it.
- Next, type in the following command in the window: Get-AppxPackage *bingweather* | Remove-AppxPackage.
- Press Enter to execute the command.
Once the command has been completed, the Weather app should have been successfully deleted from your device.
Here’s a tip: After uninstalling the Weather app, you might want to consider using a tool like Outbyte PC Repair or any other reliable tool of your choice to completely delete all cached data and junk files on your computer.
How to Restore the Weather App on Windows 10/11
If you changed your mind and you want to restore the Weather app on your computer, you can do so using the PowerShell prompt. Make sure to close all applications before opening an elevated PowerShell command prompt, then type in the following command:
Get-AppxPackage -AllUsers| Foreach {Add-AppxPackage -DisableDevelopmentMode -Register “$($_.InstallLocation)\AppXManifest.xml”
Close PowerShell and restart your computer. The Weather app should now be back on your computer.
Summary
The Weather app is a core Windows app that does nothing except to provide information regarding the current weather in your area. If you need to tidy up your computer and want to get rid of unused apps, you can uninstall them using the Start menu or the Settings app. If these options are not available, you can remove the Weather app using a PowerShell command instead.
Give us some love and rate our post!
Microsoft, in its effort to keep users informed in real-time, introduced a weather and news widget on the taskbar. The purpose is to provide users with quick and easy access to global updates, eliminating the need to switch between various applications. However, this feature has garnered mixed reviews.
For many users, the continuous pop-ups and updates have transformed what seemed like a helpful addition into a source of annoyance. Whether you lean towards a simple, clutter-free desktop or prioritize privacy in your digital realm, our comprehensive guide is here to help users of both Windows 10 and 11 regain control over their taskbars.
In the following sections, we’ll explore straightforward and effective solutions to remove weather and news widgets from taskbar.
Also Check:-
- How to change Taskbar Position
- How to Pin a website to the Taskbars
- How to Use Windows Action Center in Both Windows 10&11?
- How to hide Taskbar in Windows?
- How to Change Windows 11 Taskbar Size
How to turn off Weather and News in Taskbar Windows 10
Method 1:- Using taskbar
- Begin by right-clicking on an empty area of the taskbar.
- Upon opening the menu, select “News and interests.” Afterward, click on the “Turn off” option to eliminate the weather and news widget from the taskbar.
Method 2:- Using Weather and News Settings
- Click or tap the Settings icon within the “News and interests” feature. Then, navigate to Information cards in the subsequent menu.
- In the Information cards menu, toggle off the switch next to “Show Weather Card.” Once done, observe the newspaper icon taking the place of the weather forecast in your taskbar.
How to turn off Weather and News in Taskbar Windows 11
Method 1:- Using Taskbar Settings
Method 2:- Windows Settings
- Open Settings
- Go to Personalization and select taskbar
- You will see a widget toggle turn it OFF.
Method 3:- Using Registry Editor for windows 10&11
To disable Taskbar Widgets on Windows 11, follow these steps:
- Open the Start menu.
- Search for “regedit” and click on the top result to open the Registry Editor.
Navigate to the following path:
- HKEY_CURRENT_USER\Software\Microsoft\Windows\CurrentVersion\Explorer\Advanced
- Locate the “TaskbarDa” DWORD, right-click it, and choose “Modify.”
- Change the value from 1 to 0.
- Click “OK” to apply the changes.
After completing these steps, the Taskbar Widgets icon will be removed from the Taskbar. If you want to revert the changes, follow the same instructions, but change the DWORD value back from 0 to 1. Remember to exercise caution when modifying the registry, and consider creating a backup before making any changes.
In windows 10 erase the current value in the Value data field, and then type in “2”. When you’re done, click on the OK button.
Method 4:- Using Group Policy Editor for windows 10 & 11
- Begin by opening the Start menu.
- Search for “gpedit,” and select the top result to launch the Local Group Policy Editor.
Navigate through the following path:
- Computer Configuration > Administrative Template > Windows Components > News and Intrests.
- Double-click on the “Allow widgets” policy located on the right side.
- In the “Allow widgets” policy window, choose the “Disabled” option.
- Apply the changes by clicking the Apply button, followed by the OK button.
Once you’ve completed these steps, widgets will no longer be visible in the Windows 10 and 11 Taskbar.
Method 5:- Uninstall Widgets Feature
- Open Windows Terminal as an administrator.
- Run the following command: winget uninstall “windows web experience When prompted to agree to the source agreement terms, type ‘Y’ and press Enter.
- Wait for the uninstallation process to complete.
- Restart your computer.
- Check the taskbar; the widgets icon should no longer be visible.
To Re-enable Widgets Feature:
- Open your web browser.
- Visit the Windows Web Experience Store link.
- Click the “Get” button.
- This will launch the Microsoft Store.
- Download and install the Windows Web Experience Pack from the Microsoft Store.
- Once installed, the Widgets feature will be re-enabled.
Remove Weather & New Widget in Taskbar-FAQs
1. How do I get rid of “Eng” on my taskbar?
A. To remove “Eng” from your taskbar, follow these steps:
*Right-click on the taskbar.
*Hover over “Toolbars” in the context menu.
*Uncheck “Touch Keyboard.”
2. Why does the weather not show on my taskbar?
A. If the weather is not displaying on your taskbar:
*Ensure your location services are enabled.
*Check your internet connection.
*Right-click on the taskbar, go to “News and interests,” and make sure it’s turned on.
*Verify that the “Show Weather Card” toggle is enabled in Weather and News Settings.
Conclusion
To sum it up, our guide covers easy steps for both Windows 10 and 11 users to get rid of constant weather and news updates on the taskbar. Whether you like to keep things simple or value privacy, our instructions are designed for everyone using these Windows versions. Follow the steps cautiously, especially in the Registry Editor, and consider making backups for a smoother experience.
Related Posts:
- What Is A Widget — Benefits & Types
- How to Pin a Website to the Taskbar
- How To Hide Taskbar In Windows?
- How To Change Taskbar Position?
- Top Widgets For Windows 11
- Best Weather Apps For Iphone