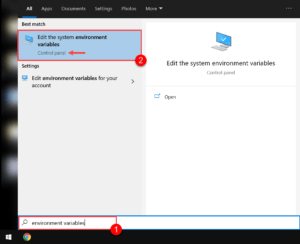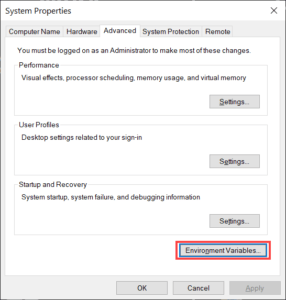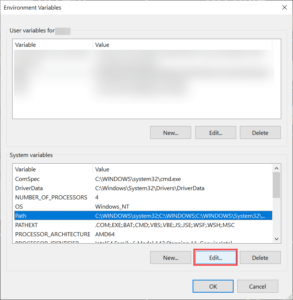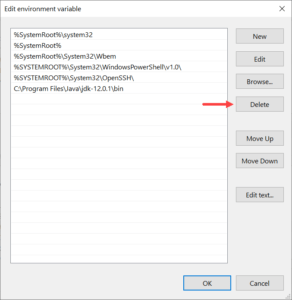Способ 1: Ручная очистка
Как и все программы, Python можно и нужно удалять средствами Windows. При этом часть файлов приложения останутся на компьютере, стереть их можно будет вручную.
- Нажмите комбинацию Win + R и выполните в открывшемся диалоговом окошке команду
appwiz.cpl, чтобы запустить апплет «Программы компоненты». - Найдите «Python Launcher» в списке программ, выделите его мышкой и нажмите «Удалить».
- Подтвердите удаление.
- Затем выделите в списке «Python» и нажмите «Удалить».
- Начнется процесс удаления, дождитесь его завершения.
- Воспользуйтесь встроенным поиском Windows или любой сторонней утилитой, чтобы найти оставшиеся папки и файлы Python. По умолчанию программа Python устанавливается в пользовательский каталог
C:\Users\имя_пользователя\AppData\Local\Programs— проверьте на всякий случай, имеется ли там папка с названием «Python», и удалите ее со всем содержимым.





После удаления приложение рекомендуется перезагрузить компьютер.
Способ 2: Использование деинсталляторов
Как вариант, для полного удаления Python можно использовать сторонние деинсталляторы, например, бесплатную программу Revo Uninstaller.
Скачать Revo Uninstaller
- Скачайте Revo Uninstaller с сайта разработчика, установите и запустите.
- В списке программ найдите Python, выделите его и нажмите кнопку «Удалить».
- В открывшемся окне нажмите «Продолжить».
- Подождите окончания процесса удаления и закройте окно мастера-деинсталлятора Python.
- В окне Revo Uninstaller выберите режим сканирования «Продвинутый» и нажмите «Сканировать».
- Отметьте найденные ключи реестра и нажмите кнопку «Удалить».
- В следующем окне отметьте найденные папки и файлы Python и нажмите «Удалить».






Поиск и удаление оставшихся файлов и папок Python в ручном режиме в случае использования сторонних деинсталляторов рекомендован, но не обязателен.
Читайте также: Программы для удаления программ
Наша группа в TelegramПолезные советы и помощь
Uninstalling Python on Windows 10 doesn’t have to be a hassle. You can do it through the Control Panel or Settings app. Follow these easy steps to completely remove Python from your system.
Alright, let’s dive in! We’ll be walking you through the steps necessary to uninstall Python from your Windows 10 machine. Whether you’re looking to free up space or simply start fresh with a new installation, these instructions will guide you.
Step 1: Open Control Panel
First, open the Control Panel from your Start Menu.
Once you’re in the Control Panel, you’ll find a variety of settings and options. We need to locate the «Programs» section to start the uninstallation process.
Step 2: Navigate to «Programs and Features»
In the Control Panel, click on «Programs and Features.»
This is where you’ll see a list of all the software installed on your computer. It might take a moment for this list to fully load, especially if you have a lot of programs installed.
Step 3: Locate Python
Scroll through the list until you find Python. It might be listed with its version number, like Python 3.9.
If you have multiple versions of Python installed, you’ll need to repeat these steps for each one. Make sure you note down the versions you have, in case you need to reinstall them later.
Step 4: Select and Uninstall Python
Click on the Python entry to select it, then click «Uninstall» at the top of the list.
A new window will pop up, asking you to confirm that you want to uninstall Python. Follow the prompts to complete the uninstallation. This might take a few minutes.
Step 5: Verify Uninstallation
Go back to the list of installed programs to ensure that Python has been removed.
If you still see Python listed, you might need to restart your computer or try uninstalling it again. You can also check your C: drive to make sure the Python folder is gone.
After completing these steps, Python will be removed from your computer. You might want to restart your machine to make sure all changes take effect.
Tips for Uninstalling Python in Windows 10
- Always back up your files before uninstalling software.
- Check for any Python dependencies in other programs.
- You can use third-party uninstaller tools for a more thorough removal.
- Make sure to uninstall all versions of Python if you have multiple.
- Restart your computer after the uninstallation process to ensure all changes are applied.
Frequently Asked Questions about Uninstalling Python in Windows 10
Do I need to uninstall Python if I’m upgrading to a new version?
No, you can install the new version without uninstalling the old one, but it’s often a good practice to remove the old version to avoid conflicts.
Will uninstalling Python affect other programs?
Yes, any programs or scripts that rely on Python will no longer work until you reinstall Python.
Can I reinstall Python after uninstalling it?
Absolutely, you can download the latest version of Python from the official website and reinstall it whenever you need.
What if I can’t find Python in the Control Panel?
It might be installed in a custom directory. You can manually delete the Python folder from your C: drive, but be cautious and ensure there are no dependencies.
Are there any files left behind after uninstalling Python?
Sometimes, configuration files or scripts might remain. Check your user directory and remove any leftover Python-related files manually.
Summary of Uninstalling Python in Windows 10
- Open Control Panel.
- Navigate to «Programs and Features.»
- Locate Python.
- Select and uninstall Python.
- Verify uninstallation.
Conclusion
Uninstalling Python on Windows 10 is a straightforward process, but it’s essential to follow each step carefully to avoid leaving behind any residual files. After you’ve removed Python, you’ll notice some changes, such as programs or scripts that previously relied on Python no longer functioning. If you plan to reinstall Python or switch to a different version, the clean slate you’ve created by uninstalling the old version will help you avoid potential conflicts.
If you run into any trouble, double-check the steps or consider using a third-party uninstaller to ensure a thorough removal. Happy computing, and good luck with whatever project led you to uninstall Python in the first place!
Matt Jacobs has been working as an IT consultant for small businesses since receiving his Master’s degree in 2003. While he still does some consulting work, his primary focus now is on creating technology support content for SupportYourTech.com.
His work can be found on many websites and focuses on topics such as Microsoft Office, Apple devices, Android devices, Photoshop, and more.
This article is part of in the series
Published: Wednesday 21st July 2021
Last Updated: Thursday 6th February 2025
Every version of Python comes with bug fixes and security patches. To ensure that you’re not affected by bugs and security issues that have been fixed, removing the old version is necessary.
While you can use more than one Python version on the same computer, installing a new version of Python before removing the old one sometimes breaks Python on the computer.
Thankfully, uninstalling Python before installing the new version fixes it, and doing it isn’t very difficult. We’ve broken down how to remove Python on every operating system in this post.
How to Uninstall Python from Windows, Mac, And Linux
There is no standard way to uninstall Python on operating systems. You will need to follow uninstallation steps specific to the operating system on your computer.
Note: If you want to remove Python packages from your computer, you do not need to uninstall Python from your computer. You can add, remove, and search for specific Python packages using the pip tool. If you don’t know how to use pip, our detailed guide will teach you what you need to know in a matter of minutes.
How To Uninstall Python From Windows
Windows makes it easy to uninstall Python. You can remove any version of Python installed on your computer in three simple steps.
Step #1: Navigate to the Control Panel
Press the Windows key on your keyboard or press the Windows button on the bottom-left of your screen to open the Start menu.
Type in “Control Panel” and find and launch the Control Panel from the list of options.
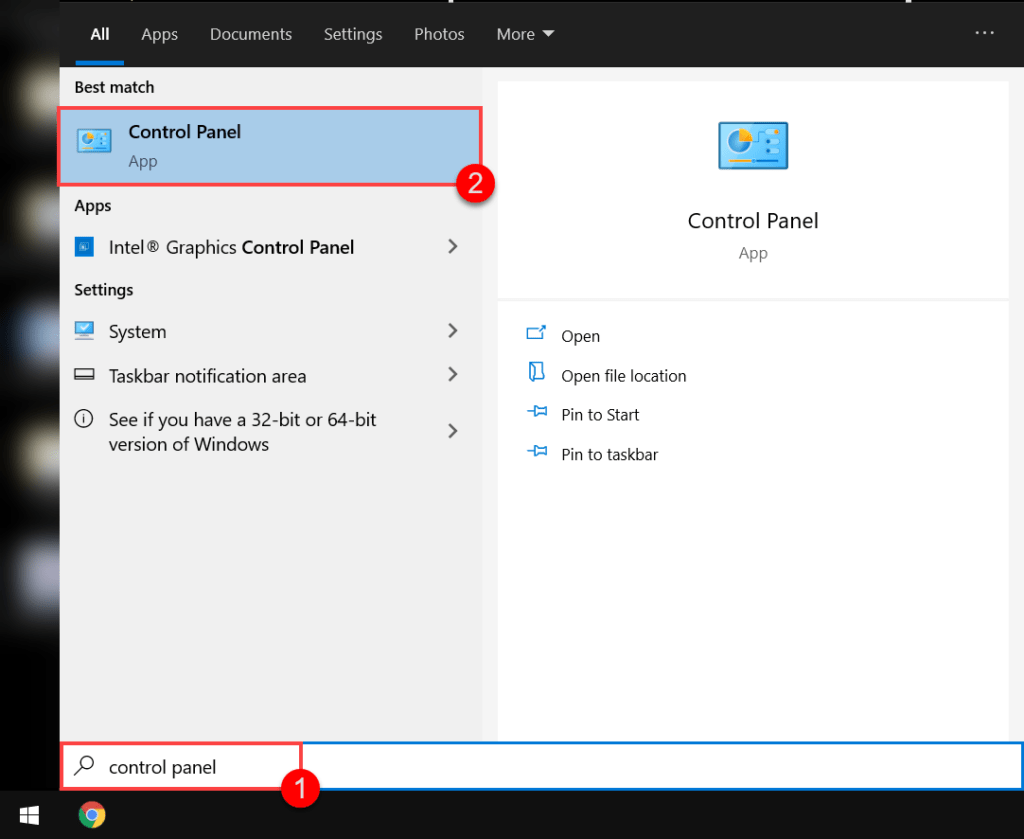
Step #2: Navigate to the Uninstall Menu
After the Control Panel opens up, you must click on the “Uninstall a program” button under the “Programs” section on the bottom left.
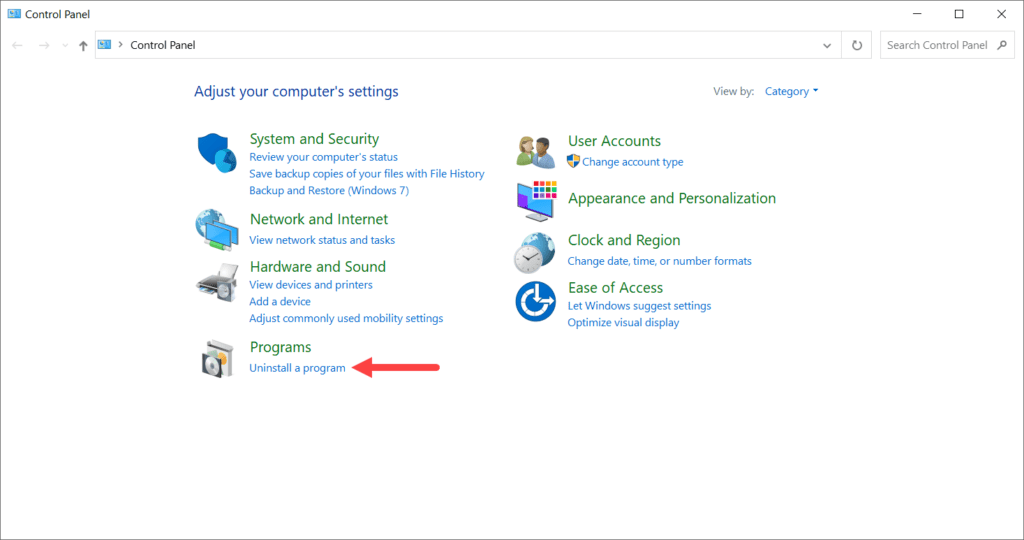
A menu with all of the programs installed on the computer will open up.
Step #3: Uninstall Python
You must scroll down the list of programs and find the version(s) of Python installed on your computer. Next, select the program by left-clicking on it and click the “Uninstall” button.
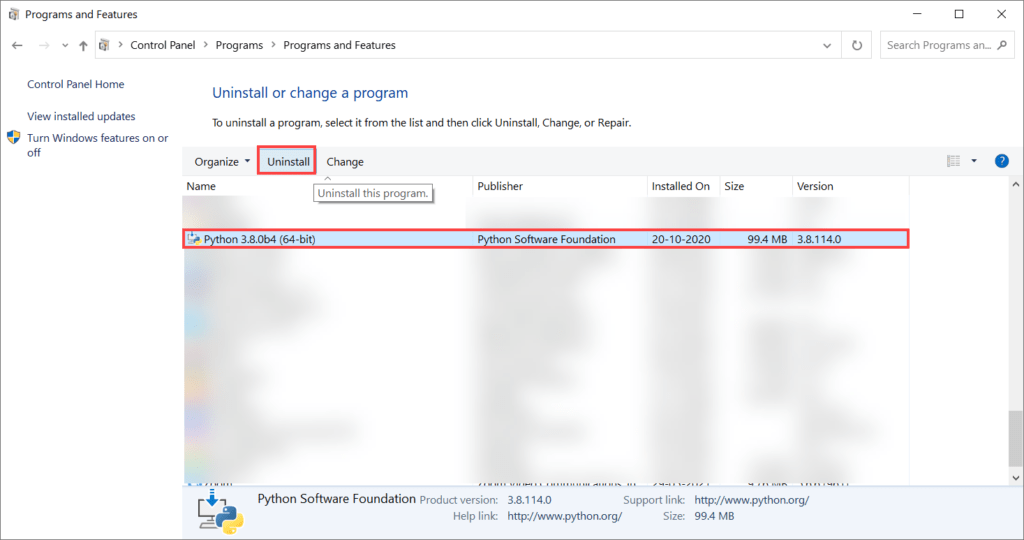
The uninstallation wizard will launch, and after you confirm your decision to uninstall Python, it will be removed from your computer.
To remove Python from your computer completely, you will need to remove Python from Path.
Step #4: Remove Python from Path
The Python uninstaller automatically removes Python from Path when it runs. That said, it is best to check whether Python has been removed from Path. It’s easy to do and doesn’t take long:
- Press the Windows key and enter “environment variables.” Launch the settings menu in the Control Panel.
- A “System Properties” menu will appear. Find and click the “Environment Variables” button.
- Highlight the “Path” variable in the system variable section by left-clicking it. Then press the “Edit” button.
- If you see a path of the Python bin folder in the menu, remove it by selecting it and pressing the “Delete” button on the right side of the menu.
And with that, you will have removed Python entirely from your Windows computer.
How To Uninstall Python From Mac
Uninstalling Python on a computer running macOS is not always a good idea. This is because macOS comes with Python pre-installed, and the operating system depends on Python for its inner workings.
The pre-installed Python framework appears in /System/Library/Frameworks/Python.framework. Several symlinks can be found in usr/bin/python.
Removing this version of Python will break macOS and may cause the OS to malfunction. You can read more about this at Stack Exchange’s Q&A site for programmers, Stack Overflow.
That said, if you’ve installed a third-party Python framework on your Mac, you can uninstall it safely. Here’s how you do it:
Step #1: Remove Python from Applications
Open up Finder, and navigate to the Applications folder. Here, you will find folders of the Python version(s) you have installed. You must move them to the Trash.
If you only want to remove a specific version of Python from your Mac, make sure you only move the relevant Python folder into the Trash.
If a dialog box appears asking you to enter the password to your computer, enter the password and click “OK.”
The folders will have moved to the Trash. Next, you must navigate to the Trash, highlight the Python version(s), and right-click. From the options that appear, select the “Delete Immediately” option.
Deleting the folder will not remove Python from the computer completely. You must remove it from the Library directory and also remove the symbolic links.
Step #2: Remove Python from /Library
You will need to use the Terminal to remove Python from the Library directory. To open Terminal, press Cmd ⌘ + Space and search for it, then launch it.
To remove the third-party frameworks from the directory, enter the following command into Terminal:
sudo rm -rf /Library/Frameworks/Python.framework
You may be asked to enter your system password. Enter it if prompted.
If you want to remove only a specific version of Python from your computer, specify the version by modifying the command like so:
sudo rm -rf /Library/Frameworks/Python.framework/Versions/3.8
Step #3: Remove Symbolic Links
Steps #1 and #2 will have removed Python directories and files from your Mac. However, links that reference Python folders that have been deleted may remain on your computer. These links are called symbolic links (or symlinks).
There are two ways to remove these links from your computer:
#1 Manual Deletion
The links that reference Python folders are in /usr/local/bin. Since the folders that are referenced in the links no longer exist, these links will be broken.
You can see all of the broken symlinks by entering the following command in the Terminal:
ls -l /usr/local/bin | grep ‘../Library/Frameworks/Python.framework’
If you’ve only removed a specific version of Python, make sure you replace the path in the above command with the path you used in step #2.
After you see all the broken links, use these commands to delete them:
To enter the directory:
To delete the broken links:
ls -l /usr/local/bin | grep ‘../Library/Frameworks/Python.framework’ | awk ‘{print $9}’ | tr -d @ | xargs rm*
If the path in the command above is different from the path you used in step #2, replace the path in the command above with the one you used.
After you run these commands, the installed Python version will be removed from your Mac.
#2 Using Homebrew
You can also remove the broken symlinks from your computer using Homebrew. If you don’t have it installed, run the following command to install it:
/bin/bash -c «$(curl -fsSLhttps://raw.githubusercontent.com/Homebrew/install/master/install.sh)»
Finding broken links is much easier with Homebrew. To find them, run this command:
A list of broken symlinks will appear. You can then use the following command to remove them:
How To Uninstall Python From Linux
Linux is similar to macOS – in that Python comes pre-installed on the operating system. Further, removing the pre-installed version of the software causes the OS to malfunction.
Typically, the Graphical Display Manager fails when Python is uninstalled from Linux.
For this reason, you can only uninstall the Python versions that you installed manually.
To remove the version of Python you installed, use the following command on the Terminal:
sudo apt purge -y python2.x-minimal
You can remove Python 3 from Linux distros using this command:
sudo ln -s /usr/bin/python3 /usr/bin/python
To remove pip from the system:
sudo ln -s /usr/bin/pip3 /usr/bin/pip
If you find that the commands aren’t working, you may need to update your repo list using sudo apt get update.
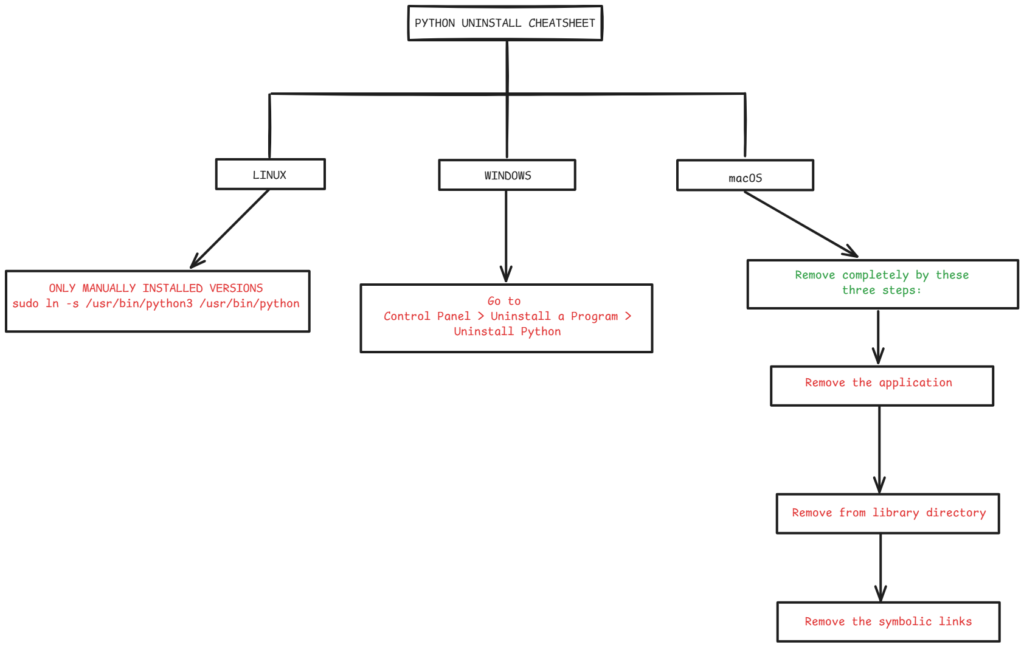
Quick Guide to Uninstall Python
By now you would be familiar with the multiple options to uninstall Python from your device, irrespective of the operating systems. If you are working in an organization where you have to uninstall Python from multiple systems, you can use scripts to perform these actions on multiple devices. Let us give you a quick review of the options to uninstall Python. In Windows, uninstalling Python is as easy as installation: downloading the Python installer and following the installer wizard.
- Linux: sudo ln -s /usr/bin/python3 /usr/bin/python
- Windows: Control Panel -> Uninstall a program -> Uninstall Python
- iOS: Remove application -> Remove from library directory -> Remove symbolic links
Conclusion
And with that, you know how to uninstall Python from your computer completely.
If you follow the instructions provided in this article, you can safely uninstall the selected version of the Python package from your device or server. Uninstalling a specified version of Python lets you install other latest versions without any trouble. If you uninstalled Python to replace it with a better version, follow the instructions provided in our guides to update Python or install Python on various operating systems.
You can now install the latest version of Python on your computer without worrying about it breaking or dealing with bugs that have already been fixed.
To ensure you install the new Python version on your computer safely, make sure you go through our Python installation guide. If this post helped or you think we can improve this answer, let us know in the comments.
- Home
- Python Tips and Tricks
- Python Library Tutorials
- Python How To’s
- Python Tutorials
Содержание
Почему может понадобиться удаление?
Подготовка к процессу
Удаление Python в операционных системах
Как удалить Python с компьютера?
Удаление в Windows
Удаление на MacOS
Удаление на Linux
Частые ошибки и их решение
Вопрос-Ответ
Комментарии
Дата публикации
17.12.2024
Обновлено
17.12.2024
Полное удаление языка программирования может потребоваться по разным причинам. Например, наличие нескольких установленных версий способно вызвать конфликты, мешающие корректной работе приложений. Иногда инструмент устанавливается для выполнения единичной задачи, после чего необходимость в его использовании отпадает. Также процесс может быть вызван желанием освободить место на диске или устранить ошибки системы.
Цель этой статьи — показать, как полностью удалить пайтон с компьютера, включая все связанные файлы и параметры. Мы рассмотрим, почему это может быть нужно, как правильно подготовиться и какие действия выполнить для завершения процесса на разных операционных системах.
Эксперты рекомендуют
Почему может понадобиться удаление?
Необходимость избавиться от языка программирования возникает по ряду причин. Главная из них — наличие нескольких версий, которые мешают системе корректно определять нужную для выполнения задач. Это может привести к сбоям при запуске программ или работе окружений.
Вопрос как удалить python становится особенно актуальным, если язык был установлен случайно или больше не используется. Лишние файлы не только занимают место, но и могут мешать работе других инструментов.
Подготовка к процессу
Прежде чем начать, важно выполнить несколько предварительных действий, чтобы избежать проблем и сохранить важные данные. Некорректное удаление может повлиять на работу связанных приложений, поэтому обратите внимание на следующие рекомендации:
- Проверьте текущую версию. Убедитесь, что знаете, какую именно версию вы планируете удалить.
- Сохраните данные. Перенесите проекты и виртуальные окружения в безопасное место, чтобы исключить их утрату.
- Убедитесь, что процесс не повлияет на работу системы. Некоторые операционные системы используют компоненты языка для выполнения важных задач.
- Создайте резервные копии. Сохраните все настройки и файлы на случай, если потребуется восстановление.
- Закройте активные программы. Прекратите работу всех приложений, которые могут использовать данный инструмент.
- Подготовьте права администратора. Убедитесь, что у вас есть необходимые полномочия для внесения изменений.
- Изучите инструкцию для своей операционной системы. Узнайте, как именно выполняется процесс удаления на вашей платформе: Windows, Mac или Linux.
Эти шаги помогут избежать распространённых ошибок и обеспечат безопасное завершение процедуры. Теперь можно переходить к следующему этапу.
Удаление Python в операционных системах
Удаление Python зависит от вашей операционной системы. Для каждой платформы существуют свои особенности, которые необходимо учитывать. Рассмотрим пошаговые инструкции для Windows, Mac и Linux.
Таблица: Инструкции для удаления Python по ОС
| Операционная система | Шаги для удаления Python | Особенности |
| Windows | Панель управления → Удаление программы | Удаление через установщик |
| Mac | Удаление через Finder → Очистка библиотек | Используйте команды в терминале |
| Linux | Удаление через менеджер пакетов | Возможно удаление системных зависимостей |
- Windows Зайдите в Панель управления, выберите пункт «Программы», найдите установленную версию Python и удалите её с помощью мастера удаления.
- Mac Найдите файлы Python в папке Applications, удалите их вручную, а затем используйте терминал для очистки системных библиотек.
- Linux Откройте терминал, используйте команду для удаления Python через менеджер пакетов вашей системы, например apt remove python3.
Следуя этим инструкциям, вы сможете завершить процесс удаления python без ошибок.
Как удалить Python с компьютера?
Удаление языка программирования с вашего устройства зависит от операционной системы. Правильный подход помогает избежать случайного устранения файлов, влияющих на работу системы. В этом разделе рассмотрим, как удалить пайтон на платформах Windows, Mac и Linux.
Удаление в Windows
Для Windows процесс разделён на несколько этапов:
- Через стандартные инструменты. Войдите в «Панель управления», выберите раздел «Программы и компоненты», найдите установленную версию и выберите её для удаления.
- С использованием командной строки. Если вышеуказанный способ не сработал, запустите командную строку от имени администратора. Удалите язык с помощью встроенного установщика.
- Очистка остаточных данных. Проверьте папки C:\PythonXX и %AppData% на наличие связанных файлов, удалите их.
- Удаление виртуальных окружений. Если на диске остались каталоги с вашими проектами, удалите их вручную.
- Настройка системных переменных PATH. В настройках системы убедитесь, что переменная PATH не содержит лишних ссылок.
- Удаление модулей. Некоторые библиотеки могут быть установлены в отдельных директориях. Их также нужно убрать.
- Работа с реестром. С помощью regedit найдите и удалите записи, связанные с ранее установленными версиями.
Удаление на MacOS
В системах Mac процесс отличается:
- Переместите файл из папки Applications в корзину.
- Используйте терминал для очистки директорий /Library/Frameworks/Python.framework и /usr/local/bin.
Удаление на Linux
На Linux выполняйте действия через терминал:
- Откройте менеджер пакетов системы.
- Например, для Debian и Ubuntu выполните:
bash
- Проверьте, что важные зависимости для работы ОС остались неизменными.
Частые ошибки и их решение
При удалении программного обеспечения иногда возникают проблемы, способные нарушить работу системы. Рассмотрим распространённые ошибки:
Проблемы:
- Системные файлы. В Linux и Mac язык может быть встроенным компонентом. Удаление таких файлов способно повредить функциональность операционной системы.
- Остатки данных. Некоторые папки с модулями остаются на диске, занимая место и вызывая путаницу.
- Переменные среды. Неправильная настройка PATH может привести к ошибкам при запуске других приложений.
Решения:
- Используйте официальные рекомендации для своей операционной системы.
- Убедитесь, что программы, зависящие от языка, будут работать корректно.
- Проверяйте параметры системы перед внесением изменений.
Следуя рекомендациям, вы узнаете, как полностью удалить пайтон с компьютера, освободить ресурсы и избавиться от конфликтов. Применяя пошаговые инструкции, вы сохраните работоспособность системы и удалите все ненужные элементы.
Загрузить PDF
Загрузить PDF
Из этой статьи вы узнаете, как удалить приложение Python и связанные с ним файлы и папки. Это можно сделать на компьютере под управлением операционных систем Windows и Mac OS X.
-
Нажмите на логотип Windows в нижнем левом углу экрана.
-
Это значок в виде шестеренки в нижней левой части меню «Пуск». Откроется окно настроек.
-
Эта опция находится посередине окна настроек.
-
Прокрутите вниз и найдите приложение, в имени которого есть слово «Python» (например, «Python 3.6»).
- Возможно, сначала вам придется щелкнуть по вкладке «Приложения и компоненты» в верхнем левом углу окна.
-
Сделайте это, чтобы отобразить кнопку «Удалить».
-
Эта кнопка находится под версией Python.
-
Запрос появится над версией Python.
-
Так вы подтвердите, что хотите удалить Python.
-
Откроется всплывающее окно с индикатором прогресса; как только индикатор заполнится, считайте, что Python удален.
- Возможно, во время удаления вам придется щелкнуть по нужным опциям в открывшихся окнах.
-
Поскольку на компьютере может быть установлено сразу несколько версий Python, поищите их в списке установленных приложений; если вы нашли другую версию Python, повторите описанные выше шаги, чтобы удалить ее.
- Также можно удалить приложение Python Launcher.
-
Если удалить Python 3, папка Python 3 будет удалена автоматически, чего не скажешь про удаление Python 2. Чтобы удалить папку Python 2, выполните следующие действия:
- откройте окно «Этот компьютер»;
- дважды щелкните по жесткому диску в разделе «Устройства и диски»;
- найдите папку «Python27» (или аналогичную) в списке папок;
- выберите папку Python, а затем щелкните по ней правой кнопкой мыши, чтобы открыть меню;
- в меню выберите «Удалить».
Реклама
-
Нажмите на значок в виде синего лица в доке.
- Также можно щелкнуть по пустому пространству рабочего стола.
-
Это меню в верхней части экрана. Раскроется меню.
-
Вы найдете эту опцию в нижней части меню. Откроется всплывающее окно.
-
В зависимости от установленной версии Python в текстовом поле «Перейти в папку» введите один из следующих путей: [1]
- Python 3.6 и выше: /Library/Frameworks/Python.framework/Versions
- Python 2.7: /Library/Python/Versions или /Library/Python
-
Эта кнопка находится в нижней части всплывающего окна. Откроется папка, в которой установлен Python.
-
Нажмите на папку с номером нужной версии Python.
- Например, чтобы удалить Python 3.6, щелкните по папке «3.6», чтобы выбрать ее.
-
Это меню находится в верхнем левом углу экрана. Раскроется меню.
-
Эта опция находится в меню «Файл».
-
Введите пароль, который используется для входа в систему.
- Пропустите этот и следующий шаги, если вводить пароль не требуется.
-
Эта кнопка находится под подсказкой для пароля. Окно для ввода пароля закроется, а папка Python будет отправлена в корзину.
-
Не все версии Python создают папку в папке «Программы» (проверьте это, если сомневаетесь). Чтобы найти и удалить приложение Python, выполните следующие действия:
- нажмите «Переход» в верхней части экрана;
- в меню выберите «Программы»;
- найдите приложение, в имени которого есть слово «Python» (например, «Python 3.6»);
- выберите приложение, если нашли его;
- нажмите «Файл» > «Переместить в корзину»;
- введите пароль и нажмите «ОК».
Реклама
Советы
- Удаление Python 3 приведет к его удалению из списка переменных PATH.
Реклама
Предупреждения
- Так как на компьютере может быть установлено сразу несколько версий Python, на удаление всех версий Python понадобится некоторое время.
Реклама
Об этой статье
Эту страницу просматривали 112 843 раза.