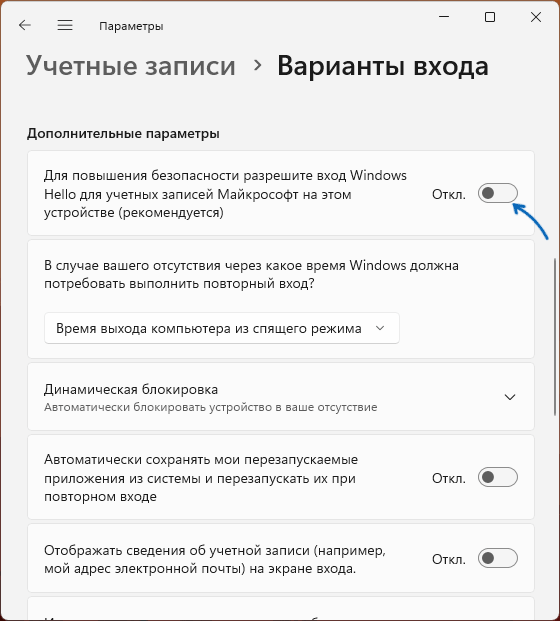Современные версии Windows настойчиво предлагают использовать ПИН-код вместо пароля для входа в систему. Решив удалить ПИН-код вы можете столкнуться с тем, что кнопка «Удалить» в параметрах входа в систему не активно — это легко решить.
В этой инструкции подробно о том, почему кнопка «Удалить» в настройках ПИН-кода Windows 11 или Windows 10 не активна и как это исправить.
Включение кнопки «Удалить» для ПИН-кода

Причина, по которой вы не можете удалить ПИН-код — ещё одна настройка на той же странице Параметров Windows 11/10, которая делает его использование обязательным и отключает нужную кнопку. Чтобы это изменить, достаточно выполнить следующие шаги:
- На странице Параметры — Учетные записи — Варианты входа отключите параметр «Для повышения безопасности разрешите вход Windows Hello для учетных записей Майкрософт на этом устройстве (рекомендуется)».
- Сразу после этого действия кнопка «Удалить» в разделе PIN-код (Windows Hello) станет активной.
Если переключение указанного параметра также недоступно, вы можете использовать редактор реестра:
- Нажмите правой кнопкой мыши по кнопке «Пуск», выберите пункт «Выполнить», введите regedit и нажмите Enter
- Перейдите к разделу реестра
HKEY_LOCAL_MACHINE\SOFTWARE\Microsoft\Windows NT\CurrentVersion\PasswordLess\Device
- Дважды нажмите по параметру DevicePasswordLessBuildVersion и измените его значение на 0, нажмите «Ок».
- Снова откройте нужную страницу Параметров (до закрытия окна изменение может не отобразиться) и проверьте, можно ли удалить ПИН-код теперь.
При отсутствии указанного параметра или раздела, вы можете создать их (тип параметра — DWORD32).
Дополнительная информация
- После удаления ПИН-кода вам придется вводить пароль.
- Если ваша задача — не вводить ни пароль ни ПИН-код при входе, используйте инструкции: Как убрать пароль при входе в Windows 11, Как убрать пароль при входе в Windows 10.
- Ещё одна возможность полностью избавиться от ПИН-кода — переключиться на использование локальной учетной записи, для которых ПИН недоступен, об этом в статьях: Локальная учетная запись Windows 11, Как удалить учетную запись Майкрософт в Windows 10.
И на всякий случай подробная инструкция по удалению ПИН-код в Windows 11 (подойдет и для Windows 10).
В этой публикации, друзья, рассмотрим, что делать, если кнопка «Удалить» для пин-кода не активна. Недоступность возможности удаления пин-кода в Windows 10 и 11 не мешает нам изменить его — установить более сильный или более слабый пин-код, если хотим, соответственно, усложнить его взлом или упростить работу с компьютером. Именно удаление пин-кода может потребоваться при необходимости исключения пин-кода как способа входа в Windows. Когда мы хотим авторизоваться в своей учётной записи компьютера с помощью пароля от аккаунта Microsoft, других способов Windows Hello, графического пароля или ключа безопасности. Как сделать так, чтобы кнопка «Удалить» для пин-кода стала активной?
Итак, столкнувшись с необходимостью удалить в Windows 10 или 11 пин-код, мы в системном приложении «Параметры» идём по пути:
Учётные записи → Варианты входа
И в блоке пин-кода обнаруживаем, что кнопка «Удалить» для него не активна.
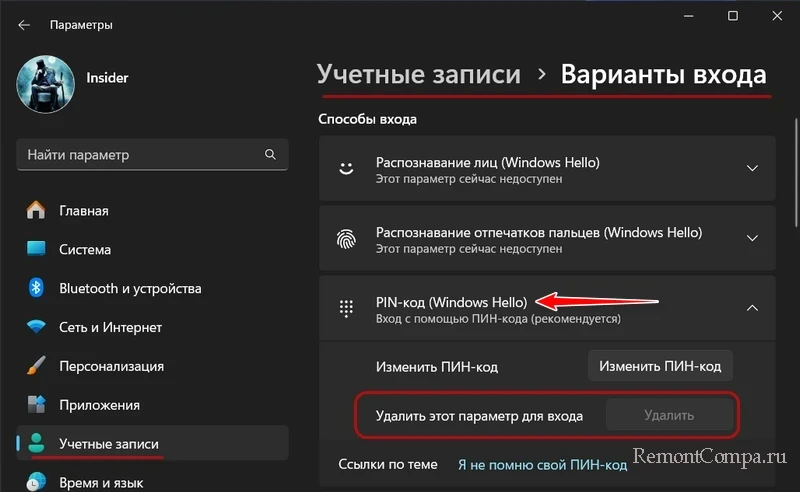
Причина этому – расположенная ниже, в блоке дополнительных параметров настройка:
«Для повышения безопасности разрешите вход Windows Hello для учётных записей Майкрософт на этом устройстве (рекомендуется)»
Пин-код – это способ авторизации, являющийся частью функции Windows Hello, представленной в Windows 10 и 11. И призванной упростить процесс доступа к компьютеру не в ущерб безопасности. Чтобы мы не заморачивались с вводом сложного пароля от учётной записи Microsoft. Эта настройка определяет возможность использования способов входа в операционную систему Windows Hello, в том числе пин-кода. Но при её активности способы Windows Hello становятся обязательными способами входа в Windows. Для возможности удаления пин-кода эту настройку необходимо отключить. Отключаем её установкой переключателя на «Откл.».
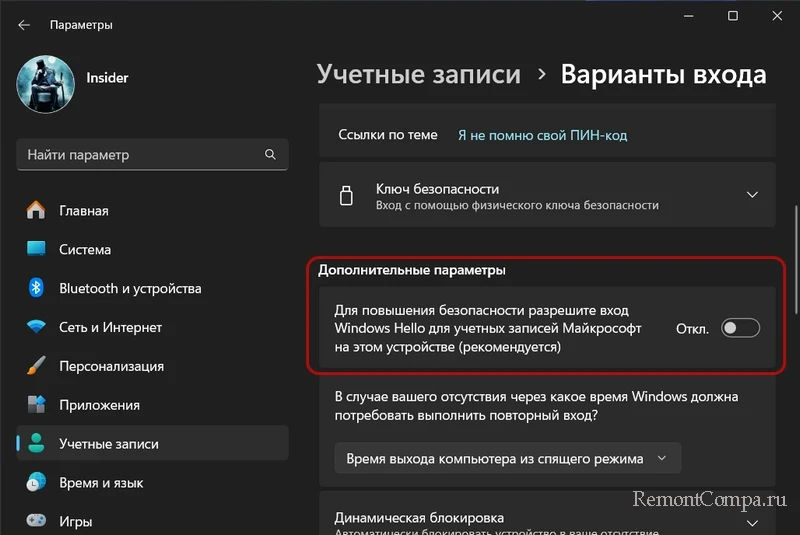
Закрываем приложение «Параметры», открываем его снова, проходим по тому же пути. Кнопка «Удалить» для пин-кода должна стать активной.
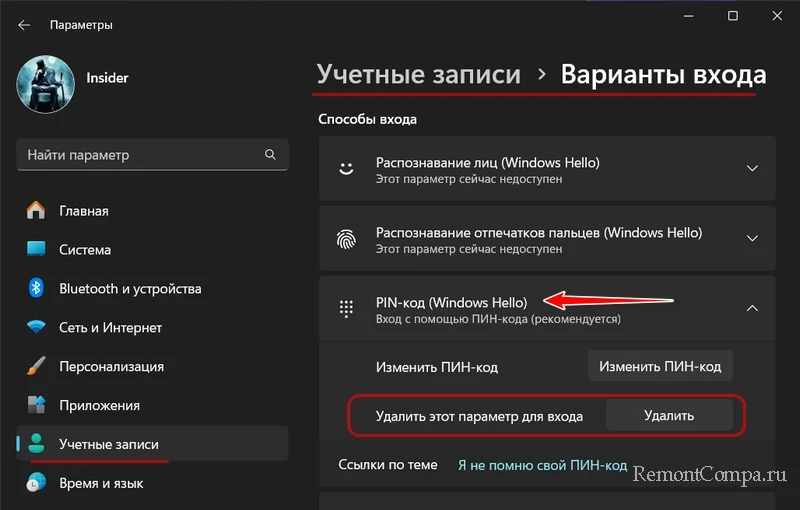
После удаления пин-кода отключённую настройку необходимо включить обратно установкой её переключателя на «Вкл.», если мы планируем использовать другие способы входа в операционную систему Windows Hello.
Но, друзья, может быть и так, что даже после отключения настройки разрешения использования Windows Hello кнопка «Удалить» для пин-кода не будет активной. В таком случае может помочь правка реестра Windows. Копируем этот путь:
HKEY_LOCAL_MACHINE\SOFTWARE\Microsoft\Windows NT\CurrentVersion\PasswordLess\DeviceЗапускам редактор системного реестра, можно путём ввода в системный поиск названия его приложения:
В адресную строку редактора реестра вставляем скопированный путь, жмём «Enter».
На правой панели окна смотрим параметр:
DevicePasswordLessBuildVersion
Дважды кликаем его. Устанавливаем его значение 0. Жмём «Ок».
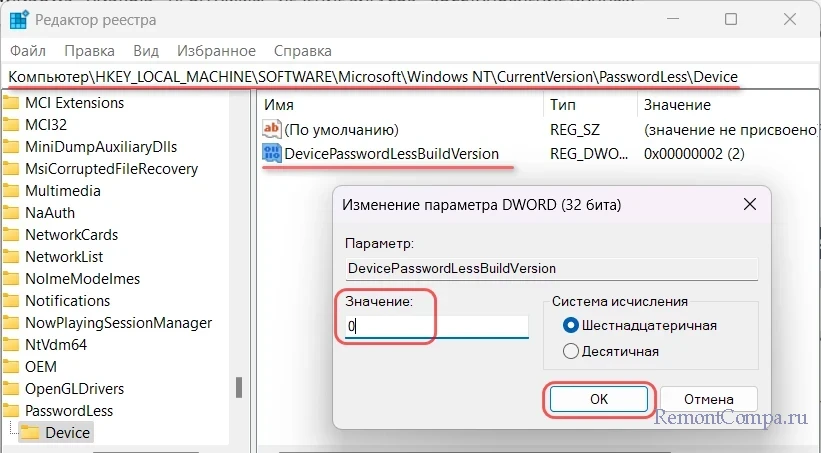
Если такого параметра нет, нужно его создать. По указанному пути на правой панели окна редактора реестра вызываем контекстное меню, выбираем «Создать → Параметр DWORD (32 бита)». Называем его приведённым выше именем. Двойным кликом открываем и устанавливаем значение 0.
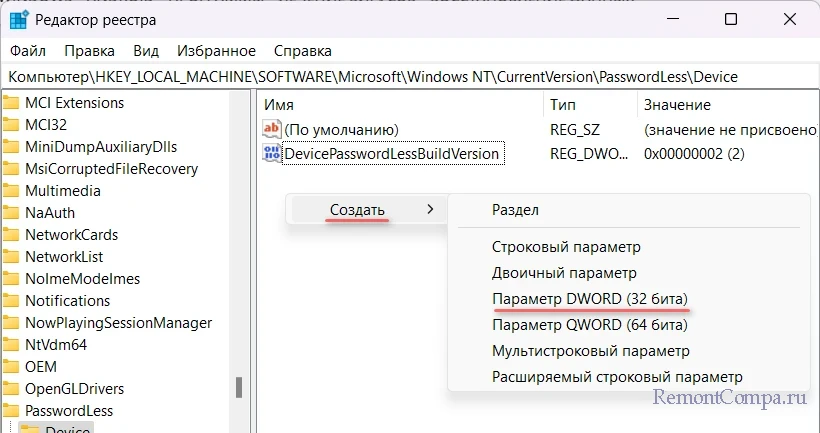
Пин-код является самым доступным из способов авторизации Windows Hello, поскольку не требует наличия на компьютере камеры и сканера отпечатка пальца, необходимых для использования двух других способов Windows Hello – распознавания лица и отпечатка пальца. Но Windows может предложить разные способы входа в учётную запись, в том числе не привязанные к учётной записи Microsoft, а используемые с локальной учётной записью. Windows может предложить незапароленный, запароленный и беспарольный вход в неё. Обо всех способах входа в Windows, об их особенностях использования смотрите в статье «Варианты входа в Windows 11».

- To remove PIN on Windows 11, open Settings > Accounts > Sign-in options, click “PIN (Windows Hello),” click “Remove,” confirm credentials, and click “OK.”
- To fix the remove PIN button grayed out on Windows 11, turn off the “For improved security, only allow Windows Hello sign-in for Microsoft account on this device” toggle switch on the “Sign-in options” page or the “Passwordless account” option on your Microsoft account online.
Windows 11 requires creating a PIN to access your account since it is easier to remember and offers better security as it’s only locally relevant. However, you can remove the Windows Hello PIN from your account if you want to use a traditional password.
The only caveat is that the option will only be available in certain conditions. If you only have the option to use Windows Hello to sign in on your device or the passwordless account configured on your Microsoft account, the remove PIN button will be greyed out from the system.
If you want to use a different PIN, you do not need to remove it. You want to change the PIN.
In this guide, you will learn the steps to remove the Windows Hello PIN from your account on Windows 11.
- Remove PIN on Windows 11
- Fix PIN remove button greyed out on Windows 11
To remove the PIN on Windows 11, use these steps:
-
Open Settings on Windows 11.
-
Click on Accounts.
-
Click the Sign-option tab.
-
Click the “PIN (Windows Hello)” setting under the “Ways to sign in” section.
-
Click the “Remove” button in the “Remove this sign-in option” setting.
-
Confirm your account credentials.
-
Click the OK button to remove the PIN.
Once you complete the steps, the PIN will be removed from the account, but you will continue accessing the account with your password.
Fix PIN remove button greyed out on Windows 11
If you use a Microsoft account to access Windows 11, the button to remove the PIN could appear greyed out. The remove button could be greyed out if the passwordless option is enabled on the Windows 11 account or if the passwordless account is enabled on your Microsoft account.
Disable Windows Hello sign-in for Microsoft accounts
To fix the remove PIN button greyed out on Windows 11, use these steps:
-
Open Settings.
-
Click on Accounts.
-
Click the Sign-option tab.
-
Under the “Additional settings” section, turn off the “For improved security, only allow Windows Hello sign-in for Microsoft account on this device” toggle switch.
You may need to restart the Settings app and the computer to apply the changes and enable the option to remove the PIN.
Disable passwordless Microsoft account
To disable the passwordless Microsoft account to fix the greyed out remove PIN button, use these steps:
-
Open Settings.
-
Click on Accounts.
-
Click the Your info tab.
-
Under the “Related settings” section, click the Accounts option.
-
Click the Security tab.
-
Click on Advanced security options.
-
Under the “Additional security” section, turn off the Passwordless account option.
-
Continue with the on-screen directions.
-
Restart your computer.
After you complete the steps, the “PIN (Windows Hello)” setting will show the remove button on Windows 11.
Mauro Huculak is a
Windows How-To Expert and founder of
Pureinfotech
(est. 2010). With over 21 years as a technology writer and IT Specialist,
Mauro specializes in Windows, software, and cross-platform systems such as Linux, Android, and macOS.
Certifications:
Microsoft Certified Solutions Associate (MCSA),
Cisco Certified Network Professional (CCNP),
VMware Certified Professional (VCP),
and
CompTIA A+ and Network+.
Mauro is a recognized Microsoft MVP and has also been a long-time contributor to Windows Central.
You can follow him on
YouTube,
Threads,
BlueSky,
X (Twitter),
LinkedIn and
About.me.
Email him at [email protected].
Рассмотрим способы отключения PIN-кода, который применяется для входа в Windows 11. Возможны два сценария, когда кнопка удаления активна или нет.
Как убрать ПИН-код Windows 11 в Параметрах
Базовый метод удаления PIN-кода в новой ОС — через системные Параметры.
Нажмите одновременно Win + I для перехода к Параметрам операционной системы. В левой части окна располагается вертикальный список категорий параметров. Необходимая в данном случае — «Учетные записи». Из перечня в правой части окна выберите «Варианты входа».

Перед удалением ПИН-кода следует помнить, что данный способ входа в операционную систему является рекомендованным разработчиками Windows. Щелкните по «PIN-код (Windows Hello)», а затем по кнопке «Удалить». Подтвердите свое решение убрать ПИН-код.

Кнопка удаления ПИН-кода может быть неактивна. В таком случае в категории «Дополнительные параметры» надо найти опцию «Для повышения безопасности разрешите вход Windows Hello для учетных записей Майкрософт на этом устройстве» и сместить ее ползунок влево до появления надписи «Откл.»

Затем закройте окно «Варианты входа» и откройте его повторно. В большинстве случаев кнопка «Варианты входа» теперь функциональна.
Как активировать кнопку «Удалить» ПИН-код в командной строке и реестре Windows 11
В некоторых случаях отключение опции «Для повышения безопасности разрешите вход Windows Hello для учетных записей Майкрософт на этом устройстве» недоступно в графическом интерфейсе. Используйте командную строку или PowerShell.
Правым кликом мыши по кнопке «Пуск» откройте контекстное меню опций для опытных пользователей. Далее щелкните по пункту «Терминал Windows (Администратор)». Введите команду:
reg ADD «HKLM\SOFTWARE\Microsoft\Windows NT\CurrentVersion\PasswordLess\Device» /v DevicePasswordLessBuildVersion /t REG_DWORD /d 0 /f
Нажмите «Enter», чтобы применить данную команду.
Внесите необходимые правки в реестр Windows 11. Чтобы открыть редактор реестра, введите команду «regedit», здесь же — в командной строке. Затем нажмите «Enter».
Найдите ветку:
HKEY_LOCAL_MACHINE\SOFTWARE\Microsoft\Windows NT\CurrentVersion\PasswordLess\Device
Установите значение параметра «DevicePasswordLessBuildVersion» = 0.
Вновь откройте окно «Варианты входа». Кнопка удаления PIN-кода ОС Windows 11 теперь доступна.
Windows 11 — оптимальная ОС для игровых новинок 2022. Высокопроизводительный процессор геймерского ПК сильно греется. Чипу необходимо эффективное охлаждение. Протестировал и рассмотрел в обзорах «Блога системного администратора» премиальное воздушное охлаждение Noctua для процессоров AMD или Intel:
Noctua NH-U9S — кулер для игровых компьютеров и рабочих станций в корпусах mini-ITX и micro-ATX. Вероятность того, что слоты памяти будут перекрыты — нулевая.
Noctua NH-D15 chromax.black — флагманское воздушное охлаждение с двумя гигантскими вентиляторами для проца крутого, но очень горячего компа-«башни».
Вы уже перешли на Windows 11 или предпочитаете не спешить? Напишите в комментариях.
8 января 2025 г. 15:03
2211
Содержание:
- Способы отключить ПИН-код в Windows 11
- Что важно учитывать
ПИН-код в Windows 11 является частью системы безопасности Windows Hello. Он защищает ваши данные, позволяя быстро и безопасно входить в систему. Однако на домашнем или персональном компьютере это требование может быть избыточным, и его легко отключить. Давайте разберёмся как это сделать. А если у вас ещё нет лицензионного ключа для активации Windows 11, вы можете приобрести его В НАШЕМ МАГАЗИНЕ. Мы предлагаем оригинальные лицензии, которые гарантируют стабильную работу системы и исключают проблемы с активацией.
Способы отключить ПИН-код в Windows 11
Есть несколько способов убрать ПИН-код или пароль. Вы можете перейти на локальную учётную запись, отключить Windows Hello или настроить автоматический вход с помощью встроенных утилит. Сейчас разберемся отключить пин код на Виндовс 11 при входе в систему, изучив все возможные способы.
1. Удаление пароля через локальную учётную запись
В случае, если вы пользуетесь учётной записью Microsoft, вы можете легко переключиться на локальную версию без пароля. Вот как это сделать:
1. Кликните Windows на клавиатуре и выберите пункт, отвечающий за изменение настроек учётной записи.
2. Найдите опцию «Перейти к входу с локальной учётной записью».
3. Укажите текущий пароль для подтверждения действия и щелкните «Продолжить».
4. В открывшейся панели оставьте пустыми все поля, за исключением имени пользователя, и подтвердите изменения.
5. Кликните кнопку «Завершить работу и выйти из системы», чтобы изменения вступили в силу.
После повторного входа в систему Windows больше не будет запрашивать ПИН-код или пароль.
2. Отключение Windows Hello
Теперь рассмотрим как отключить пароль при входе в Windows 11 через функционал Windows Hello. Выполните следующие действия:
1. Нажмите сочетание клавиш Win + I, для открытия раздела параметров системы.
2. Перейдите в раздел «Аккаунты», затем выберите пункт «Методы входа».
3. Прокрутите вниз до блока «Дополнительные параметры» и отключите переключатель, отвечающий за использование Windows Hello для повышения безопасности.
4. В параметре, связанном с блокировкой устройства при вашем отсутствии, установите значение «Никогда».
После завершения этих шагов запрос ПИН-кода при входе в Windows будет отключён.
3. Использование утилит для автоматического входа
Ещё один способ убрать пароль при входе в Windows 11, это использование утилит. Рассмотрим как это делается с помощью Netplwiz:
1. Используйте сочетание клавиш Win + R, чтобы вызвать окно для ввода команд, затем введите netplwiz и подтвердите нажатием Enter.
2. В открывшемся диалоговом окне найдите свою учетную запись в списке и выберите её.
3. Уберите отметку с опции «Для входа в систему требуется ввод имени пользователя и пароля».
4. Подтвердите изменения, дважды введя текущий пароль.
5. Перезагрузите компьютер.
Чтобы воспользоваться официальной утилитой от Microsoft:
1. Скачайте утилиту AutoLogon с официального сайта Microsoft.
2. Распакуйте архив и запустите файл Autologon64.
3. Введите ваш логин и пароль, затем нажмите Энтер.
4. Подтвердите изменения и перезагрузите устройство.
Теперь Windows будет автоматически входить в ваш аккаунт.
Что важно учитывать
Мы разобрали все возможные способы как удалить пин код при входе в windows 11. Отключение ПИН-кода снижает уровень безопасности устройства, особенно если оно используется несколькими людьми. Настоятельно рекомендуется использовать эту опцию только на домашних или личных компьютерах. Вы всегда можете вернуть запрос ПИН-кода или пароля через настройки Windows.