Пароль при входе в Windows позволяет обезопасить данные пользователя и не дает злоумышленникам получить несанкционированный доступ к компьютеру. Но иногда он мешает, и в этом случае нужно знать, как убрать пароль при входе в Windows 10 и 11.
Убрать пароль можно только средствами самой операционной системы — никакие сторонние программы здесь не помогут. Поэтому нужно обращаться к настройкам ОС. Мы расскажем о том, как убрать пароль при входе в Windows 10 и 11.
Риски отключения пароля
Удаление пароля связано с определенными рисками, потому что общая безопасность операционной системы снизится.
- Снижение общего уровня безопасности операционной системы. Пароль на входе в Windows — это основное средство обеспечения безопасности. Его отключение может негативно повлиять на общий уровень безопасности пользователя. К тому же будет сложно защитить конфиденциальные данные.
- Увеличение вероятности получения несанкционированного доступа к компьютеру. Если вы используете компьютер вместе с другими пользователями, то пароль отключать нельзя, так как другие пользователи смогут получить доступ к вашим данным. Да и взломать компьютер без пароля гораздо проще, чем с паролем.
Как отключить запрос пароля в Windows 10
В Windows 10 запрос пароля можно отключить через системные параметры. Но в то же время можно использовать возможности панели управления — она еще присутствует в этой версии ОС. Мы рассмотрим вариант именно с параметрами — так гораздо проще.
-
Щелкните по кнопке «Пуск» и затем кликните по пункту «Параметры». Также это меню можно вызвать при помощи комбинации клавиш «Win+I».

-
В списке параметров перейдите в раздел «Учетные записи».

-
В столбце слева выберите «Варианты входа», в главном окне щелкните по пункту «Пароль» и нажмите кнопку «Изменить».

-
Введите текущий пароль Windows и нажмите «Далее».

-
В окне ввода нового пароля не вводите ничего — просто нажмите «Далее».

-
В следующем диалоговом окне щелкните «Готово».

После этого система завершит сеанс для того, чтобы все сделанные изменения были учтены. Теперь для входа в Windows 10 пароль не требуется — можно сразу нажимать на кнопку «Вход» и пользоваться компьютером в стандартном режиме.
Как убрать пароль при входе в Windows 11
В Windows 11 процесс отключения пароля на входе в систему несколько отличается от того алгоритма, что используется в Windows 10.
-
Запустите параметры Windows при помощи комбинации клавиш «Win+I».
-
В параметрах перейдите в раздел «Учетные записи» и выберите «Варианты входа».

-
Щелкните по пункту «Пароль» и выберите «Изменить».

-
Введите текущий пароль и выберите «Далее».

-
На следующем этапе оставьте все поля пустыми и нажмите «Далее», а потом «Готово».

Как и в случае с Windows 10, система сначала завершит сеанс, а затем вы сможете осуществить новый вход, но уже без пароля.
Как поменять пароль при входе в компьютер
Есть возможность поменять пароль при входе в компьютер. Но для этого его придется сбросить. Для этого есть соответствующая инструкция:
-
Кликните по значку «Питание» на экране блокировки, а затем зажмите клавишу Shift и выберите «Перезагрузку».

-
Перейдите в «Поиск и устранение неисправностей» — «Дополнительные параметры» — «Командная строка».

-
Когда компьютер перезапустится в режиме восстановления, перейдите в «Поиск и устранение неисправностей» — «Дополнительные параметры» и вызовите «Командную строку».

-
Вставьте в неё команду copy C:\windows\system32\utilman.exe C:\windows\system32\utilman2.exe и нажмите Enter.

-
После этого введите copy C:\windows\system32\cmd.exe C:\windows\system32\utilman.exe, а затем нажмите клавишу Y для подтверждения и Enter.

-
Закройте командную строку и выберите «Продолжить» для загрузки Windows.

-
На экране блокировки кликните по значку «Специальные возможности» для запуска командной строки и введите команду net user.

-
Повторите команду net user, затем через пробелы добавьте имя своего аккаунта (как указано в выводе предыдущей команды) и новый пароль. Например, net user yadra 2710.
-
Закройте командную строку и войдите в свою учётную запись, воспользовавшись новым паролем.
После этого можете отключить или сменить шифр, как описано в предыдущих разделах инструкции.
Что делать, если забыли пароль при входе в систему
Если вы забыли пароль при входе в систему, то существует два варианта решения проблемы:
- Воспользоваться подсказкой. Во время создания пароля вами были написаны ответы на секретные вопросы. Это было сделано как раз для таких случаев. Достаточно на экране входа щелкнуть «Забыли пароль» и ответить на вопросы, и доступ восстановится.
- Сбросить пароль. Это радикальный метод для тех случаев, если вы не помните ответы на контрольные вопросы. О том, как сделать сброс, мы рассказывали ранее.
Как установить пароль
Если у вас обратная ситуация — пароля нет, но вы хотите его установить — то для этого случая есть своя инструкция:
-
Откройте меню «Пуск» — «Параметры» (значок в виде шестеренки) и перейдите в раздел «Учетные записи».

-
Раскройте пункт «Пароль» и нажмите «Добавить».

-
Выберите в боковом меню «Варианты входа», раскройте пункт «Пароль» и нажмите «Добавить».

-
Заполните поля, пользуясь подсказками системы, в конце кликните «Готово».
Что лучше использовать: пароль или пин-код
В современных операционных системах Windows пароль является не единственной возможностью защиты пользовательских данных и самого компьютера от несанкционированного вмешательства. В операционной системе также имеется набор инструментов для защиты от несанкционированного доступа, который называется Windows Hello.
В состав системы защиты Windows Hello входит короткий пин-код, возможность распознавания по лицу при наличии соответствующего оборудования и дактилоскопия для моделей ПК и ноутбуков со встроенным сканером отпечатка пальца.
Наиболее универсальным вариантом является именно пин-код — его легко настроить и запомнить, а вводить намного быстрее, чем классический пароль Windows. Но последний также нужно настраивать, поскольку без него не получится включить вход по пин-коду.
Поэтому, если вы даже отключите вход по пин-коду, необходимость ввода пароля все равно останется. Пин-код — это, скорее, дополнительная защита Windows от несанкционированного вмешательства.
И все же для входа лучше использовать именно пин-код при настроенном пароле — так получится существенно сократить время входа в операционную систему Windows. Тем более что настроить пин-код сможет даже новичок.
Как защитить данные без пароля
Для защиты своих данных без пароля можно использовать специальные программы для шифрования, также может помочь штатный инструмент Windows. Но эти программы нужно использовать с осторожностью — если вы забудете код доступа к программе, вы навсегда потеряете все свои данные.
- Folder Lock. Достаточно быстрая и эффективная программа для защиты пользовательских папок в ОС Windows. Для шифрования используется надежный 256-битный ключ типа Advanced Encryption Standard, поэтому взломать его практически невозможно.
- Secure IT. Самое простое из всех существующих приложений подобного типа. Позволяет настроить защиту как отдельного файла, так и всей папки или даже диска. Однако в деле создания паролей эта программа поможет мало.
- Advanced Encryption Package Pro. Продвинутая программа с большим количеством настроек шифрования, с помощью которой можно запаролить даже архивы. Работает быстро и надежно на любой машине.
- CryptoForge. Быстрая и безопасная программа с сильным ключом шифрования, позволяющая защитить файлы и папки. Обладает очень простым интерфейсом, что дает возможность легко запаролить свои данные даже новичкам.
В составе операционной системы Windows есть собственный инструмент для шифрования данных под названием BitLocker. Он работает ничуть не хуже стороннего софта и не уступает в безопасности большинству существующих программ.
Многие предпочитают использовать именно BitLocker, поскольку шифровать данные на уровне ОС всегда намного лучше, чем использовать для этого сторонний софт — ведь неизвестно, куда могут сливать данные приложения от других разработчиков.
Защитить пользовательские данные помогают также антивирусные программы. Наиболее популярными и эффективными являются Kaspersky, Dr.Web, а также решения от Comodo. Впрочем, для большинства задач хватит возможностей штатного антивируса Windows.
Никто не застрахован от случая, когда теряется пароль от учетной записи в Windows 10 и восстановить его самостоятельно не представляется возможным. К счастью, профессионалы давно придумали способы, позволяющие решить эту проблему, и разработали специальный софт. Такие программы работают по схожему принципу, однако различия между ними все же имеются.
Читайте также: Сброс пароля учётной записи в Windows 10
Renee Passnow
Стоит начать с удобной утилиты от российских разработчиков из Renee Laboratory. Они создают множество отличных инструментов для «спасения» компьютера, включая программу для сброса пароля. Последняя является платной, однако для единоразового использования предусмотрена пробная версия. Renee Passnow работает в три простых шага. Достаточно скачать ее и запустить, создать загрузочное устройство (поддерживается как USB, так и CD) и, наконец, сбросить пароль в системе.

В удобный интерфейс программы внедрена опция форматирования и дефрагментации жесткого диска или SSD и восстановления операционной системы при критическом сбое. Однако это доступно только в платной версии. Если возникнут трудности, рекомендуем воспользоваться подробным руководством на сайте разработчика или обратиться в круглосуточную службу поддержки. Renee Passnow поддерживает все версии Windows от 2000 до 10.
Скачать Renee Passnow с официального сайта
Dism++
Более продвинутая программа, предназначенная для упрощенного управления системными образами и их оптимизации. Сама Dism++ является графической оболочкой для командной строки DISM и создавалась для того, чтобы облегчить ее использование рядовыми пользователями, не разбирающимися в теме. Программа полностью бесплатна и поддерживает все версии Windows от Vista до 10.

Как и в предыдущем случае, программа сбрасывает пароль посредством загрузочного накопителя с соответствующим дистрибутивом. Помимо этого, можно настраивать автозагрузку, формировать резервные копии и настраивать общие параметры операционной системы. Dism++ регулярно совершенствуется и, несмотря на то, что разработчики находятся в Китае, они реализовали российскую локализацию.
Скачать Dism++
Читайте также: Методы отключения PIN-кода на Windows 10
Lazesoft Recovery Suite
Recovery Suite — многофункциональное приложение от компании Lazesoft, предназначенное для быстрого сброса пароля. Как и в рассмотренных выше случаях, потребуется создать загрузочный образ на CD, DVD или flash-накопителе, после чего запуститься с него через BIOS и сбросить ключ Windows 10.

Программа работает в автоматическом режиме, достаточно лишь определить нужные параметры и нажать «ОК». Lazesoft Recovery Suite является полностью бесплатной, но интерфейс, к сожалению, доступен только на английском языке.
Скачать Recover My Password с официального сайта
Читайте также: Сброс пароля с помощью командной строки в Windows 10
Trinity Rescue Kit
Удобная программа на базе дистрибутива Linux, которая может работать как с операционной системой Windows, так и в среде Linux. Важно сразу отметить, что Trinity Rescue Kit не подойдет для начинающих пользователей, поскольку она не имеет графического интерфейса и русского языка. Все действия выполняются в командной строке. В список основных функций приложения входит восстановление системы, сброс пароля, создание резервной копии, дефрагментация диска и даже сканирование накопителя на наличие вирусов.

Предусмотрено множество дополнительных функций для продвинутых пользователей. Умелец сможет запустить файловый сервер, клонировать компьютер, вручную обновить ПО, перенести «умирающий» диск, восстановить удаленные файлы и многое другое. Для облегчения работы разработчики создали документацию с подробным описанием всех возможностей программы.
Скачать Trinity Rescue Kit с официального сайта
Мы рассмотрели несколько программ, позволяющих сбросить пароль в Windows 10, если он был забыт. Для их использования потребуется наличие флеш-накопителя или CD/DVD, а также доступ к другому компьютеру, чтобы выполнить подготовительные работы.
Наша группа в TelegramПолезные советы и помощь
A forgotten Windows 10 password can be frustrating when protecting personal data, which is critical in the digital era. Fortunately, it is possible and relatively simple to get back into your computer using password reset programs.
This detailed article from EaseUS reviews the best four Windows 10 password reset tools. Whether you need to reset your password for various reasons or have forgotten it, continue reading to see the most outstanding choices and regain control of your Windows 10 device.
Before diving into the details, let’s examine the following table of 2024’s top four password reset tools. These tools have many capabilities to simplify password recovery and secure your machine.
| 🛠️Tools | 🖥️Compatibility |
🧩Difficulty |
🏅Rating |
|
EaseUS Partition Master |
Windows 11/10/8.1/8/7/7 SP1/Vista/XP and ALL Windows Servers |
Very Easy |
★★★★☆ |
|
PassFab 4WinKey |
Windows 11/10/8.1/8/7/Vista/XP/2000 |
Easy |
★★★★☆ |
|
Passware Kit |
Windows 11/10 and Windows Server 2022/2019/2016 (64-bit only), macOS, Linux… | Neutral |
★★★★☆ |
|
Microsoft Password Reset Disk |
Windows 11/10/8.1/8/7 and older versions | Neutral |
★★★☆☆ |
From beginners to IT pros, you can find the suitable one for your Windows 10 computer. If you aspire to multifunction and a better drive management experience, then EaseUS Partition Master Professional is your best choice.
Now, don’t hesitate to share this page with other users, and read on for more information!
Top 4 Windows 10 Password Reset Tools
Here is a thorough review of the top 4 password reset tools for Windows 10.
#1. EaseUS Partition Master
🏅Rating: 4.7 out of 5
🖥️Compatibility: Windows 11/10/8.1/8/7/7 SP1/Vista/XP and ALL Windows Servers
EaseUS Partition Master is a multipurpose disk management tool. It offers disk partitioning, data recovery, and system optimization. Users can resize, combine, split, format, and clone partitions to maximize disk space and manage data. This capability will be appreciated by users who need to repartition drives without losing data or system stability. EaseUS Partition Master also recovers files from formatted or inaccessible volumes. The software reliably recovers data from unintentional deletion, formatting issues, and partition corruption.
In addition, EaseUS Partition Master provides a complete toolkit for storage device management and advanced features like Password Reset.

📌Main Features:
- Reset password & PIN: Without reinstalling Windows 10, quickly reset forgotten passwords and PIN.
- System optimization: Use programs for disk defragmentation and cleanup to enhance disk and accelerate PC.
- Partition recovery: Restore lost or deleted partitions.
- Disk cloning: Without reinstalling Windows, clone a drive to move data, the operating system, or programs to a new one.
- Disk partitioning: It maximize disk space, resize, combine, split, format, and clone partitions.
EaseUS Partition Master
Expert’s Rating:
Pros
- User-friendly interface
- Comprehensive features
- Wide compatibility
- Free version available
Cons
- Some advanced features are only available in the paid version.
📝Review from Capterra
Whenever you need to deal with partitions, format, convert from MBR to GPT without losing data or system, or migrate OS, EaseUS Partition Master Pro is the best, no doubt!
✒️Personal Thought
For Windows 10 account lockouts, EaseUS Partition Master’s password reset tool is convenient. The app simplifies password recovery by guiding users through each stage. The utility is stable and easy to use, with comprehensive disk management capabilities.
The following page contains a tutorial that can help you reset your Windows 10 password with this practical tool.
How to Reset Windows 10 Password Without Logging in
This article will show you how to reset your Windows 10 password without logging in and regain access to your PC. Continue reading for more details. Read more >>
#2. PassFab 4WinKey
🏅Rating: 4.1 out of 5
🖥️Compatibility: Windows11/10/8.1/8/7/Vista/XP/2000
PassFab 4WinKey is a detailed Windows password recovery program that helps users unlock their locked accounts. PassFab 4WinKey makes resetting domain passwords, account lockouts, and forgotten passwords easy. Regardless of technical ability, its intuitive design makes navigation quick and easy. PassFab 4WinKey quickly restores user access to their systems, relieving password-related difficulties. This utility can resolve local, Microsoft, and domain account lockouts quickly and easily.

📌Main Features:
- Windows password recovery: Windows 10/8.1/8/7/Vista/XP systems can have their lost passwords for local, Microsoft and domain accounts reset.
- Create bootable USB/CD/DVD: This creates a bootable USB, CD, or DVD and allows you to reset passwords on several machines.
- Support for diverse devices: Recover passwords for various systems and apps, such as iPhones, Windows, spreadsheets, and RAR archives.
PassFab 4WinKey
Expert’s Rating:
Pros
- User-friendly interface
- Quick and efficient
- Support for Diverse Devices
- Technical support
Cons
- Limited free trial
📝Review from Tekpon
PassFab 4WinKey is a dependable Windows-based tool that may help you recover or reset your Windows password. All of the positive comments demonstrate its effectiveness.
✒️Personal Thought
Users locked out of their accounts can easily reset Windows passwords with PassFab 4WinKey. The software’s ability to manufacture bootable password reset DVDs makes it versatile for recovering passwords on various systems. Its effectiveness and ease make it worth the price for individuals who require a trustworthy password recovery solution.
Read also: How to Remove Windows 10 Password
#3. Passware Kit
🏅Rating: 4.0 out of 5
🖥️Compatibility: Windows 11/10 and Windows Server 2022/2019/2016 (64-bit only), macOS, Linux…
Passware Kit is a versatile password recovery tool that unlocks encrypted data on Windows, macOS, and Linux systems. Forensic detectives, IT professionals, and file lockers can utilize its numerous features to defeat password restrictions. Passware Kit quickly retrieves passwords from various file kinds and encryption methods with its robust set of features. This software is essential for unlocking secured documents, archives, and databases—allowing users to quickly and precisely recover control.

📌Main Features:
- Multiple platform support: It recovers passwords for files and systems on Windows, macOS, and Linux.
- Password recovery for various file types: Various file types can recover their passwords, including documents, archives, databases, email accounts, and more.
- Advanced encryption algorithms: Recovers passwords quickly and effectively using sophisticated decryption methods and algorithms.
- Batch processing: With batch processing, users can save time and effort by recovering passwords for several files at once.
Passware Kit
Expert’s Rating:
Pros
- Wide compatibility
- Batch processing capabilities
- Advanced decryption techniques
- Forensic mode
Cons
- Steep learning curve
- Limited trial version
📝Review from IT Pro
Passware Kit is one of the most comprehensive password recovery apps we’ve tested, covering many more file types than much of the competition.
✒️Personal Thought
Forensic investigators, IT workers, and anybody working with password-protected information will benefit from Passware Kit’s ability to recover passwords across systems and file types. Its sophisticated decryption and batch processing speed up password recovery, while its forensic mode ensures investigation integrity and legality. Although new users may find it challenging, its extensive feature set and efficiency make it a worthy investment for password recovery solutions.
Read also: Reset Windows 10 Password Without a Disk
#4. Microsoft Password Reset Disk
🏅Rating: 3.6 out of 5
🖥️Compatibility: Windows 11/10/8.1/8/7 and older versions
The Microsoft Password Reset Disk is built into the Windows operating system and helps users recover restricted accounts if they forget their password. Easy setup lets users generate a reset disk using system settings. It supports many Windows versions and allows offline password reset for privacy and security. Users looking for a solid password recovery tool will like its accessibility and low cost, but it requires proactive configuration. It is a reliable Windows utility due to its offline functionality and built-in simplicity.

📌Main Features:
- Simple setup: Users may quickly create a password reset disk through the Control Panel or User Accounts settings.
- Compatibility: Supports Windows 10, Windows 8/8.1, Windows 7, Windows Vista, and Windows XP, among all other Windows versions.
- Offline password reset: Resetting a Windows password offline allows users to do it even if they cannot access their account.
- One-time setup: Once made, the password reset disk can be used several times to change the password for the same user account.
Microsoft Password Reset Disk
Expert’s Rating:
Pros
- Built-in functionality
- Free to use
- Offline password reset
- No internet connection required
Cons
- Requires proactive setup
- Limited to local accounts
- Vulnerable to physical theft
✒️Personal Thought
The Microsoft Password Reset Disk is a simple and reliable way to reset Windows passwords for users who want built-in functionality and don’t want to install third-party applications. Windows users benefit from its convenience and accessibility, but it requires proactive setup. Users should safeguard the password reset disk to prevent unwanted access to their accounts.
Conclusion
In this extensive tutorial article, we have examined the best Windows 10 password reset tools of 2024, each with special features and capabilities. This page aims to give readers dependable methods for rapidly and simply restoring access to their Windows accounts. EaseUS Partition Master stands out among the presented tools for its powerful performance, intuitive interface, and sophisticated capabilities. Since EaseUS Partition Master can easily and quickly reset Windows 10 passwords or bypass PIN, we advise customers to utilize it for hassle-free password recovery.
Don’t forget to share this page on your social media if you find it useful in helping you make the decision.
Windows 10 Password Reset Tools FAQs
-
Q
1. Is it possible to bypass Windows PIN?
- Yes, there are a few ways to bypass a Windows PIN. One popular method is entering the Windows recovery environment and using advanced troubleshooting options to reset or erase the PIN. Another is to use specialist software tools to bypass Windows login credentials.
-
Q
2. Can you unlock a laptop if you forgot the password?
- Yes, in case your laptop is failing to accept a particular password, there are several techniques you can apply to recover it in a few minutes. One possible way out would be to reset password using a password reset disk if you have one created in the past. Together you can also attempt logging in with another user account with admin privileges or switch to the unique third-party password reset tools that have been especially designed for the case of Windows.
-
Q
3. What is the best tool to reset Windows 10 password?
- The best remedy for resetting a password in the Windows 10 model depends on the situation and individual preferences. However, the EaseUS Partition Master is preferred due to its related features, ease of use, and reliability of all options. It provides a very convenient tool that allows users to regain access to their accounts without reinstalling the whole Windows system
Друзья, привет. На нашем сайте есть раздел статей, посвящённый различным способам сброса пароля Windows. Приведённая ниже информация пополнит этот раздел статей новым способом, как можно убрать пароль от системной учётной записи — локальной или Microsoft. Но на сей раз это будет самый простой способ. Ровно 7 кликов потребуется нам, чтобы избавиться от запароленного входа в операционную систему. Но эти 7 кликов нужно будет сделать на борту Live-диска Сергея Стрельца, в небольшой утилите Password Reset. Как всё это происходит?
Самый лёгкий способ сбросить пароль Windows с помощью Live-диска Сергея Стрельца
Прежде, друзья, напомню, что забытый пароль от учётной записи Microsoft при наличии Интернета и другого компьютерного или мобильного устройства мы всегда сможем изменить на новый прямо на экране блокировки операционной системы. И для этого нам не нужны никакие сторонние средства. Но вот для локальных учёток сброс пароля является проблемой: так, если мы заранее не побеспокоились о создании специальной флешки или не подготовили контрольные вопросы в Win10, для восстановления доступа к компьютеру нам нужно только прибегать к сторонним средствам типа Live-диска от Стрельца.
Записываем ISO на флешку, например, программой Rufus 3.1. Загружаем компьютер с этой флешки. Запускаем внутри Live-диска утилиту Password Reset:
Пуск – Программы – Сброс паролей — Simplix Password Reset
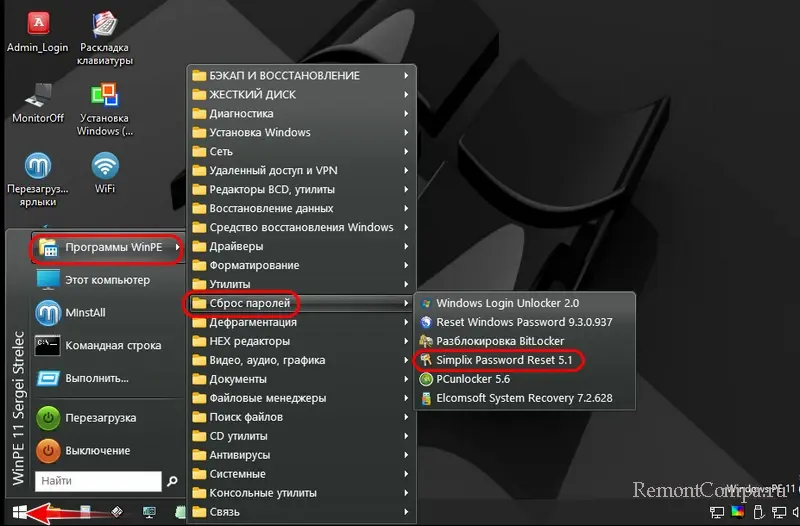
В окошке утилиты выбираем свою учётную запись – локальную или Microsoft.
Жмём «Убрать пароль».
Всё.
Вот так всё просто. Можем беспрепятственно заходить на компьютер.

Если учётная запись Microsoft подключалась поверх локальной, в окне утилиты Password Reset она будет значиться по имени локального пользователя. Но если учётка Microsoft подключалась с самого начала, то в окне Password Reset она будет значиться по первым пяти символам адреса электронной почты.

После сброса пароля от учётной записи Microsoft она превратится в локальную.

Система уведомит, что с учёткой возникли проблемы, и нам якобы нужно решить их, повторно введя данные аккаунта Microsoft. При таком повторном введении пароль от учётной записи заработает вновь.
Читаем по данной теме:
- Как сбросить пароль учётной записи Майкрософт в случае, если операционная система не загружается
- Обзор программ Elcomsoft System Recovery и Reset Windows Password! Или как узнать пароль Windows, не оставляя следов взлома учётной записи
- Не запускаются программы на LiveDisk
В этой инструкции — о том, как сбросить забытый пароль в Windows 10 вне зависимости от того, используете ли вы учетную запись Майкрософт или локальную учетную запись. Сам процесс сброса пароля почти такой же, как те, что я описывал для предыдущих версий ОС, если не считать пары незначительных нюансов. Обратите внимание, если текущий пароль вам известен, то есть более простые пути: Как изменить пароль Windows 10.
Если эта информация потребовалась вам из-за того, что пароль Windows 10, который вы устанавливали по какой-то причине не подходит, рекомендую для начала попробовать ввести его с включенным и выключенным Caps Lock, в русской и английской раскладке — это может помочь. Если текстовое описание шагов покажется сложным, в разделе про сброс пароля локальной учетной записи также имеется видео инструкция, в которой все наглядно показано.
- Сброс пароля учетной записи Майкрософт
- Встроенное средство сброса пароля локальной учетной записи
- Как сбросить пароль Windows 10 без программ (для автономной/локальной учетной записи)
- Видео инструкция
- Изменение пароля пользователя с помощью встроенной учетной записи администратора
- Сброс пароля Windows 10 в программе DISM++
Сброс пароля учетной записи Microsoft онлайн
Если вы используете учетную запись Майкрософт, а также компьютер, на котором вы не можете войти в систему, подключен к Интернету (или вы можете подключиться с экрана блокировки, нажав по значку соединения), то вам подойдет простой сброс пароля на официальном сайте. При этом, проделать описанные шаги по смене пароля вы можете с любого другого компьютера или даже с телефона.
- Прежде всего, зайдите на страницу https://account.live.com/resetpassword.aspx, на которой выберите один из пунктов, например, «Я не помню свой пароль».
- После этого, введите адрес электронной почты (также это может быть номер телефона) и проверочные символы, после чего следуйте указаниям для восстановления доступа к учетной записи Microsoft.
- При условии, что у вас имеется доступ к электронной почте или телефону, к которому привязана учетная запись, процесс не будет сложным.
- В итоге вам останется подключиться на экране блокировки к Интернету (используя кнопку подключения справа внизу) и ввести уже новый пароль.
Если у вас нет возможности изменить пароль учетной записи Майкрософт онлайн, вы можете поступить следующим образом: перейдите к разделу инструкции про сброс пароля без программ, выполните все шаги до 10-го включительно, а затем в командной строке создайте нового локального пользователя, дайте ему права администратора и зайдите под этим пользователем, в этом поможет отдельная инструкция: Как создать пользователя Windows 10.
Сброс пароля локальной учетной записи в Windows 10 встроенными средствами
В последних версиях Windows 10 сброс пароля локальной учетной записи стал проще, чем раньше. Теперь, при установке Windows 10 вы задаете три контрольных вопроса, которые позволяют в любой момент произвести изменение пароля, если вы его забыли (но этот вариант не всегда можно использовать).
- После неправильного ввода пароля под полем ввода появится пункт «Сбросить пароль», нажмите его.
- Укажите ответы на контрольные вопросы.
- Задайте новый пароль Windows 10 и подтвердите его.
После этого пароль будет изменен и вы автоматически зайдете в систему (при условии верных ответов на вопросы). Если же вы не задавали контрольных вопросов (в этом случае вам могут сообщить, что для этой операции требуется съёмный носитель) или не знаете ответов на них, используйте следующий метод.
Сброс пароля Windows 10 без программ
Для начала о двух способах сброса пароль Windows 10 без сторонних программ (только для локальной учетной записи). В обоих случаях вам потребуется загрузочная флешка с Windows 10, не обязательно с той же версией системы, что установлена на вашем компьютере.
Первый метод состоит из следующих шагов:
- Загрузитесь с загрузочной флешки Windows 10 (Способы сделать загрузочную флешку Windows 10, придется выполнить где-то на другом компьютере), затем в программе установки нажмите клавиши Shift+F10 (Shift + Fn + F10 на некоторых ноутбуках). Откроется командная строка.
- В командной строке введите regedit и нажмите Enter.
- Откроется редактор реестра. В нем в левой панели выделите HKEY_LOCAL_MACHINE, а затем в меню выберите «Файл» — «Загрузить куст».
- Укажите путь к файлу C:\Windows\System32\config\SYSTEM (в некоторых случаях буква системного диска может отличаться от привычной C, но нужную букву легко определить по содержимому диска).
- Задайте имя (любое) для загруженного куста.
- Откройте загруженный раздел реестра (будет находиться под заданным именем в HKEY_LOCAL_MACHINE), а в нем — подраздел Setup.
- В правой части редактора реестра дважды кликните по параметру CmdLine и задайте значение cmd.exe
- Аналогичным образом поменяйте значение параметра SetupType на 2.
- В левой части редактора реестра выделите раздел, имя которого вы задавали на 5-м шаге, затем выберите «Файл» — «Выгрузить куст», подтвердите выгрузку.
- Закройте редактор реестра, командную строку, программу установки и перезагрузите компьютер с жесткого диска.
- При загрузке системы автоматически откроется командная строка. В ней введите команду net user чтобы посмотреть список пользователей.
- Введите команду
net user имя_пользователя новый_пароль
чтобы задать новый пароль для нужного пользователя. Если имя пользователя содержит пробелы, возьмите его в кавычки. Если нужно удалить пароль, вместо нового пароля введите двое кавычек подряд (без пробела между ними). Настоятельно не рекомендую набирать пароль на кириллице.
- В командной строке введите regedit и перейдите к разделу реестра HKEY_LOCAL_MACHINE\System\Setup
- Удалите значение из параметра CmdLine и установите значение SetupType равным 0.
- Закройте редактор реестра и командную строку.
В результате вы попадете на экран входа в систему, а для пользователя пароль будет изменен на нужный вам или удален.
Видео инструкция
Изменение пароля для пользователя с помощью встроенной учетной записи Администратора
Для использования данного способа, вам потребуется одно из: Live CD с возможностью загрузки и доступа к файловой системе компьютера, диск (флешка) восстановления или дистрибутив Windows 10, 8.1 или Windows 7. Я продемонстрирую использование последнего варианта — то есть сброс пароля с помощью средств восстановления Windows на установочной флешке. Важное примечание: в последних версиях Windows 10 описанный далее способ может не работать.
Первым шагом будет загрузка с одного из указанных накопителей. После загрузки и появления экрана выбора языка установки, нажмите клавиши Shift + F10 — это вызовет появление командной строки. Если ничего подобного не появляется, вы можете на экране установки, после выбора языка, слева внизу выбрать пункт «Восстановление системы», затем зайти в Устранение неполадок — Дополнительные параметры — Командная строка.
В командной строке введите по порядку команды (после ввода нажать Enter):
- diskpart
- list volume

Вы увидите список разделов на жестком диске. Запомните букву того раздела (его можно определить по размеру), на котором установлена Windows 10 (это может быть не C в данный момент, при запуске командной строки из программы установки). Введите команду Exit и нажмите Enter. В моем случае это диск C, эту букву я и буду использовать в командах, которые следует ввести далее:
- move c:\windows\system32\utilman.exe c:\windows\system32\utilman2.exe
- copy c:\windows\system32\cmd.exe c:\windows\system32\utilman.exe
- Если все прошло успешно, введите команду wpeutil reboot для перезагрузки компьютера (можно перезагрузить и по-другому). В этот раз загрузитесь с вашего системного диска, а не с загрузочной флешки или диска.

Примечание: если вы использовали не установочный диск, а что-то еще, то ваша задача с помощью командной строки, как было описано выше или другими средствами, сделать копию cmd.exe в папке System32 и переименовать эту копию в utilman.exe.
После загрузки, в окне ввода пароля, нажмите по иконке «Специальные возможности» внизу справа. Откроется командная строка Windows 10.
В командной строке введите net user имя_пользователя новый_пароль и нажмите Enter. Если имя пользователя состоит из нескольких слов, используйте кавычки. Если вы не знаете имени пользователя, используйте команду net users чтобы посмотреть список имен пользователей Windows 10. После смены пароля, вы сразу же сможете зайти под новым паролем в учетную запись.
Второй вариант сброса пароля Windows 10 (при уже запущенной командной строке, как это было описано выше)
Для использования данного способа, на вашем компьютере должна быть установлена Windows 10 Профессиональная или Корпоративная. Введите команду net user Администратор /active:yes (для англоязычной или русифицированной вручную версии Windows 10, используйте Administrator вместо Администратор).

Либо сразу после успешного выполнения команды, либо после перезагрузки компьютера у вас появится выбор пользователя, выберите активированную учетную запись администратора и войдите под ней без пароля.

После входа (первый вход в систему занимает некоторое время), кликните правой кнопкой мыши по «Пуск» и выберите пункт «Управление компьютером». А в нем — Локальные пользователи — Пользователи.

Кликните правой кнопкой мыши по имени пользователя, пароль для которого нужно сбросить и выберите пункт меню «Задать пароль». Внимательно прочитайте предупреждение и нажмите «Продолжить».

После этого задайте новый пароль учетной записи. Стоит отметить, что этот способ в полной мере работает только для локальных учетных записей Windows 10. Для аккаунта Майкрософт необходимо использовать первый способ или же, если это невозможно, войдя под администратором (как это только что было описано), создать нового пользователя компьютера.
В завершение, если вы использовали второй способ для сброса пароля, рекомендую вернуть все в первоначальный вид. Отключить встроенную запись администратора с помощью командной строки: net user Администратор /active:no
А также удалить файл utilman.exe из папки System32, после чего переименовать файл utilman2.exe в utilman.exe (если это не получается сделать внутри Windows 10, то также, как и изначально, придется зайти в режим восстановления и произвести эти действия в командной строке (как именно показано в видео выше). Готово, теперь ваша система в первоначальном виде, и вы имеете доступ к ней.
Сброс пароля Windows 10 в Dism++
Dism++ — мощная бесплатная программа для настройки, очистки и некоторых других действий с Windows, позволяющая, помимо прочего, удалить пароль локального пользователя Windows 10.
Для того, чтобы выполнить это с помощью данной программы, проделайте следующие шаги:
- Создайте (где-то на другом компьютере) загрузочную флешку с Windows 10 и на неё же распакуйте архив с Dism++.
- Загрузитесь с этой флешки на компьютере, где нужно сбросить пароль, нажмите Shift+F10 в программе установки, а в командной строке введите путь к исполняемому файлу программы в той же разрядности, что и образ на вашей флешке, например — E:\dism\dism++x64.exe. Учитывайте, что на этапе установки буква флешки может отличаться от той, что используется в загруженной системе. Чтобы посмотреть актуальную букву можно использовать по порядку команды diskpart, list volume, exit (вторая команда покажет подключенные разделы и их буквы).
- Примите лицензионное соглашение.
- В запустившейся программе обратите внимание на два пункта в верхней части: слева — Windows Setup, а справа — найденные установки Windows 10 или других версий. Нажмите по Windows 10, а затем нажмите «Открыть сессию».
- В разделе «Инструменты» — «Дополнительно» выберите «Учетные записи».
- Выберите пользователя, для которого нужно сбросить пароль и нажмите кнопку «Сброс пароля».
- Готово, пароль сброшен (удален). Можно закрыть программу, командную строку и программу установки, а затем загрузить компьютер с жесткого диска как обычно.
Подробно о программе Dism++ и о том, где её скачать в отдельной статье Настройка и очистка Windows 10 в Dism++. В случае же если ничто из описанных вариантов не помогает, возможно, вам стоит изучить способы отсюда: Восстановление Windows 10.











