Все способы:
- Сбрасываем пароль через «Командную строку»
- Этап 1: Подготовка
- Этап 2: Сброс установленного пароля
- «Командная строка» не открывается при запуске системы после подготовительного этапа
- Вопросы и ответы: 8
Защита учётной записи Windows 7 паролем актуальна по множеству разнообразных причин: родительский контроль, разделение рабочего и личного пространства, желание защитить данные и др. Однако можно столкнуться с неприятностью – пароль утерян, а доступ к аккаунту получить нужно. Большинство руководств в интернете рекомендуют использовать для этого сторонние решения, но для обеспечения сохранности данных лучше задействовать системные инструменты – к примеру, «Командную строку», о чём мы ниже и расскажем.
Сбрасываем пароль через «Командную строку»
Процедура в целом простая, однако достаточно трудоёмкая, и состоит из двух этапов – подготовительного и собственно сброса кодового слова.
Этап 1: Подготовка
Первый этап процедуры состоит из следующих шагов:
- Для вызова «Командной строки» без доступа к системе потребуется загрузиться с внешнего носителя, поэтому нужно иметь загрузочную флешку с Windows 7 или установочный диск.
Подробнее: Как создать загрузочный носитель Windows 7
- Подключите девайс с записанным образом к компьютеру или ноутбуку. Когда загрузится окошко графического интерфейса, нажмите комбинацию Shift + F10 для вызова окна ввода команд.
- Напечатайте в окне команду
regeditи подтвердите ввод нажатием Enter. - Для доступа к реестру установленной системы следует выделить каталог HKEY_LOCAL_MACHINE.
Далее выберите «Файл» – «Загрузить куст».
- Перейдите к диску, на котором установлена система. Среда восстановления, которой мы сейчас пользуемся, отображает их иначе, чем установленная Виндовс – например, диск под буквой C: отвечает за раздел «Зарезервировано системой», тогда как том с непосредственно установленной Виндовс будет обозначен как D:. Каталог, в котором расположен файл реестра, находится по следующему адресу:
Windows\System32\configУстановите отображение всех типов файлов, и выберите документ с наименованием SYSTEM.
- Дайте любое произвольное имя выгруженной ветке.
- В интерфейсе редактора реестра перейдите по адресу:
HKEY_LOCAL_MACHINE\*имя выгруженного раздела*\SetupЗдесь нас интересуют два файла. Первый – параметр «CmdLine», в него нужно вписать значение
cmd.exe. Второй – «SetupType», в нём нужно значение0заменить на2. - После этого выделите загруженный раздел с произвольным именем и воспользуйтесь пунктами «Файл» – «Выгрузить куст».
- Выключите компьютер и извлеките загрузочный носитель.







На этом подготовка окончена и переходим непосредственно к сбросу пароля.
Этап 2: Сброс установленного пароля
Сбрасывание кодового слова проще предварительных действий. Действуйте по такому алгоритму:
- Включите компьютер. Если вы всё сделали правильно, то на экране входа в учётную запись должна отобразиться командная строка. Если её не появилось, повторите ещё раз действия 2-9 из подготовительной стадии. В случае проблем обратитесь к разделу об устранении неполадок ниже.
- Введите команду
net userдля отображения всех учётных записей. Найдите имя той, для которой нужно сбросить пароль. - Эта же команда используется для установки нового пароля для выбранного пользователя. Шаблон выглядит следующим образом:
net user *имя учётной записи* *новый пароль*Вместо *имя учётной записи* вводите наименование пользователя, вместо *новый пароль* – придуманную комбинацию, оба пункта без обрамления «звёздочками».
Совсем убрать защиту кодовым словом можно с помощью команды
net user *имя учётной записи* ""Когда одна из команд будет введена, нажимайте Enter.

После этих операций входите в ваш аккаунт с новым паролем.
«Командная строка» не открывается при запуске системы после подготовительного этапа
В некоторых случаях способ запуска «Командной строки», приведённый в Этапе 1, может не сработать. Есть альтернативный вариант запуска cmd.
- Повторите шаги 1-2 первого этапа.
- Напечатайте в «Командной строке» слово
notepad. - После запуска «Блокнота» используйте его пункты «Файл» – «Открыть».
- В «Проводнике» выберите системный диск (как это сделать, описано в шаге 5 первого Этапа). Откройте папку
Windows/System32, и выберите отображение всех файлов.Далее следует найти исполняемый файл «Экранной клавиатуры», который называется osk.exe. Переименуйте его в osk1. Затем выберите EXE-файл «Командной строки», его наименование – cmd. Его тоже переименуйте, уже в osk.
Что это за шаманство и зачем оно нужно. Таким образом мы подменяем исполняемые файлы «Командной строки» и «Экранной клавиатуры», что позволит нам вызвать интерфейс консоли вместо виртуального средства ввода.
- Покиньте установщик Windows, выключите компьютер и отключите загрузочный носитель. Запустите машину и дождитесь появления экрана логина. Щёлкните по кнопке «Специальные возможности» — она расположена внизу слева – выберите вариант «Ввод текста без клавиатуры» и нажмите «Применить» и «ОК».
- Должно появиться окошко «Командной строки», из которого вы уже сможете сбросить пароль.




Нами была рассмотрена процедура сброса пароля учётной записи Windows 7 через «Командную строку». Как видим, манипуляция и в самом деле несложная. Если у вас остались какие-то вопросы, задавайте их в комментариях.
Наша группа в TelegramПолезные советы и помощь
How to reset windows 7 password?
If this is the same question that you are searching for then you are in the right place.
I know windows 7 is gone but some users are still using it.
In the previous post, I have already talked about how to reset windows 10 forgotten password.
But some users are still replying to me that they are finding really difficult in resetting or recovering windows 7 password.
So I decided to write one post for them also.
I know it’s pretty simple if you have created a password reset USB disk earlier.
But what if you haven’t. Don’t worry I have a solution.
Let’s see how it works…
Recommended: If you are a professional and don’t want to waste your precious time then this password reset tool is for you.
Table of Contents
Reset Windows 7 Password Using Command Prompt
In this post, I will show you how to factory reset windows 7 login password without logging in using command prompt (CMD).
Also, learn to reset the administrator password without having the reset USB disk.
So Let’s get started with this step by step guide.
Note:- This process is a little time-consuming but it will definitely work & will reset your password without losing the data.
1. Launch Startup Repair
Note:- This is the most important step of this whole process to launch a repair startup, and you can easily do this by Powering on your computer & as the windows logo appears at startup shutdown it or remove the power cable of CPU.
This will lead to a startup fault and windows error recovery will be executed after restarting the CPU.
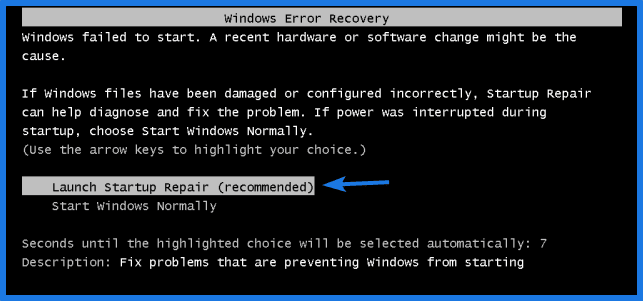
And Now when you this Error Recovery screen, Select Launch Startup Repair (Recommended) and Press Enter.
2. Now Startup repair will execute and start searching for the problems…
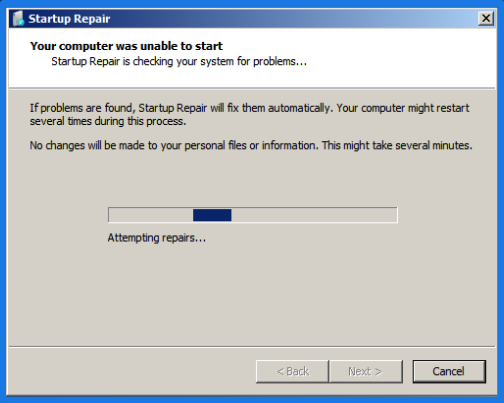
3. After waiting 4-5 mins, you will get a message to use System restore as the Startup Repair is unable to find any problem.
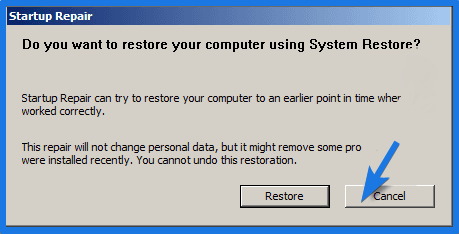
But it’s of No Use in order to reset windows 7 password, So Click on Cancel.
4. Now Windows will automatically try to repair the problem. So wait for 2-3 mins. And then it will show a popup saying “Startup Repair cannot this computer automatically”.
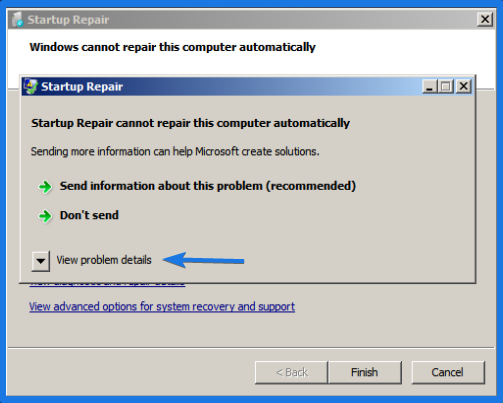
And then the important step, Click on View problem details.
5. Now Scroll down the View problem details section and at the bottom, you will find a link of a file erofflps.txt. So, Click on that link.
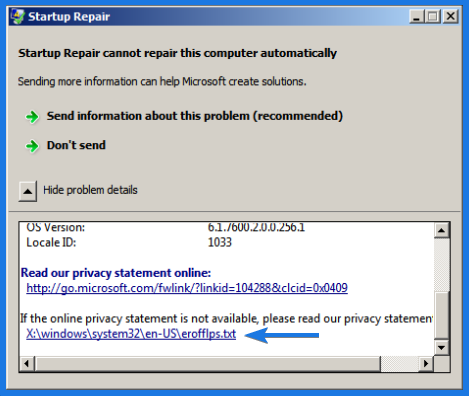
6. This will open up the text file in notepad which useless. But it will help you to Open up the Windows 7 system files to reset the password easily. So Click on File and then select Open.
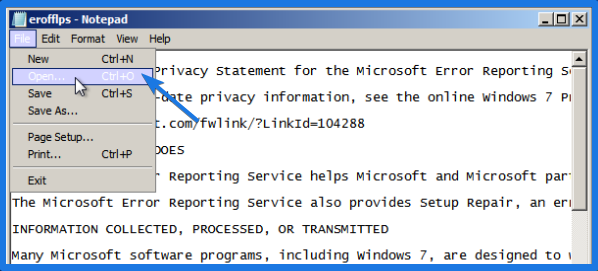
7. Now the Windows dialog box will appear, So Click on Computer. And then Go to Local Disk drive.
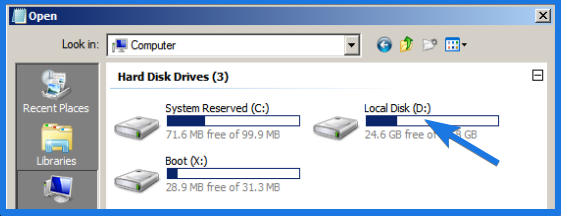
Open Windows Folder.
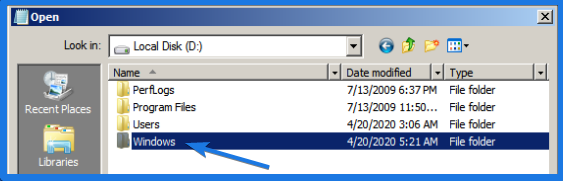
And then go to System32 and then in Files of type section, Select “All Files“.
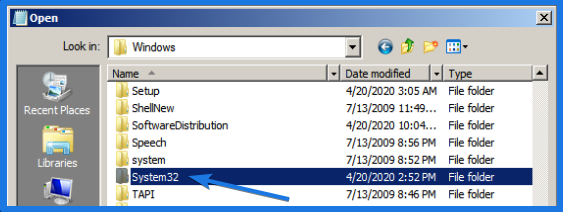
8. And now in System32 folder, search for Utilman file and rename it to Utilman 1.
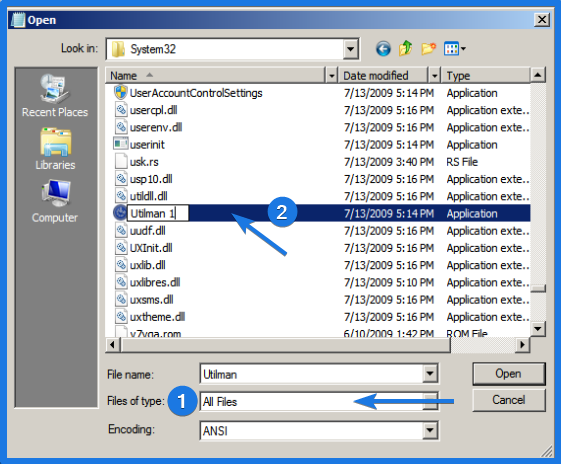
Now again search for cmd file in that folder and rename it to Utilman.
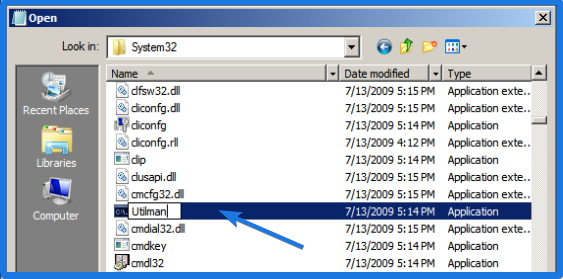
9. Now Click on Cancel and Close all running windows including Sartup Repair by Clicking on the Finish button.
10. Reset Windows 7 Password Using Command Prompt CMD
Now it will automatically Restart Windows 7 and load it properly.
And when you are on the Login screen, You will still find the Account locked asking for the password and unable to logging in. Now Click on the Ease of Access icon at the left bottom of the screen.
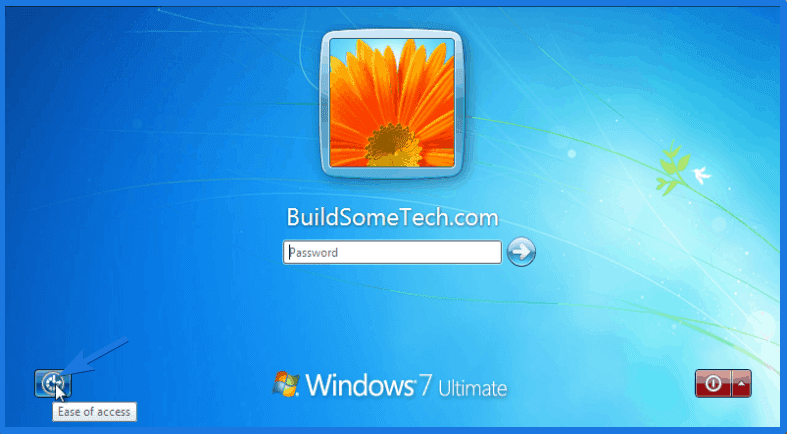
Now Command Prompt CMD will open up and you have to type the below code and press Enter.
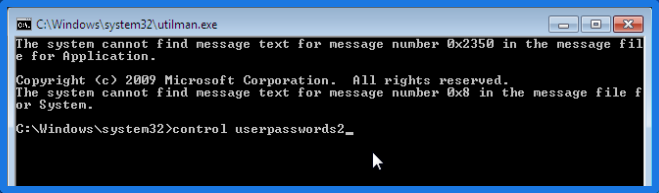
control userpasswords2
And the Last step, Now User Accounts dialog box will open up showing all User Name and Administrator. So click on Reset Password.
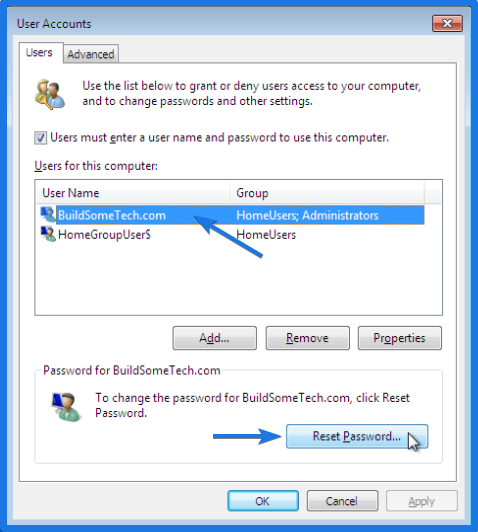
Now leave the New Password as Blank and Click Ok. And Close all windows.
And Done! It’s not a hack but a simple trick…
Some FAQs
How do I bypass Windows 7 password from Command Prompt?
For bypassing Windows 7 password just follow the given steps. First, enter the safe mode with the Command prompt and type the “net user buildsometech 123456” command, then hit Enter & you will see a success message.
What is the Command Prompt to reset password?
Command Prompt is an inbuilt windows application or a tool that can also be used to reset passwords, assign new passwords, and other tasks using commands.
How can I reset the Administrator password in Windows 7?
To reset the local administrator password in Windows 7, you need to use the Utilman file as a command prompt as shown in this detailed article.
How can I change my Administrator password using cmd in Windows 7?
It’s pretty easy to change the windows 7 administrator password using cmd, just you have to follow the given steps. First, open cmd.exe as administrator and then type the “net user buildsometech abc” command & press Enter to reset it.
Conclusion
So that’s how you can easily reset, recover or bypass windows 7 password without logging in and also without using the install disk, Cd, or any software tool.
And this method also works with all Windows 7 editions like Pro or Professional, Ultimate & Home premium.
Stay tuned for the next posts…
Feel free to share your thoughts and also tell us if you know any better way on How to Reset Windows 7 Password Using Command Prompt CMD.
If you liked this post, Don’t forget to share this with your friends.
If you unremembered Windows 7 administrator password and there is no other user account for login to your Windows 7, it is a typical issue that happens with numerous kinds of accounts, individuals forgot the password that they use, or they want to access their computer without password. But they don’t know a clue how to reset password of Windows 7 using Command Prompt. The most ideal approach to reset the Windows forgotten password is utilizing password reset disk yet a large number of clients don’t have the foggiest idea about the component existed. And think that they never however really forgot your personal computer password or they have a situation to access the computer without using password.
In any case, most clients didn’t set up that ahead of time. Is there any other good method to reset the forgotten administrator or local Windows7 password? The appropriate response is yes, you can utilize Command Prompt for resetting the password with no disturbance. In spite of the fact that it might appear to be muddled, Command Prompt is a valuable tool for an assortment of assignments, one of which is resetting the password of a client account. It merits referencing that you also can pick how to utilize this technique as indicated by your very own circumstance.
While this password reset method for Windows 7 would group as a “hack” of sorts, there’s no product to download or unprecedented PC abilities required. In the event that you can pursue directions, to find how to bypass Windows 7 password with command prompt.
- Part 1. Reset Windows 7 Password Using Command Prompt on an Accessible Computer
- Part 2. Reset Windows 7 Password with Command Prompt in Safe Mode
- Part 3. Reset Windows 7 Password with Command Prompt on Login Screen
- Part 4. Reset Windows 7 Password with Windows Password Reset
Part 1. Reset Windows 7 Password Using Command Prompt on an Accessible Computer
The first and most easy way to reset Windows 7 password or access your computer without using password is Command Prompt on an accessible computer. It means that if you have two user accounts on your computer then you can access your computer using Command Prompt. Firstly, log in to your account which password you remembered. After that, you can reset forgotten password of other accounts by using the Command Prompt. Follow the beneath steps of how to break Windows 7 password using command prompt.
Step 1: Tap on the “Start” button or press the “Windows” key on your keyboard. Now type cmd in the search area. The cmd shows in the program list, right-click the cmd and choose “Run as administrator”.
Step 2: After that, a pop-up will come into view and asked: “Do you want to allow the following program to make changes to this computer?”. Tap on the Yes button to run the Command Prompt.
Step 3: Now on cmd screen type “net user” for viewing the list of all clients’ accounts i.e. Administration or Guest account.
Step 4: After seeing the list of accounts, type “net user user_name new_password” to reset the password . The first part of the command “user_name” means to enter the user account name that you want to reset and the second part “new_password” means that reset the password of pre mention user account.
Now restart your Windows 7 computer and type the new reseted password.
Part 2. Reset Windows 7 Password with Command Prompt in Safe Mode
If you can not access your computer then you can run Command Prompt in the Safe Mode to reset the Windows 7 password. Fundamentally, by default built-in Admin account with no password set in the Windows 7 and former editions. If you did not have two accounts on your computer then you can reset the password by accessing this admin account by using cmd in the Safe Mode. Follow the steps to use cmd by clicking the option “Command Prompt in Safe Mode”.
Step 1: To enter Safe Mode turn-on your computer and press the “F8” key. It will bring you to “Advanced Boot Options”. Choose the option “Safe Mode with Command Prompt”. Now your computer starts in the safe mode.
Step 2: Now the built-in admin account shows on the login window and it has no password protection. You can enter this by just clicking the enter button. After logged in the cmd is automatically open with administrator privileges.
Step 3: After this, you can use the command that uses in the first part that is “net user” to see the list of accounts.
After seeing the list of accounts, type “net user user_name new_password” (This command is explained in first part) to reset the password.
Now it is completed process of how to reset Windows 7 password using cmd in safe mode.
Part 3. Reset Windows 7 Password with Command Prompt on Login Screen
The third solution for how to reset Windows 7 password using command prompt is on the login screen. Command Prompt also runs on the login screen. For this purpose, a utility manager uses as cmd. Track the below instructions to reset Windows 7 password with cmd on the login screen.
Steps of How to unlock Windows 7 password using cmd:
Step 1: Firstly, make a Windows 7 bootable CD/DVD or USB. Insert it that disk into your computer and boot your personal computer from it.
Step 2: After the Windows Installation screen will appear, press the “shift + F10” keys. This will open the cmd on the screen.
Step 3: Now type the below commands in the cmd;
C:
cd Windows\system32
ren Utilman.exe Utilman.exe.bak
copy cmd.exe Utilman.exe
If your Windows installed in other then C drive then type that drive character instead of C.
Step 4: After that close the cmd and also close Windows Installation. Reboot your computer and eject the bootable disk.
Step 5: After rebooting your computer login screen will be displayed. Now tap the Shift key 5 time or tap on the “Ease of Access” icon. The cmd will be run as administration rights. Now type the beneath commands to reorganize your Windows 7 password.
- net user
- net user user_name new_password
And reboot your computer to login with a new password.
Apart from the above mention solutions, there are also some tools are available in the market to reset the Windows 7 password. At the top, the third-party software list is Windows Password Reset. It is a well-organized Windows reset tool to reset all types of Windows passwords like user, admin, Microsoft account and domain password of all versions of Windows 10/8.1/8/7/vista/XP/2016/2012/2008/2003 and 2000. You can also create a new password for all types of accounts with the help of this tool. It has different five editions, check the specification of all editions from its official website before buying it. Because different editions work on different types of accounts and Windows versions.
Its user interface is very convenient and simple. It has some very simple steps to reset the Windows 7 password. Follow the beneath instructions to reset your Windows 7 password within minutes.
Step 1: First is to download Windows Password Reset and complete its installation on your PC. It works on bootable disk either its CD/DVD or USB.
Free Download
Buy Now(Pro)
Step 2: The home page of the tool shows two options of the bootable disk.
In the first grid, you can choose a CD/DVD to burn the password reset disk.
In the second grid, you can choose a USB drive to burn the password reset disk.
Step 3: Now change the bootable selections from BIOS settings from Hard disk to USB drive or CD/DVD (which disk type you can use to make bootable). Then insert the disk and start your computer.
Step 4: After rebooting, now your computer with a boot the disk that you inserted and Windows Password Reset tool will be run. It has four steps to reset the password;
- Step 1: In the first grid your Windows version will shows in a list, choose yours.
- Step 2: In the second grid, your user accounts type (admin, guest) will be listed, select your required user.
- Step 3: In this step, three buttons are listed, tap on “Reset”.
- Step 4: After completing these three steps restart your computer by tapping on “Reboot” key.
Note: A Blank password set in all types of Windows versions and in servers editions Spower@2011 will be set as a password.
Step 5: Now a pop-up shows for rebooting your computer, proceed with the yes button. Also, remove the bootable disk.
Now you done with breaking windows 7 password and can use your computer without a password.
Conclusion
We describe all the methods of how to bypass windows 7 password with command prompt. If you have two accounts on your Windows 7 then it is very easy to reset the password using cmd. But if you don’t have then using Command Prompt is a very lengthy and annoying procedure. Therefore, use Windows password Reset tool that is very simple and easy to unlock the Windows password and also you can generate a new password through this tool. It is compatible with all the versions of Windows and servers.
Free Download
Buy Now(Pro)
Забыли пароль от входа в Windows 7? Не переживайте, потому что, если есть проблема, то есть и решение. В этом руководстве мы рассмотрим лучшие способы сброса пароля Windows 7.
Решения, представленные ниже, помогут сбросить пароль учетной записи пользователя, и, следовательно, вернуть доступ к информации на компьютере, работающем под управлением Windows 7.
Способ 1: Сброс пароля Windows 7 с помощью командной строки
Один из возможных вариантов сбросить пароль входа в Windows 7 – это использовать инструмент командной строки.
Часто на одном устройстве есть несколько учетных записей, если это так, и вторая учетная запись с правами администратора, вы можете с ее помощью сбросить пароль для пользователя, который забыл свой пароль.
Шаг 1: Войдите в систему с помощью этой учетной записи.
Шаг 2: Откройте меню «Пуск» перейдите «Все программы» и откройте «Командную строку» от имени администратора.
.jpg)
Шаг 3: Введите или скопируйте и вставьте следующую команду:
net user
В выводе команды вы найдете все учетные записи на вашем устройстве.
.jpg)
Шаг 4: Чтобы сбросить пароль, выполните команду:
net user имя_пользователя 12345
Где замените «имя_пользователя» на имя пользователя, для которого необходимо сбросить пароль и соответственно «12345» замените на новый пароль.
.jpg)
Шаг 5: Все, теперь вы сможете войти в Windows 7 с новым паролем.
Способ 2: как сбросить пароль на windows 7 с помощью программы PassFab 4WinKey, без установочного диска или флешки
К счастью, есть отличное решение для сброса пароля Windows 7, которое легко применить даже если вы не имеете технических навыков. Ниже рассмотрим, как сбросить пароль на windows 7 с помощью инструмента PassFab 4WinKey, без загрузочного диска или флешки.
Этот способ имеет ряд преимуществ:
- Простой способ удалить пароль — локальной учетной записи или администратора.
- Простой сброс пароля — пользователя домена, администратора или другой локальной учетной записи
- Сброс пароля учетной записи Microsoft
- Быстрое удаление любой учетной записи Windows
- Создание новой учетной записи Windows
Для загрузки и записи инструмента PassFab 4WinKey, вам потребуется использовать другой компьютер.
Шаг 1: Перейдите на сайт разработчика и загрузите программу PassFab 4WinKey.
.jpg)
Шаг 2: Запустите загруженный файл и выполните установку.
.jpg)
Шаг 3: После установки, запустите «PassFab 4WinKey».
.jpg)
Шаг 4: Выберите нужный вам вариант для создания диска для сброса пароля Windows 7:
- CD/DVD
- Флешка
.jpg)
Шаг 5: Нажмите на кнопку «Далее» для запуска процесса создания загрузочного диска. Если вы будете использовать USB флешку, предварительно сохраните все нужные вам файлы поскольку все данные с нее будут удалены.
Шаг 6: Нажмите кнопку «Продолжать». После чего 4WinKey начнет записывать загрузочный USB или CD/DVD диск. По окончанию процедуры вы увидите сообщение что запись прошла успешно.
.jpg)
Шаг 7: Теперь Вы можете закрыть программу и использовать накопитель для восстановления пароля учетной записи Windows 7.
.jpg)
Шаг 8: Подключите созданный накопитель с помощью PassFab 4WinKey, в ноутбук или компьютер с установленной ОС Windows 7 где необходимо сбросить пароль.
Шаг 9: Загрузитесь с помощью созданной флешки или DVD диска используя меню загрузки
Примечание: Как правило для вызова меню загрузки при включении компьютера используются клавиши F12 или ESC.
.jpg)
Шаг 10: После успешного входа в меню загрузки вы найдете список возможных загрузочных дисков, включая CD/DVD, Выберите нужный и нажмите клавишу Enter.
Теперь Вы можете перейти к самой процедуре сброса пароля Windows 7.
Шаг 11: В окне программы выберите вашу ОС Windows для которой вы хотите сбросить пароль и нажмите на кнопку «Следующий шаг».
.jpg)
Шаг 12: Выберите из списка свою учетную запись установив чек бокс напротив (см. скрин).
.jpg)
Шаг 13: Ниже выберите функцию, которую хотите использовать:
- Убрать пароль аккаунта
- Сбросить пароль аккаунта
Шаг 14: Нажмите кнопку «Следующий шаг», после чего Ваш пароль будет успешно сброшен, или если вы выбрали «убрать пароль» вы сможете войти в Windows 7 без пароля.
.jpg)
Шаг 15: По завершении вы получите уведомление о успешном завершении операции. Нажмите «Перезапуск», чтобы перезагрузить ваш компьютер.
Способ 3: Как сбросить пароль на windows 7 с помощью безопасного режима
Вы можете сбросить пароль администратора через безопасный режим Windows 7 с помощью командной строки.
Чтобы сбросить пароль администратора для Windows 7 в безопасном режиме. Для этого вы можете выполнить 12 шагов, приведенных ниже.
Шаг 1: Для входа в безопасный режим в Windows 7 включите компьютер и нажимайте клавишу «F8», в момент загрузки системы.
Шаг 2: На экране «Дополнительные варианты загрузки» выберите вариант «Безопасный режим с поддержкой командной строки». Затем нажмите клавишу Enter. Это позволит вашему компьютеру загрузиться в безопасном режиме.
.jpg)
Шаг 3: На экране входа вы увидите еще одну запись «Администратор», выберите ее, чтобы продолжить.
.jpg)
Шаг 4: Следующим шагом является запуск командной строки с использованием преимуществ администратора по умолчанию.
Введите команду:
net user имя_пользователя новый_пароль
Заменив «имя_пользователя» и «новый_пароль» на ваше имя пользователя и соответственно новый пароль, который планируете использовать для входа.
.jpg)
Шаг 5: Нажмите Enter для сброса пароля Windows 7, вы должны увидеть сообщение «Команда выполнена успешно».
Шаг 6: Теперь выйдите из «Командной строки» закрыв окно, перезагрузите систему чтобы выйти из безопасного режима.
Шаг 7: Все, используя новый пароль, войдите в свою систему Windows 7.
Способ 4: Как сбросить пароль на windows 7 с помощью — биоса, загрузочного диска и командной строки
Те из вас, у кого есть установочный диск, могут сбросить пароль компьютера с Windows 7 загрузившись в режим восстановления изменив настройки в биос. Узнайте, как использовать загрузочный диск Windows 7 для сброса пароля компьютера за 10 шагов.
Для данного способа вам потребуется установочный диск или загрузочная Usb флешка с Windows 7
Шаг 1: Вставьте загрузочный диск Windows 7 в ноутбук или стационарный компьютер.
Шаг 2: Не дожидаясь загрузки системы нажмите клавишу, для входа в Биос вашего компьютера (в зависимости от производителя вашего устройства) —
F2, F10, Del.
Шаг 3: В настройках биоса перейдите на вкладку «Boot» (Загрузка) и измените приоритет загрузочных устройств выбрав устройство с загрузочным диском.
.jpg)
Шаг 4: Загрузите компьютер с установочного диска Windows 7.
Шаг 5: На экране настройки выберите язык, формат времени и метод ввода, после чего нажмите кнопку «Далее».
.jpg)
Шаг 6: В следующем окне нажмите ссылку «Восстановление системы».
.jpg)
Шаг 7: Из доступных вариантов восстановления выберите пункт «Командная строка».
.jpg)
Шаг 8: В открывшейся «Командной строке» введите одну за другой приведенные ниже команды и нажимайте клавишу Enter.
Чтобы использовать команды необходимо определить букву диска, где установлена Windows 7, для этого выполните команду Dir C: если вы видите каталог Windows, используйте в командах ниже букву диска «С», если нет, выполните команду Dir D: (или Dir E:) и используйте букву того диска, где вы найдете каталог.
.jpg)
На скриншоте ниже при выполнении Dir C: нет нужного каталога, а Dir D: есть, значит необходимо в первой команде указать этот диск.
D: cd windows cd system32 ren sethc.exe sethc.exe.bak copy cmd.exe sethc.exe
Если все сделали правильно вы увидите сообщение «Скопировано файлов: 1»
.jpg)
Шаг 9: Теперь закройте окно, извлеките установочный диск Windows 7 и нажмите кнопку «Перезагрузка».
Шаг 10: На экране входа в систему, нажмите клавишу Shift 5 раз, благодаря командам, выполненным ранее это позволит открыть «Командную строку».
.jpg)
Шаг 11: Введите команду:
net user имя_пользователя новый_пароль
Заменив «имя_пользователя» и «новый_пароль» на ваше имя пользователя и соответственно новый пароль, который планируете использовать для входа.
.jpg)
Шаг 12: Нажмите Enter для сброса пароля Windows 7, вы должны увидеть сообщение «Команда выполнена успешно», выйдите из «Командной строки» закрыв окно.
Все, используя новый пароль, войдите в свою систему Windows 7.
Способ 5: Как сбросить пароль в Windows 7 с помощью учетной записи администратора
Существует способ сбросить пароль Windows 7 из учетной записи администратора
Вы также можете использовать права учетной записи администратора для сброса забытого пароля пользователя в системе Windows 7. Конечно, вы можете сделать это, только если вы уже активировали встроенную учетную запись администратора Windows.
Шаг 1: Во время запуска Windows 7, нажимайте клавишу F8 до тех пор, пока не появится экран «Дополнительные параметры загрузки».
.jpg)
Шаг 2: В списке выберите безопасный режим и нажмите клавишу Enter.
Шаг 3: На экране входа в систему войдите в Windows 7 с учетной записью администратора. Затем с помощью меню «Пуск» перейдите в «Панель управления».
.jpg)
Шаг 4: В панели нажмите «Учетные записи пользователей», затем нажмите «Управление другой учетной записью». Это отобразит список всех учетных записей на вашем компьютере.
.jpg)
.jpg)
Шаг 5: Выберите учетную запись, для которой хотите изменить пароль, и нажмите «Изменить пароль».
.jpg)
Шаг 6: Введите новый пароль и подсказку для пароля, затем нажмите кнопку «Изменить пароль», чтобы сохранить изменения.
.jpg)
Шаг 7: Теперь перезагрузите ваше устройство и войдите в учетную запись с новым паролем для привычного доступа к ПК или ноутбуку с Windows 7.
Способ 6: Как создать и использовать диск сброса пароля для ноутбука с windows 7
Самым оптимальным вариантом является создание диска сброса пароля это позволит быстро сбросить пароль на ноутбуке с windows 7, но для этого необходимо заранее подготовится.
Чтобы создать диск сброса пароля:
Шаг 1: Вставьте USB-флешку в свой компьютер
Шаг 2: В окне поиска Windows и введите «сброс», затем кликните вкладку с надписью «Создание дискеты сброса пароля».
.jpg)
Шаг 3: В окне мастера забытого пароля, нажмите кнопку «Далее».
.jpg)
Шаг 4: Выберите ваш USB-накопитель, и нажмите «Далее».
.jpg)
Шаг 5: Следуйте указаниям Мастера, чтобы завершить оставшуюся часть процесса создания диска сброса.
.jpg)
Чтобы сбросить пароль на ноутбуке с windows 7 или на стационарном компьютере с помощью диска сброса пароля, выполните следующие действия:
Шаг 1: Вставьте созданный диск сброса пароля в компьютер.
Шаг 2: На экране приветствия Windows 7, кликните надпись «Восстановить пароль». Параметр будет отображаться сразу под полем пароля, если вы не можете войти в систему обычным способом.
.jpg)
Шаг 3: После этого, на вашем экране появляется всплывающее окно мастера сброса пароля. Нажмите «Далее».
.jpg)
Шаг 4: Перейдите к диску с надписью «Сброс пароля», который подключен к компьютеру.
Шаг 5: Введите новый пароль, который легко запомнить, выберите подсказку для пароля, затем нажмите «Далее».
.jpg)
Шаг 6: На экране появится всплывающее окно мастера подтверждения с текстом «Вы успешно сбросили пароль для этой учетной записи».
Это все, что вам нужно сделать, чтобы сбросить пароль Windows 7 для вашей учетной записи. С этого момента вам не нужно обращаться за внешней помощью или звонить в службу поддержки клиентов, чтобы создать диск для сброса пароля.
Итог:
В этом руководстве мы рассмотрели, как сбросить пароль на Windows 7 для компьютера и ноутбука, используя «PassFab 4WinKey», командную строку, учетную запись администратора и другие доступные функции. Убедитесь, что вы внимательно следуете инструкциям. Мы надеемся, что наши способы сброса пароля Windows 7 помогут решить сложившуюся проблему.
Мы уверены, что теперь вы лучше понимаете, как сбросить пароль Windows 7.
Сброс пароля Windows может быть достаточно сложной задачей в зависимости от ваших навыков работы с компьютером. Но если у вас нет компьютерных талантов, не волнуйтесь, потому что PassFab 4WinKey не требует технических навыков для работы с программой. Вы легко сможете использовать этот инструмент для сброса пароля вашего персонального компьютера или ноутбука.
Are you locked out of your Windows 7 computer because you forgot the password for the command prompt? Don’t worry; you’re not the only one. Many people have had the same issue, and in this article, we’ll show you how to reset the Windows 7 Command Prompt password and keep all your online accounts and Passwords secure with LogMeOnce Password Manager. With some simple steps and a few moments of your time, you’ll be able to regain access to your computer quickly and easily. Don’t worry; even if you’ve never done something like this before, it’s a lot simpler than you think. In this article, we will focus specifically on Windows 7 Command Prompt Password Reset.
Disclaimer: The information provided is for educational purposes only. We do not endorse or promote unauthorized access to private information or devices. Always ensure compliance with applicable laws and ethical standards. Any actions taken are at your own risk, and we disclaim liability for misuse.
1. Quick Guide to Resetting Your Windows 7 Password with Command Prompt
Forgetting your Windows 7 password is a common issue. In such cases, resetting your Windows 7 password with Command Prompt is an effective way to regain access to your log-in. Here’s a quick guide to get you started:
- Insert the CD that contains a Windows version
- Reboot your PC from the CD
- Navigate to the Command Prompt window
- Type in ‘net user’ and hit enter
- A list of all your system’s user accounts will appear
- Type ‘net user ‘ and hit enter. Replace ‘’ with your user account name and ‘’ with your new password.
That’s it. You’ve now reset your Windows 7 password. You can log in to your computer using your new password. Keep in mind that Windows may prompt you to enter the old password again, but you can ignore it and continue by using the new password.
2. Step-by-Step Instructions on Resetting Passwords in Windows 7
If you’re running Windows 7, resetting your password is easy and straightforward. Follow the steps below to easily reset and create a new password.
Step 1: Boot from the Windows 7 Installation Disc
Begin by inserting the installation disc into your computer’s DVD drive and booting from it. When you see the Install Windows screen, click ‘Repair your computer’ to access your system options.
Step 2: Restore the System Using the Command Prompt
Once the System Recovery Options menu appears, select the Command Prompt from the list of available options. Type the command net user your username your password (replacing “yourusername” and “yourpassword” with a username and password of your choice), and press Enter. This will change the current Windows password to the one you specified.
3. Using Command Prompt to Get Back Into Your Windows 7 Computer
Are you running Windows 7 and having trouble accessing your computer? Don’t worry – the Command Prompt can be a great ally in this pursuit of yours. Here’s how to utilize the Command Prompt to get back into your computer:
- Restart your computer: If your computer is already on, turn it off and then turn it back on to see if that helps.
- Type cmd in the Search Bar: As soon as your computer starts up, type “cmd” in the search bar. This will open the Command Prompt window.
- Type in the desired codes: Depending on the error you’re experiencing, type in the respective coding prompts. Check out this link, which outlines the codes you need for different errors.
Once the codes have been typed into the Command Prompt window, your computer will either reset itself or you’ll be able to follow further instructions to start your computer all over again. Don’t forget to back up important documents before this process; you won’t want to lose all your information if something goes wrong.
4. Unlock Your Windows 7 Computer with Command Prompt Password Resetting
Forgetting your Windows 7 computer’s password can be quite disheartening. Thankfully, you can reset the password using Command Prompt to gain access to your computer. Here are the easy steps to do that:
- Restart your locked computer and hit the F8 key for advanced boot options.
- Use the up and down arrow keys and select ‘Safe Mode with Command Prompt,’ then press ‘Enter.’
- Windows will now load up the command prompt. Type the command ‘net user username new_password’ and press ‘Enter.’
- Type ‘shutdown -r’ and press ‘Enter’ to make your changes take effect.
Your command prompt password reset is now complete. You can now restart your computer and log in with the new password you set. Remember to create secure passwords for your Windows 7 computer in the future. Use a mix of upper and lower case letters, numbers, and symbols to ensure your system is well-protected.
Q&A
Q: What is a Windows 7 Command Prompt Password Reset?
A: A Windows 7 Command Prompt Password Reset is a way to reset your password if you have forgotten it. It allows you to change your password without knowing your old one. It can be done using a simple command line code in the Command Prompt that comes with Windows 7.
Q: How do I use a Windows 7 Command Prompt Password Reset?
A: To use a Windows 7 Command Prompt Password Reset, first, you need to open the Command Prompt by going to the Start Menu and typing “Command Prompt” into the search box. Then, type in the command line code provided, pressing enter after each line. Once you have completed the code, your password will be successfully reset.
Q: Is a Windows 7 Command Prompt Password Reset secure?
A: Yes, resetting a password using the Command Prompt is a secure process. It provides an extra layer of security as it doesn’t require any outside help or data that could potentially compromise your security.
Conclusion
After understanding how to reset a Windows 7 Command Prompt password, we highly suggest that you create a FREE LogMeOnce Account for secure and simple password management. LogMeOnce offers many features that make resetting your Windows 7 passwords a breeze. LogMeOnce allows you to store all of your passwords with military-grade encryption that is password-protected in the private cloud, so you never have to worry about forgetting any passwords again quickly and securely. Take advantage of LogMeOnce’s Windows 7 Command Prompt password reset features to be better prepared in the future for any potential identity theft.
Bethany is a seasoned content creator with a rich academic background, blending the art of language with the precision of commerce. She holds a Master of Arts in English Language and Literature/Letters from Bahauddin Zakariya University, a testament to her profound grasp of language and its nuances. Complementing her literary prowess, Bethany also possesses a Bachelor of Commerce from the University of the Punjab, equipping her with a keen understanding of business and commerce dynamics. Her unique educational blend empowers her to craft content that resonates deeply with diverse audiences.




