Папка WindowsApps — стандартная папка Windows 10, в которой хранятся приложения из магазина (UWP приложения). По умолчанию, она присутствует как скрытая папка C:\Program Files\WindowsApps\, но когда вы пользуетесь функциями установки или переноса приложений из магазина на другой диск, аналогичная папка появляется также в корне этого диска — обычно пользователи хотят удалить именно её.
Простое удаление этой папки невозможно, вследствие отсутствия доступа к ней. Однако, если по той или иной причине вам нужно удалить WindowsApps, особенно если речь идет об этой папке на диске D или другом не на системном разделе, вы можете это сделать, настроив права доступа соответствующим образом, об этом — в инструкции.
Удаление папки WindowsApps на диске D или в Program Files
Вне зависимости от того, из какого расположения вам требуется удалить папку WindowsApps, действия будут одинаковыми. Учитывайте, что, удаляя папку вы также удалите и установленные в ней приложения и, если для папки на не системном разделе диска (например, диске D) это относительно безопасно, при удалении WindowsApps из Program Files могут быть проблемы (делайте это только на свой страх и риск) и часть вложенных папок удалены не будут.
- Нажмите правой кнопкой мыши по папке WindowsApps и откройте её свойства, а затем перейдите на вкладку «Безопасность» и нажмите кнопку «Дополнительно».
- Нажмите «Изменить» в пункте «Владелец».
- В поле «Введите имена выбираемых объектов» введите имя вашего пользователя, а затем нажмите кнопку «Проверить имена». Если имя было введено верно, к имени пользователя добавится имя компьютера, как на скриншоте. Для учетной записи Майкрософт можно ввести соответствующий ей E-Mail в качестве имени. Нажмите «Ок».
- Отметьте пункт «Заменить владельца подконтейнеров и объектов» и нажмите «Применить». Дождитесь окончания применения изменений.
- Нажмите «Ок». Вы вернетесь в окно свойств папки. В нем снова нажмите кнопку «Дополнительно» на вкладке «Безопасность».
- Нажмите «Изменить разрешения», а затем — кнопку «Добавить». В поле «Субъект» укажите вашего пользователя, также как вы это делали на 3-м шаге, а затем установите отметку «Полный доступ» и нажмите «Ок».
- Установите отметку «Заменить все записи разрешений дочернего объекта» и нажмите «Ок». Дождитесь завершения применения параметров безопасности. Учитывайте, что при их изменении для системных приложений (если вы удаляете WindowsApps на диске C), могут быть сбои, придется нажать «Продолжить» (права на указанную вложенную папку изменены не будут).
После применения параметров безопасности удалите папку WindowsApps обычным способом. Учитывайте: в случае если какие-то из приложений, находящихся в папке WindowsApps работают в настоящий момент времени, вы можете получить сообщение о том, что удаление невозможно, так как эти папка или файл открыты в другой программе.
В этом случае вы можете начать удалять папки внутри WindowsApps, пока не будет ясно, какая из папок не удаляется (а по её имени можно установить соответствующее приложение).
Если после удаления вы снова будете скачивать приложения из магазина Windows 10, при этом в качестве места сохранения будет использоваться папка на не системном разделе диска, папка WindowsApps будет снова создана автоматически.
Deleting the WindowsApps folder on Windows 11 can help free up space or resolve issues with certain apps, but it requires caution as it can affect system functionality. The process involves changing permissions to gain access, renaming or deleting the folder, and potentially reinstalling any apps that are affected. In this guide, you’ll learn how to safely delete the WindowsApps folder step-by-step.
Before diving in, it’s important to understand that the WindowsApps folder contains essential files for both built-in and installed apps. By following the steps below, you’ll learn how to safely delete this folder while being aware of the potential risks involved.
Step 1: Open File Explorer
Open the File Explorer by pressing the Windows key + E.
The File Explorer is your gateway to all the files and folders on your computer. It helps you navigate to the specific location where the WindowsApps folder is stored.
Step 2: Navigate to the WindowsApps Folder
Go to C:Program Files and locate the WindowsApps folder.
This folder is usually hidden, so make sure you’ve enabled the option to view hidden items by clicking on “View” in File Explorer and checking “Hidden items.”
Step 3: Change Folder Permissions
Right-click the WindowsApps folder, choose ‘Properties,’ then ‘Security,’ and finally ‘Advanced.’ Change the owner to your user account.
Changing permissions is crucial as the folder is protected by default. This step ensures you have full control over the folder and its contents.
Step 4: Delete or Rename the Folder
Once permissions are updated, you can either rename the folder for safety or delete it entirely.
Renaming is a safer option if you’re unsure about deleting it. It allows you to restore it by renaming it back if needed.
Step 5: Restart Your Computer
Restart your computer to apply the changes and ensure everything is working as expected.
A restart helps the system recognize the changes you made and adjusts any app settings or processes accordingly.
Once you’ve completed these steps, the WindowsApps folder will be deleted. However, you may find that some apps no longer work. In such cases, reinstalling the affected apps will usually solve the problem.
Tips for Deleting WindowsApps Folder on Windows 11
- Always back up your data before making significant changes to system folders.
- Consider renaming the folder first to test the impacts before deletion.
- Be prepared to reinstall apps, as deleting this folder can affect their functionality.
- If you encounter errors, check that you have set permissions correctly.
- Use a system restore point to mitigate any adverse effects from deleting the folder.
Frequently Asked Questions
Why is the WindowsApps folder hidden?
The WindowsApps folder is hidden to prevent accidental deletion, as it contains critical files for system and app functionality.
Can I recover the folder if I delete it?
If you simply rename it, you can restore it by renaming it back. If deleted, you’ll need a backup or reinstall apps.
Will deleting this folder affect my computer?
Yes, it may affect the functionality of apps, especially those installed from the Microsoft Store.
Is it safe to delete the WindowsApps folder?
Proceed with caution. Deleting this folder can lead to system instability if not done carefully.
How can I reduce space without deleting the folder?
Consider uninstalling unnecessary apps via Settings to free up space without touching the WindowsApps folder.
Summary
- Open File Explorer.
- Navigate to the WindowsApps folder.
- Change folder permissions.
- Delete or rename the folder.
- Restart your computer.
Conclusion
Deleting the WindowsApps folder on Windows 11 isn’t something to take lightly. While it can indeed free up space or fix app-related issues, it’s crucial to understand the stakes. This folder is like the beating heart of your apps; messing with it can sometimes lead to complications. Therefore, it’s always a good idea to create a backup or a system restore point before proceeding.
Remember, the steps to gain access—like changing permissions—are in place for a reason. They protect your system from unintended damage. If you’re worried about the effects of removing the folder, try renaming it first to see what breaks. This gives you a chance to undo any changes if things go awry.
For those curious about more tech tips, think of this as the beginning of your journey. There’s a lot to explore and learn about Windows 11 and its functionalities. And, if you feel bold enough to proceed, remember to reinstall any apps that lose their functionality post-deletion. Happy computing!
Matthew Burleigh has been writing tech tutorials since 2008. His writing has appeared on dozens of different websites and been read over 50 million times.
After receiving his Bachelor’s and Master’s degrees in Computer Science he spent several years working in IT management for small businesses. However, he now works full time writing content online and creating websites.
His main writing topics include iPhones, Microsoft Office, Google Apps, Android, and Photoshop, but he has also written about many other tech topics as well.
Read his full bio here.
Содержание статьи:
- Что это за папка
- Как найти
- Можно ли удалить
- Альтернативные методы очистки папки
- Способ 1: Ручное удаление приложений
- Способ 2: Сторонний софт
- Вопросы и ответы: 0
Что это за папка
Папка «WindowsApps» — это скрытый каталог, располагающийся на системном локальном диске, где хранятся приложения, установленные из фирменного магазина софта Microsoft Store. Причем данные могут размещаться там без вмешательства пользователя, особенно, если в вашей версии ОС были уже предустановленные стандартные приложения.
Внутри «WindowsApps» ресурсы, которые необходимы для функционирования классических приложений, в том числе исполняемые файлы и другие программные компоненты. За обслуживание каталога отвечает сама операционная система, обеспечивая автоматические обновления и оптимизацию установленных программ.
Как найти
По умолчанию папка «WindowsApps» скрыта от глаз пользователя, поэтому открыть ее без предварительной активации отображения скрытых файлов не удастся.
В Windows 10 и Windows 11, для которых работа с папкой «WindowsApps» актуальна, включение скрытых файлов и папок осуществляется прямо через интерфейс «Проводника».
- Запустите файловый менеджер и, если у вас «десятка», переключитесь на вкладку «Вид» и в меню «Показать или скрыть» отметьте пункт «Скрытые элементы».
- Что касается Windows 11, то нужно кликнуть по кнопке «Просмотреть», расположенной на верхней панели инструментов, затем навести курсор на пункт «Показать» и отметить «Скрытые элементы».
- Чтобы перейти к папке с приложениями, откройте локальный диск, где она располагается. Если настройки сохранения софта из Microsoft Store не менялись, тогда это «Локальный диск (C:)». В этом случае также нужно открыть каталог «Program Files».



Даже если вам удалось найти каталог с данными приложений, не факт, что получится открыть его и просмотреть содержимое. Дело в том, что по умолчанию он защищен даже для просмотра, чтобы пользователь случайно не смог изменить в нем ничего. При попытке открыть папку, появится системное предупреждение, что в доступе к ней отказано. Но также отмечается, что получить доступ возможно, если открыть вкладку «Безопасность», и об этом мы более подробно поговорим в следующем разделе статьи.
Можно ли удалить
В первую очередь стоит отметить, что удалять папку и ее содержимое крайне не рекомендуется. Процедура повлечет за собой необратимые последствия, поскольку вы потеряете программное обеспечение, которое установлено из Microsoft Store. Не исключены и сбои со стороны системы, поэтому прежде чем переходить к инструкции ниже, предварительно создайте точку восстановления системы, что позволит откатить состояние ОС, если что-то пойдет не так.
Стандартная папка хранится на системном диске, однако пользователи часто сталкиваются с тем, что аналогичный каталог появляется в корне другого локального раздела после изменения места хранения приложений через штатные «Настройки», например, чтобы освободить место на системном. Как правило, удалить нужно именно эту папку, и это вне зависимости от того, где она располагается, сделать возможно, если предоставить соответствующие права доступа.
В обоих случаях (с папкой на системном диске в каталоге «Program Files» или в корне другого диска) действовать нужно следующим образом, если вы нацелены полностью удалить содержимое каталога:
- Щелкните правой кнопкой мыши по папке «WindowsApps» и в контекстном меню выберите пункт «Свойства».
- Переключитесь на вкладку «Безопасность» и нажмите на кнопку «Дополнительно».
- В строке «Владелец» щелкните по ссылке «Изменить».
- В поле «Введите имена выбираемых объектов» введите имя учетной записи, которая используется в системе. Также может подойти учетная запись Microsoft (адрес электронной почты), которая привязана к ОС. Нажмите на кнопку «Проверить имена». Если все введено правильно, к значению будет добавлено имя компьютера. Кликните по «ОК», чтобы применить действие.
- Далее под строкой «Владелец» в предыдущем окне отметьте пункт «Заменить владельца подконтейнеров и объектов», затем примените параметры.
- В окне с предупреждением нажмите на кнопку подтверждения, затем снова нажмите на «ОК», чтобы вернуться в окно с дополнительными параметрами безопасности.
- В списке «Элементы разрешений» найдите пользовательскую учетную запись, выделите ее нажатием левой кнопкой мыши и щелкните по кнопке «Добавить» внизу.
- Кликните по ссылке «Выберите субъект», потом в следующем окне снова введите имя локальной учетной записи или профиля Microsoft, проверив имена аналогичным с Шагом 4 образом, сохраните настройки.
- В области «Общие разрешения» отметьте пункт «Полный доступ» и кликните по «ОК».
- В предыдущем окне поставьте галочку у опции «Заменить все записи разрешений дочернего объекта наследуемыми от этого объекта» и сохраните новые параметры.









Дождитесь, пока настройки доступа будут применены. Учитывайте, что в ходе выполнения приведенной выше инструкции периодически могут появляться системные окна с предупреждениями, поскольку происходит изменение параметров безопасности системной папки. На них обращать внимания не стоит, просто продолжайте выполнять шаги.
Теперь можно просмотреть или удалить содержимое папки «WindowsApps» и сам каталог стандартным методом. Просто выделите его или файлы, хранящиеся в нем, затем нажмите на кнопку удаления на панели инструментов или вызовите контекстное меню нажатием правой кнопкой мыши.

Если в фоне работает какое-то приложение, компоненты которого находятся в папке «WindowsApps», тогда деинсталляция прервется ошибкой. В этом случае может потребоваться найти фоновый процесс через «Диспетчер задач» и принудительно завершить его, затем повторить удаление файлов. Либо же по очереди стирайте объекты из папки.
Читайте также: Способы запуска диспетчера задач в Windows
Альтернативные методы очистки папки
Если же нужно просто почистить системный диск и освободить место, часто нет необходимости прибегать к столь радикальным мерам и полностью удалять системную папку, несмотря на то, что она может иногда занимать довольно много места. Иногда достаточно воспользоваться альтернативными методами и вручную стереть ненужные компоненты, и есть несколько методов сделать это.
Способ 1: Ручное удаление приложений
Самый эффективный, но при этом простой и безопасный способ удалить данные из папки «WindowsApps» — это деинсталляция приложений, которые были установлены из маркета Microsoft Store.
- Запустите встроенное приложение «Параметры», затем перейдите в раздел с установленными приложениями.
- В списке найдите программу, которая ранее была скачана из маркета Майкрософт, щелкните по трем точкам справа и выберите «Удалить».


Читайте также: Как полностью удалить программу с компьютера
Если вы не знаете, какие приложения установлены из Microsoft Store, то нужно запустить магазин, затем переключиться на вкладку «Библиотека». В центральной части окна отобразится список приложений, которые установлены либо были ранее на компьютере. Если есть кнопка «Открыть»/«Обновить», значит, софт инсталлирован в систему, и его можно удалить, используя инструкцию выше.

Обратите внимание, что удалить можно далеко не все приложения, которые представлены в списке. Некоторые из них поставляются с системой и выполняют довольно важные задачи, поэтому стандартным методом их стереть не удастся.
Способ 2: Сторонний софт
Для очистки стандартных приложений от компании-разработчика ОС можно прибегнуть к функциям специализированных сторонних инструментов. Например, одним из таких решений является программа IObit Uninstaller, которая позволяет полностью удалить программы, их компоненты и реестровые записи с компьютера. В интерфейсе реализован отдельный раздел с приложениями Windows.
Скачать IObit Uninstaller с официального сайта
- Скачайте и инсталлируйте приложение на компьютер, затем запустите его и переключитесь на вкладку «Приложения Windows» на панели слева.
- В списке отметьте галочками те приложения, которые нужно удалить.
- Нажмите на кнопку «Деинсталлировать» вверху.
- Будет предложено создать точку восстановления, что поможет вернуть состояние системы в случае непредвиденных обстоятельств, которые может повлечь удаление программ. Отметьте пункт с автоматической очисткой остаточных файлов и подтвердите действие.




Начнется удаление стандартных приложений Windows, после чего папка «WindowsApps» может значительно уменьшиться в объеме.
Друзья, приветствую вас на портале WiFiGid! В этой статье я попробую вам разложить на пальцах, что за таинственная папка WindowsApps находится в системном каталоге Windows 10 или Windows 11, и что на самом деле мы можем с ней делать. Все в лучших традициях нашего сайта – только по делу и никакой воды.
Ну а если у вас остались какие-то вопросы или дельные предложения, обязательно напишите в комментариях. Так вы поможете другим людям с точно такой же проблемой.
Содержание
- Что это за папка?
- Где она находится?
- Почему я ее не вижу?
- Как ее открыть?
- Как удалить папку WindowsApps?
- Видео по теме
- Задать вопрос автору статьи
Что это за папка?
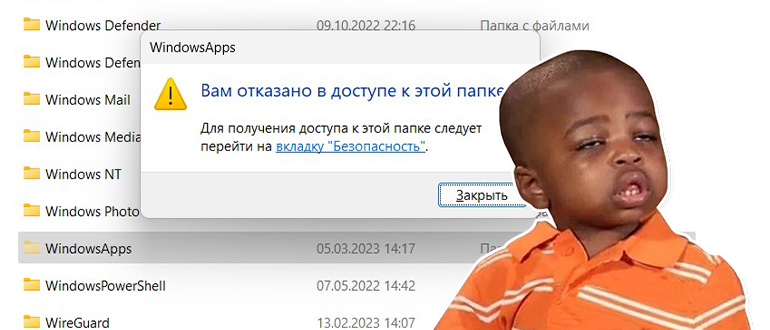
Итак, папка WindowsApps хранит приложения, которые устанавливаются через магазин Microsoft Store. И даже если вы ничего не устанавливали оттуда самостоятельно, наверняка при установке сама Windows что-то оттуда да подхватила. Установка через Microsoft Store уже входит в обыденность, так что этого не исключить. Если кто не сталкивался с этим «стором», то можно привести аналогию с использованием на телефона Google Play или App Store.
Ну и так как есть различие между стандартными программами и приложениями Microsoft Store, для них и выделил отдельную папку.
Где она находится?
По умолчанию она находится здесь:
C:\Program Files
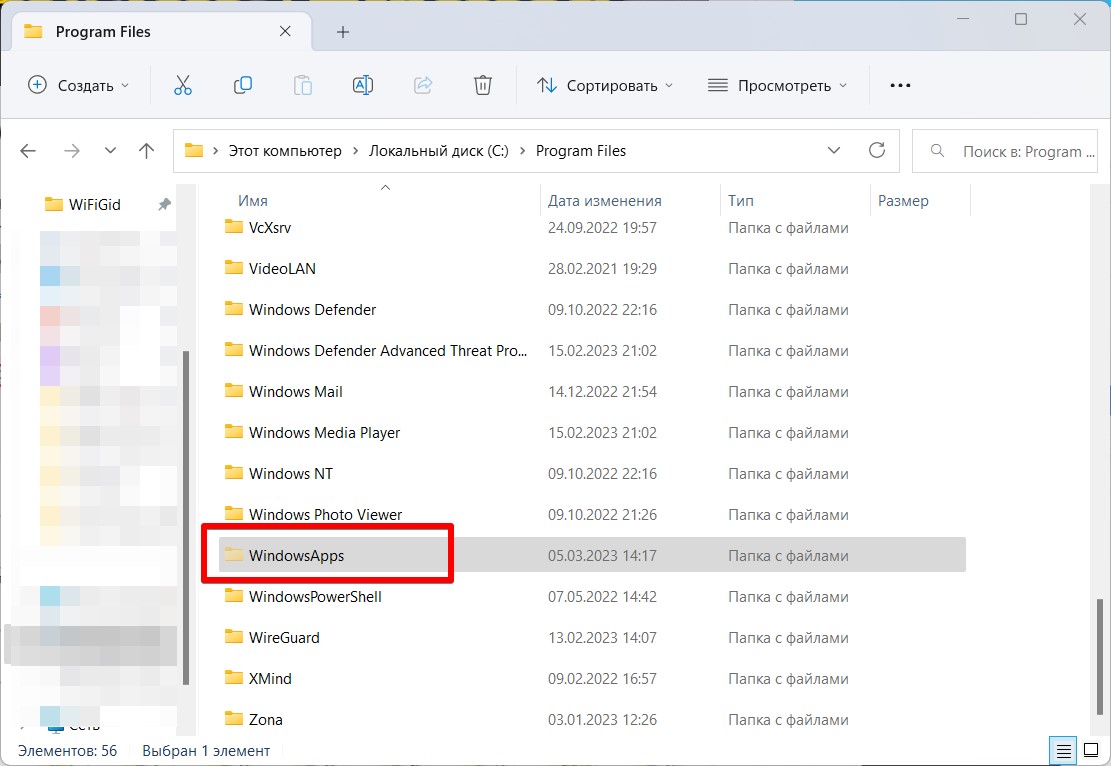
Почему я ее не вижу?
По умолчанию папка WindowsApps скрытая. Чтобы ее увидеть, нужно включить отображение скрытых файлов и папок. Если кто не умеет еще этого делать, рекомендую к прочтению мою статью, которая покажет все рабочие способы отображения скрытых папок и файлов на Windows.
Как ее открыть?
Чтобы не натворить ничего плохого, по умолчанию эта папка защищена даже для просмотра. При попытке открытия она спросит права администратора, но даже после их предоставления вы получите вот такую картину:
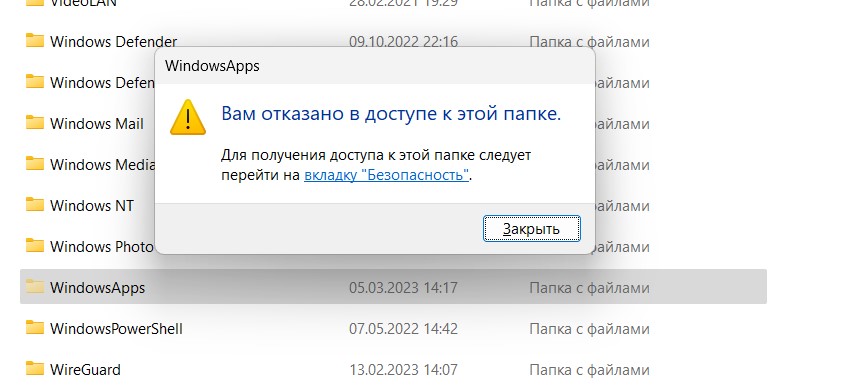
- Обратили внимание на ссылку на вкладку «Безопасность»? Щелкаем по ней. Другой вариант попасть туда же – щелкаем правой кнопкой мыши по папке, переходим в «Свойства», а уже там находим эту же вкладку «Безопасность». Здесь нажимаем на кнопку «Дополнительно».
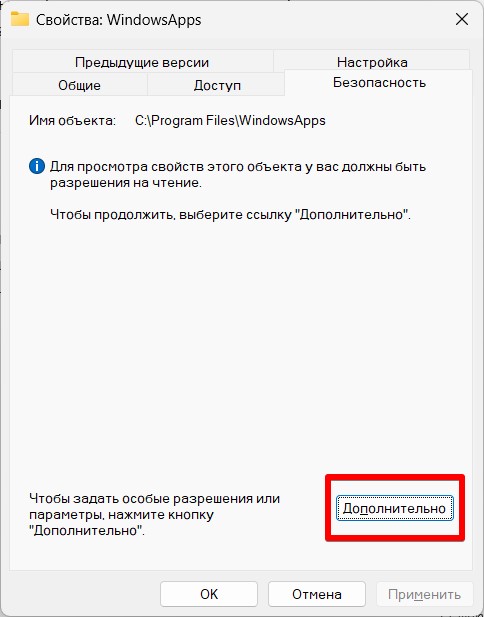
- Получаем разрешение на чтение, для этого щелкаем по кнопке «Продолжить».
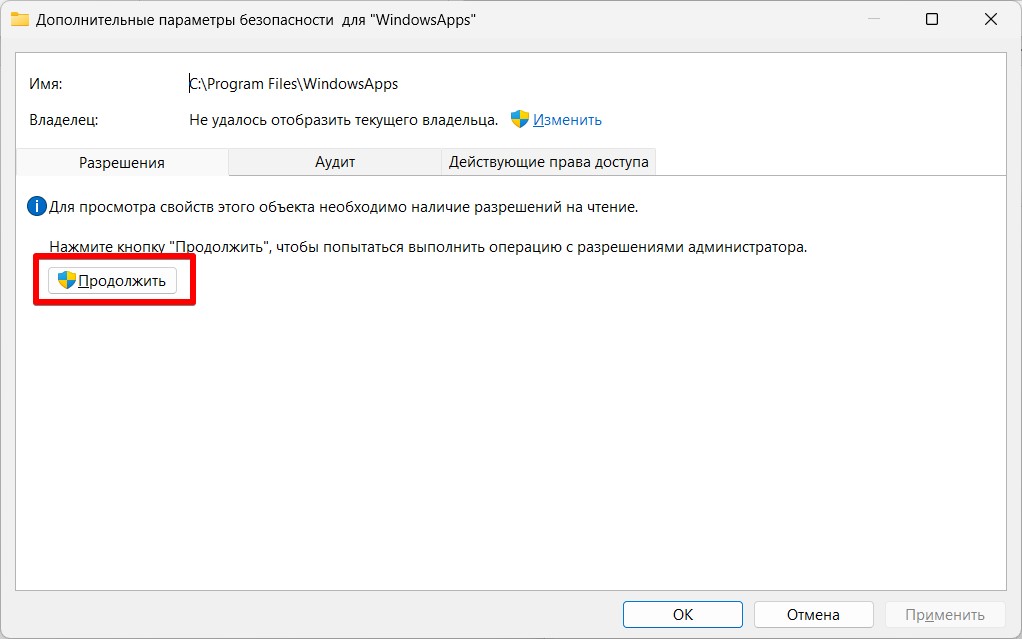
- Теперь нам отобразился владелец этой папки – TrustedInstaller. Рядом с ним нажимаем по ссылке «Изменить».
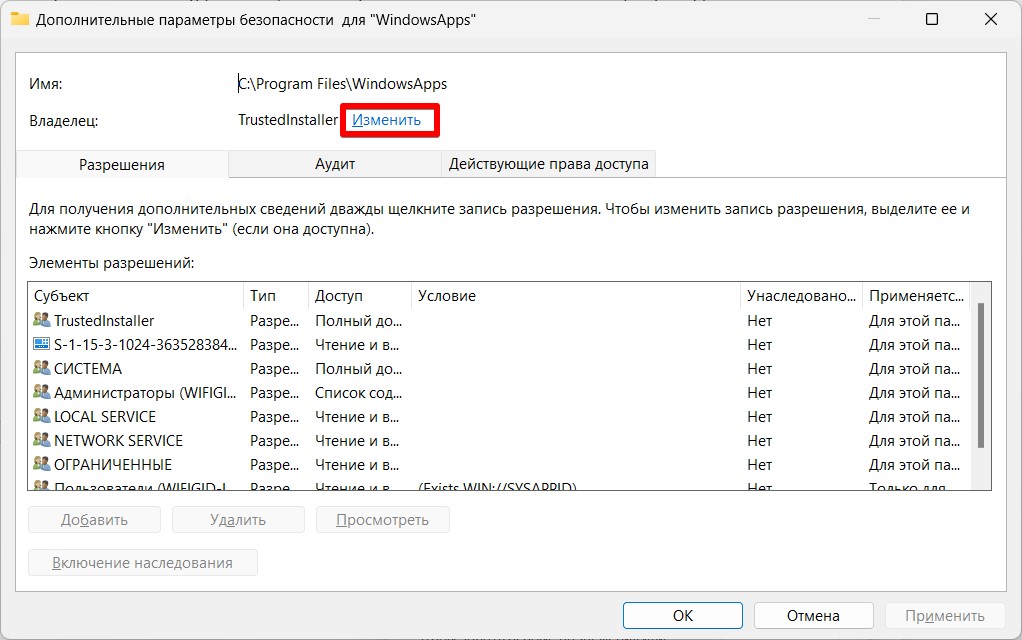
- Выбираем нашего пользователя. Для этого нажимаем на кнопку «Проверить имена» – в нем отобразится полный перечень пользователей, а уже здесь находим себя (если кнопка недоступна, просто наберите хоть что-то похожее на свое имя в этом поле). Не забываем после успешного определения пользователя нажать на кнопку «ОК».
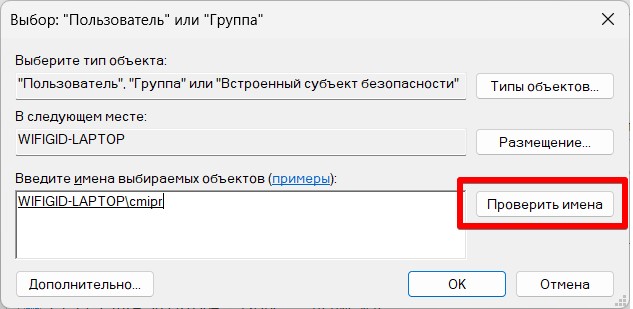
- Не забываем поставить галочку «Заменить владельца подконтейнеров и объектов». Это нужно для того, чтобы все вложенные папки и файлы в WindowsApps тоже поменяли пользователя на вашего. После этого нажимаем на кнопку «ОК».
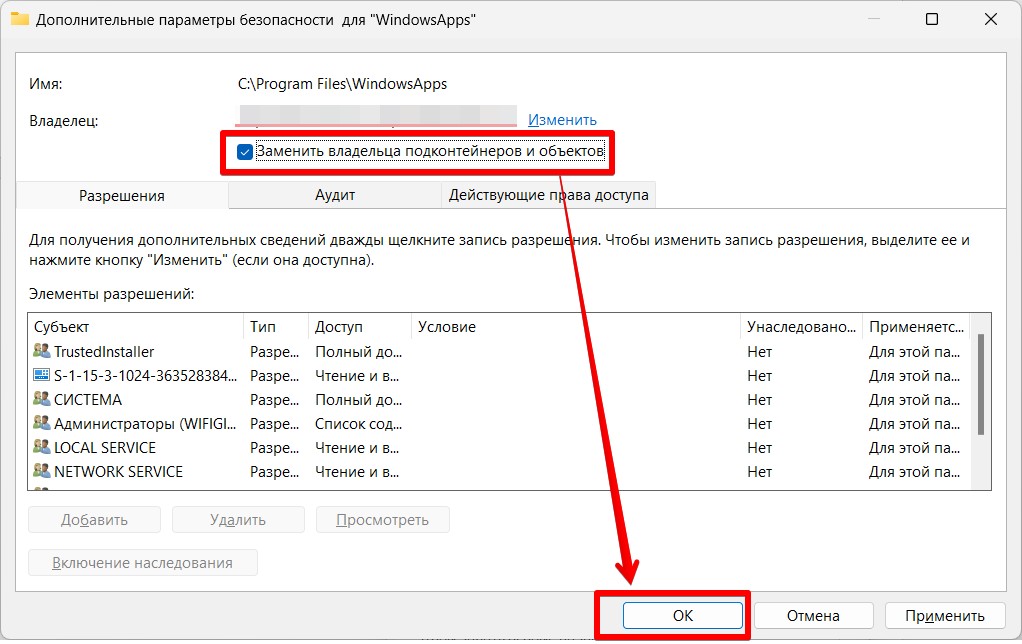
- Некоторое время будут применяться права, а после завершения вы сможете спокойно просматривать эту папку:
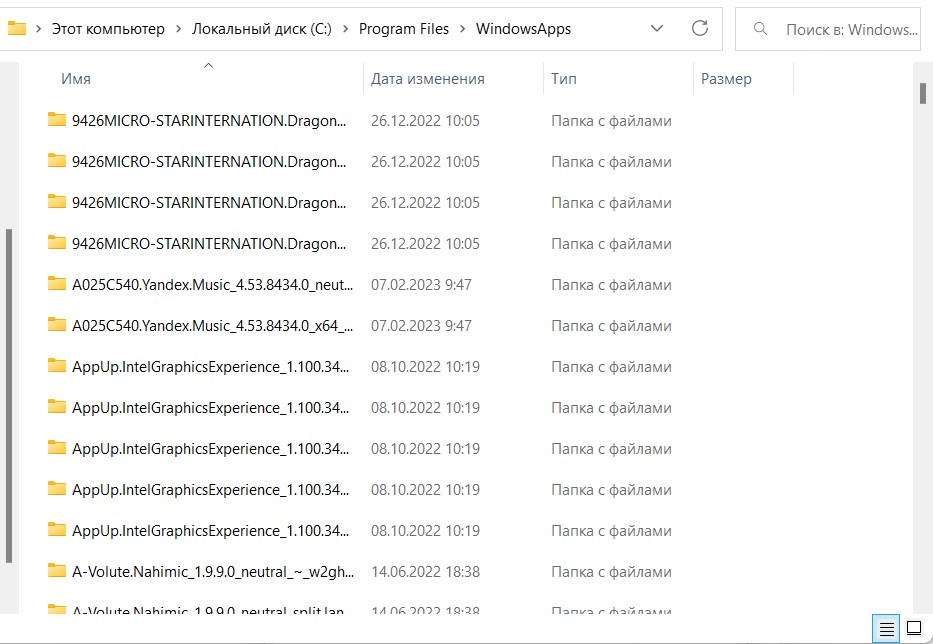
По умолчанию владельцу папки присваиваются права полного доступа, т.е. дополнительно права можно не менять.
После завершения своих страшных дел над этой папкой, рекомендую вернуть владельца снова на «NT SERVICE\TrustedInstaller». А вообще изначально можно было не менять владельца, а просто внизу к списку существующих добавить своего пользователя с нужными правами.
А зачем вам это нужно? Просто так этого не сделать, она нужна системе. И даже после получения прав как было показано выше, это ни к чему хорошему не приведет.
- Если она занимает много места – удаляйте нужные приложения стандартным способом через «Параметры». Эта папка автоматически станет меньше.
- Еще можно попробовать удалить Microsoft Store целиком со всеми приложениями.
Но не надо просто так по глупости удалять все подряд. Потом будет сложнее восстанавливать систему.
Но если очень надо – получаем полные права как в разделе выше и удаляем простым Delete. Главное, чтобы в этот момент никакое приложение Windows Store не было активно.





