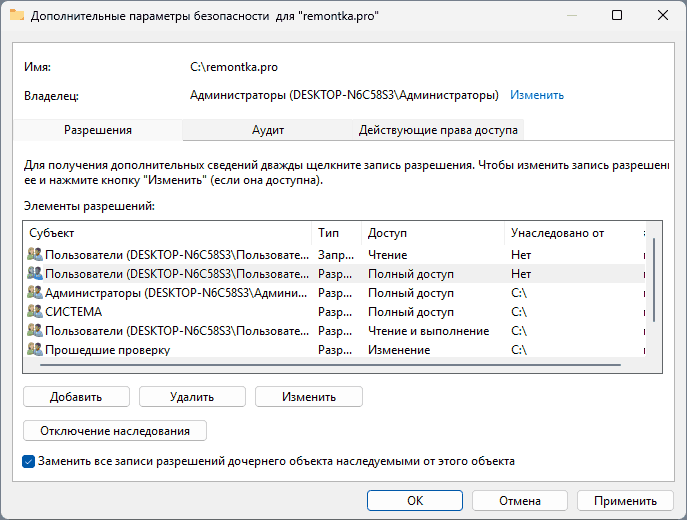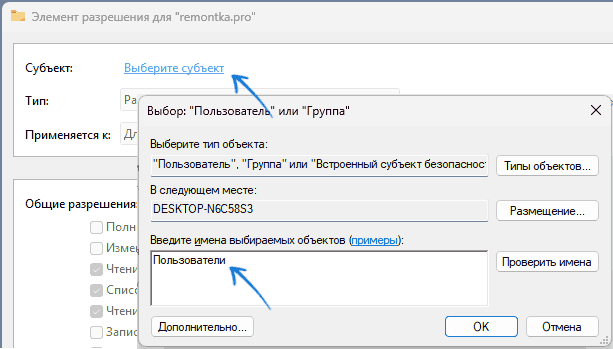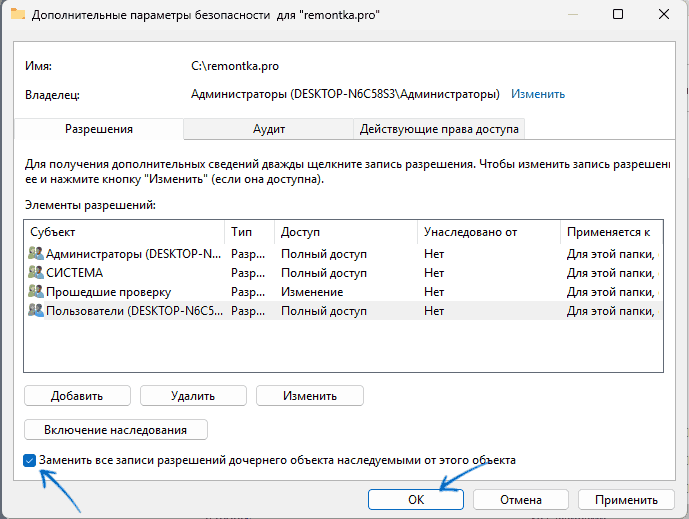Доброго времени.
Не так давно мне понадобился внешний HDD, и чтобы не покупать новый диск — я просто взял старый накопитель и установил его в BOX (спец. контейнер). Но на этот диск ранее была установлена ОС Windows и со временем системные папки «Windows» и «Program Files» стали мешать (к тому же, как оказалось, они занимали достаточно много места).
Форматировать накопитель было нельзя (т.к. на нем уже была добрая сотня ГБ нужных данных), и я просто попытался удалить папки. Но не тут-то было — Windows выдала ошибку «Нет доступа: Вам необходимо разрешение от TrustedInstaller…» (как на скрине ниже. Кстати, также бывает часто владельцем папки оказывается просто «система»).
В общем-то, так и родилась эта статья: в ней покажу как можно удалить подобные каталоги.
Итак…
*

Нет доступа к папке: запросите разрешение от «TrustedInstaller» на изменение этой папки / В качестве примера
*
Способы удалить не удаляемую папку
❶ Вариант #1: с помощью спец. утилит (например, Unlocker)
Начать «операцию удаления» рекомендую с установки спец. утилит — например, с 📌Unlocker (как самой известной). Кстати, у нее есть несколько весьма неплохих конкурентов (о них можете узнать из моей предыдущей статьи).
Пользоваться Unlocker очень просто: достаточно нажать по нужной папке правой кнопкой мышки и в контекстном меню проводника выбрать пункт «Unlocker» (примечание: пункт появится после установки программы).

Удаление папки с помощью Unlocker
Далее выбрать действие «Удалить» и нажать OK. Большая часть папок/файлов удаляется с помощью Unlocker достаточно просто: либо сразу же, либо программа попросит перезагрузить ПК и выполнит операцию.

Не найден блокирующий дескриптор — Unlocker
Примечание: в моем случае программа удалила почти все с диска, за исключением папки Program Files (чтобы удалить ее — потребовалось изменить владельца, об этом чуть ниже в варианте 2).
*
❷ Вариант #2: изменяем владельца папки и удаляем ее
Этот вариант, кстати говоря, и помог мне полностью разобраться с внешним HDD. Рассмотрю все действия по шагам.
1) Сначала кликаем правой кнопкой мышки по не удаляемой папке, открываем ее свойства и переходим в раздел «Безопасность». В нижней части этой вкладки нужно открыть ссылку «Дополнительно» (см. пример ниже). 👇

Безопасность — дополнительно
2) Далее нужно кликнуть по ссылке изменения владельца, см. пример ниже (в моем случае владельцем папки был TrustedInstaller). 👇

Изменить владельца / Кликабельно
3) После нужно найти нового владельца (т.е. себя), для этого нужно кликнуть по кнопке «Дополнительно».

Дополнительно
4) Затем нужно нажать по кнопке «Поиск»: в нижней части окна появится список пользователей — выберите из него свой профиль и нажмите OK (в моем случае учетная запись «Alex»).

Выбор пользователя
5) Далее нажмите еще раз OK.

Меняем пользователя
6) После поставьте галочку напротив пункта «Заменить владельца подконтейнеров и объектов» (отображается рядом с владельцем) и нажмите «Применить». 👇

Заменить владельца
7) Обратите внимание, после выполнения предыдущего шага: в нижней части окна появится галочка «Заменить все записи разрешений дочернего объекта наследуемыми от этого объекта» — активируйте ее и нажмите OK.

Изменить разрешения / Кликабельно


Данные удаляются! / Наконец-то
*
❸ Вариант #3: с помощью загрузочной LiveCD-флешки
Еще одним хорошим и надежным вариантом удаления любых файлов и папок — является использование спец. загрузочных флешек (так называемые LiveCD). Т.е. на флешку записывается спец. образ ISO, с которого можно загрузиться (по сути, мы как бы устанавливаем ОС на флешку).
О том, как подготовить такой носитесь — рассказано в одной из моих предыдущих статей (ссылка ниже). В своем примере ниже я использовал LiveCD от Доктора Веба…
*
📌 В помощь!
Как создать загрузочный LiveCD/DVD/USB-флешку или диск с операционной системой Windows и сервисными утилитами, не требующие установки на жесткий диск.
*
Для работы с файлами в загрузочном LiveCD от Веба есть Midnight Commander (файловый коммандер, напоминает чем-то Volcov Commander, Norton Commander, Total Commander). Именно его и нужно запустить для работы с файлами.

Midnight Commander — файловый комманденр / Доктор Веб LiveCD
После нужно открыть каталог «Win»: в нем будут отображены все подключенные накопители (в моем случае отображаются два диска: «C:\» и «D:\»).

Как посмотреть все диски и папки на ПК
Далее находим нужный каталог/файл, наводим на него курсор и жмем по кнопке «Delete» (в нижней части окна). Дело сделано!
Будьте осторожны! Этот коммандер не проводник Windows и позволяет удалять любые системные файлы и папки без всякого предупреждения.

Операция удаления файла
*
Дополнения по теме приветствуются.
Удачи!
👋
Первая публикация: 11.03.2019
Корректировка: 11.04.2021
Проблемы
При попытке удалить папки, хранящиеся на подключенном диске, и отправить их в корзину, может появиться следующее сообщение об ошибке:
Не удается удалить имя_папки: отказано в доступе. Исходный файл, возможно, используется.
Причина
Это происходит из-за того, что корзина не распознает подключенные тома. Например, предположим, что используется следующий макет диска:
C:—1 гигабайт (ГБ) с помощью файла NTFS systemC: \ Host-dir—точка монтирования для отдельного устройства с 9 ГБПри попытке удалить папку с помощью пути C:\Host-dir\Mydir проводник Windows считает папку на диске C и попытается ее поместить в корзину на диске C.
Обходное решение
Чтобы устранить эту ошибку, воспользуйтесь одним из описанных ниже способов.
-
При удалении файлов или папок с помощью проводника используйте сочетание клавиш SHIFT + DELETE. Это обходит корзину.
-
Откройте окно командной строки, а затем с помощью команды RD/s/q удалите файлы или папки.
Примечание. Оба эти метода окончательно удаляют данные. Вы не можете восстановить данные, если у вас нет текущей резервной копии.
Статус
Корпорация Майкрософт подтвердила, что эта проблема связана с продуктами Майкрософт, которые перечислены в начале этой статьи.
Нужна дополнительная помощь?
Нужны дополнительные параметры?
Изучите преимущества подписки, просмотрите учебные курсы, узнайте, как защитить свое устройство и т. д.
Запросите разрешение от Администраторы на изменение этой папки или файла — решение
При удалении, перемещении или переименовании папки или файла в Windows 11, 10 или предыдущих версий пользователи могут получить сообщение об отсутствии доступа «Вам необходимо разрешение на выполнение этой операции. Запросите разрешение от Администраторы на изменение этой папки (или файла)». При этом пользователь обычно является администратором в системе.
В этой инструкции подробно о том, как решить проблему и удалить, либо другим способом изменить нужную папку или файл.
Предоставление прав для группы «Пользователи»
Прежде чем приступить, отмечу, что уведомление «Запросите разрешение от Администраторы» может быть признаком того, что папка важна для работы какой-то программы или системы, а потому её удаление или изменение вручную в проводнике или другом файловом менеджере потенциально способно привести к нежелательным результатам.

Выполняйте всё описанное только если уверены, что это действительно требуется сделать и под свою ответственность. Учитывайте, что для описываемых действий требуется, чтобы у вас были права администратора на компьютере.
Даже если ваша учётная запись имеет права администратора в Windows 11/10, при отсутствии необходимых разрешений для группы «Пользователи» у соответствующего элемента, вы можете получить рассматриваемое сообщение об ошибке. Чтобы решить проблему, достаточно предоставить этой группе соответствующие разрешения:
- Нажмите правой кнопкой мыши по папке или файлу, о котором идёт речь, выберите пункт «Свойства», перейдите на вкладку «Безопасность» и нажмите кнопку «Дополнительно».
- Если на следующем экране вы увидите кнопку «Продолжить», нажмите её, иначе перейдите к 3-му шагу.
- Вы увидите список, где в столбце «Субъект» будет находиться один, несколько или ни одного элемента с именем «Пользователи»:
- Здесь возможны несколько вариантов действий. Если такой пункт единственный, выберите его, нажмите кнопку «Изменить» внизу (предварительно может потребоваться нажать «Изменить разрешения»), убедиться, что тип доступа установлен в «Разрешить», установите отметку «Полный доступ», в случае папок установите «Для этой папки и ее подпапок» в поле «Применяется к», нажмите «Ок» и перейдите к последнему шагу.
- Если одинаковых субъектов с именем «Пользователи» и разными разрешениями несколько, вы можете удалить все те, для которых в поле «Тип» установлено «Запретить», оставить лишь элемент, где «Тип» — «Разрешить» (в случае, если таких несколько, оставьте тот, который имеет унаследованные права) и если в столбце «Доступ» установлен не «Полный доступ», изменить его как на 4-м шаге. В случае если присутствуют только элементы с типом «Запретить», вы также можете оставить лишь один из них, после чего использовать кнопку «Изменить», поменять тип на «Разрешить» и включить «Полный доступ».
- Если элементы «Пользователи» отсутствуют, нажмите «Добавить» внизу списка (предварительно может потребоваться нажать «Изменить разрешения»), нажмите по ссылке «Выберите субъект», введите Пользователи (по-русски в русскоязычной версии Windows, в изначально англоязычной — Users), нажмите «Ок», после чего включите «Полный доступ» в разделе «Общие разрешения», нажмите «Ок».
- В случае если речь идёт о папке (для файла не нужно), установите отметку «Заменить все записи разрешений дочернего объекта наследуемыми от этого объекта» и нажмите «Ок».
Готово, после этого все действия с папкой должны выполняться без каких-либо проблем.
Если выполнить описанные действия — сложная для вас задача, вы можете использовать специальные программы, которые позволяют автоматически изменить владельца и права на доступ к папкам и файлам.
Второй вариант действий
Если по какой-то причине первый способ не подошёл, и вы продолжаете искать способ запросить разрешение у администратора на удаление папки или файла, то прежде всего, запрашивать какое-либо разрешение, чтобы изменить или удалить папку нам не потребуется: вместо этого мы сделаем так, чтобы именно ваша учётная запись пользователя стала владельцем элемента файловой системы с полными правами доступа к нему.

Это можно выполнить в два шага (хотя, для случая «Запросите разрешение от Администраторы» первый обычно и не требуется) — первый: стать владельцем папки или файла и второй —предоставить себе необходимые права доступа (полные).
Изменение владельца
Кликните правой кнопкой мыши по проблемной папки или файлу, выберите пункт «Свойства», а затем перейдите на вкладку «Безопасность». В этой вкладке нажмите кнопку «Дополнительно».
Обратите внимание на пункт «Владелец» в дополнительных параметрах безопасности папки, там будет указано «Администраторы». Нажмите кнопку «Изменить».

В следующем окне (Выбор Пользователь или Группа) нажмите кнопку «Дополнительно».

После этого, в появившемся окне нажмите кнопку «Поиск», а затем найдите и выделите в результатах поиска своего пользователя и нажмите «Ок». В следующем окне также достаточно нажать «Ок».

Если вы изменяете владельца папки, а не отдельного файла, то логичным будет также отметить пункт «Заменить владельца подконтейнеров и объектов» (меняет владельца вложенных папок и файлов).

Нажмите «Ок».
Установка разрешений для пользователя
Итак, мы стали владельцем, но, вероятнее всего, удалить его пока так и нельзя: нам не хватает разрешений. Вновь зайдите в «Свойства» — «Безопасность» папки и нажмите кнопку «Дополнительно».

Обратите внимание, есть ли в списке «Элементы разрешений» ваш пользователь:
- Если нет — нажимаем кнопку «Добавить» ниже. В поле субъект нажимаем «Выберите субъект» и через «Дополнительно» — «Поиск» (как и когда меняли владельца) находим своего пользователя (ваше имя пользователя). Устанавливаем для него «Полный доступ». Также следует отметить пункт «Заменить все записи разрешений дочернего объекта» внизу окна «Дополнительные параметры безопасности». Применяем все сделанные настройки.
- Если есть — выбираем пользователя, нажимаем кнопку «Изменить» и устанавливаем полные права доступа. Отмечаем пункт «Заменить все записи разрешений дочернего объекта». Применяем настройки.
После этого при удалении папки сообщение о том, что отказано в доступе и требуется запросить разрешение от Администраторы появиться не должно, равно как и при других действиях с элементом.
Надеюсь, представленная информация помогла вам. Если же это не так, буду рад ответить на ваши вопросы.
Как удалить файл, который не удаляется
Собрали различные способы для Windows и macOS.
Как удалить файл в Windows
Если компьютер сообщает, что файл открыт в другой программе
Чаще всего невозможность удалить файл в Windows связана с тем, что он занят каким‑то системным процессом. При этом появляется надпись «Действие не может быть выполнено, так как этот файл открыт в Название программы».
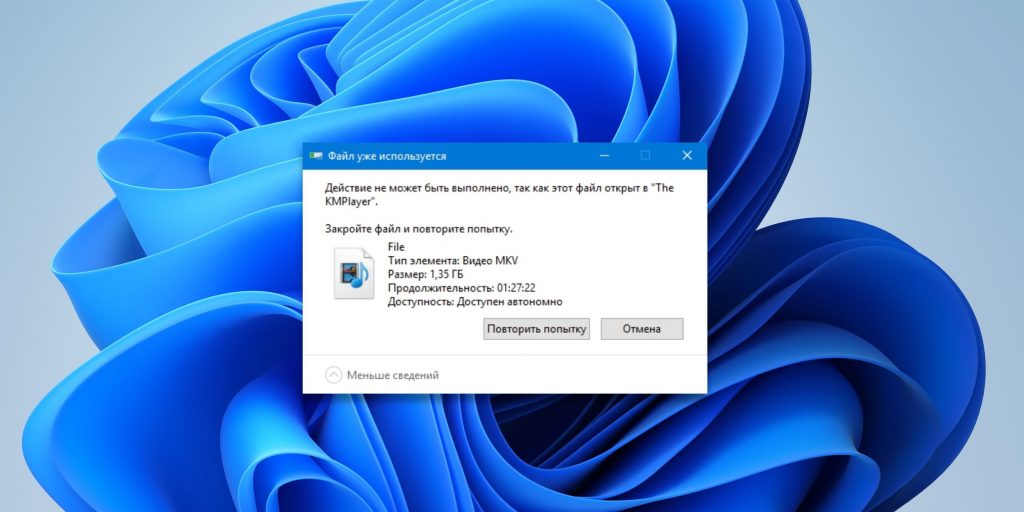
В таком случае нужно закрыть программу, которая использует файл, и попробовать снова. Если вы видите её окно, то просто кликните на крестик. Если утилита работает в фоновом режиме и вы не знаете, как её закрыть, запустите «Диспетчер задач» (Ctrl + Shift + Esc), найдите её в списке, кликните по ней правой кнопкой мыши и выберите «Снять задачу».

Если вы не можете найти нужную программу в «Диспетчере задач», попробуйте стороннюю утилиту, которая снимает блокировку с файлов. Подойдёт бесплатное приложение LockHunter. После его установки кликните правой кнопкой мыши по файлу и выберите What is locking this file? Когда появится окно LockHunter, нажмите в нём Unlock It!
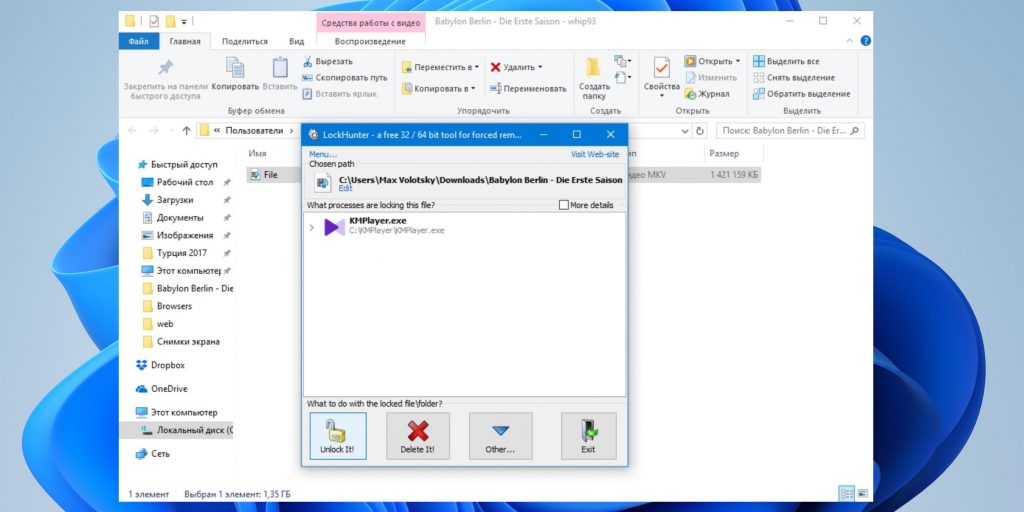
После этого попробуйте снова удалить файл. В случае неудачи перезагрузите компьютер и повторите попытку. Для полного устранения из системы не забудьте очистить корзину.
Если компьютер сообщает, что вам отказано в доступе
Иногда удалить файл не получается потому, что у вашей учётной записи нет прав на это действие. В таких случаях Windows сообщает, что в доступе отказано. Чтобы решить проблему, нужно изменить владельца файла. В процессе вам могут понадобиться логин и пароль от учётной записи администратора ПК.
Чтобы изменить права доступа, кликните по файлу правой кнопкой мыши и перейдите в раздел «Свойства» → «Безопасность» → «Дополнительно». Возле пункта «Владелец» нажмите «Изменить», затем «Дополнительно» и «Поиск». Выберите в списке текущую учётную запись и кликните ОК.

После этого вы, скорее всего, сможете удалить файл обычным способом. Если не сработает, попробуйте перезагрузить компьютер и повторить попытку.
Если ничего не помогает
В безвыходных ситуациях можно попытаться заархивировать неудаляемый файл с последующим удалением, и тогда архиватор всё сделает за вас. Для этих целей подойдёт любое приложения для работы с архивами. Например, бесплатный 7Zip.

Запустите архиватор, найдите нужный файл и, выделив его, нажмите кнопку «Добавить» на панели инструментов. Останется лишь отметить опцию «Удалить файлы после сжатия» и кликнуть OK. Неудаляемый элемент уничтожится автоматически, а созданный архив вы без каких‑либо проблем сможете отправить в корзину сами.
Впрочем, есть ещё один трюк. Суть заключается в том, чтобы заставить Windows перезаписать файл новым, присвоив ему такое же имя.
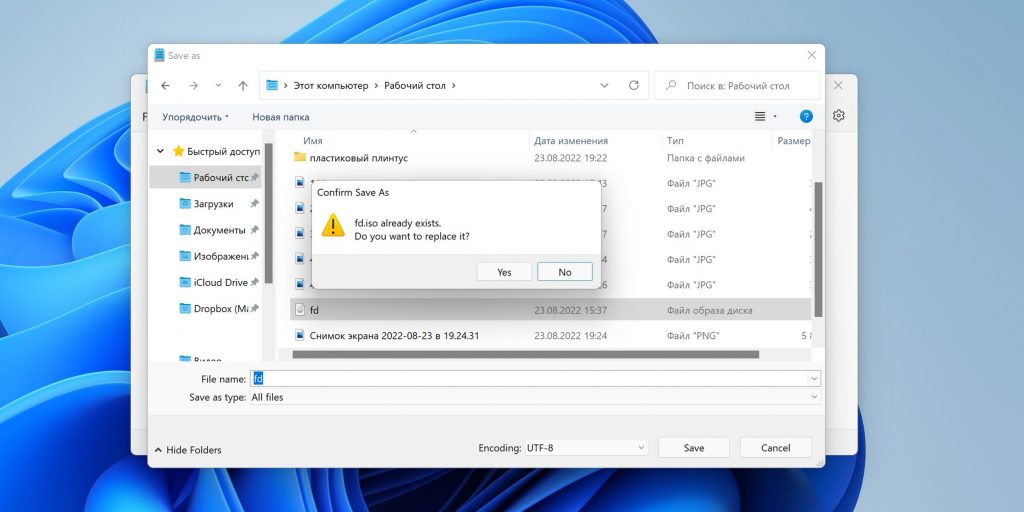
Чтобы сделать это, откройте стандартный «Блокнот» и создайте новый текстовый документ, можно даже пустой. Затем перейдите в меню «Файл» → «Сохранить как…», а потом в папку с неудаляемым элементом. Далее укажите вариант «Все файлы», кликните по проблемному файлу для выбора такого же имени и пересохраните его, согласившись на замену. После этого вы легко сможете удалить подменённый документ.
Как удалить файл в macOS
Если Mac сообщает, что файл используется
Для начала закройте вручную приложения, в которых был задействован этот файл, и попробуйте снова его стереть. Если видите иконку программы в доке, кликните по ней правой кнопкой мыши, удерживая Option, и выберите «Завершить принудительно».
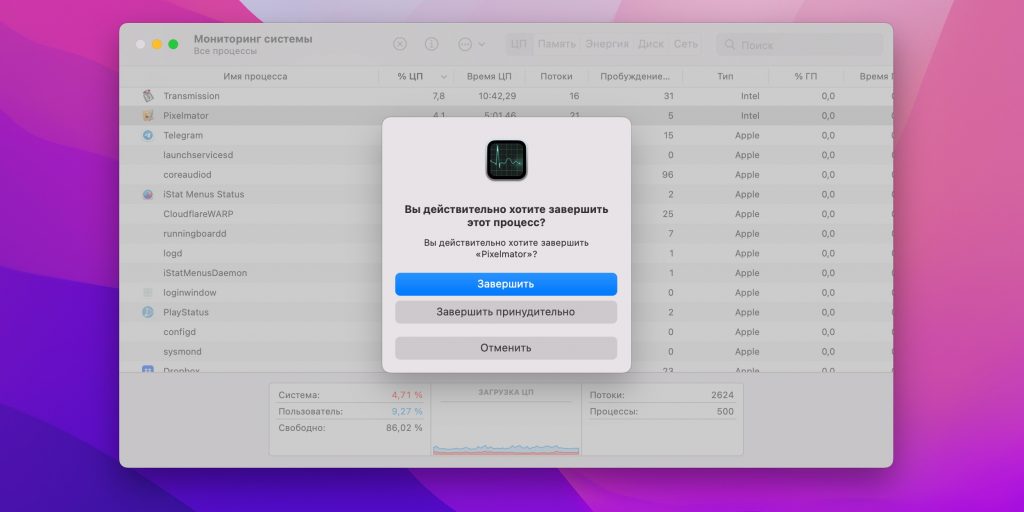
Если приложение не отображается в доке, введите в поиске Spotlight «Мониторинг системы», откройте его, а затем отыщите программу в списке или через встроенный поиск и нажмите крестик на панели инструментов для завершения.
Если не сработает, войдите в безопасный режим. Для этого полностью выключите Mac, а затем включите, не отпуская клавишу Shift (процессоры Intel). На устройствах с чипами Apple удерживайте кнопку питания, выберите загрузочный том и зажмите Shift, чтобы продолжить в режиме восстановления. Попробуйте переместить файл в корзину и очистить её, после чего перезагрузите компьютер для возврата в обычный режим.
Если файл нельзя удалить по другим причинам
Ещё один вариант решения — удалить через консоль, минуя корзину и все подтверждения системы. Для этого запустите «Терминал» через Spotlight или из папки «Программы» → «Утилиты», скопируйте и вставьте команду sudo rm ‑r. Поставьте пробел, а затем перетащите файл в окно, нажмите Enter и введите пароль администратора.
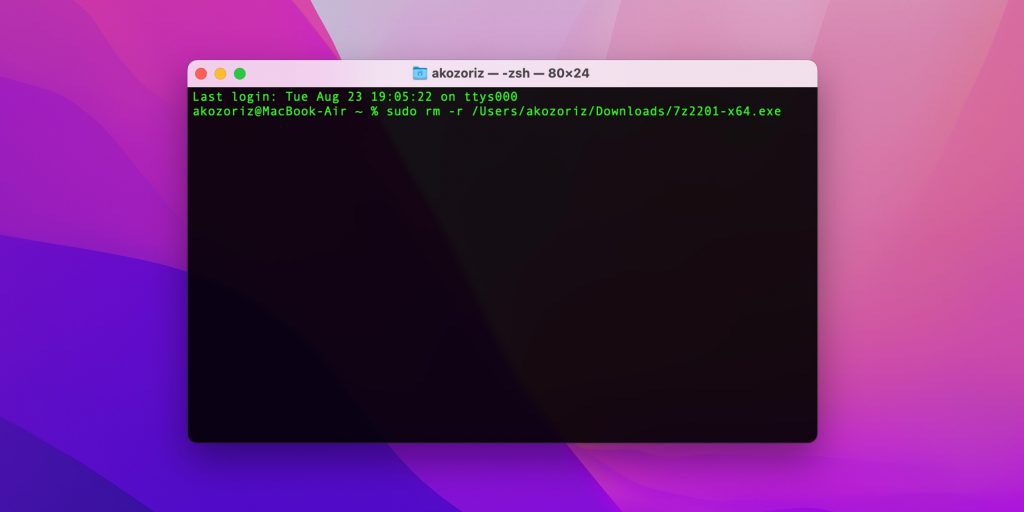
Файл может не удаляться из‑за ошибок на диске. Поэтому откройте Finder, запустите «Дисковую утилиту» из папки «Программы» → «Утилиты» и проверьте в ней диск, на котором находится интересующий элемент, службой «Первая помощь».
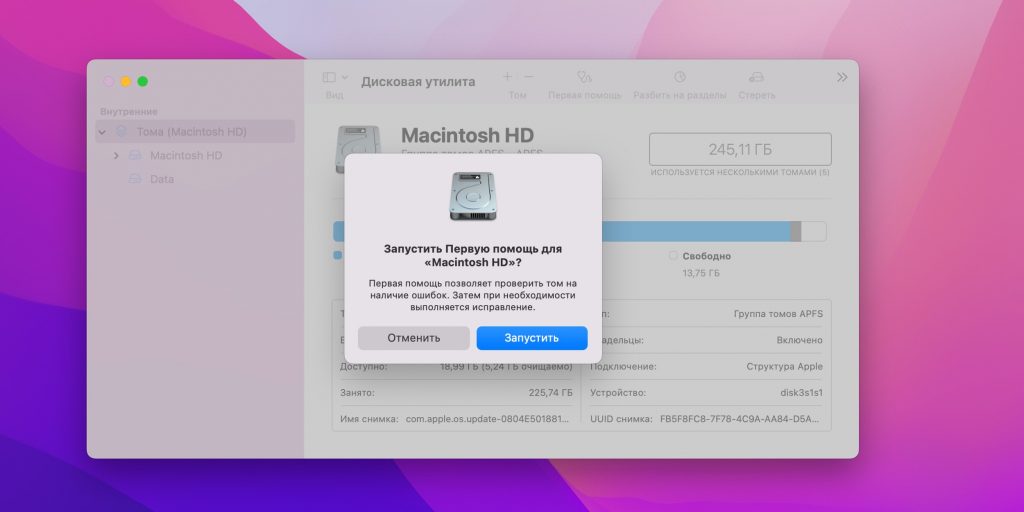
После проверки перезапустите Mac и попробуйте удалить файл.
Этот материал впервые был опубликован в декабре 2017 года. В сентябре 2022‑го мы обновили текст.