Отключение или удаление OneDrive
Если вы просто не хотите использовать OneDrive, самое простое решение заключается в том, чтобы удалить связь с ней. См. инструкции ниже.
Отмена связи OneDrive с компьютера
Разрыв связи OneDrive с компьютером не приведет к потере файлов и данных. Вы всегда сможете получить доступ к файлам, выполнив вход в систему на сайте OneDrive.com.
Windows 10/11
-
Выберите облако OneDrive в области уведомлений, чтобы отобразить всплывающее окно OneDrive.
-
Нажмите значок справки и параметров OneDrive , а затем выберите Параметры.
-
Перейдите на вкладку Учетная запись.
-
Выберите Удалить связь с этим компьютером, а затем Удалить связь с учетной записью.
macOS
-
Щелкните значок облака OneDrive вверху в строке меню, нажмите Справка и параметры, чтобы открыть меню, и выберите Параметры.
-
Перейдите на вкладку Учетная запись.
-
Щелкните Удалить связь с этим компьютером Mac.
Скрытие или удаление OneDrive
В некоторых версиях Windows также можно скрыть или удалить OneDrive. Кроме того, вы можете удалить мобильное приложение OneDrive на устройствах с Android и iOS.
Приложение OneDrive входит в состав некоторых версий Windows, поэтому удалить его невозможно. Но вы можете скрыть его и отменить синхронизацию, чтобы оно оставалось скрытым. Для этого отключите все параметры OneDrive и удалите папку OneDrive в проводнике.
Отмена связи с OneDrive.
-
Выберите облако OneDrive в области уведомлений, чтобы отобразить всплывающее окно OneDrive.
-
Нажмите значок справки и параметров OneDrive , а затем выберите Параметры.
-
Перейдите на вкладку Учетная запись.
-
Выберите Удалить связь с этим компьютером, а затем Удалить связь с учетной записью.
Скрыть OneDrive.
-
Откройте проводник, щелкните правой кнопкой мыши OneDrive, а затем выберите пункт Свойства.
-
На вкладке Общие рядом с пунктом Атрибуты установите флажок Скрытый. Это действие скроет OneDrive в проводнике.
-
Снова нажмите и выберите Выйти из OneDrive. При этом значок OneDrive будет удален из области уведомлений.
Удаление OneDrive с компьютера не приведет к потере файлов и данных. Вы всегда сможете получить доступ к файлам, выполнив вход в систему на сайте OneDrive.com.
Windows 10/11
-
Нажмите кнопку Пуск, введите в поле поиска запрос «Программы» и выберите в списке результатов пункт Установка и удаление программ.
Открытие установленных приложений
-
В разделе Приложения и функции найдите и выберите Microsoft OneDrive, а затем нажмите кнопку Удалить. Если будет предложено ввести пароль администратора или подтвердить операцию, введите пароль или подтвердите выполняемое действие.
Windows 8.1
-
Приложение OneDrive входит в состав Windows 8.1 и Windows RT 8.1, и его невозможно удалить.
Windows 7 или Windows Vista
Важно: С 1 января 2022 года мы прекращаем поддержку определенных классических приложений OneDrive в операционных системах Windows 7, 8 и 8.1. Дополнительные сведения.
-
Нажмите кнопку Пуск. В поле поиска введите Добавить программы, а затем в списке результатов выберите Программы и компоненты.
-
Выберите Microsoft OneDrive, а затем нажмите кнопку Удалить. При появлении запроса на ввод пароля администратора или подтверждение введите пароль или подтвердите выполняемое действие.
Устройства с Android
-
Откройте список приложений.
-
Коснитесь и удерживайте значок OneDrive , чтобы отобразить меню.
-
Удалите приложение.
Устройства с iOS
-
Перейдите на начальный экран, а затем коснитесь значка приложения OneDrive и удерживайте его.
-
Коснитесь элемента X, который появится в левом верхнем углу значка приложения.
macOS
-
Просто перетащите приложение OneDrive в корзину.
Дополнительные сведения
Как отменить отправку или прекратить скачивание в OneDrive
Нужна дополнительная помощь?
Нужны дополнительные параметры?
Изучите преимущества подписки, просмотрите учебные курсы, узнайте, как защитить свое устройство и т. д.
In this tutorial, I will cover different methods to remove OneDrive from File Explorer on Windows 11. When you implement any of these methods, OneDrive doesn’t appear in the navigation pane in File Explorer.
On Windows 11, when you open the file explorer, you’ll notice the OneDrive icon in the sidebar just under the ‘Quick Access‘ section. Whether you are using OneDrive or not, you will see this option in the File Explorer’s sidebar.
In the screenshot below, you can see the OneDrive Personal icon in File Explorer on Windows 11. The OneDrive icon appears in the sidebar, pushing down the other files that you have pinned under quick access.


If you haven’t linked your Windows 11 with a Hotmail account, and you don’t intend to use the OneDrive app, I will show you how to get rid of it from the File Explorer.
Keep in mind that even if OneDrive is no longer visible in File Explorer, you can still access your OneDrive files using the new OneDrive app or web interface if you decide to continue using the service.
Table of Contents
Ways to remove OneDrive from Windows 11 File Explorer
You can use the following methods to hide the OneDrive icon from the navigation pane of the Windows 11 file explorer:
- Windows Registry
- Windows Settings
- Group Policy (GPO)
In this article, I will cover all the methods. You can use the method that suits you.
Method 1: Remove OneDrive from File Explorer via Windows Settings
When you uninstall the OneDrive app from Windows 11, you automatically get rid of its entries from the File Explorer. Use this method only if you are not using OneDrive as your cloud storage.
Note: You won’t lose files or data by uninstalling OneDrive from your computer. You can always access your files by signing in to OneDrive.com.
To uninstall the OneDrive app, sign in to a Windows 11 PC. Click Start and launch the Settings app. Now select Apps > Installed Apps. Type “OneDrive” in the search box, and now you’ll find the Microsoft OneDrive app listed in the search results.

Next to the OneDrive app, click on the three horizontal dots and choose Uninstall.

After the OneDrive app is uninstalled, open File Explorer on Windows 11. Now you’ll notice that OneDrive doesn’t show up in the File Explorer navigation pane.
Note: If you want the OneDrive app back on your Windows 11 PC, you can download and install it from the Microsoft Store.

Method 2: Remove OneDrive from File Explorer using Local Group Policy Editor
On Windows 11, you can customize OneDrive’s settings, including hiding it from the File Explorer, using the Local Group Policy editor. The Local Group Policy Editor is accessible on Windows 11 Pro and Enterprise editions, whereas it is disabled on Home editions.
The GPO method is useful for anyone who wants to hide OneDrive from the navigation pane without having to uninstall the OneDrive app. This method is also useful when you intend to hide OneDrive from file explorer on multiple computers in an Active Directory domain.
On Windows 11, press Win + R to open the Run dialog box. Type gpedit.msc in the text box and click OK to open the Local Group Policy Editor.
Navigate to Computer Configuration > Administrative Templates > Windows Components > OneDrive. Right-click the policy “Prevent the usage of OneDrive for file storage” and choose Edit.

The policy setting “Prevent the usage of OneDrive for file storage” lets you prevent apps and features from working with files on OneDrive.
When you enable this policy, the following changes are expected:
- Users can’t access OneDrive from the OneDrive app or file picker.
- Windows Store apps can’t access OneDrive using the WinRT API.
- OneDrive doesn’t appear in the navigation pane in File Explorer.
- OneDrive files aren’t kept in sync with the cloud.
- Users can’t automatically upload photos and videos from the camera roll folder.
If you disable or do not configure this policy setting, apps and features can work with OneDrive file storage.
Enable this policy setting by choosing Enabled. Click Apply and OK. Close the Local Group Policy Editor.

After performing the above steps, launch the File Explorer on your Windows 11 PC. The OneDrive is removed from the sidebar.
Method 3: Remove OneDrive from File Explorer using Registry
The Windows Registry stores configuration settings for all the applications on the Windows operating system. Before you use this method, I recommend that you back up the registry and save it to a file. If something goes wrong, you can use this file to restore.
To remove the OneDrive from the navigation pane in the file explorer, you can use the registry method. First, press Windows + R on your keyboard, type “regedit“, and click OK to launch the registry editor.
Next, navigate to the following path in the registry editor:
Computer\HKEY_CLASSES_ROOT\CLSID\{018D5C66-4533-4307-9B53-224DE2ED1FE6}
In the right pane, right-click on System.IsPinnedToNameSpaceTree DWORD and select Modify.

- System.IsPinnedToNameSpaceTree = 0, OneDrive is disabled in the file explorer navigation pane.
- System.IsPinnedToNameSpaceTree = 1, OneDrive is enabled in the file explorer navigation pane.
In the Value data field, type 0 and click OK.

In the registry editor, navigate to the below-mentioned registry path:
Computer\HKEY_CURRENT_USER\Software\Microsoft\Windows\CurrentVersion\Explorer\Desktop\NameSpace\{018D5C66-4533-4307-9B53-224DE2ED1FE6}
Now, in the left pane, right-click on the folder {018D5C66-4533-4307-9B53-224DE2ED1FE6} and select Delete to remove the entry.

Read Next
- Set PowerShell Execution Policy using Intune and GPO
- 6 Ways to Enable Memory Integrity on Windows 11
- Disable Command Prompt using Group Policy (GPO)
- Fix Windows Update Error 0x80070643
- How to Change your PIN in Windows 11
Still Need Help?
If you need further assistance on the above article or want to discuss other technical issues, check out some of these options.
Microsoft OneDrive is a cloud storage and synchronization client from the techno-giant. Much like Windows 10, it is preinstalled in the Windows 11 and Microsoft continues to offer users to store their documents on OneDrive instead of storing them locally.
Important Announcement
Sorcim Technologies has pioneered an Online duplicate finder application which can remove duplicate files and photos from OneDrive at the cloud-level. Try this completely-safe service here: CloudDuplicateFinder.
Benefits of Storing Files on OneDrive
Storing documents on the OneDrive cloud offers several benefits. For example, any files stored on OneDrive will not be lost even if your computer stops working, your operating system fails to boot, or your hard disk gets corrupted or damaged. Files stored on the cloud remain safe and uncorrupted in most events, and they can be accessed from other devices at home or office.
Another benefit of using OneDrive cloud storage is its mobility. Your cloud files can be accessed from any part of the world. You don’t need to carry an external hard drive, USB flash drive or DVD-ROM alongside while traveling. All you need is an Internet connection and an electronic device such as a computer or mobile.
Cloud is extremely cost-effective. As businesses move to the cloud to store their data, they don’t need to set up or maintain data servers at their company premises. There is no need to deploy a special workforce to look after the servers.
Last but not least, cloud offers excellent collaboration features. Two or more employees can work on the same documents or files and changes show in real-time. There’s no need to separately email a document to multiple people.
Remove OneDrive Icon from Explorer
If you don’t want the OneDrive folder icon in the File Explorer, there are ways to remove it. Here are some methods:
Method 1: Using Group Policy Editor
Note: Group Policy Editor is not available in the Home edition of Windows 11. You can use this procedure only if you’re using the Pro or Enterprise editions.
Steps:
- Press Windows Key + R.
- Type gpedit.msc and hit Enter.
- Click on OK.
- In the Group Policy Editor window, expand the following node from the left-hand side panel:
- Local Computer Policy > Computer Configuration > Administrative Templates > Windows Components > OneDrive.
- Double-click on the Prevent the usage of OneDrive for file storage option on the right-hand side panel.
- Select the Enabled option.
- Click on OK.
Method 2: Using Registry Editor
- Press Windows Key + R.
- Type regedit and click on OK.
- In the newly opened window, open the following registry hive:
- HKEY_CLASSES_ROOT\CLSID\{018D5C66-4533-4307-9B53-224DE2ED1FE6}
- Double-click on a string value named System.IsPinnedToNameSpaceTree on the right-hand side panel.
- Type 0 and click on OK.
If you’re using a 64-bit version of Windows, follow the additional procedure given below:
- Open the following registry hive:
- HKEY_CLASSES_ROOT\Wow6432Node\CLSID\{018D5C66-4533-4307-9B53-224DE2ED1FE6}
- Double-click on the string value named System.IsPinnedToNameSpaceTree and set the value to 0 (zero).
- Click on OK.
Uninstall OneDrive
Another alternative is to uninstall Microsoft OneDrive. Uninstalling OneDrive will automatically remove the OneDrive folder from the File Explorer in Windows 11.
- Click on Start > Settings.
- Click on Apps > Apps & Features.
- Scroll down and look for Microsoft OneDrive.
- Click on the three dots in front of OneDrive and select Uninstall.
Sorcim Technologies (pvt) Ltd Official
Sorcim Technologies (pvt) Ltd. is a duly-registered IT company which owns Clone Files Checker software (this site). The content on this site is written by the Sorcim team, and its ownership rests with the company. Since its inception in 2004, Sorcim has been solving digital, data, and computing problems faced by the Cloud, Desktop, and Apps users.
LinkedIn: https://www.linkedin.com/company/sorcim-technologies
Trustpilot: https://www.trustpilot.com/review/sorcim.com
Как и две предыдущие версии системы, Windows 11 поставляется с предустановленным набором приложений, причём некоторые из них добавлены по умолчанию в автозагрузку. Таковым, к примеру, является одноименный клиент облачного сервиса OneDrive. Если вы не собираетесь пользоваться этим приложением, можете как минимум убрать его из автозагрузки или как максимум и вовсе от него избавиться.
{banner_google1}
Самый простой и очевидный способ сделать так, чтобы клиент не запускался при каждой загрузке Windows 11 — удалить его из автозагрузки. Откройте Диспетчер задач, переключитесь на вкладку «Автозагрузка», выберите в списке приложений «Microsoft OneDrive» и нажмите кнопку «Отключить».
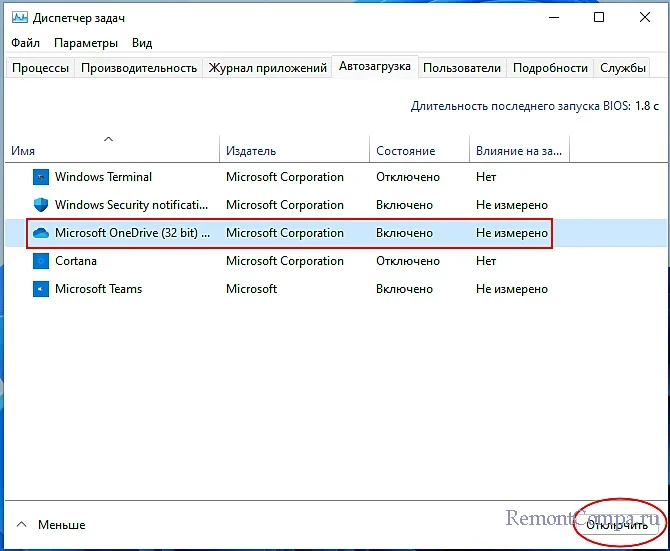
Отключить автозапуск приложения можно также из его собственных настроек. Кликните по иконке OneDrive в трее и выберите в открывшемся окне «Справка и параметры» → «Параметры». Переключитесь в открывшемся окошке «Microsoft OneDrive» на вкладку «Параметры» и снимите флажок с пункта «Автоматически запускать OneDrive при входе в Windows».
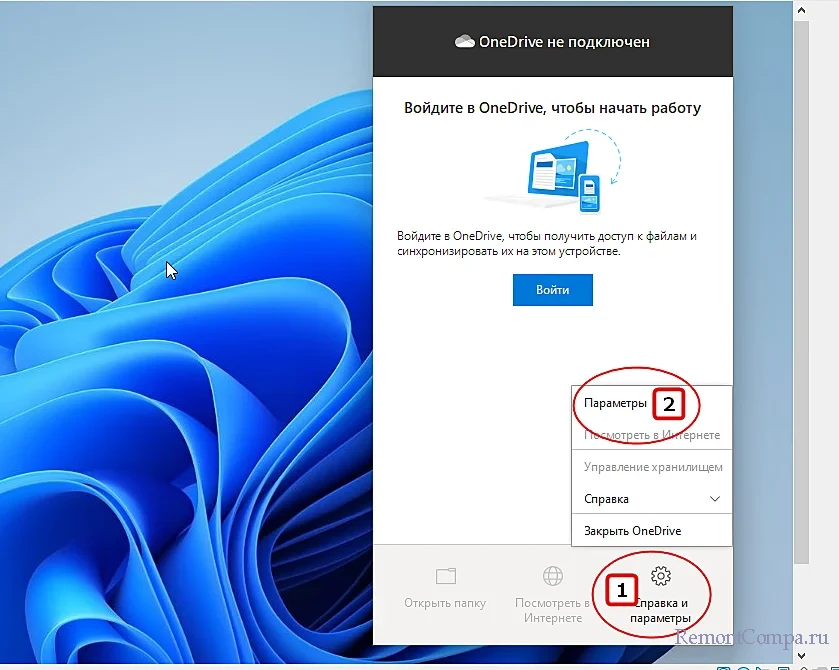

Наконец, радикальной мерой является деинсталляция OneDrive, которая может быть выполнена традиционным способом — через приложение «Параметры». Запустите последнее и перейдите в раздел «Приложения» → «Приложения и возможности». Отыскав в списке приложений Microsoft OneDrive, кликните по нему правой кнопкой мыши, выберите «Удалить» и подтвердите процедуру деинсталляции.
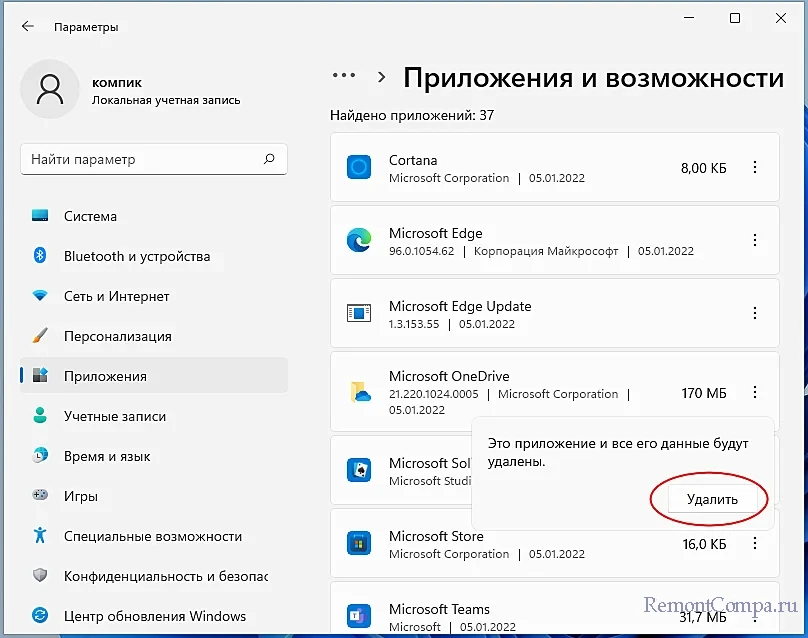
Похожим образом удалить приложение можно из классического апплета «Программы и компоненты». Запустите последний с помощью команды appwiz.cpl, выделите в списке приложение Microsoft OneDrive и нажмите «Удалить». Деинсталляция будет произведена в тихом режиме без дополнительных запросов, если не считать традиционного подтверждения на выполнение операции в окне UAC.
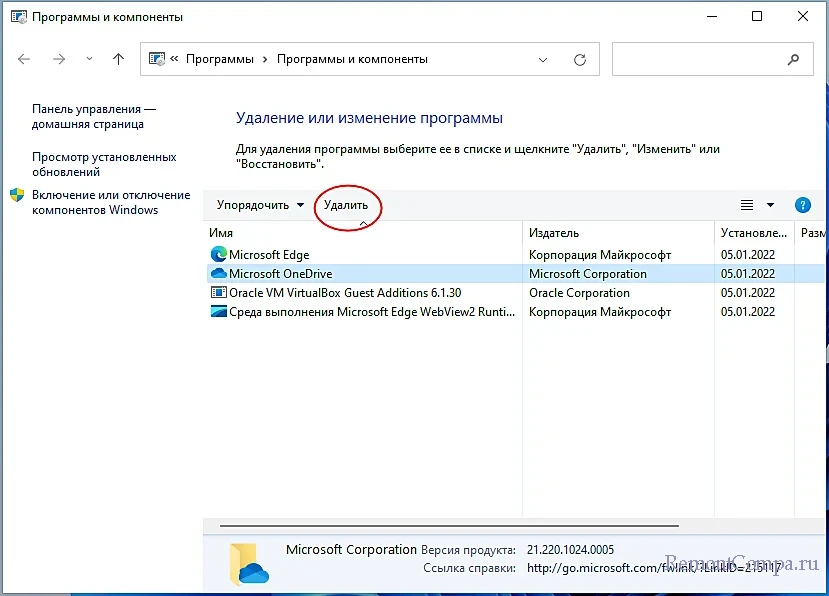
Приложение OneDrive предустановлено в операционной системе Windows 11 и позволяет хранить определенные данные в облаке. Но у него есть свои недостатки; всплывающие уведомления с просьбой сделать резервную копию ваших данных в Интернете или занимать память вашего ПК, как оперативную, так и место на жестком или ssd диске, что тем более раздражает, если вы его не используете.
Поэтому, если вы действительно не хотите видеть OneDrive на своем устройстве с Windows 11, вам следует рассмотреть возможность его удаления. Еще одна вещь, о которой следует упомянуть, это то, что даже если вы избавитесь от приложения OneDrive, некоторые из его файлов все равно останутся в вашем проводнике. Поэтому, если вы действительно хотите удалить его со своего ПК, в том числе из Проводника, следуйте приведенным ниже шагам, чтобы полностью удалить OneDrive из списка программ и проводника Windows 11.
Как удалить OneDrive из проводника с помощью приложения «Параметры Windows»
Удалить OneDrive из Windows 11, так же просто, как и любую другую программу. Вот как вы можете это сделать:
Шаг 1: Откройте приложение «Параметры Windows», перейдите в раздел «Приложения» → «Установленные приложения».
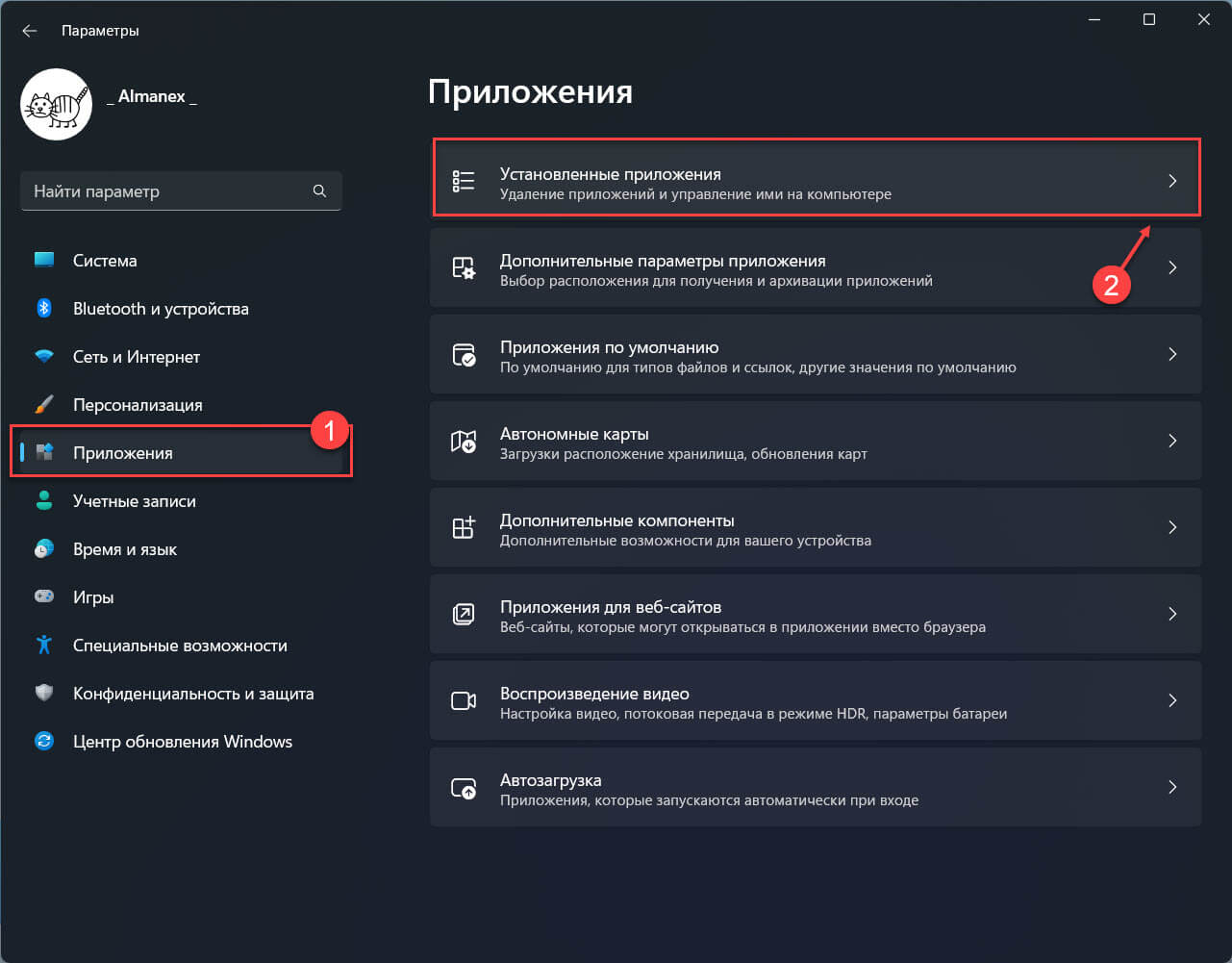
Шаг 2: В списке установленных приложений найдите «Microsoft OneDrive», кликните на меню (три точки) напротив приложения и выберите «Удалить».
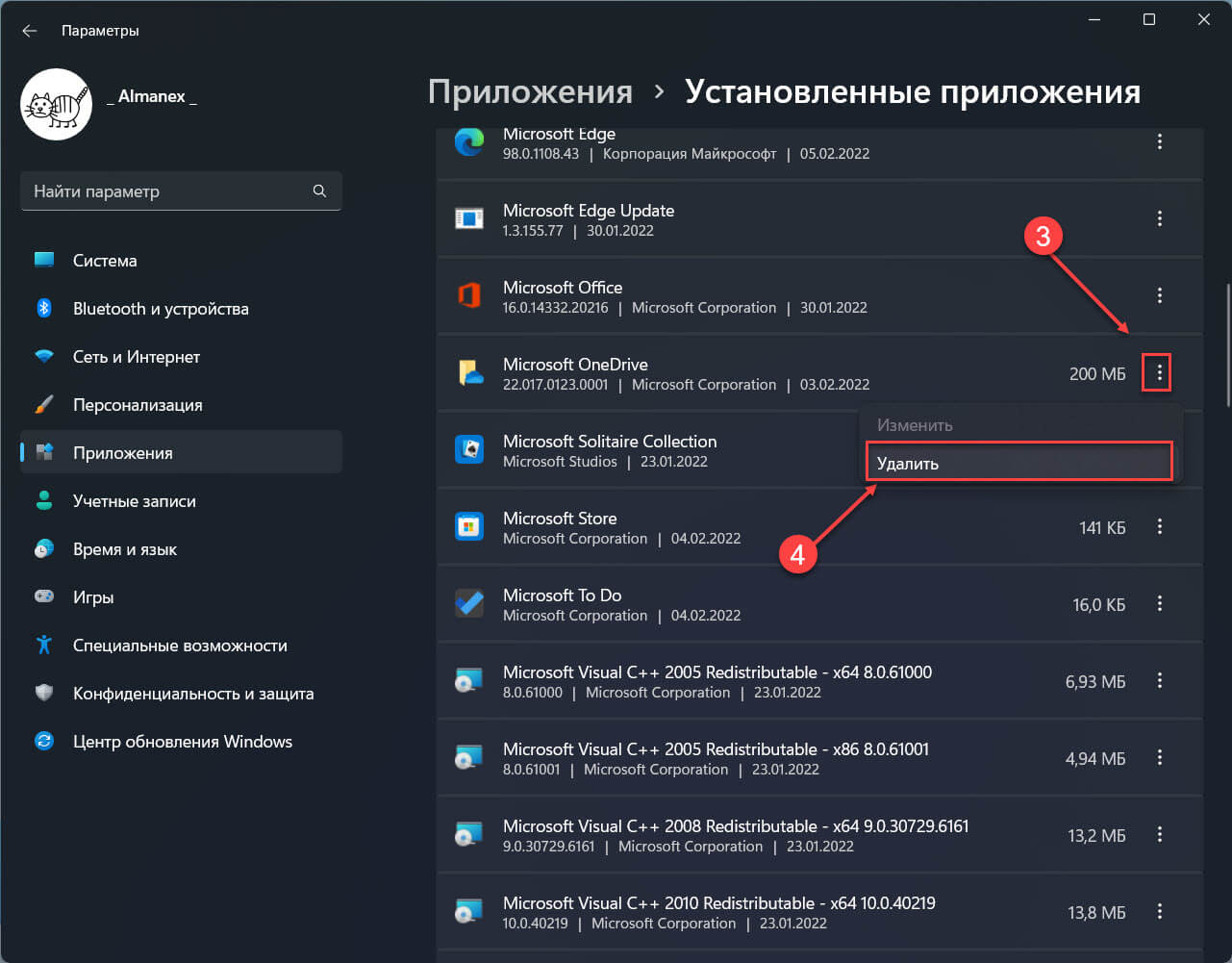
Шаг 3: Вы увидите уведомление что приложение и его данные будут удалены, снова нажмите кнопку «Удалить» чтобы завершить действие.
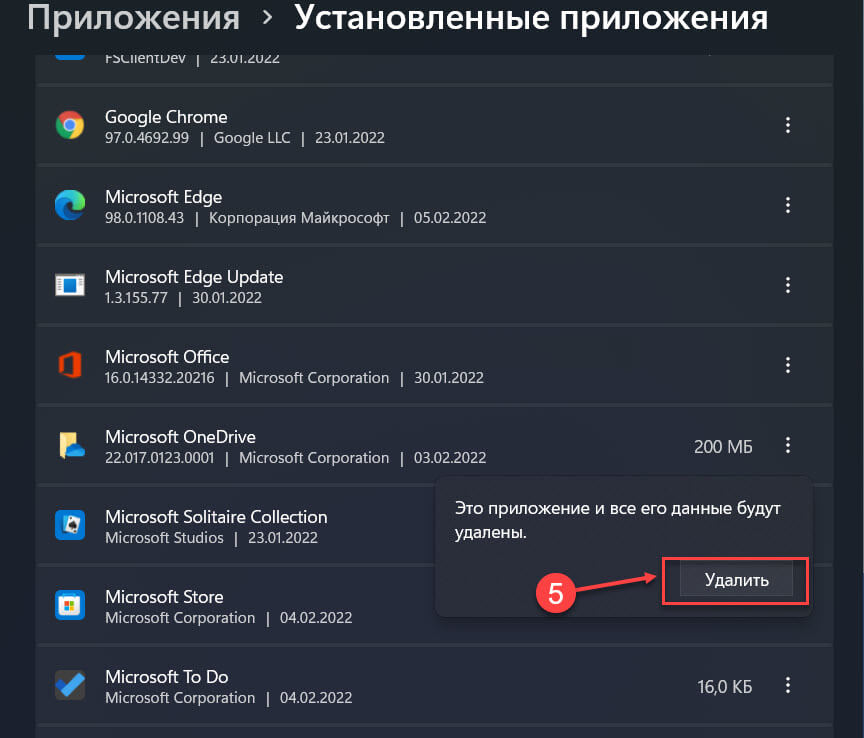
Этот способ прекрасно работает для пользователей, использующими версию Windows Home. Поэтому, если вы используете профессиональную, корпоративную или образовательную версию Windows, вам также нужно, использовать редактор групповой политики для достижения цели.
Все! Приложение OneDrive будет удалено всего за несколько секунд. Примечание: даже если вы удалили приложение OneDrive, его папки (хотя и пустые) останутся в проводнике. Полностью удалить их, можно вручную или с помощью редактора групповой политики.
Удалить OneDrive с помощью редактора групповой политики
Редактор групповой политики — это инструмент Windows, который можно использовать для контроля и управления различными аспектами учетной записи Windows. Чтобы избавиться от OneDrive с помощью редактора групповой политики, выполните следующие действия:
Шаг 1: Откройте редактор групповой политики и перейдите по следующему пути:
Конфигурация компьютера → Административные шаблоны → Компоненты Windows → OneDrive.
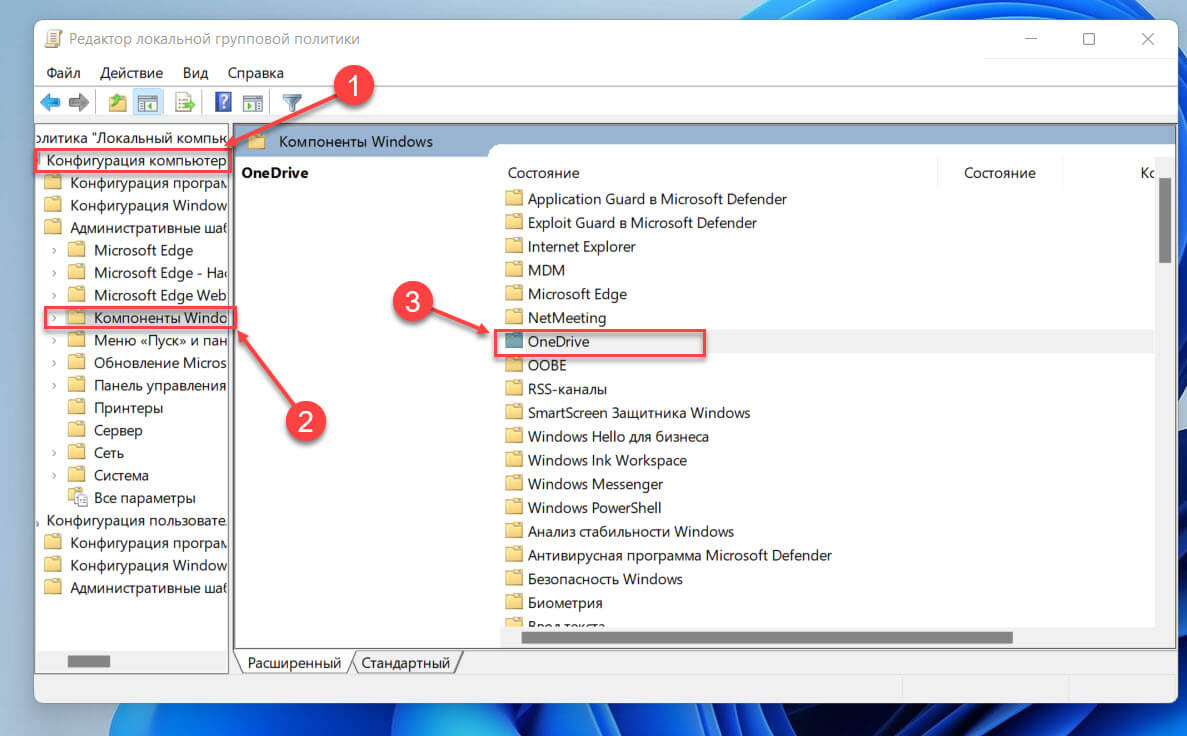
Шаг 2: Кликните правой кнопкой мыши параметр политики «Запретить использование OneDrive для хранения файлов» на правой панели.
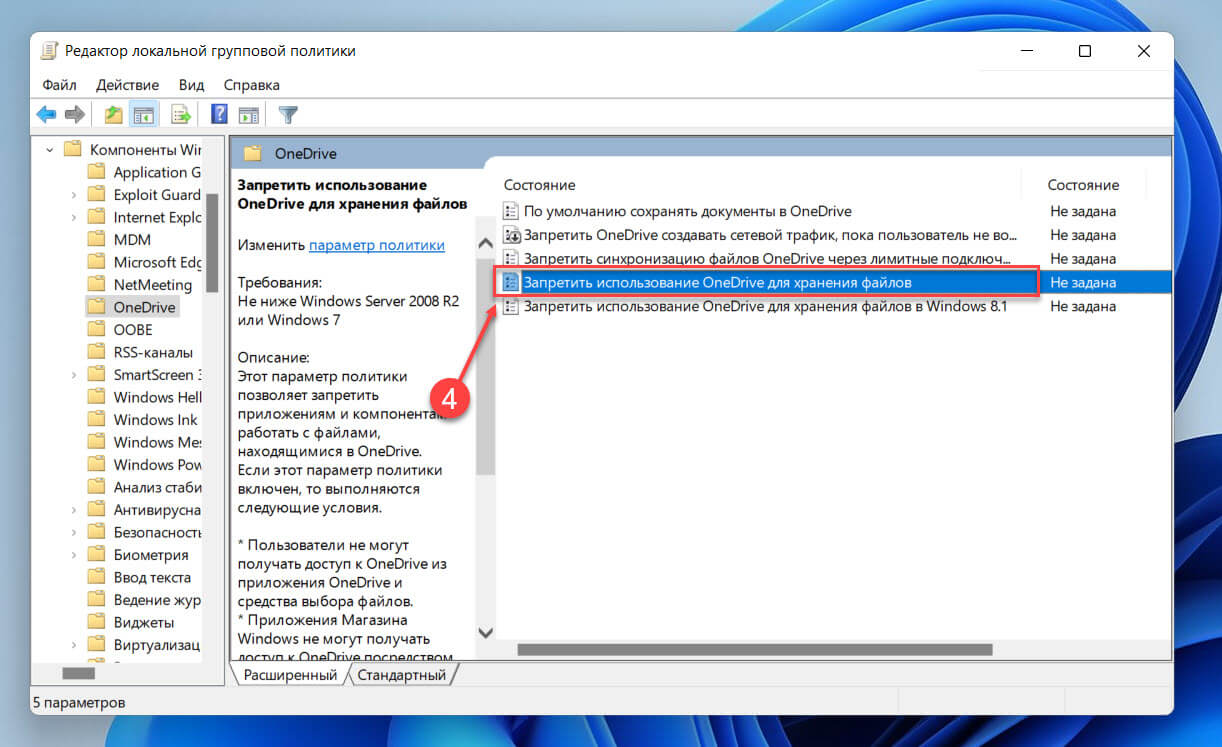
Шаг 3: Установите для него значение «Включено», после чего нажмите кнопки «Применить» и «ОК».
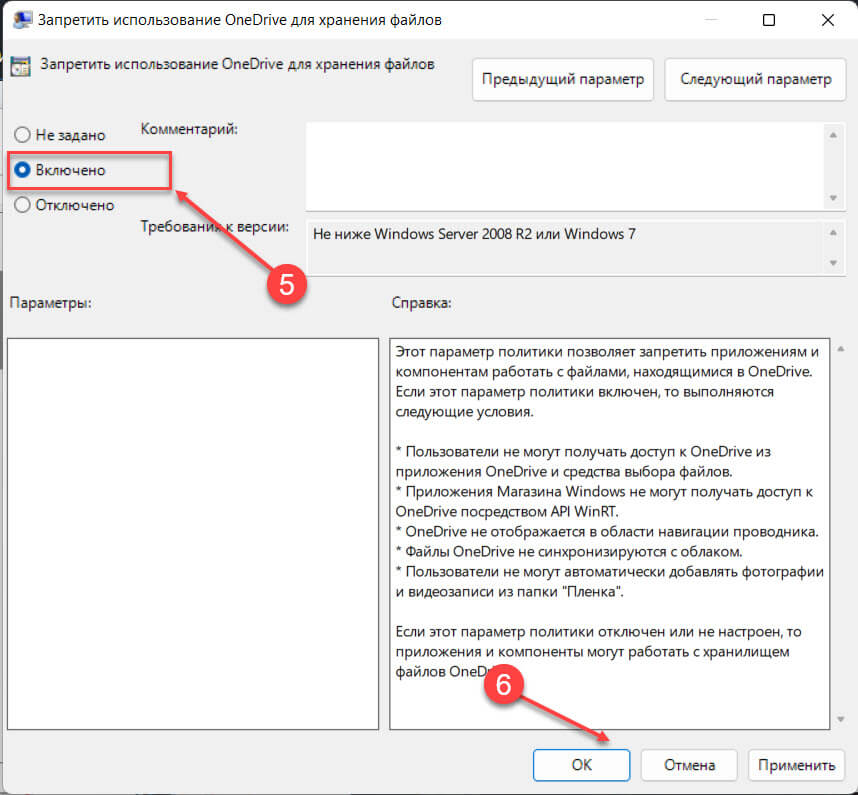
Как только вы это сделаете, приложение OneDrive будет отключено на вашем ПК. Более того, он также станет недоступен в проводнике файлов Windows 11, в отличии от простого удаления.
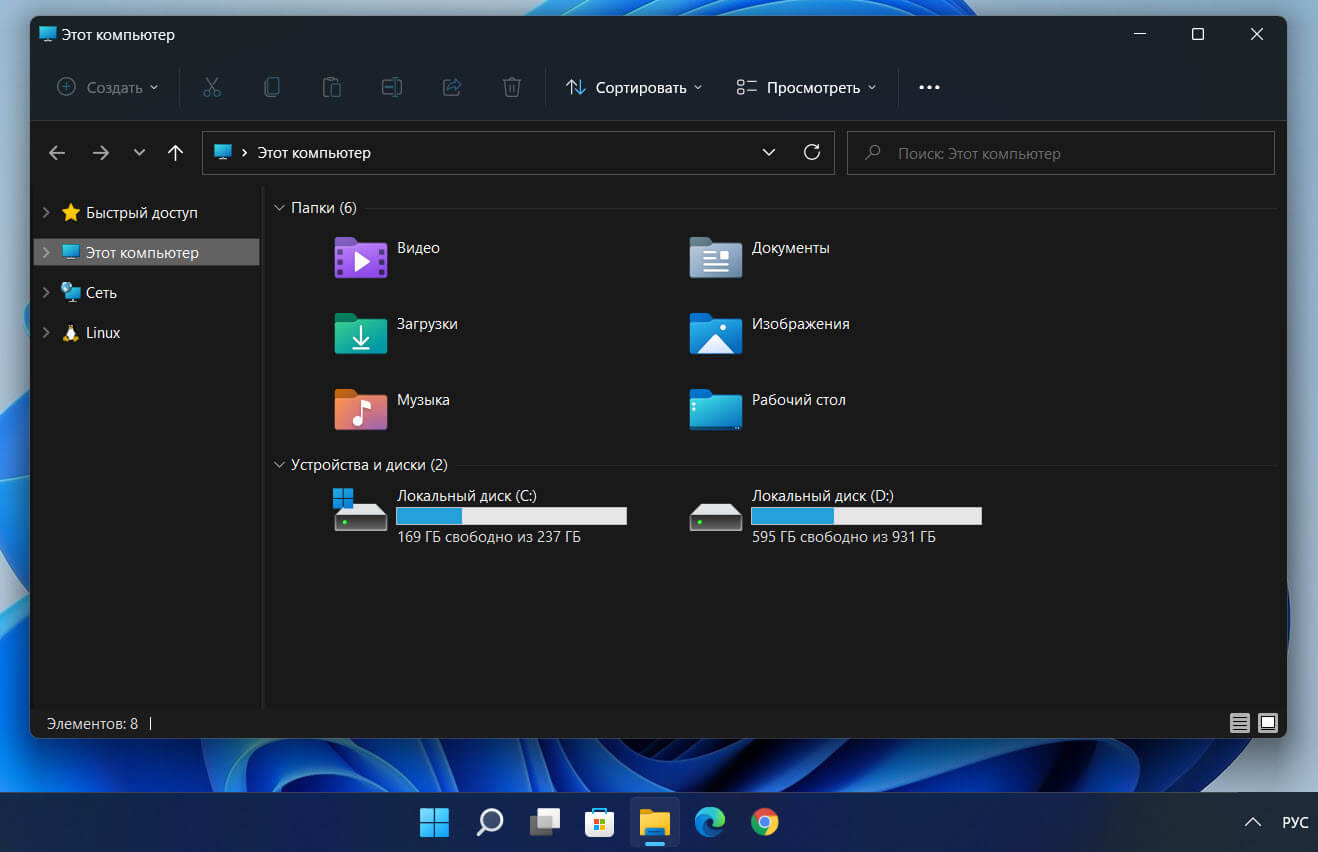
Поделитесь с нами в комментариях ниже, почему вы решили удалить OneDrive.
