Все способы:
- Исправляем проблемы с удалением папок на флешке
- Способ 1: Отключение защиты от записи
- Способ 2: Предоставление прав на удаление
- Способ 3: Исправление ошибок на носителе
- Способ 4: Завершение мешающего процесса
- Способ 5: Удаление всех файлов на флешке
- Вопросы и ответы: 7
Обладателям USB-накопителей периодически требуется удалять какие-либо объекты, чтобы освободить место и поместить туда новые файлы. Однако иногда при попытке избавиться от директории возникают различные ошибки, сопровождающиеся уведомлением о том, что не получается произвести это действие. Причины таких проблем могут быть разные, соответственно, для каждой из них имеется свое решение. Далее мы как раз и хотим поговорить о методах исправления подобных трудностей.
Исправляем проблемы с удалением папок на флешке
Чаще всего такие неполадки связаны с тем, что на данный момент файлом, который находится в папке, пользуется какой-то процесс, что и делает удаление невозможным. Кроме этого, у всех директорий имеется уровень доступа для разных категорий юзеров, что тоже влияет на управление файлами. Поэтому мы советуем ознакомиться с каждым распространенным вариантом, а уже потом переходить к выполнению инструкций.
Способ 1: Отключение защиты от записи
Флешки с аппаратной функцией защиты от записи сейчас встречаются довольно редко, однако прежде чем переходить к более сложным способам мы рекомендуем проверить, имеется ли такой переключатель на используемом носителе. Если функция защиты включена, у вас не получится скопировать или удалить какие-либо файлы. Исправляется это простым передвижением переключателя в противоположную сторону. Ознакомиться с его видом вы можете, обратив внимание на изображение ниже.

Способ 2: Предоставление прав на удаление
Как уже было сказано ранее, одна из самых распространенных причин, связанных с трудностями при удалении папки — отсутствие прав на осуществление подобной операции. Чаще всего такие ограничения устанавливаются пользователями вручную, но иногда это происходит и автоматически. Исправляется такая ситуация только изменением прав доступа через компьютер владельца папки.
Если не вы создавали директорию, находящуюся внутри флешки, тоже следует попробовать этот вариант, обязательно учитывая все примечания, которые будут указаны в следующей инструкции.
- Первоочередно загрузите операционную систему в безопасном режиме, чтобы никакие лишние процессы не запускались, а сторонние настройки, которые могут помешать изменению прав, не активировались. Детальнее о выполнении этой операции читайте в отдельном нашем материале далее.
- Перейдите в раздел «Этот компьютер» и откройте съемное устройство.
- Щелкните правой кнопкой мыши по необходимой папке и в контекстном меню выберите «Свойства».
- Здесь переместитесь во вкладку «Безопасность».
- Выделите ЛКМ того пользователя, с которого пытались удалить директорию, и посмотрите на его разрешения. Если все галочки стоят возле «Запретить», потребуется производить изменения.
- Кликните на кнопку «Изменить».
- Отметьте галочкой «Разрешить» возле «Полный доступ» и примените настройки.
- Однако не стоит исключать возможное наличие особых разрешений. Проверьте их, перейдя в раздел «Дополнительно».
- Щелкните на «Изменить разрешения».
- Теперь отыщите нужный элемент, выделите его и кликните на «Изменить».
- Опуститесь вниз по списку. Там требуется убедиться, что действия, связанные с удалением, находятся в состоянии «Разрешить».
- После применения всех изменений попробуйте снова избавиться от требуемой папки.
Подробнее: Как войти в безопасный режим Windows 7 / Windows 8 / Windows 10











В случае нерезультативности этого метода вы все еще будете получать уведомление об отсутствии прав для удаления требуемой директории. Тогда мы рекомендуем войти в ОС под учетной записью администратора, если этого не было сделано ранее, и снова попытаться очистить библиотеку.
Читайте также: Используем учетную запись «Администратора» в Windows
Способ 3: Исправление ошибок на носителе
Иногда проблемы с удалением файлов связаны с наличием ошибок на носителе или поврежденными секторами. Случается такое достаточно редко, однако в произведении проверки на ошибки нет ничего сложного. Поэтому мы решили поставить данный метод именно на это место.
- Щелкните ПКМ по флешке в разделе «Этот компьютер» и перейдите в «Свойства».
- Отыщите там вкладку «Сервис».
- В категории «Проверка диска» нажмите на «Выполнить проверку».
- Задайте параметры проверки и запустите ее.
- По завершении вы получите уведомление о найденных ошибках и дальнейших исправлениях.





После удачного решения различных ошибок и поврежденных секторов рекомендуется переподключить носитель, а уже потом снова пытаться удалить требуемую библиотеку.
Способ 4: Завершение мешающего процесса
Ранее мы уже говорили о том, что удаление не завершится успешно тогда, когда файлы в папке используются какой-либо программой. Об этом уведомит появившееся на экране предупреждение, где и будет отображаться название процесса. Его понадобится завершить вручную, если вы уверены в том, что с объектами не происходят другие важные или системные действия. Сделать это можно через стандартный «Диспетчер задач».
- Запустите «Диспетчер задач» через контекстное меню на панели задач или зажав комбинацию клавиш Ctrl + Shift + Esc.
- Переместитесь во вкладку «Процессы».
- Отыщите мешающую программу.
- Кликните по нему ПКМ и выберите «Завершить процесс».
- Подтвердите действие при отображении соответствующего предупреждения.



После этого перейдите к USB-накопителю и попытайтесь удалить директорию. Если какой-то софт снова мешает это сделать, придется воспользоваться специальными программами. За пример мы возьмем Unlocker:
- Загрузите и установите Unlocker. Он автоматически будет встроен в «Проводник».
- Щелкните ПКМ по папке для появления контекстного меню. Затем выберите вариант «Unlocker».
- Во всплывающем меню действий укажите «Удалить».
- Нажмите на кнопку «ОК».



Если Unlocker по каким-либо причинам вам не подходит, используйте любое подобное программное обеспечение, позволяющее очищать устройство от неудаляемых файлов и папок.
Подробнее: Обзор программ для удаления файлов, которые не удаляются
Постоянный перезапуск процесса, особенно какого-то неизвестного — прямой симптом заражения компьютера вирусами. В таком случае после удаления папки потребуется произвести анализ на наличие угроз, чтобы подобных проблем не возникало в дальнейшем или не появились еще более серьезные неисправности. Развернутые руководства по борьбе с компьютерными вирусами вы найдете в другом нашем материале, перейдя по указанной ниже ссылке.
Подробнее: Борьба с компьютерными вирусами
Способ 5: Удаление всех файлов на флешке
Мы поставили этот метод последним, поскольку его следует выполнять только в крайних случаях, когда больше ничего не помогает в удалении папки. В таких ситуациях, скорее всего, недоступно будет и полное форматирование устройства стандартным образом. Потому мы решили выбрать для осуществления этой задачи инструмент под названием CCleaner.
Скачать CCleaner
- Запустите программу и переходите в раздел «Инструменты».
- Здесь вас интересует раздел «Стирание дисков».
- Укажите режим «Весь диск (все данные будут уничтожены)», отметьте галочкой флешку и кликните на «Стереть».
- Подтвердите удаление данных и форматирование.




Помимо этого, существуют и другие распространенные решения неполадки, когда флешка не хочет форматироваться. Ознакомиться с ними мы предлагаем в отдельной нашей статье далее.
Подробнее: Не форматируется флешка: способы решения проблемы
Теперь вы знакомы с доступными методами исправления ошибок с удалением библиотек на флеш-накопителе. Советуем сначала ознакомиться со всеми ними, чтобы понять истинную причину появления трудности, а потом уже исправлять ее с помощью приведенных инструкций.
Наша группа в TelegramПолезные советы и помощь
Вы подключили свой USB-накопитель, чтобы удалить какие-то файлы, но не можете выполнить это действие? В большинстве случаев процесс удаления завершается без каких-либо хлопот. Иногда случается так, что не удается удалить файлы с флешки. Это расстраивает, верно? Возможно, вам интересно, почему флэш-накопитель не удаляет файлы. Вам больше не нужно беспокоиться. Мы здесь, чтобы помочь вам! В этой статье мы прольем свет на причины и топ-7 способов устранения невозможности удаления файлов с флэш-накопителя.
- Часть 1: По каким причинам не удается удалить файлы с флешки?
- Часть 2: Как восстановить поврежденные файлы с проблемного USB-накопителя за 3 шага?HOT
-
Часть 3: Как устранить проблему не удается удалить файлы/папки с флешки?
- Способ 1: Снимите защиту от записи с USB-накопителя
- Способ 2: Используйте командную строку для удаления файлов
- Способ 3: Удалите атрибуты, доступные только для чтения, с помощью утилиты Diskpart
- Способ 4: Убедитесь, что папки и файлы флэш-накопителя не настроены на доступ только для чтения
- Способ 5: Разблокируйте и удалите файлы с помощью безопасного режима
- Способ 6: Запустите утилиту проверки диска, чтобы исправить USB
- Способ 7: Получите разрешение от проводника Windows на удаление файлов
- Часть 4: Люди также спрашивают
Часть 1: По каким причинам не удается удалить файлы с флешки?
Флешка не удалит файлы, если вы переформатировали USB-накопитель. Помимо форматирования, существует несколько ситуаций, когда вы не можете удалить файлы с USB-накопителя. Взгляните на несколько причин:
- Вы не сможете удалить файлы с флэш-накопителя USB, если на вашем флэш-накопителе установлена защита от записи
- Если флэш-накопитель USB имеет свойство «только для чтения»
- Если файлы и папки находятся в режиме только для чтения
- Если USB-накопитель был физически поврежден
- Если USB-накопитель подвергся вирусной атаке
Часть 2: Как восстановить поврежденные файлы с проблемного USB-накопителя за 3 шага?
Иногда проблема с удалением файлов с флешки может быть вызвана повреждением USB-накопителя или повреждением файлов. Если флэш-накопитель USB был поврежден, вам необходимо отправить его на ремонт. Но как насчет файлов, хранящихся на нем? Поскольку флэш-накопитель может быть поврежден, вы не сможете получить доступ к каким-либо данным с него. Не волнуйтесь, у вас все еще есть способ восстановить поврежденные файлы, которые хранятся в проблемном USB — с помощью бесплатного программного обеспечения для восстановления данных Tenorshare 4DDiG. 4DDiG — это универсальное программное обеспечение для восстановления данных, позволяющее выполнять восстановление данных со всех поврежденных / отформатированных USB-накопителей.
- Он поддерживает восстановление данных не только с ноутбука / ПК, но и с внешних устройств, таких как USB, SD-карта, внешний жесткий диск и т.д
- Он поддерживает восстановление различных типов файлов, включая фотографии, видео, документы и аудио
- Он может восстановить потерянные данные из-за случайного удаления, сбоя системы, потерянного раздела и вирусной атаки
- Это на 100% безопасно
Tenorshare 4DDiG позволяет восстанавливать данные с USB-накопителя, потерянные из-за случайного форматирования, удаления, вирусной атаки и поврежденных чипов. Вы можете выполнить эти три простых шага, чтобы восстановить свои данные с USB-накопителя:
- Перед началом восстановления установите Tenorshare 4DDiG Data Recovery на свой компьютер. После установки 4DDiG подключите USB-накопитель к компьютеру. Затем выберите USB-устройство в интерфейсе. После того как вы выбрали USB-накопитель, нажмите кнопку «Сканировать», чтобы найти потерянные файлы на USB-накопителе.
- Для обработки процесса сканирования требуется время, как только вы увидите отсканированные файлы с USB, вы можете выбрать их предварительный просмотр по одному.
- Теперь нажмите «Восстановить», чтобы выполнить процесс восстановления данных, 4DDiG восстановит выбранные файлы или все отсканированные файлы в выбранное местоположение, просто помните, что не нужно сохранять восстановленные файлы в одном и том же местоположении.
Вот как легко вы можете самостоятельно восстановить любой поврежденный файл с флэш-накопителя. Почему бы вам не попробовать 4DDiG на вашем проблемном USB-накопителе или поврежденном файле?
Часть 3: Как устранить проблему не удается удалить файлы/папки с флешки?
Если вы не удаются удалить файлы с флешки USB, мы рассмотрели 7 лучших способов устранения проблемы. Давайте начнем:
Способ 1: Снимите защиту от записи с USB-накопителя
Если ваш флэш-накопитель находится в режиме защиты от записи, вы не удаются удалить файлы с флешки USB. Чтобы начать удаление, вам необходимо снять защиту от записи с вашего USB-накопителя.
- Выберите USB-накопитель в проводнике файлов, выберите «Свойства» и щелкните правой кнопкой мыши, снимите флажок «Только для чтения» и нажмите «Применить».
- Более того, если на вашем флэш-накопителе есть переключатель, включите его, чтобы снять защиту от записи с вашего USB-накопителя.
После снятия защиты от записи на USB попробуйте снова удалить файлы с флэш-накопителя, если файлы по-прежнему не могут быть удалены, просто перейдите к следующему методу.
Способ 2: Используйте командную строку для удаления файлов
Если вы не удаются удалить файлы с флешки, попробуйте удалить файлы с помощью командной строки, что проще простого.
- Откройте командную строку из меню «Пуск». Как только появится командная строка, щелкните по ней правой кнопкой мыши и выберите «Запуск от имени администратора».
- Как только откроется строка окна, используйте команду del путь к файлу и нажмите enter. После выполнения команды он удалит файлы с USB-накопителя, которые не были удалены.
С помощью нескольких команд в командной строке вы должны успешно устранить проблемы, связанные с не удается удалить файлы с флешки.
Способ 3: Удалите атрибуты, доступные только для чтения, с помощью утилиты Diskpart
Если ваш USB-накопитель находится в режиме только для чтения, вы можете получить сообщение об ошибке «не удается удалить файлы с флешки». В этом случае вы можете использовать утилиту Diskpart для удаления атрибутов, доступных только для чтения/ записи. Следуйте этим простым шагам, если вы не удаются удалить файлы с флешки из-за атрибутов, доступных только для чтения:
- Откройте утилиту Diskpart — нажмите Window+R, введите Diskpart и нажмите Enter.
-
Введите команды — в строке окна введите следующие команды:
список дисков (для проверки общего количества внешних дисков)
выберите диск 1 (1 относится к количеству внешних жестких дисков)
атрибуты диска очищаются только для чтения
После выполнения вышеупомянутых команд вы увидите, что атрибуты диска успешно очищены. Теперь вы можете закрыть окно и удалить файлы со своего USB-накопителя.
Способ 4: Убедитесь, что папки и файлы флэш-накопителя не настроены на доступ только для чтения
Вы не удаются удалить файлы с флешки USB, если они находятся в режиме только для чтения. Иногда файлы /папки могут быть переведены в режим только для чтения после обновления системы. Чтобы устранить эту проблему, вы можете попробовать редактор реестра, чтобы удалить защиту от записи.
- Нажмите Window+R и введите “regedit”.
- Как только откроется редактор реестра, перейдите по этому пути «Компьютер\HKEY_LOCAL_MACHINE\SYSTEM\CurrentControlSet\Control\StorageDevicePolicies».
- Дважды щелкните по защите от записи.
- Измените число с 1 на 0.
Поздравляю! Теперь вы можете перезагрузить компьютер и повторно подключить USB-накопитель, чтобы получить файлы без режима «только для чтения».
Способ 5: Разблокируйте и удалите файлы с помощью безопасного режима
Вы можете попробовать безопасный режим, чтобы разблокировать и удалить файлы с вашего USB-накопителя. Выполните следующие простые действия, чтобы удалить файлы в безопасном режиме:
- Откройте настройки ПК, выберите Обновление и безопасность и нажмите Восстановление.
- Выберите Расширенный запуск и нажмите кнопку Перезапустить сейчас.
- Нажмите «Устранение неполадок» и перейдите к «Дополнительные параметры», а затем «Настройки запуска».
- Оказавшись в настройках запуска, нажмите клавишу F4 с клавиатуры, чтобы включить безопасный режим.
- В безопасном режиме вы можете найти файлы в проводнике, чтобы удалить их.
Примечание: Чтобы выйти из безопасного режима, вы можете просто перезагрузить компьютер.
Способ 6: Запустите утилиту проверки диска, чтобы исправить USB
В некоторых случаях файлы могут быть нечитаемыми или поврежденными, из-за чего вы не сможете удалить файлы с флэш-накопителя. В этом случае вы можете запустить утилиту проверки диска, чтобы устранить проблему. Выполните следующие простые действия, чтобы запустить утилиту проверки диска:
- Вы можете найти свой флэш-накопитель в проводнике файлов и щелкнуть правой кнопкой мыши на диске, а затем выбрать «Свойства».
- Во всплывающем окне выберите «Проверить» в разделе «Инструмент».
Как только вы устраните ошибку «не удается удалить файлы с флешки USB», вы сможете удалить файлы.
Способ 7: Получите разрешение от проводника Windows на удаление файлов
В некоторых случаях вам необходимо получить разрешение от проводника Windows на удаление файлов. Вы можете выполнить следующие действия, чтобы удалить файлы:
- Щелкните правой кнопкой мыши файл, затем выберите пункт Свойства, а затем перейдите на вкладку Безопасность и перейдите к редактированию.
- Теперь откроется диалоговое окно «Разрешение на доступ к файлу». Нажмите кнопку Добавить, чтобы ввести список выбранных пользователей.
- Добавьте пользователя с именем Authenticated User, а затем нажмите кнопку OK, чтобы продолжить.
- После перехода в окно разрешений предоставьте полный доступ и нажмите «ОК», а затем продолжите.
Выполнив эти действия, вы устраните проблему, из-за которой флэш-накопитель не удаляет файлы.
Часть 4: Люди также спрашивают
1. Как принудительно удалить файлы с флешки?
Если вы хотите восстановить полный объем памяти флэш-накопителя USB, лучшим вариантом является форматирование USB-накопителя. Итак, чтобы удалить все файлы с USB-накопителя, выполните следующие действия:
- Подключите USB к вашему компьютеру /PC.
- Перейдите в раздел «Пуск», введите «выполнить» и нажмите enter.
- После того, как появится интерфейс, введите «cmd» и нажмите enter.
- Теперь перейдите в «del/filesX» (filesX — это имя файлов, которые вы хотите удалить).
- Выполнив эти действия, вы сможете принудительно удалить файлы с USB-накопителя.
2. Будут ли стерты данные, если я отформатирую USB-накопитель?
Да, конечно. Форматирование — это восстановление полного объема хранилища для новых файлов / папок. Итак, когда вы форматируете USB-накопитель, все ваши файлы / папки будут удалены.Если вы хотите восстановить данные с отформатированного USB-накопителя, вы также можете использовать Tenorshare 4DDiG для восстановления ваших данных с отформатированного USB-накопителя.
3. Как исправить ошибку «Не удается удалить файл, открытый в системе»?
Чтобы устранить ошибку «не удается удалить файл, открытый в системе», выполните следующие действия:
- Закройте программу.
- Перезагрузите свой ПК.
- Закройте приложение через диспетчер задач.
- Измените настройки проводника файлов.
- Отключите панель предварительного просмотра проводника файлов.
- Принудительно удалите используемый файл с помощью командной строки.
Заключительные мысли
Наконец, мы надеемся, что вам ясно, что такое ошибка «не удается удалить файлы с флешки» и причины, стоящие за ней. Итак, если вы столкнулись с этой ошибкой, вам не нужно беспокоиться об этом. В этой статье мы обсудили топ-7 способов устранения проблемы с невозможностью удаления файлов с USB-накопителя. Однако, если, к сожалению, вы столкнулись с этой ошибкой, поскольку USB поврежден или файлы повреждены, и вы хотите восстановить поврежденные файлы, мы рекомендуем вам использовать программное обеспечение для восстановления данных Tenorshare 4DDiG. Это на 100% безопасное и беспроблемное программное обеспечение для восстановления данных, которое поможет вам восстановить потерянные файлы с USB-накопителя.
Всем привет! Сегодня мы будем разбирать очередную проблему или, точнее говоря, вопрос – почему с флешки не удаляются файлы или папки. Проблема очень популярная, поэтому я решил описать свои способы, которые мне не раз помогали. В случае возникновения вопросов, вы всегда можете обратиться к специалистам портала WiFiGiD.RU – просто подробно опишите свою проблему в комментариях.
Содержание
- Способ 1: Отключение защиты от записи
- Способ 2: Проверка антивирусом
- Способ 3: Проверка и исправление ошибок
- Способ 4: Проблема с правами
- Способ 5: Копирование и форматирование
- Задать вопрос автору статьи
Способ 1: Отключение защиты от записи

Если вы не можете удалить файлы с флешки, то в первую очередь проверьте, чтобы на ней не было защитной функции. Подобная штука позволяет защитить флешку от записи, удаления или форматирования. Сама защита имеет физический тип и её можно выключить с помощью специального тумблера, который находится на самом устройстве. Просто переведите тумблер в разрешенный режим (Открытый замочек).

Способ 2: Проверка антивирусом
Очень часто при заражении вирусами, флешка не функционирует нормально. В итоге вы не можете, скопировать, удалить или даже добавить папки или файлы на флешку. Поэтому в первую очередь полностью проверьте носитель вашей антивирусной программой. Достаточно кликнуть по ней правой кнопкой мыши и выбрать значок вашего антивируса.
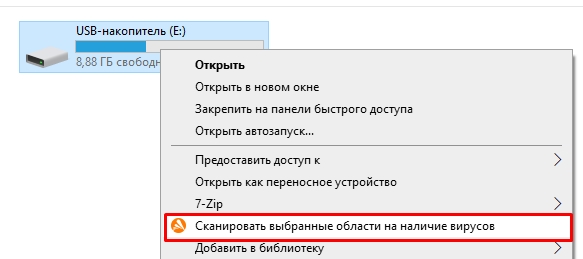
Способ 3: Проверка и исправление ошибок
Возможно, файлы не удаляются с флешки из-за того, что на ней есть побитые разделы и ошибки. Можно попробовать выполнить восстановление диска.
- Откройте проводник.
- Кликните ПКМ по флешке и зайдите в «Свойства».
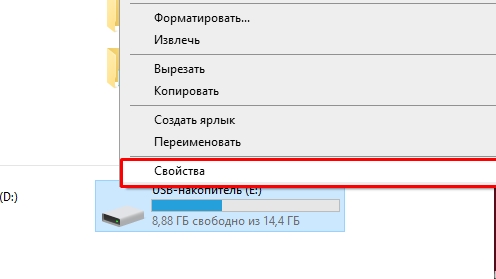
- На вкладке «Сервис» включаем проверку на наличие ошибок.
- Все ошибки будут автоматически исправлены. Подождите, пока процедура закончится.
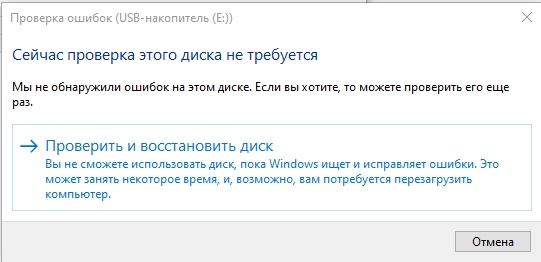
Способ 4: Проблема с правами
Иногда папка или файл с флешки не удаляется из-за неправильного выставления прав. По умолчанию администратор (то есть вы) должны автоматом иметь полный доступ ко всем файлам и папки подключенных устройств. Но иногда происходит баг, из-за чего эти права урезаются самой же системой. Но это можно решить.
- Кликните по папке правой кнопкой мыши (ПКМ), которая не хочет удаляться.
- Зайдите в «Свойства».
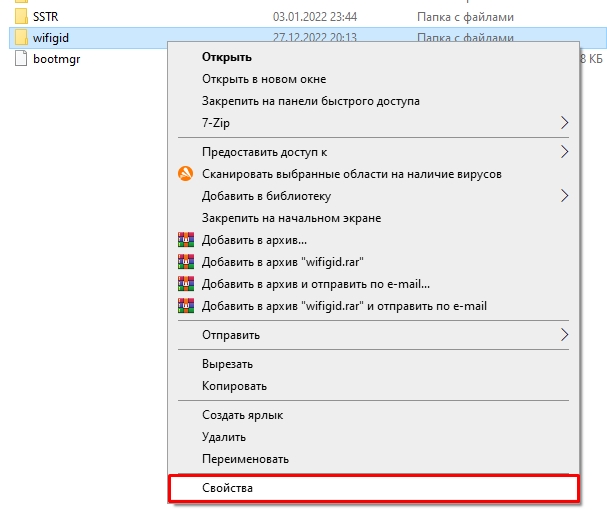
- На вкладке «Общие» уберите галочку «Только для чтения». Примени настройки и попробуйте её удалить еще раз.
- Посмотрите, есть ли вкладка «Безопасность». Если она есть – перейдите туда, выделите пользователя, под которым вы сейчас сидите (или используйте Администраторов), и нажмите «Изменить». Если такой вкладки нет, переходим к следующей главе этой статьи.
- Выделяем нашего пользователя и ставим все галочки в левой части для разрешения. Применяем настройки и еще раз пробуем удалить папку или файл.
- Если ошибка остается, там же во вкладке безопасности кликаем по кнопке «Дополнительно».
- Жмем по кнопке «Добавить».
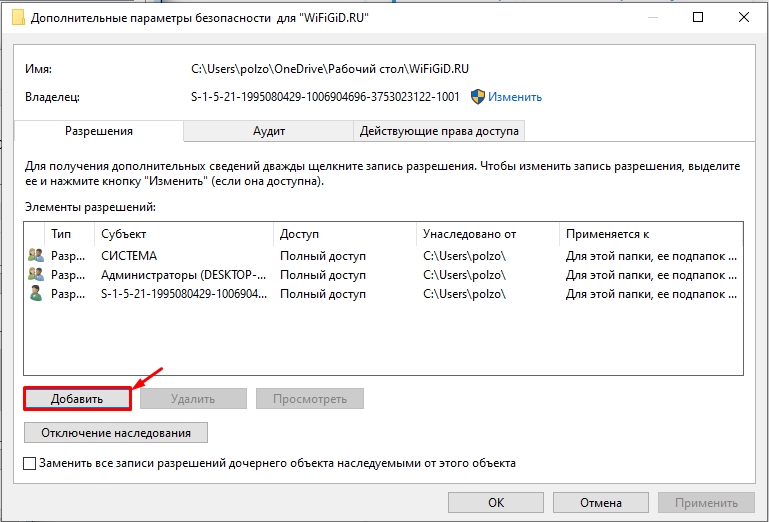
- Кликаем по ссылке выбора субъекта.
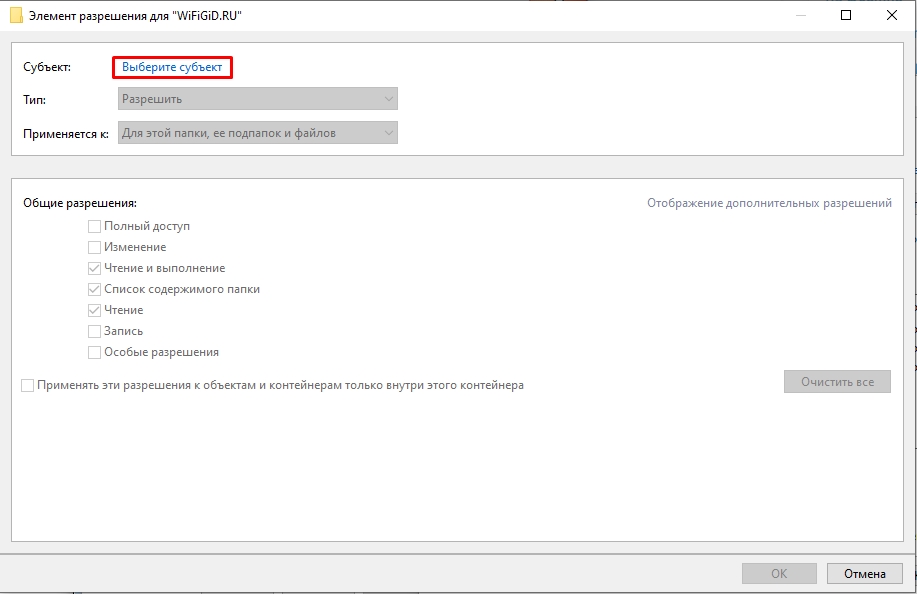
- «Дополнительно».
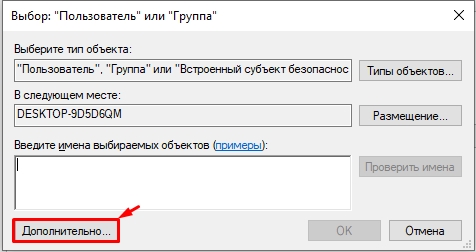
- Жмем по кнопке «Поиск». В списке внизу находим того пользователя, под которым вы сейчас сидите. Выбираем его и жмем «ОК».
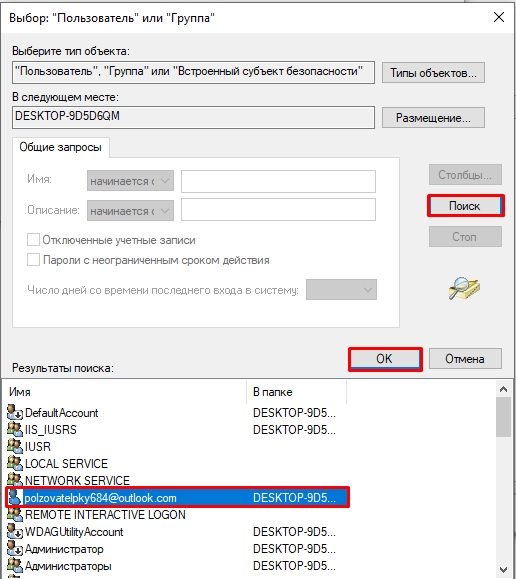
- Смотрите, чтобы правильный пользователь отображался в нижнем блоке. Жмем «ОК» два раза.
- Применяем настройки.
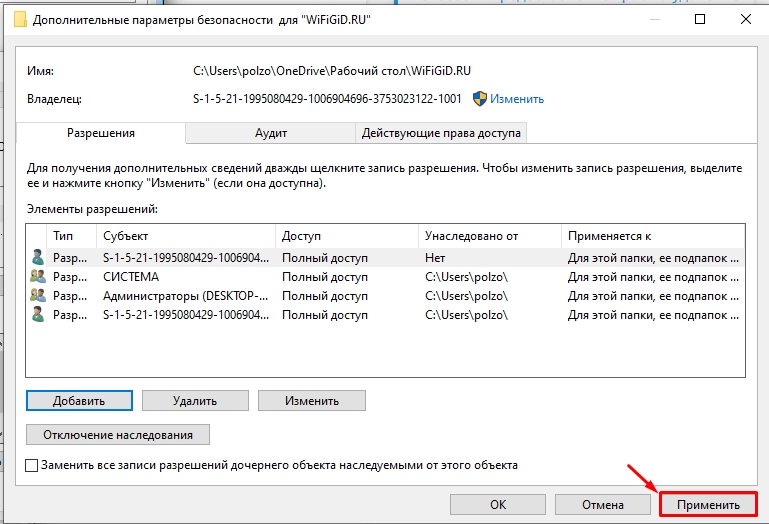
Способ 5: Копирование и форматирование
Последнее, что мы можем сделать – это отформатировать флешку. Перед этим скопируйте важные файлы в надежное место.
ПРИМЕЧАНИЕ! Если до этого флешка была загрузочной – читаем эту инструкцию.
- Еще раз повторюсь – скопируйте важные данные в любое надежное место. Можно скинуть их на жесткий диск, на котором достаточно места.
- Кликаем ПКМ по флешке и выбираем команду «Форматировать».
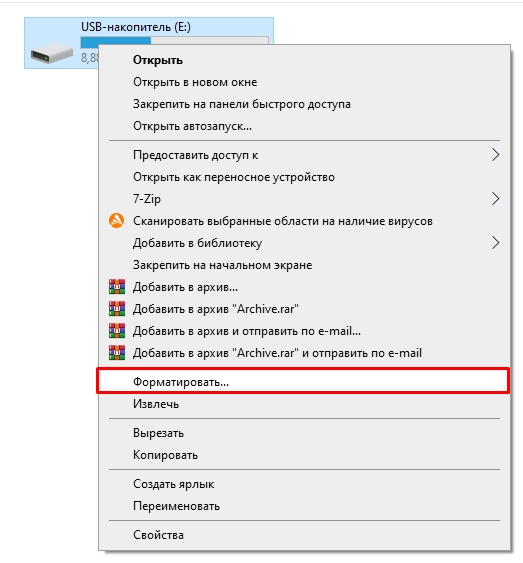
- Укажите файловую систему и нажмите «Начать».
- Подождите, пока процедура закончится.
Если флешка не форматируется, советую почитать отдельные инструкции по решению данной проблемы:
- Флешка защищена от записи.
- Флешка не форматируется.
Если вы видите это сообщение, значит, произошла проблема с загрузкой файлов в стилей (CSS) нашего сайта. Попробуйте сбросить кэш браузера (Ctrl+F5).
Если это не поможет, а вы находитесь в регионе, где возможны ограничения интернет-трафика с российских серверов — воспользуйтесь VPN.

Если с флешки не удаляются файлы, то, прежде всего, нужно проверить, не включена ли защита флешки от записи. Обычно защита от записи включается малозаметным рычажком сбоку флешки, либо в свойствах флеш-карты. Иногда бывает, что файлы не удаляются с флешки из-за того, что флешку выдернули из компьютера некорректно, из-за чего нарушается файловая система. В этом случае можно произвести проверку памяти, как это показано на этом видеоролике: Кроме того мне пришлось столкнуться с ситуацией, когда не удалялась папка с файлами, у которых были очень длинные названия. В этом и других случаях, если с флешки не удаляются файлы, ситуацию может исправить только форматирование флешки, которое легко произвести, щелкнув правой кнопкой мышки на названии флешки и выбрав пункт Форматирование. Правда, при этом нужно учесть, что вся информация с флешки будет потеряна без возможности восстановления. автор вопроса выбрал этот ответ лучшим nadya chur 10 лет назад скопировать все что можно и отформатировать, там скорее всего вирусы, так что форматироание обязательно. и через антивирус прогнать тоже надо Nelli 8 лет назад Попробуйте скачать и установить программку под названием «Unlocker». Потом просто заходите во флешку, выбирайте файл, который вы намерены удалить, жмите правую кнопку мыши и в списке команд находите и выбираете «Unlocker». Далее будет необходимо подтвердить свое желание проститься с этим файлом, нажав «да». После этого появится вот такое окошечко: 
Здесь показаны те процессы, которые не давали нам удалить файл. Жмем на «разблокировать все». После этого снова нажмем правой кнопку мыши, выбирая необходимый файл. Вот что должно появиться: Из списка команд выбираем «удалить». После этого файл наконец удалится с флешки и попадет в Корзину, оттуда он уже удалится без каких-либо проблем. Если флешка начала глючить, можно просто переформатировать ее. Но тогда удалится вся информация. Хорошая программа your uninstaller pro. Поможет удалить то, что надо удалить, и вредоносные файлы. Иногда компьютер поражают вирусы, и флешка просто перестает читаться. Можно лечить компьютер от вирусов, а можно просто переустановить систему, и, возможно, флешка начнет читаться и нормально работать. Андре 10 лет назад Нужно просто полностью отформатировать флешку. У меня есть одна такая. Ведёт себя точно таким же способом. Другие нормальные, а с этой часть файлов ну никак не удаляется. Вот и приходится каждый раз её форматировать. А так как эта процедура довольно простая и быстрая я эту флешку и не выбрасываю, тем более, что она на 8 гигов и очень полезна для тяжёлый файлов. morel 8 лет назад Тот случай когда невозможно удалить с флешки файл, скорее всего связан с наличием вредоносного ПО на данной флешке. Первым делом стоит проверить на вирусы. А вот после этого можете присутупать к форматированию, если не поможет проверка. Maste 8 лет назад Надо сначала проверить флеш карту на чистоту от вирусов, если она чиста то просто отформатируйте флешку и попытайтесь снова удалить не нужный вам файл, скорее всего флешкарта заражена и лучшим вариантом будет стереть все файлы на ней. Levas 10 лет назад Отфарматировать, должно помочь для уделения файлов. maste 8 лет назад Подобная ситуация возможна в нескольких случаях, например один из них достаточно прост, а именно флешка заблокировалась от записи, в некоторых случаях это происходит механическим образом (переключатель «Lock»), а иногда и программным (в этом случае достаточно ей просто исправить права доступа, например поставить CHMOD 777, тогда любая операция с файлами станет разрешена). Еще подобное может случиться из-за некоторой поломки, в таком случае может помочь только полное форматирование, но в некоторых ситуациях и это бесполезно(есть у меня одна такая, которую осталось только выбросить, ведь ни одна программа не смогла ее разблокировать). Быстр 8 лет назад Самый главный признак того, что на носитель попадает вирус — появление новых файлов, невозможность удаления файлов или самопроизвольное удаление файлов. Если такие признаки выдает флешка, то можно проверить ее антивирусом или отформатировать. Последний вариант 100% поможет. Форматировать лучше специальными программами. Я порекомендую Ultra ISO. Helen 8 лет назад Данный факт в вашей ситуации указывает на то, что на флешку попал вирус. В данном случае советую проверить данную флешку на наличие вирусов.А в крайнем случае придется прибегнуть к форматированию с полным удалением всей информации. |
