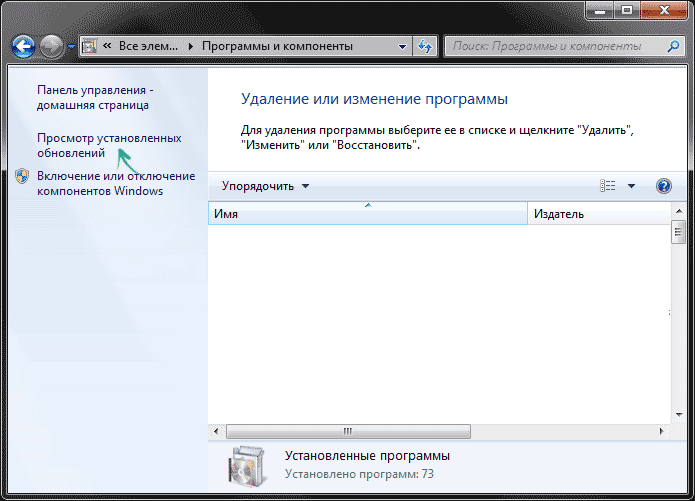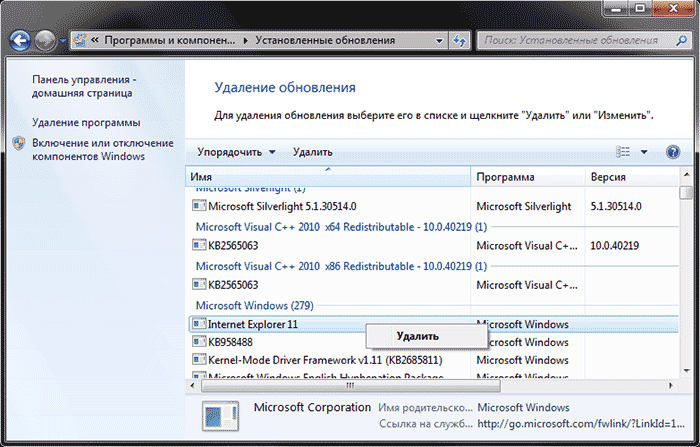Если у вас возник вопрос, можно ли удалить Internet Explorer, то отвечу — можно и опишу способы удаления стандартного браузера Microsoft в различных версиях Windows. В первой части инструкции речь пойдет о том, как удалить Internet Explorer 11, а также полностью удалить Internet Explorer в Windows 7 (просто при удалении 11-й версии она обычно заменяется предыдущей, 9 или 10). После этого — об удалении IE в Windows 8.1 и Windows 10, которое производится несколько иначе.
Замечу, что на мой взгляд, IE лучше не удалять. Если браузер не нравится, можно просто им не пользоваться и даже убрать ярлыки с глаз. Впрочем, ничего непоправимого после удаления Internet Explorer из Windows не произойдет (главное, позаботьтесь о том, чтобы установить другой браузер еще перед тем, как удалять IE).
- Как удалить Internet Explorer 11 в Windows 7
- Как полностью удалить Internet Explorer в Windows 7
- Как удалить Internet Explorer в Windows 8 и Windows 10
Как удалить Internet Explorer 11 в Windows 7
Начнем с Windows 7 и IE 11. Для его удаления вам потребуется выполнить следующие простые шаги:
- Зайдите в Панель управления и выберите пункт «Программы и компоненты» (вид панели управления должен быть включен в «Значки», а не «Категории», меняется в правой верхней части).
- Нажмите «Просмотр установленных обновлений» в меню слева.
- В списке установленных обновлений найдите Internet Explorer 11, кликните по нему правой кнопкой мыши и нажмите «Удалить» (а можно просто выбрать такой пункт вверху).
Вам потребуется подтвердить, что вы хотите удалить обновление Internet Explorer 11, а по завершении процесса перезагрузить компьютер.
После перезагрузки также следует скрыть это обновление с тем, чтобы в дальнейшем IE 11 снова сам не установился. Для этого зайдите в Панель управления — Центр обновления Windows и выполните поиск доступных обновлений (есть такой пункт в меню слева).
После того, как поиск будет выполнен (иногда занимает продолжительное время), нажмите по пункту «Необязательных обновлений», а в открывшемся списке найдите Internet Explorer 11, кликните по нему правой кнопкой мыши и нажмите «Скрыть обновление». Нажмите Ок.

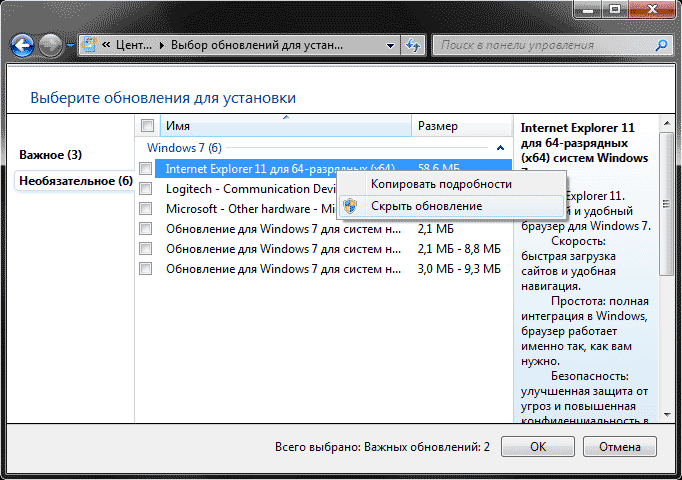
После всего этого у вас все равно останется IE на компьютере, но уже не одиннадцатой, а одной из предыдущих версий. Если и от него нужно избавиться, то читаем дальше.
Как полностью удалить Internet Explorer в Windows 7
Теперь о полном удалении IE. Если у вас в Windows 7 установлена 11-я версия браузера Microsoft, то сначала следует выполнить инструкцию из предыдущего раздела (полностью, включая перезагрузку и скрытие обновления) и после этого приступать к следующим действиям. Если стоит IE 9 или IE 10, можно приступать сразу.
- Зайдите в Панель управления и выберите «Программы и компоненты», а там — просмотр установленных обновлений в меню с левой стороны.
- Найдите Windows Internet Explorer 9 или 10, выберите его и нажмите «Удалить» вверху или в контекстном меню по правому клику мыши.
После удаления и перезагрузки компьютера, повторите действия из первого раздела инструкции, связанные с отключением обновления, чтобы оно не установилось в дальнейшем.
Таким образом, полное удаление Internet Explorer с компьютера заключается в последовательном удалении всех установленных версий от последней к более ранним, а сами шаги для этого не отличаются.
Удаление Internet Explorer в Windows 8.1 (8) и Windows 10
И, наконец, о том, как удалить Internet Explorer в Windows 8 и Windows 10. Тут, пожалуй, все еще проще.
Зайдите в панель управления (быстрее всего это сделать с помощью правого клика по кнопке «Пуск»). В панели управления выберите пункт «Программы и компоненты». Затем нажмите «Включение или отключение компонентов Windows» в левом меню.
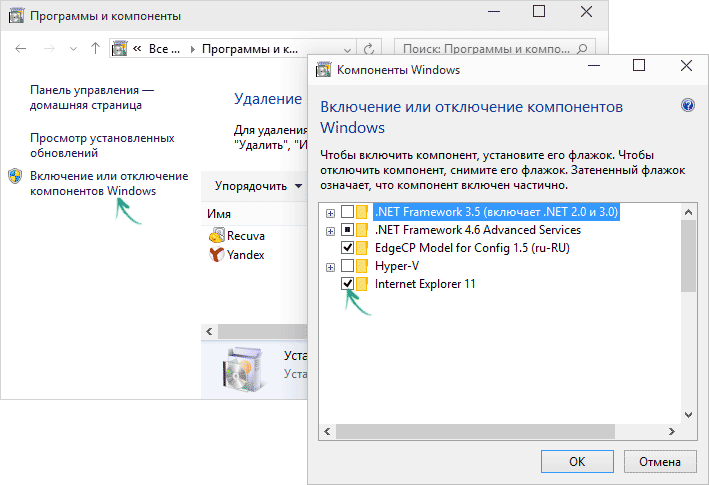
Найдите в списке компонентов Internet Explorer 11 и снимите отметку с него. Вы увидите предупреждение о том, что «Отключение Internet Explorer 11 может повлиять на другие компоненты и программы, установленные на компьютере». Если вы с этим согласны, нажмите «Да». (На самом деле, ничего страшного не произойдет, если у вас есть другой браузер. В крайнем случае, вы сможете скачать IE потом с сайта Microsoft или просто снова включить его в компонентах).
После вашего согласия начнется удаление IE с компьютера с последующей перезагрузкой, после которой вы не найдете этого браузера и ярлыков для него в Windows 8 или 10.
Дополнительная информация
На всякий случай о том, что произойдет, если удалить Internet Explorer. По сути, ничего, но:
- Если у вас нет другого браузера на компьютере, то при попытке открыть ярлыки адресов в Интернете вы будете видеть ошибку Explorer.exe.
- Исчезнут ассоциации для файлов html и других веб форматов, если они были ассоциированы с IE.
При этом, если говорить о Windows 8, компоненты, например, магазин Windows Store и плитки, использующие подключение к Интернету, продолжают работать, да и в Windows 7, насколько можно судить, все работает исправно.
Microsoft официально заверила поддержку Internet Explorer (IE) для большинства современных версий Windows 10 и 11 (кроме LTSC редакций и Windows Server) с 15 июня 2022. Классическое приложение Internet Explorer 11 будет постепенно перенаправляться во встроенный браузер Microsoft Edge. В ближайших обновлениях, распространяемых через Windows Update, MSFT обещает полностью отключить IE на современных билдах Windows. В этой статье мы рассмотрим, как отключить или удалить Internet Explorer в Windows 11/10/8.1 и Windows Server.
Содержание:
- Удаляем Internet Explorer в Windows 10 и 11
- Как удалить Internet Explorer в Windows Server?
- Как отключить Internet Explorer 11 с помощью групповых политик?
Удаляем Internet Explorer в Windows 10 и 11
Internet Explorer 11 в Windows 10 и 11 поставляется в виде отдельного компонента, доступного как Feature on Demand/FoD (по аналогии с RSAT или NetFx3). Вы можете установить или удалить IE через приложение Параметры.
- Перейдите в Settings -> Apps -> Apps and Feature -> Optional Features или выполните команду быстрого доступа
ms-settings:appsfeatures - Найдите в списке Internet Explorer 11 и нажмите кнопку Uninstall;
Также вы можете с помощью PowerShell проверить, установлены ли компоненты IE на компьютере:
Get-WindowsOptionalFeature -Online –FeatureName Internet-Explorer-Optional-amd64

FeatureName : Internet-Explorer-Optional-amd64 DisplayName : Internet Explorer 11 Description : Finds and displays information and Web sites on the Internet. RestartRequired : Required State : Enabled CustomProperties : \SoftBlockLink : http://go.microsoft.com/fwlink/?LinkID=142507
В данном примере компоненты IE11 устанговлены, чтобы удалить IE11, выполните команду:
Disable-WindowsOptionalFeature -FeatureName Internet-Explorer-Optional-amd64 –Online
Перезагрузите компьютер.
После удаления Internet Explorer исчезнут ассоциации для файлов .html (и других веб-форматов) с IE. При этом Windows Store и другие встроенные приложения будут работать, даже если на компьютере не установлено другого веб браузера.
При удалении компонентов Internet Explorer 11 в Windows, вы не сможете использовать режим совместимости Internet Explorer в браузере Microsoft Edge. Если вам нужен этот режим для просмотра устаревших сайтов, вместо удаления IE, отключите его с помощью групповых политик (описано в последнем разделе этой статьи).
Вы можете использовать такой скрипт для удаления IE на компьютере:
RemoveIE.ps1
#PowerShell script to remove Internet Explorer
#Check If IE is Installed
$check = Get-WindowsOptionalFeature -Online | Where-Object {$_.FeatureName -eq "Internet-Explorer-Optional-amd64"}
If ($check.State -ne "Disabled")
{
#Remove Internet Explorer
Disable-WindowsOptionalFeature -FeatureName Internet-Explorer-Optional-amd64 -Online -NoRestart | Out-Null
}
Для удаления Internet Explorer на удаленных компьютерах, можно использовать команду Invoke-Command (требует настроенного WinRM/PowerShell Remoting):
Invoke-Command -ComputerName PC01,PC02,PC03 -FilePath C:\PS\RemoveIE.ps1
Как удалить Internet Explorer в Windows Server?
IE уже отсутствует в Windows в Windows Server 2022. В более старых версиях Windows Server (2019/2016/2012R2) вы можете удалить Internet Explorer 11 с помощью DISM:
dism /online /disable-feature /featurename:Internet-Explorer-Optional-amd64

Перезагрузите Windows Server и убедитесь, что файл iexplore.exe успешно удален из
C:\Program Files\Internet Explorer
.

Как отключить Internet Explorer 11 с помощью групповых политик?
Если вы не хотите полностью удалять IE в Windows (например, вы хотите использовать IE Mode в Microsoft Edge), вы можете запретить запуск браузера Internet Explorer 11 с помощью групповых политик:
-
- Создайте новую доменную GPO и назначьте ее на OU с компьютерами/серверами с помощью консоли
GPMC.msc
или воспользуйтесь редактором локальной групповой политики (
gpedit.msc
); - Перейдите в раздел Computer Configuration -> Administrative Templates -> Windows Components -> Internet Explorer;
- Найди параметр GPO Disable Internet Explorer 11 as a standalone browser, включите его и выберите тип уведомления пользователя об отключении IE:Never – пользователи не будут уведомлены о том, что IE 11 отключен;
Always – при каждом запуске IE пользователи будут получать уведомление об отключенном Internet Explorer 11 и перенаправляться в альтернативный браузер Microsoft Edge;
Once per user – пользователи оповещаются только один раз (рекомендовано);
- Создайте новую доменную GPO и назначьте ее на OU с компьютерами/серверами с помощью консоли

- Обновите настройки GPO на компьютерах;
Данная политика запрещается запуск браузера Internet Explorer 11 (через файловые ассоциации Windows или прямым запуском iexplore.exe) и запускает вместо него Microsoft Edge (при этом режим совместимостей IE в Edge полностью работоспособен). Иконки IE 11 удаляются из стартового меню и панели задач.
При попытке запустить IE вручную, появляется уведомление:
Internet Explorer This action is restricted. For more information, please contact your system administrator.

The rapid advancement of technology has shifted the way we interact with the internet, and with it, our preferences for web browsers. Microsoft Internet Explorer, once a dominant force, has gradually fallen out of favor, giving way to newer and more efficient alternatives such as Microsoft Edge, Google Chrome, and Mozilla Firefox. With the launch of Windows 11, Microsoft has officially declared Internet Explorer as a deprecated feature, encouraging users to transition to more modern web browsing experiences.
If you’re a Windows 11 user looking to remove Internet Explorer from your system, this comprehensive guide will walk you through the steps necessary to do so. Whether for the sake of system decluttering, preference of functionality, or simply to embrace the latest technologies, here’s how to proceed.
Understanding Windows 11 and Internet Explorer
Before diving into the removal process, it’s crucial to understand the relationship between Windows 11 and Internet Explorer. Windows 11 is designed to prioritize modern applications, including its successor, Microsoft Edge. Internet Explorer is still included for compatibility reasons, especially for enterprise environments where legacy applications may rely on it.
In Windows 11, Internet Explorer can be found as a built-in component, but users are encouraged to uninstall it, especially if they have no plans to use it. The operating system is more optimized for new browsing experiences, and newer browsers offer enhanced security, superior performance, and an overall better user experience.
Steps to Remove Internet Explorer in Windows 11
Step 1: Verify Internet Explorer Installation
Before deciding to uninstall Internet Explorer, it’s essential to check whether it is indeed installed on your Windows 11 system:
- Press Windows Key + S to open the search function.
- Type «Apps & features» and press Enter.
- In the Apps & features window, scroll through the list to find Internet Explorer.
If it is listed, then you can proceed with the uninstallation. If not, it may not be installed in the first place.
Step 2: Access Windows Features
To remove Internet Explorer from Windows 11, you will need to access the Windows Features dialog:
- Press Windows Key + R to open the Run dialog.
- Type in optionalfeatures and click OK. This action will open the Windows Features window.
Step 3: Locate Internet Explorer
In the Windows Features dialog, you will find a list of various Windows features that can be enabled or disabled:
- Look for Internet Explorer 11 in the list. It is typically listed at the top or near the bottom.
- Deselect the checkbox next to Internet Explorer 11.
Step 4: Confirm Removal
After unchecking the box next to Internet Explorer, it’s time to confirm that you indeed want to remove the feature:
- Click OK to proceed.
- Windows will take a moment to apply the changes, during which it may uninstall the application.
Step 5: Restart Your Computer
To finalize the changes and ensure that Internet Explorer is completely removed, you’ll need to restart your computer:
- Save any open work.
- Click on the Start Menu, select the Power icon, and then choose Restart.
After your system has rebooted, Internet Explorer should no longer be available on your device.
Additional Cleaning Steps
Once Internet Explorer has been removed, you may want to ensure that no remnants of the application are left behind. Here are additional cleaning steps you can take:
Clearing Cache and Temporary Files
Regardless of the browser you’re using, clearing your cache can help free up space and ensure you have a fresh start:
- Press Windows Key + R to open the Run dialog.
- Type %temp% and press Enter.
- This action will open the Temporary files folder; select everything here and delete it.
- Navigate to the C:WindowsTemp folder and delete everything there, as well.
Removing Internet Explorer Files
Even after removing Internet Explorer, some files may persist. To ensure the thorough cleaning:
- Open File Explorer.
- In the address bar, type C:Program FilesInternet Explorer and press Enter.
- If any files are present, delete those files and the folder itself.
Verifying Other Browsers
Now that you’ve successfully removed Internet Explorer, it’s a good time to ensure you have another browser installed and set up as your default:
- Open Microsoft Edge (typically pre-installed with Windows 11).
- You can also download other browsers if you prefer, such as Google Chrome or Mozilla Firefox.
- To set your default browser:
- Go to Settings using Windows + I.
- Click on Apps followed by Default apps.
- Choose your preferred browser and set it as the default.
Understanding the Implications of Removal
While removing Internet Explorer from your machine can declutter your applications and free up system resources, it’s essential to understand the implications:
Technical Support and Legacy Compatibility
- Legacy Applications: Some older applications and services may still require Internet Explorer to function correctly. Consider this before proceeding with the removal, especially in a work or enterprise setting.
- Support: Microsoft may still provide limited support for legacy applications that run on Internet Explorer, but newer alternatives like Microsoft Edge provide comprehensive support for modern web standards and troubleshooting.
Security Considerations
- Security Risks: Internet Explorer has historically been prone to bugs and security vulnerabilities. By removing it, you mitigate the risk associated with outdated technology.
- Keeping Your Browser Updated: Ensure that whichever browser you choose to use is always updated. Updates contain patches for security vulnerabilities and enhance overall performance.
Dealing with Internet Explorer Dependencies
In certain enterprise environments, you may find that some applications are inherently dependent on Internet Explorer. If you are in a situation that requires retaining Internet Explorer for specific features, consider the following alternatives to using the full version:
Using Internet Explorer Mode in Microsoft Edge
Microsoft Edge offers an Internet Explorer mode, which allows users to run legacy web applications without having a separate browser installed. Here’s how to enable it:
- Open Microsoft Edge.
- In the top right, click on the three dots for the menu, then select Settings.
- Under Default browser, find the Allow sites to be reloaded in Internet Explorer mode option and set it to Allow.
- Restart Microsoft Edge to apply the changes.
- You can now right-click on a tab and choose ‘Reload tab in Internet Explorer mode’.
This ensures you can still access older applications safely while primarily using a more modern browser.
Potential Troubleshooting
If you encounter any issues during or after the removal of Internet Explorer, here are some tips to troubleshoot:
Uninstalling Façade Issues
Sometimes, despite following the steps, Internet Explorer may appear to still exist:
- Double-check the Windows Features to ensure that it is unchecked.
- Use the Settings app to check for any remnants.
- If problems persist, consider running Windows Update to ensure all components are current.
Performance Issues
Should you notice any performance drops after removing Internet Explorer:
- Run a Disk Cleanup to expand available space.
- Make sure your chosen web browser is updated, as outdated browsers can experience significant performance issues.
- Consider using tools like CCleaner for in-depth system cleaning.
Summary
Removing Internet Explorer from Windows 11 is a straightforward process, allowing users to embrace more dynamic browsing options. Through a series of simple steps, you can declutter your system and ensure you’re using a modern browser optimized for today’s web experience. By following this guide, you equip yourself with the knowledge to take full advantage of Windows 11 while sidestepping outdated technology.
Remember to regularly check for browser updates and to safeguard your online activities by employing additional security measures, such as VPNs and antivirus programs. By maintaining an agile approach to technology, you can ensure not only a streamlined browsing experience but also a more secure digital life.
Whenever we Install Windows or Buy a PC/Desktop, the First thing we all do is Install New Software that we use Mostly & Uninstall that Software that we use Rarely. Today am Talking About “Uninstall Internet Explorer”. If you know when Internet Explorer 9 was launched then it came in form of Update & By using the Installed Updates Section we can Easily Uninstall Internet Explorer. But now we can’t do the same thing to Uninstall the Newer Version of Internet Explorer 11.
As you Know Internet Explorer cannot be found in Uninstall or change a Program Section in Control Panel.
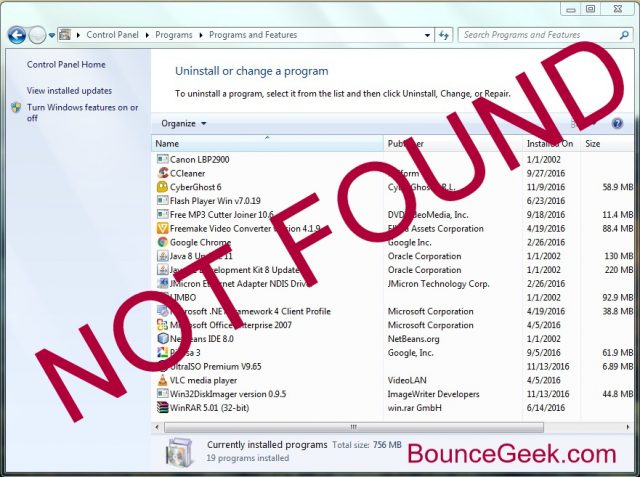
That’s why it’s not that simple like Uninstalling Third-Party Software. Removing or Uninstalling Process of Internet Explorer 11 is Completely Different.
Note – Before Start Following All Steps make sure you have a New Browser setup (Chrome, Mozilla, firefox, opera) is available on your computer. But If you are using Windows 10 then Edge Browser is enough for Basic Search & it will help you in Downloading things.
How to Uninstall Internet Explorer From Windows
#Method 1
First Go To Control Panel By Using Start Menu or If you are using Windows 10 you can Open the “Control Panel” By Using Cortana. Now Go to Uninstall a Program > on Left Sidebar Click on Turn Windows features on or Off.
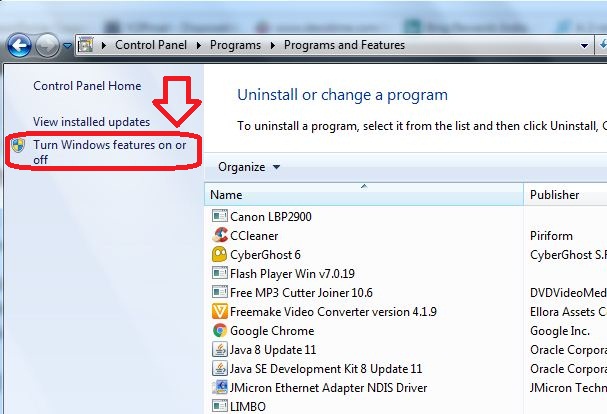
In the Windows Features window, scroll down until you find Internet Explorer. Now Uncheck/Unmark it and press OK.
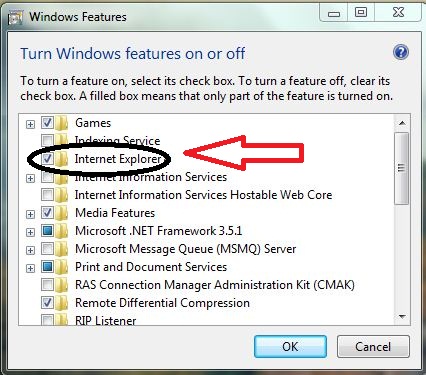
It will ask you “Turning off Internet Explorer might affect other Windows features and programs installed on your computer, including default settings” Simply click on OK.
Click ok on Windows Features Window. Now Uninstallation Process of Internet Explorer Will Start & It Takes 1-2 minutes.
After Completion of the process Now, Internet Explorer is Successfully Uninstalled, Now It will Ask you to Restart Computer. Click on Restart Now.
Finally, we Successfully Uninstalled Internet Explorer. So, This is the Process to uninstall Internet Explorer’s latest Version from Any Windows.
#Method 2
There is an Official way Also Available to Uninstall Internet Explorer By Using this way You can Uninstall Any Version of Internet Explorer By Using a Single Command-Line.
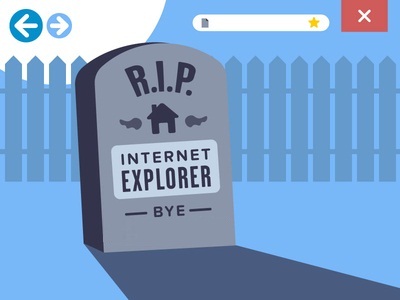
- First Close All Running Internet Explorer tabs.
- Now Click on Start, type cmd in the Search box, And then click cmd under Programs.
- Right-click and select Run as administrator.
- Now Copy the following command.
For Internet Explorer 9 – FORFILES /P %WINDIR%\servicing\Packages /M Microsoft-Windows-InternetExplorer-*9.*.mum /c “cmd /c echo Uninstalling package @fname && start /w pkgmgr /up:@fname /norestart”
For Internet Explorer 10 – FORFILES /P %WINDIR%\servicing\Packages /M Microsoft-Windows-InternetExplorer-*10.*.mum /c “cmd /c echo Uninstalling package @fname && start /w pkgmgr /up:@fname /norestart”
For Internet Explorer 11 – FORFILES /P %WINDIR%\servicing\Packages /M Microsoft-Windows-InternetExplorer-*11.*.mum /c “cmd /c echo Uninstalling package @fname && start /w pkgmgr /up:@fname /norestart”
- Simply Paste the command into the Command Prompt window, and then hit Enter.
- Restart Your computer.
This is the Second & we can say the easiest way to Uninstall Internet Explorer By Using command. If you still facing any issue in uninstalling Internet Explorer Feel Free to Comment.
Загрузить PDF
Загрузить PDF
Из этой статьи вы узнаете, как на компьютере предотвратить использование браузера Internet Explorer. В Windows 10 браузер Internet Explorer можно удалить в настройках системы, а в Windows 7/8/10 — отключить в Панели управления. Имейте в виду, что Internet Explorer нельзя удалить как обычную программу.
-
Нажмите на логотип Windows в нижнем левом углу экрана.
-
Щелкните по значку в виде шестеренки в нижней левой части меню «Пуск».
-
Вы найдете эту опцию в окне «Параметры».
-
Эта вкладка расположена в верхней левой части окна. Откроется список установленных программ.
-
Эта ссылка находится в разделе «Приложения и возможности» в верхней части окна. Откроется список установленных дополнительных компонентов, один из которых — Internet Explorer.
-
Как правило, данная опция расположена в верхней части окна, если нет — прокрутите страницу вниз.
-
Эта кнопка находится под «Internet Explorer 11». Начнется удаление Internet Explorer.
-
Это займет всего несколько секунд; как только опция «Internet Explorer 11» исчезнет с экрана, перейдите к следующему шагу.
-
Нажмите «Пуск»
> «Выключение»
> «Перезагрузка». Когда компьютер перезагрузится, Internet Explorer будет удален с компьютера.
Реклама
-
Для этого щелкните по логотипу Windows в нижнем левом углу экрана.
- В Windows 7 нажмите
.
- В Windows 8 разместите указатель мыши в верхнем правом углу экрана, а затем щелкните по значку в виде лупы.
- В Windows 7 нажмите
-
Введите панель управления, а затем нажмите на синий значок «Панель управления» в верхней части меню «Пуск».
-
Это раздел в нижней части Панели управления.
- Если в меню «Просмотр» в верхней правой части окна выбрана опция «Крупные значки» или «Мелкие значки», щелкните по «Программы и компоненты».
-
Эта опция находится в разделе «Программы и компоненты» в верхней части страницы или в верхней левой части страницы. Откроется всплывающее окно.
-
Вы найдете эту опцию в верхней части окна. Чтобы убрать флажок, щелкните по нему.
-
Так вы подтвердите, что хотите отключить Internet Explorer.
-
Эта кнопка находится в нижней части окна. Начнется отключение Internet Explorer.
- Этот процесс может занять несколько минут.
-
Эта кнопка находится в нижнем левом углу окна. Когда компьютер перезагрузится, Internet Explorer 11 будет отключен.
Реклама
Советы
- Internet Explorer нельзя полностью удалить с компьютера, а если отключить его, вы не сможете открывать HTML-документы и PDF-файлы.
- В Windows 10 основным браузером является Microsoft Edge, а не Internet Explorer. Поэтому Internet Explorer редко запускается автоматически.
Реклама
Предупреждения
- Отключить Internet Explorer можно только из-под учетной записи администратора.
Реклама
Об этой статье
Эту страницу просматривали 13 459 раз.