Applies ToOffice 2024 Office 2021 Office 2019 Office 2016 Microsoft 365 для дома Microsoft365.com Office для бизнеса Office 365 для малого бизнеса Администратор Microsoft 365 Служба Office 365, предоставляемая 21Vianet служба Office 365 для малого бизнеса, предоставляемая 21Vianet — для администраторов Служба Office 365, предоставляемая 21Vianet, — для администраторов Office 365 Germany корпоративный Office 365 Germany корпоративный для администраторов
Ниже приведены пошаговые инструкции по удалению продуктов Microsoft 365 с ПК (ноутбука, настольного компьютера или трансформера 2-в-1). Если вы хотите удалить Office с компьютера Mac, см. статью Удаление Office для Mac.
Совет: При удалении Microsoft 365 с компьютера удаляются только приложения Microsoft 365, при этом файлы, документы и книги, созданные с помощью этих приложений, остаются.
Удаление Microsoft 365 для вашего типа установки
Действия по удалению Microsoft 365 зависят от вашего типа установки. Наиболее распространенные типы установки: по технологии «нажми и работай» и с помощью установщика Microsoft Windows (MSI). Другой тип — это установка Microsoft 365 из приложения Microsoft Store.
Выберите ниже вкладку Технология «нажми и работай» или MSI или Microsoft Store и следуйте инструкциям по удалению для вашего типа установки.
Не знаете, какой у вас тип установки?
Откройте приложение Microsoft 365, чтобы проверить тип установки
Примечание: Если не удается открыть приложение для проверки типа установки, сначала попробуйте выполнить действия по удалению распространенного типа установки «нажми и работай» или MSI.
-
Создайте или откройте существующий файл и выберите Файл > Учетная запись (этот элемент также может называться Учетная запись Office).
-
В разделе сведений о продукте найдите кнопку О программе и проверьте наличие следующих элементов:
Технология «нажми и работай»
Для установок по технологии «нажми и работай» указана версия и номер сборки, а также фраза нажми и работай.
Следуйте приведенным ниже инструкциям для технологии «нажми и работай» или MSI.
MSI
Установки MSI не содержат версии и номера сборки.
Следуйте приведенным ниже инструкциям для технологии «нажми и работай» или MSI.
Microsoft Store
Для установок из Microsoft Store указана версия и номер сборки, а также фраза Microsoft Store.
Если вы используете этот тип установки, выберите вкладку Microsoft Store.
Если вы использовали установку типа «нажми и работай» или MSI, удалите Microsoft 365 через панель управления или скачайте средство поддержки удаления.
Удаление Microsoft 365 или Office из панель управления
-
Нажмите клавишу с логотипом Windows (или выберите панель поиска на панели задач) и введите панель управления. Выберите панель управления в списке результатов.
-
Выберите Программы > Программы и компоненты. Выберите продукт Microsoft 365 и нажмите кнопку Удалить.
-
Совет: Если вы устанавливали приложения Microsoft 365 как часть набора, например Office для дома и учебы или Microsoft 365, найдите имя этого набора. Чтобы найти отдельное приложение, выполните поиск по его имени, например Project или Visio.
В большинстве случаев нельзя удалить отдельное приложение, если оно включено в набор приложений Microsoft 365. Приложения можно удалять по отдельности, только если они были приобретены не в наборе.
-
Следуйте указаниям, чтобы завершить удаление.
Примечание: Если Microsoft 365 не указан в панели управления, возможно, вы использовали установку из Microsoft Store. Вместо этого выберите вкладку Microsoft Store выше и следуйте указанным в ней инструкциям по удалению.
-
Чтобы переустановить Microsoft 365, см. статью Установка или переустановка Office на ПК.
Удаление Microsoft 365 илиOffice с помощью средства устранения неполадок удаления
Чтобы удалить Microsoft 365, Office 2021, Office 2019 или Office 2016 с компьютера с Windows, используйте средство устранения неполадок с удалением.
-
Чтобы запустить средство устранения неполадок с удалением, нажмите расположенную ниже кнопку.
Удалить
-
Если появится всплывающее окно с сообщением, что этот сайт пытается открыть окно получения помощи, нажмите кнопку Открыть.
-
Следуйте указаниям и при появлении запроса перезагрузите компьютер.
-
Выберите действия для версии Office, которую нужно установить или переустановить.
Microsoft 365 | Office 2024 | Office 2021 | Office 2019 | Office 2016
Важно:
-
Средство устранения неполадок удаления в настоящее время не может удалить Office 2024.
-
Запустите средство устранения неполадок на том же компьютере Windows с продуктом Microsoft 365 или Office, который требуется удалить.
-
Чтобы запустить средство устранения неполадок, необходимо использовать Windows 10 или более поздней версии.
Совет: Если средство устранения неполадок Microsoft 365 не полностью удаляет Microsoft 365 или Office с компьютера, можно попытаться удалить Office вручную.
Совет: Если вы владелец малого бизнеса и хотите получить дополнительные сведения о настройке Microsoft 365, посетите раздел Справка и обучение для малого бизнеса.
Нужна дополнительная помощь?
Нужны дополнительные параметры?
Изучите преимущества подписки, просмотрите учебные курсы, узнайте, как защитить свое устройство и т. д.
Новое приложение Outlook (New) автоматически устанавливается в последних версиях Windows 11 (начиная с 23H2), а также в Windows 10 (вместе с обновлениями безопасности Windows Update, выпущенными с февраля 2025 года). Предполагается, что новое нативное приложение Outlook (на базе WebView2) должен заменить встроенные Windows-приложения Почта и Календарь (Mail и Calendar), которые больше не поддерживаются и считаются устаревшими. В этой статье мы рассмотрим, как удалить новое UWP приложение Outlook New и заблокировать его установку.
В моем случае, Outlook new автоматически установился на Windows 10, несмотря на то что классическое приложение Outlook (из Microsoft Office 2019) уже установлено на компьютере.
Удаляем приложение Outlook New в Windows 10 и 11
Новое приложение Outlook New это UWP приложение Microsoft Store. Оно автоматически устанавливается в профиль каждого пользователя Windows.
Проверьте, что приложение Microsoft.OutlookForWindows установлено в вашем профиле:
Get-AppxPackage Microsoft.OutlookForWindows

Чтобы удалить UWP приложение для всех пользователей, выполните команду:
Get-AppxPackage Microsoft.OutlookForWindows -AllUsers| Remove-AppPackage –AllUsers -verbose
Чтобы предотвратить установку Outlook New новым пользователям компьютера, нужно удалить его из образа Windows:
Get-AppxProvisionedPackage -online | where-object {$_.PackageName -like "*Microsoft.OutlookForWindows*"} | Remove-AppxProvisionedPackage -online –Verbose

Запретить установку нового приложений Outlook
Чтобы запретить автоматическую установку нового Outlook New и скрыть предложение его установки в классическом Outlook, нужно внести изменения в реестр.
Для Windows 11, выполните команды:
reg add HKCU\Software\Microsoft\Office\16.0\Outlook\Options\General /v HideNewOutlookToggle /t REG_DWORD /d 00000001 /f
reg delete HKLM\SOFTWARE\Microsoft\WindowsUpdate\Orchestrator\UScheduler_Oobe\OutlookUpdate" /f
reg Add HKCU\Software\Microsoft\Office\16.0\Outlook\Preferences /v NewOutlookMigrationUserSetting /t REG_DWORD /d 0 /f
Это в том числе отключит переключатель Try the new Outlook в интерфейсе.
Для Windows 10:
reg add HKCU\Software\Microsoft\Office\16.0\Outlook\Options\General /v HideNewOutlookToggle /t REG_DWORD /d 00000001 /f
reg delete HKLM\SOFTWARE\Microsoft\WindowsUpdate\Orchestrator\UScheduler_Oobe\OutlookUpdate /f
reg add HKLM\SOFTWARE\Microsoft\WindowsUpdate\Orchestrator\UScheduler_Oobe /v BlockedOobeUpdaters /t REG_SZ /d [\"MS_OUTLOOK\"] /f
Это запретит автоматическую установку Outlook New при установке обновлений Windows. Однако, если любой из пользователей компьютера запустит классическое приложение Почта (Mail) вручную, то это сбросит внесенные изменения. При следующей установке обновлений на компьютере приложение Outlook New будет установлено автоматически.
Если вы хотите продолжить использовать приложением Почта и Календарь после установки New Outlook, перейдите в каталог
"C:\Program Files\WindowsApps\Microsoft.OutlookForWindows_1.2025.312.0_x64__8wekyb3d8bbwe\
» (путь может отличаться) и удалите файл
olk.exe
.
В последних версиях Windows 11 приложение Outlook (New) устанавливается автоматически, а с конца января — начала февраля 2025 года Microsoft начнёт распространять его через обновления и на Windows 10. Это новое приложение заменяет классическую «Почту», но не всем пользователям оно нужно. Если вы хотите удалить Outlook (New) или предотвратить его установку, эта инструкция поможет вам сделать это быстро и эффективно, а также расскажет, как вернуть старое приложение «Почта» или обойти его ограничения.
Приобрести оригинальные ключи активации Outlook всегда можно у нас в каталоге от 1090 ₽
Удаление установленного Outlook (New)
Если Outlook (New) уже присутствует в вашей системе, вы можете удалить его одним из трёх способов:
1. Через PowerShell (для предустановленных версий):
— Откройте Терминал Windows или PowerShell от имени администратора:
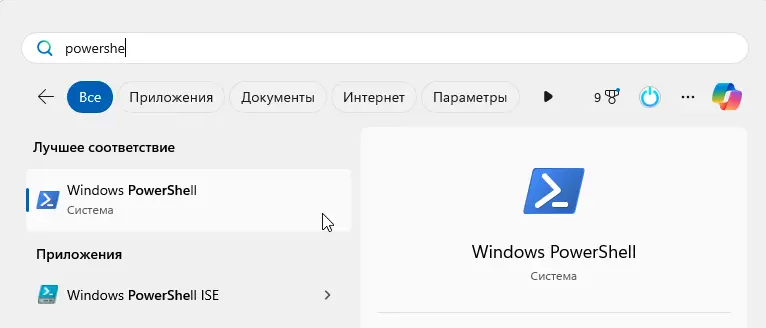
— Нажмите Win + X → выберите «Терминал (Администратор)» или «Windows PowerShell (Администратор)».
— Введите команду:
Remove-AppxProvisionedPackage -AllUsers -Online -PackageName (Get-AppxPackage Microsoft.OutlookForWindows).PackageFullName
— Нажмите Enter.
— Эта команда удаляет приложение для всех пользователей, включая предустановленные пакеты из обновлений Windows.
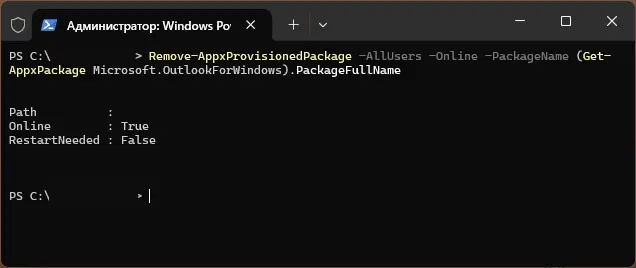
2. Через PowerShell (для пользовательских установок):
— Если первый способ выдал ошибку, используйте:
Get-AppxPackage *Microsoft.OutlookForWindows* | Remove-AppxPackage -AllUsers
— Она подходит для приложений, установленных вручную или автоматически после запуска «Почты».
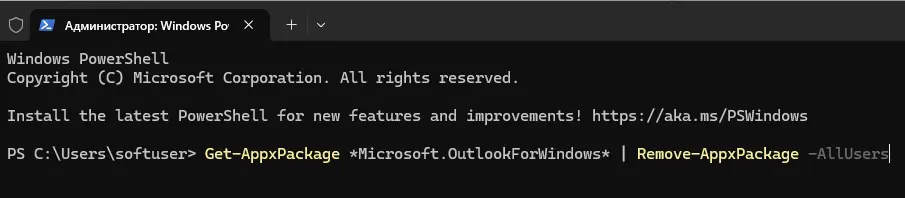
3. Через интерфейс Windows:
— Щёлкните правой кнопкой по Outlook (New) в меню «Пуск» → выберите «Удалить».
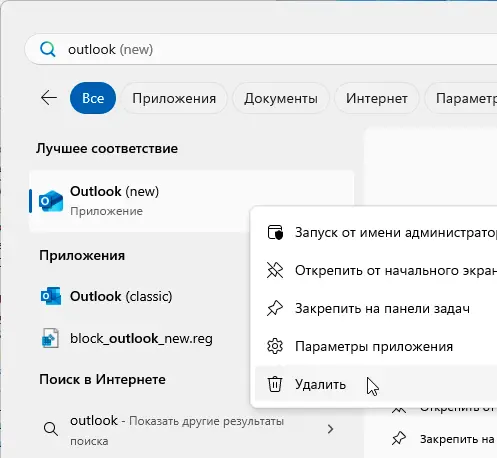

— Или зайдите в Параметры → Приложения → Установленные приложения, найдите Outlook (New) и нажмите «Удалить».
— Метод работает для всех случаев, но удаляет приложение только для текущего пользователя, если не использовать PowerShell.
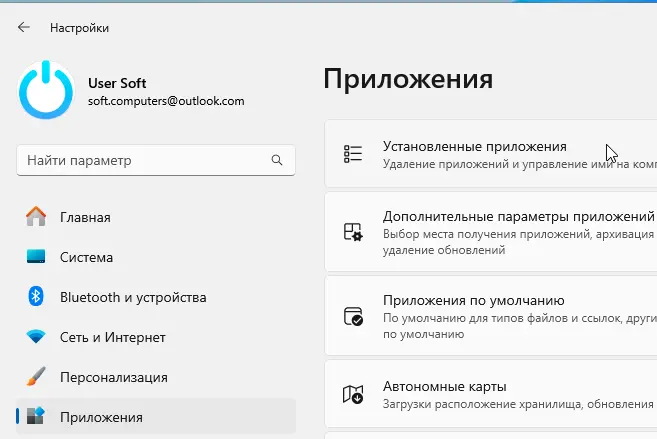

После выполнения любого из способов приложение будет удалено. Для проверки откройте меню «Пуск» — значок Outlook (New) исчезнет.
Блокировка автоматической установки Outlook (New)
Чтобы предотвратить установку Outlook (New) через обновления Windows или миграцию в Office 365, настройте реестр. Вот два подхода:
1. Создание REG-файла
— Для Windows 10:
1. Скопируйте код в текстовый редактор (например, Блокнот):
Windows Registry Editor Version 5.00
[HKEY_CURRENT_USER\Software\Microsoft\Office\16.0\Outlook\Options\General]
"HideNewOutlookToggle"=dword:00000001
[HKEY_LOCAL_MACHINE\SOFTWARE\Microsoft\WindowsUpdate\Orchestrator\UScheduler_Oobe\OutlookUpdate]
"BlockedOobeUpdaters"="[\"MS_Outlook\"]"
[HKEY_CURRENT_USER\Software\Policies\Microsoft\Office\16.0\Outlook\Preferences]
"NewOutlookMigrationUserSetting"=dword:00000000
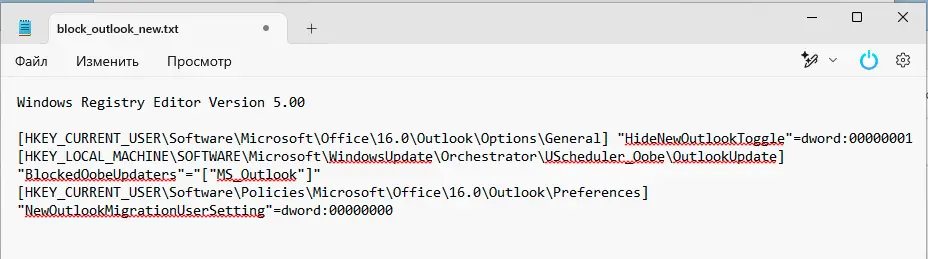
2. Сохраните файл с расширением .reg (например, «block_outlook_new.reg»).
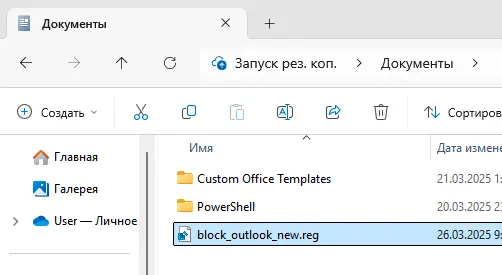
3. Дважды щёлкните по файлу и согласитесь на внесение изменений в реестр.
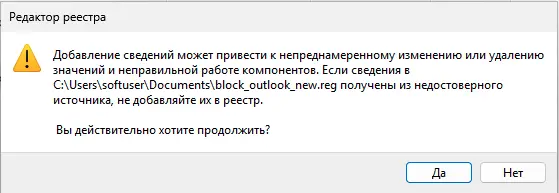
— Для Windows 11:
1. Используйте слегка изменённый код:
Windows Registry Editor Version 5.00
[HKEY_CURRENT_USER\Software\Microsoft\Office\16.0\Outlook\Options\General]
"HideNewOutlookToggle"=dword:00000001
[-HKEY_LOCAL_MACHINE\SOFTWARE\Microsoft\WindowsUpdate\Orchestrator\UScheduler_Oobe\OutlookUpdate]
[HKEY_CURRENT_USER\Software\Policies\Microsoft\Office\16.0\Outlook\Preferences]
"NewOutlookMigrationUserSetting"=dword:00000000
2. Сохраните как .reg и запустите.
— Перезагрузите компьютер после применения.
2. Ручное редактирование реестра
1. Откройте редактор реестра:
— Нажмите Win + R, введите regedit и нажмите Enter.
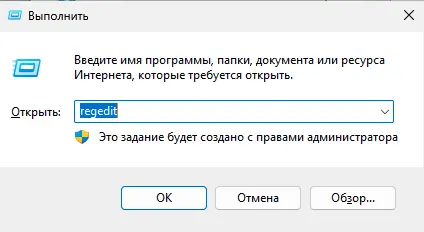
2. Настройте параметры:
— Для Windows 11:
— Перейдите в HKEY_LOCAL_MACHINE\SOFTWARE\Microsoft\WindowsUpdate\Orchestrator\UScheduler_Oobe.
— Удалите подраздел OutlookUpdate (правый клик → «Удалить»).
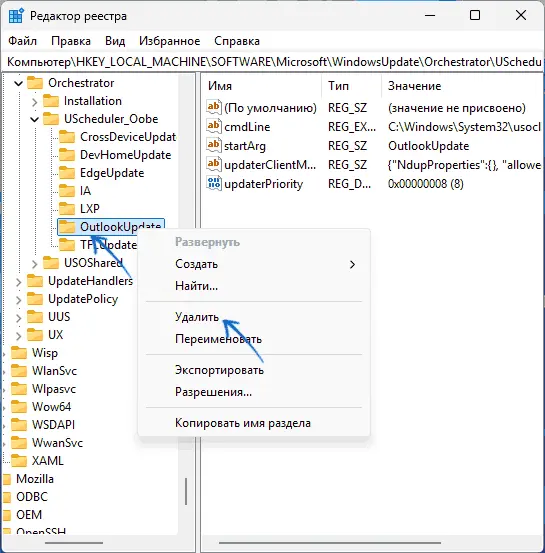
— Для Windows 10:
— В том же разделе откройте OutlookUpdate.
— Щёлкните правой кнопкой в правой панели → Создать → Строковый параметр.
— Назови параметр BlockedOobeUpdaters, установите значение [«MS_Outlook»].
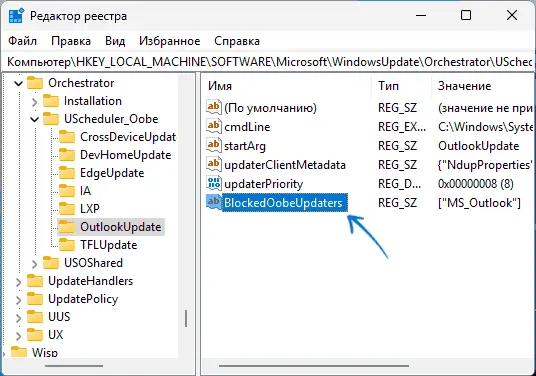
3. Добавьте дополнительные блокировки:
— Перейдите в HKEY_CURRENT_USER\Software\Policies\Microsoft\Office\16.0\Outlook\Preferences.
— Создайте параметр DWORD NewOutlookMigrationUserSetting со значением 0 (отключает миграцию в Office 365).
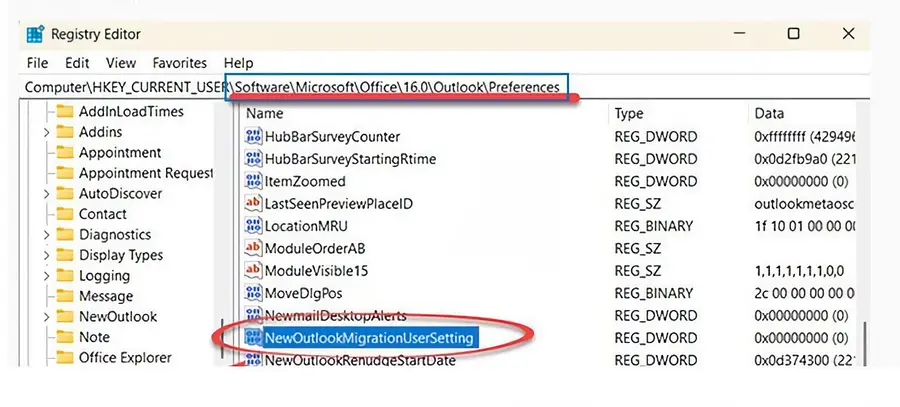
— В HKEY_CURRENT_USER\Software\Microsoft\Office\16.0\Outlook\Options\General создайте DWORD HideNewOutlookToggle со значением 1 (скрывает переключатель в классическом Outlook).

4. Перезагрузите ПК.
Эти изменения блокируют автоматическую установку через Центр обновления Windows и убирают уведомления о переходе на Outlook (New).
Возврат классической «Почты» и дополнительные нюансы
Если вы удалили Outlook (New), чтобы использовать старое приложение «Почта», будьте готовы к сюрпризу: запуск «Почты» автоматически инициирует установку Outlook (New), даже с настроенным реестром. Это связано с тем, что Microsoft официально считает «Почту» устаревшей и заменяет её новой версией Outlook.
Для решения:
— Удалите «Почту» полностью:
— Откройте PowerShell от имени администратора.
— Введите:
Get-AppxPackage *microsoft.windowscommunicationsapps* | Remove-AppxPackage -AllUsers
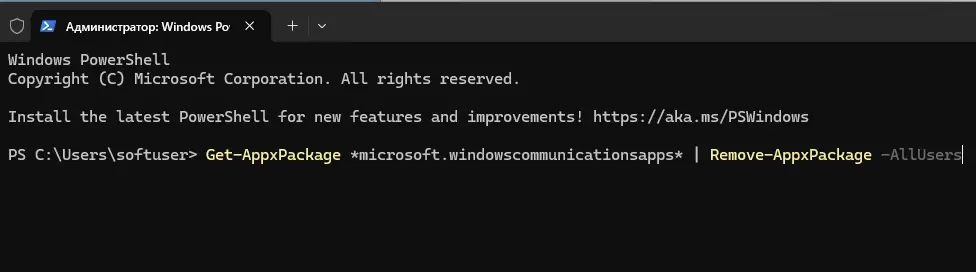
— Это удалит «Почту» и «Календарь» для всех пользователей, предотвратив случайный запуск.
— Перейдите на альтернативы:
— Thunderbird: бесплатный почтовый клиент от Mozilla.
— Outlook (классический): часть пакета Microsoft Office.
— Другие клиенты: Mailbird, eM Client и т.д.
Outlook (New) активно продвигается Microsoft в Windows 11 и скоро появится в Windows 10, но вы можете удалить его через PowerShell или интерфейс системы, а также заблокировать установку с помощью реестра. Если вам важна старая «Почта», её использование ограничено политикой Microsoft, и лучше рассмотреть сторонние альтернативы. Следуя этой инструкции, вы сможете полностью контролировать присутствие Outlook (New) на вашем устройстве!
Download Windows Speedup Tool to fix errors and make PC run faster
Windows 11/10 offers an Outlook (new) app that replaces the Mail app. It is one of the essential apps that Microsoft introduces as part of the OS. However, many use the browser to check emails or even a third-party email client. The app becomes pointless if you don’t use it. In this post, we will learn how to uninstall the Outlook (new) app as well as the Windows Mail App. We can do it via the Start Menu, Settings, using a PowerShell command or a free app uninstaller to remove apps.
To uninstall the Outlook (new) app in Windows 11/10:

- Click on the Start button, and type Outlook
- When the Outlook app appears in the list, right-click on it
- Click on the Uninstall option.
- Confirm by clicking Uninstall again in the popup window.
You can also uninstall the new Outlook app in Windows 11/10 via Settings as follows:

- Open Windows Settings
- Click on Apps
- Search for Outlook in Installed apps
- Right-click on the new Outlook app.
- It will reveal the menu to Uninstall.
- Click on the Uninstall button to remove it.
How to uninstall Mail App in Windows 11/10
You can remove or uninstall the Mail App using these methods:
- Uninstall from the Start Menu
- Uninstall via Settings
- Use a PowerShell command
- Use a third-party freeware.
Here is a small warning. If you uninstall the Mail App, you will also uninstall the Calendar app along with it. Microsoft offers them together as part of the experience.
1] Uninstall Mail App from the Start Menu

The simplest way to uninstall apps is with a right-click. There two ways, one which is new with recent feature update of Windows.
- Click on the Start button, and type Mail
- When the Mail App appears in the list, right-click on it
- Click on the Uninstall option.
There is another uninstall option on the right side of the listing which also reveals some quick action for the app.
2] Uninstall Mail and Calendar app via Settings

The first method works fine, but you can also uninstall via the Settings
- Click on Start Menu > Settings > System > Apps and Features.
- Wait till the app list is populated.
- Click on the Mail & Calendar App.
- It will reveal the menu to Move and Uninstall.
- Click on the Uninstall button to remove the Mail & Calendar from Windows.
3] Use a PowerShell command to remove the Mail app
If you are a power user, this method works like a charm.
Open PowerShell with admin privileges, and execute the Remove App package command for the Mail App:
Get-AppxPackage Microsoft.windowscommunicationsapps | Remove-AppxPackage
Once the execution is complete, the Mail App will be uninstalled.
4] Use a third-party freeware
Our freeware 10AppsManager will let you easily uninstall and reinstall Windows Store apps. You can also use CCleaner, Store Applications Manager, or AppBuster to uninstall unwanted apps like the Mail app in Windows 11/10.
So as you can see, it is easy to uninstall the Mail App using any of the methods. Use PowerShell with caution, and use the specific command. The settings menu is useful when you need to uninstall multiple apps, else the right click on the Start menu method works great.
If you wish to reinstall apps, you may do so via the Microsoft Store – or use these PowerShell commands to reinstall pre-installed apps.
Anand Khanse is the Admin of TheWindowsClub.com, a 10-year Microsoft MVP (2006-16) & a Windows Insider MVP (2016-2022). Please read the entire post & the comments first, create a System Restore Point before making any changes to your system & be careful about any 3rd-party offers while installing freeware.

