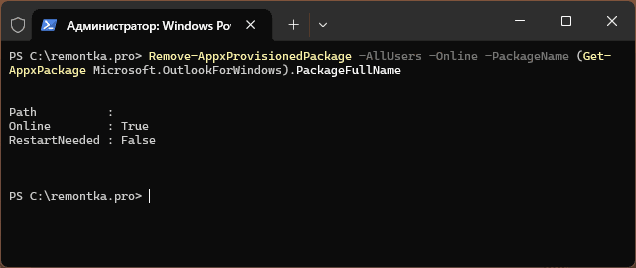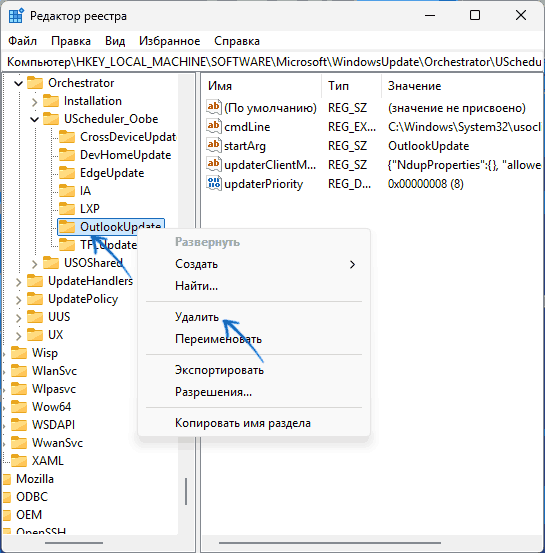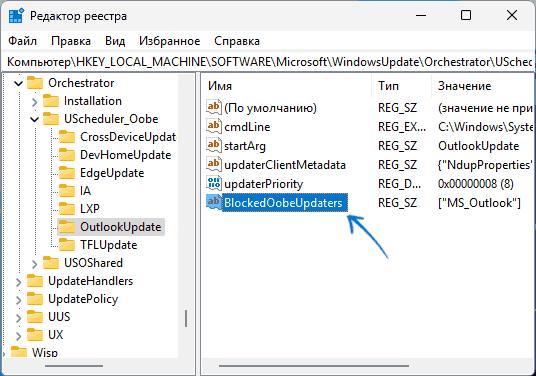Applies ToOffice 2024 Office 2021 Office 2019 Office 2016 Microsoft 365 для дома Microsoft365.com Office для бизнеса Office 365 для малого бизнеса Администратор Microsoft 365 Служба Office 365, предоставляемая 21Vianet служба Office 365 для малого бизнеса, предоставляемая 21Vianet — для администраторов Служба Office 365, предоставляемая 21Vianet, — для администраторов Office 365 Germany корпоративный Office 365 Germany корпоративный для администраторов
Ниже приведены пошаговые инструкции по удалению продуктов Microsoft 365 с ПК (ноутбука, настольного компьютера или трансформера 2-в-1). Если вы хотите удалить Office с компьютера Mac, см. статью Удаление Office для Mac.
Совет: При удалении Microsoft 365 с компьютера удаляются только приложения Microsoft 365, при этом файлы, документы и книги, созданные с помощью этих приложений, остаются.
Удаление Microsoft 365 для вашего типа установки
Действия по удалению Microsoft 365 зависят от вашего типа установки. Наиболее распространенные типы установки: по технологии «нажми и работай» и с помощью установщика Microsoft Windows (MSI). Другой тип — это установка Microsoft 365 из приложения Microsoft Store.
Выберите ниже вкладку Технология «нажми и работай» или MSI или Microsoft Store и следуйте инструкциям по удалению для вашего типа установки.
Не знаете, какой у вас тип установки?
Откройте приложение Microsoft 365, чтобы проверить тип установки
Примечание: Если не удается открыть приложение для проверки типа установки, сначала попробуйте выполнить действия по удалению распространенного типа установки «нажми и работай» или MSI.
-
Создайте или откройте существующий файл и выберите Файл > Учетная запись (этот элемент также может называться Учетная запись Office).
-
В разделе сведений о продукте найдите кнопку О программе и проверьте наличие следующих элементов:
Технология «нажми и работай»
Для установок по технологии «нажми и работай» указана версия и номер сборки, а также фраза нажми и работай.
Следуйте приведенным ниже инструкциям для технологии «нажми и работай» или MSI.
MSI
Установки MSI не содержат версии и номера сборки.
Следуйте приведенным ниже инструкциям для технологии «нажми и работай» или MSI.
Microsoft Store
Для установок из Microsoft Store указана версия и номер сборки, а также фраза Microsoft Store.
Если вы используете этот тип установки, выберите вкладку Microsoft Store.
Если вы использовали установку типа «нажми и работай» или MSI, удалите Microsoft 365 через панель управления или скачайте средство поддержки удаления.
Удаление Microsoft 365 или Office из панель управления
-
Нажмите клавишу с логотипом Windows (или выберите панель поиска на панели задач) и введите панель управления. Выберите панель управления в списке результатов.
-
Выберите Программы > Программы и компоненты. Выберите продукт Microsoft 365 и нажмите кнопку Удалить.
-
Совет: Если вы устанавливали приложения Microsoft 365 как часть набора, например Office для дома и учебы или Microsoft 365, найдите имя этого набора. Чтобы найти отдельное приложение, выполните поиск по его имени, например Project или Visio.
В большинстве случаев нельзя удалить отдельное приложение, если оно включено в набор приложений Microsoft 365. Приложения можно удалять по отдельности, только если они были приобретены не в наборе.
-
Следуйте указаниям, чтобы завершить удаление.
Примечание: Если Microsoft 365 не указан в панели управления, возможно, вы использовали установку из Microsoft Store. Вместо этого выберите вкладку Microsoft Store выше и следуйте указанным в ней инструкциям по удалению.
-
Чтобы переустановить Microsoft 365, см. статью Установка или переустановка Office на ПК.
Удаление Microsoft 365 илиOffice с помощью средства устранения неполадок удаления
Чтобы удалить Microsoft 365, Office 2021, Office 2019 или Office 2016 с компьютера с Windows, используйте средство устранения неполадок с удалением.
-
Чтобы запустить средство устранения неполадок с удалением, нажмите расположенную ниже кнопку.
Удалить
-
Если появится всплывающее окно с сообщением, что этот сайт пытается открыть окно получения помощи, нажмите кнопку Открыть.
-
Следуйте указаниям и при появлении запроса перезагрузите компьютер.
-
Выберите действия для версии Office, которую нужно установить или переустановить.
Microsoft 365 | Office 2024 | Office 2021 | Office 2019 | Office 2016
Важно:
-
Средство устранения неполадок удаления в настоящее время не может удалить Office 2024.
-
Запустите средство устранения неполадок на том же компьютере Windows с продуктом Microsoft 365 или Office, который требуется удалить.
-
Чтобы запустить средство устранения неполадок, необходимо использовать Windows 10 или более поздней версии.
Совет: Если средство устранения неполадок Microsoft 365 не полностью удаляет Microsoft 365 или Office с компьютера, можно попытаться удалить Office вручную.
Совет: Если вы владелец малого бизнеса и хотите получить дополнительные сведения о настройке Microsoft 365, посетите раздел Справка и обучение для малого бизнеса.
Нужна дополнительная помощь?
Нужны дополнительные параметры?
Изучите преимущества подписки, просмотрите учебные курсы, узнайте, как защитить свое устройство и т. д.
Новое приложение Outlook (New) автоматически устанавливается в последних версиях Windows 11 (начиная с 23H2), а также в Windows 10 (вместе с обновлениями безопасности Windows Update, выпущенными с февраля 2025 года). Предполагается, что новое нативное приложение Outlook (на базе WebView2) должен заменить встроенные Windows-приложения Почта и Календарь (Mail и Calendar), которые больше не поддерживаются и считаются устаревшими. В этой статье мы рассмотрим, как удалить новое UWP приложение Outlook New и заблокировать его установку.
В моем случае, Outlook new автоматически установился на Windows 10, несмотря на то что классическое приложение Outlook (из Microsoft Office 2019) уже установлено на компьютере.
Удаляем приложение Outlook New в Windows 10 и 11
Новое приложение Outlook New это UWP приложение Microsoft Store. Оно автоматически устанавливается в профиль каждого пользователя Windows.
Проверьте, что приложение Microsoft.OutlookForWindows установлено в вашем профиле:
Get-AppxPackage Microsoft.OutlookForWindows

Чтобы удалить UWP приложение для всех пользователей, выполните команду:
Get-AppxPackage Microsoft.OutlookForWindows -AllUsers| Remove-AppPackage –AllUsers -verbose
Чтобы предотвратить установку Outlook New новым пользователям компьютера, нужно удалить его из образа Windows:
Get-AppxProvisionedPackage -online | where-object {$_.PackageName -like "*Microsoft.OutlookForWindows*"} | Remove-AppxProvisionedPackage -online –Verbose

Запретить установку нового приложений Outlook
Чтобы запретить автоматическую установку нового Outlook New и скрыть предложение его установки в классическом Outlook, нужно внести изменения в реестр.
Для Windows 11, выполните команды:
reg add HKCU\Software\Microsoft\Office\16.0\Outlook\Options\General /v HideNewOutlookToggle /t REG_DWORD /d 00000001 /f
reg delete HKLM\SOFTWARE\Microsoft\WindowsUpdate\Orchestrator\UScheduler_Oobe\OutlookUpdate" /f
reg Add HKCU\Software\Microsoft\Office\16.0\Outlook\Preferences /v NewOutlookMigrationUserSetting /t REG_DWORD /d 0 /f
Это в том числе отключит переключатель Try the new Outlook в интерфейсе.
Для Windows 10:
reg add HKCU\Software\Microsoft\Office\16.0\Outlook\Options\General /v HideNewOutlookToggle /t REG_DWORD /d 00000001 /f
reg delete HKLM\SOFTWARE\Microsoft\WindowsUpdate\Orchestrator\UScheduler_Oobe\OutlookUpdate /f
reg add HKLM\SOFTWARE\Microsoft\WindowsUpdate\Orchestrator\UScheduler_Oobe /v BlockedOobeUpdaters /t REG_SZ /d [\"MS_OUTLOOK\"] /f
Это запретит автоматическую установку Outlook New при установке обновлений Windows. Однако, если любой из пользователей компьютера запустит классическое приложение Почта (Mail) вручную, то это сбросит внесенные изменения. При следующей установке обновлений на компьютере приложение Outlook New будет установлено автоматически.
Если вы хотите продолжить использовать приложением Почта и Календарь после установки New Outlook, перейдите в каталог
"C:\Program Files\WindowsApps\Microsoft.OutlookForWindows_1.2025.312.0_x64__8wekyb3d8bbwe\
» (путь может отличаться) и удалите файл
olk.exe
.
В последний версиях Windows 11 приложение Outlook (New) устанавливается автоматически, а недавно Майкрософт объявила, что в конце января — начале февраля 2025 года оно будет автоматически устанавливаться и на устройства с Windows 10 в составе обновлений.
В случае, если вам не требуется новое приложение Outlook, вы хотите удалить его или отключить его автоматическую установку, в этой инструкции подробно о том, как это сделать, а при необходимости — вернуть старое приложение «Почта».
Удаление установленного приложения Outlook (New)
Если приложение Outlook (New) уже было установлено в Windows 11/10, вы можете удалить его одним из следующих способов:
- Запустить Терминал Windows или Windows PowerShell от имени администратора (используйте меню Win+X, оно же открывается при нажатии правой кнопкой мыши по кнопке «Пуск»), ввести команду
Remove-AppxProvisionedPackage -AllUsers -Online -PackageName (Get-AppxPackage Microsoft.OutlookForWindows).PackageFullName
и нажать Enter.
- Если команда из 1-го способа сообщит об ошибке, используйте следующий вариант:
Get-AppxPackage *Microsoft.OutlookForWindows* | Remove-AppxPackage -AllUsers
- Нажать правой кнопкой мыши по приложению в меню «Пуск» и выбрать пункт «Удалить», после чего подтвердить удаление приложения. То же самое можно сделать в Параметры — Приложения — Установленные приложения.
Во всех случаях приложение будет удалено, причём при использовании первых двух способов — для всех пользователей системы.
Первый способ предназначен для удаления предустановленного или установленного в ходе обновления Windows приложения Outlook (New), второй — для приложений, установленных пользователем вручную или автоматически после запуска устаревшего приложения «Почта», третий сработает в обоих вариантах.
Запрет автоматической установки нового приложения Outlook
Самый простой способ отключить автоматическую установку Outlook (New) в Windows 10, а также предложение его установки в классической программе Outlook и миграцию для подписчиков Office 365 — создать REG-файл со следующим кодом:
Windows Registry Editor Version 5.00 [HKEY_CURRENT_USER\Software\Microsoft\Office\16.0\Outlook\Options\General] "HideNewOutlookToggle"=dword:00000001 [HKEY_LOCAL_MACHINE\SOFTWARE\Microsoft\WindowsUpdate\Orchestrator\UScheduler_Oobe\OutlookUpdate] "BlockedOobeUpdaters"="[\"MS_Outlook\"]" [HKEY_CURRENT_USER\Software\Policies\Microsoft\Office\16.0\Outlook\Preferences] "NewOutlookMigrationUserSetting"=dword:00000000
Сохранить его, и «запустить», согласившись на добавление данных в реестр, после чего перезагрузить компьютер.
Для Windows 11 код будет слегка отличаться:
Windows Registry Editor Version 5.00 [HKEY_CURRENT_USER\Software\Microsoft\Office\16.0\Outlook\Options\General] "HideNewOutlookToggle"=dword:00000001 [-HKEY_LOCAL_MACHINE\SOFTWARE\Microsoft\WindowsUpdate\Orchestrator\UScheduler_Oobe\OutlookUpdate] [HKEY_CURRENT_USER\Software\Policies\Microsoft\Office\16.0\Outlook\Preferences] "NewOutlookMigrationUserSetting"=dword:00000000
То же самое можно сделать вручную в редакторе реестра:
- Нажмите клавиши Win+R на клавиатуре, введите regedit и нажмите Enter.
- Перейдите к разделу реестра
HKEY_LOCAL_MACHINE\SOFTWARE\Microsoft\WindowsUpdate\Orchestrator\UScheduler_Oobe
- В Windows 11 в указанном разделе удалите подраздел с именем OutlookUpdate, нажав по нему правой кнопкой мыши и выбрав пункт «Удалить».
- В Windows 10 выберите раздел OutlookUpdate, нажмите правой кнопкой мыши в пустом месте правой панели редактора реестра, создайте новый строковый параметр с именем BlockedOobeUpdaters, дважды нажмите по созданному параметру и установите значение
["MS_Outlook"]
для него.
- Создав параметр DWORD с именем NewOutlookMigrationUserSetting и значением 0 в разделе реестра
HKEY_CURRENT_USER\Software\Policies\Microsoft\office\16.0\outlook\preferences
вы отключите переход на новую версию Outlook в Office 365
- Параметр DWORD с именем HideNewOutlookToggle и значением 1 в разделе реестра
HKEY_CURRENT_USER\Software\Microsoft\Office\16.0\Outlook\Options\General
уберёт переключатель с предложением попробовать новый Outlook в классическом приложении Outlook.
После внесения изменений рекомендую перезагрузить компьютер. Документ Майкрософт по этой теме доступен на официальном сайте.
Дополнительная информация
Описанные выше действия предотвратят автоматическую установку приложения Outlook (New) Windows 11/10 при обновлениях. Однако, если вы удаляли это приложение с целью использования классического встроенного приложения «Почта», то после его запуска установка Outlook (New) будет инициирована вновь, несмотря на проделанные изменения, поскольку «Почта» более не поддерживается и считается Майкрософт устаревшим приложением.
Решение здесь лишь одно — отказаться от использования «Почты» и перейти на альтернативы, такие как Thunderbird (бесплатно), Outlook (классическое приложение в составе Office) и другие. Вы также можете удалить приложение «Почта» (при этом также будет удалено приложение «Календарь») с помощью команды PowerShell:
Get-AppxPackage *microsoft.windowscommunicationsapps* | Remove-AppxPackage -AllUsers
Для предотвращения его случайного запуска другими пользователями с последующей установкой нового приложения Outlook.
Программа Microsoft Outlook является одним из наилучших почтовых клиентов, но на всех юзеров не угодишь, и некоторые пользователи, испытав данный программный продукт, делают выбор в пользу аналогов. В этом случае, нет смысла, чтобы фактически незадействованное приложение Microsoft Outlook, оставалось в установленном состоянии, занимая дисковое пространство, и используя ресурсы системы. Актуальным становится вопрос удаления программы. Также, потребность удалить Microsoft Outlook появляется в процессе переустановки данного приложения, надобность в которой может возникнуть из-за сбоев в работе, или других проблем. Давайте выясним, как удалить программу Microsoft Outlook с компьютера различными способами.
Стандартное удаление
Прежде всего, рассмотрим стандартную процедуру удаления Microsoft Outlook встроенными инструментами Windows.
- Переходим в Панель управления Windows через меню «Пуск».
- В открывшемся окне, в блоке «Программы» выбираем подпункт «Удаление программы».
- Перед нами открывается окно мастера управления и изменения программ. В списке установленных приложений находим запись Microsoft Outlook, и кликаем по ней, тем самым производя выделение. Затем, жмем на кнопку «Удалить», расположенную на панели управления мастера изменения программ.
- После этого, запускается стандартный деинсталлятор Microsoft Office. Прежде всего, в диалоговом окне он спрашивает, действительно ли пользователь желает удаления программы. В случае, если юзер производит деинсталляцию осознанно, а не просто случайно запустил деинсталлятор, нужно нажать на кнопку «Да».
- Начинается процедура удаления Microsoft Outlook. Так как программа довольно объемная, этот процесс может занять существенное количество времени, особенно на относительно маломощных компьютерах.
- После того, как процедура удаления будет завершена, откроется окно, сообщающее об этом. Пользователю останется только нажать на кнопку «Закрыть».






Удаление с помощью сторонних программ
Несмотря на то, что Outlook является программой от компании Microsoft, которая выступает одновременно производителем операционной системы Windows, и поэтому деинсталляция этого приложения проходит максимально корректно, некоторые пользователи предпочитают подстраховаться. Они используют сторонние утилиты для деинсталляции программ. Эти утилиты, после удаления приложения с помощью стандартного деинсталлятора, сканируют дисковое пространство компьютера, и при обнаружении остаточных файлов, папок, и записей в реестре, оставшихся от удаленной программы, зачищают эти «хвосты». Одним из лучших подобных приложений заслуженно считается программа Uninstall Tool. Рассмотрим алгоритм удаления Microsoft Outlook с помощью этой утилиты.
- После запуска Uninstall Tool, открывается окно, в котором представлен список всех имеющихся на компьютере программ. Ищем запись с приложением Microsoft Outlook. Выделяем эту запись, и жмем на кнопку «Деинсталляция», расположенную в верхней части левого блока окна Uninstall Tool.
- Происходит запуск стандартного деинсталлятора Microsoft Office, процедуру удаления Outlook в котором мы подробно рассмотрели выше. Повторяем все те же действия, которые выполняли в деинсталляторе при удалении Outlook встроенными инструментами Windows.
- После окончания удаления Microsoft Outlook с помощью деинсталлятора, программа Uninstall Tool в автоматическом режиме производит сканирование компьютера на наличие оставшихся файлов, папок и элементов реестра удаленного приложения.
- После выполнения данной процедуры, в случае обнаружения не удаленных элементов, пользователю открывается их список. Для полной очистки компьютера от них, жмем кнопку «Удалить».
- Производится процедура удаления этих файлов, папок и других элементов.
- После завершения данного процесса, появится сообщение о том, что программа Microsoft Outlook удалена. Для окончания работы с этой задачей останется только нажать на кнопку «Закрыть».





Как видим, существуют два способа удаления программы Microsoft Outlook: стандартный вариант, и с помощью сторонних приложений. Как правило, для нормальной деинсталляции достаточно инструментов, представляемых операционной системой Windows, но если вы решите подстраховаться, используя также возможности сторонних утилит, это точно лишним не будет. Единственное важное замечание: нужно использовать только проверенные приложения-деинсталляторы.
Наша группа в TelegramПолезные советы и помощь
В последних версиях Windows 11 приложение Outlook (New) устанавливается автоматически, а с конца января — начала февраля 2025 года Microsoft начнёт распространять его через обновления и на Windows 10. Это новое приложение заменяет классическую «Почту», но не всем пользователям оно нужно. Если вы хотите удалить Outlook (New) или предотвратить его установку, эта инструкция поможет вам сделать это быстро и эффективно, а также расскажет, как вернуть старое приложение «Почта» или обойти его ограничения.
Приобрести оригинальные ключи активации Outlook всегда можно у нас в каталоге от 1090 ₽
Удаление установленного Outlook (New)
Если Outlook (New) уже присутствует в вашей системе, вы можете удалить его одним из трёх способов:
1. Через PowerShell (для предустановленных версий):
— Откройте Терминал Windows или PowerShell от имени администратора:
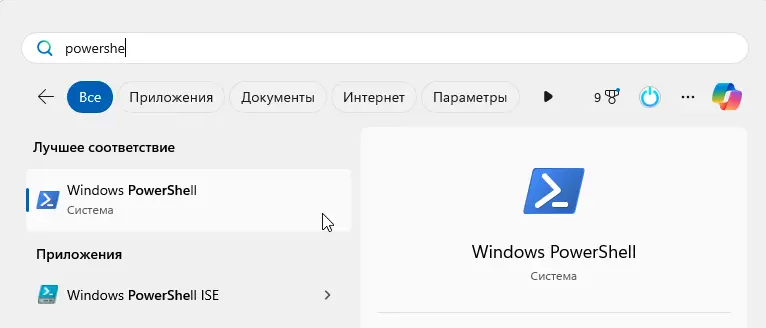
— Нажмите Win + X → выберите «Терминал (Администратор)» или «Windows PowerShell (Администратор)».
— Введите команду:
Remove-AppxProvisionedPackage -AllUsers -Online -PackageName (Get-AppxPackage Microsoft.OutlookForWindows).PackageFullName
— Нажмите Enter.
— Эта команда удаляет приложение для всех пользователей, включая предустановленные пакеты из обновлений Windows.
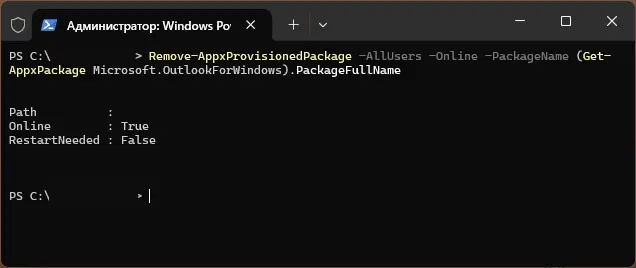
2. Через PowerShell (для пользовательских установок):
— Если первый способ выдал ошибку, используйте:
Get-AppxPackage *Microsoft.OutlookForWindows* | Remove-AppxPackage -AllUsers
— Она подходит для приложений, установленных вручную или автоматически после запуска «Почты».
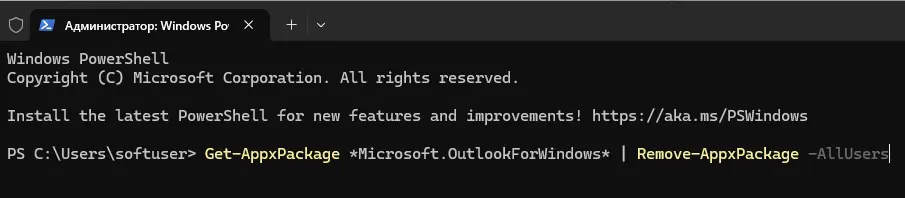
3. Через интерфейс Windows:
— Щёлкните правой кнопкой по Outlook (New) в меню «Пуск» → выберите «Удалить».
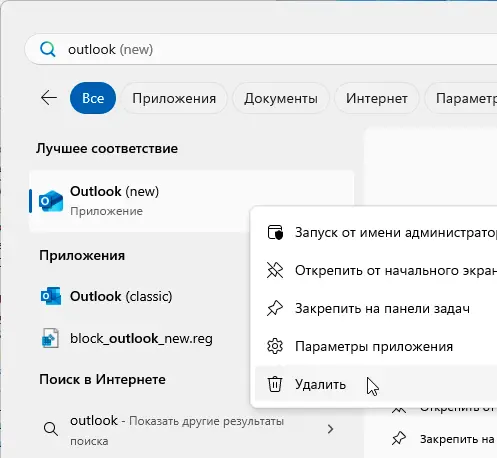

— Или зайдите в Параметры → Приложения → Установленные приложения, найдите Outlook (New) и нажмите «Удалить».
— Метод работает для всех случаев, но удаляет приложение только для текущего пользователя, если не использовать PowerShell.
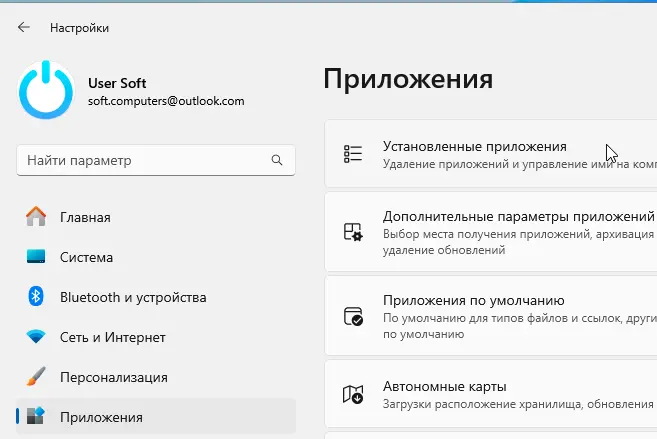

После выполнения любого из способов приложение будет удалено. Для проверки откройте меню «Пуск» — значок Outlook (New) исчезнет.
Блокировка автоматической установки Outlook (New)
Чтобы предотвратить установку Outlook (New) через обновления Windows или миграцию в Office 365, настройте реестр. Вот два подхода:
1. Создание REG-файла
— Для Windows 10:
1. Скопируйте код в текстовый редактор (например, Блокнот):
Windows Registry Editor Version 5.00
[HKEY_CURRENT_USER\Software\Microsoft\Office\16.0\Outlook\Options\General]
"HideNewOutlookToggle"=dword:00000001
[HKEY_LOCAL_MACHINE\SOFTWARE\Microsoft\WindowsUpdate\Orchestrator\UScheduler_Oobe\OutlookUpdate]
"BlockedOobeUpdaters"="[\"MS_Outlook\"]"
[HKEY_CURRENT_USER\Software\Policies\Microsoft\Office\16.0\Outlook\Preferences]
"NewOutlookMigrationUserSetting"=dword:00000000
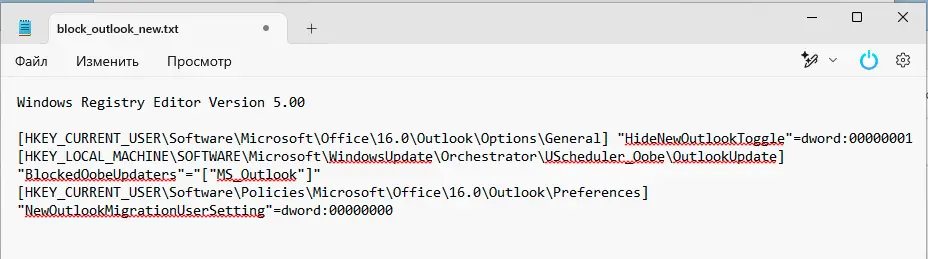
2. Сохраните файл с расширением .reg (например, «block_outlook_new.reg»).
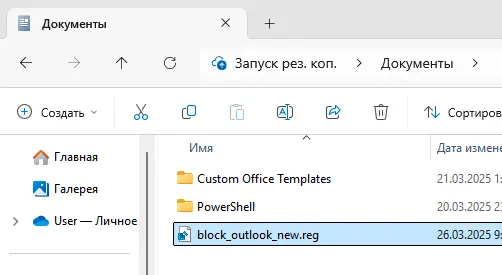
3. Дважды щёлкните по файлу и согласитесь на внесение изменений в реестр.
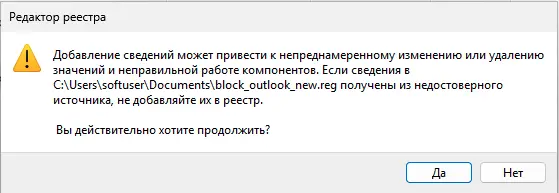
— Для Windows 11:
1. Используйте слегка изменённый код:
Windows Registry Editor Version 5.00
[HKEY_CURRENT_USER\Software\Microsoft\Office\16.0\Outlook\Options\General]
"HideNewOutlookToggle"=dword:00000001
[-HKEY_LOCAL_MACHINE\SOFTWARE\Microsoft\WindowsUpdate\Orchestrator\UScheduler_Oobe\OutlookUpdate]
[HKEY_CURRENT_USER\Software\Policies\Microsoft\Office\16.0\Outlook\Preferences]
"NewOutlookMigrationUserSetting"=dword:00000000
2. Сохраните как .reg и запустите.
— Перезагрузите компьютер после применения.
2. Ручное редактирование реестра
1. Откройте редактор реестра:
— Нажмите Win + R, введите regedit и нажмите Enter.
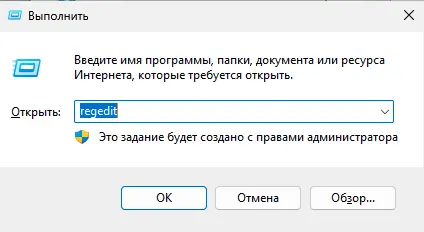
2. Настройте параметры:
— Для Windows 11:
— Перейдите в HKEY_LOCAL_MACHINE\SOFTWARE\Microsoft\WindowsUpdate\Orchestrator\UScheduler_Oobe.
— Удалите подраздел OutlookUpdate (правый клик → «Удалить»).
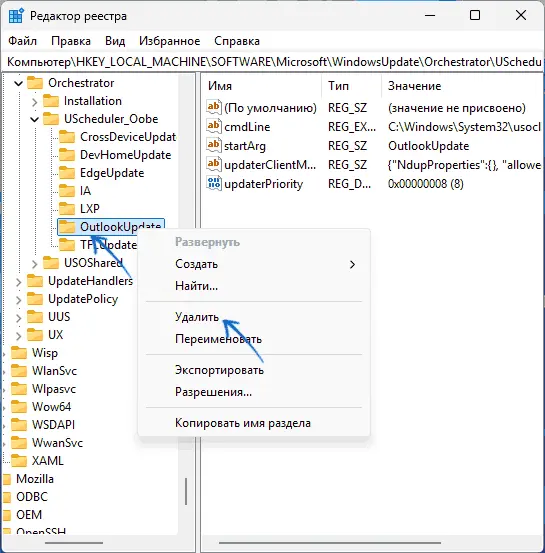
— Для Windows 10:
— В том же разделе откройте OutlookUpdate.
— Щёлкните правой кнопкой в правой панели → Создать → Строковый параметр.
— Назови параметр BlockedOobeUpdaters, установите значение [«MS_Outlook»].
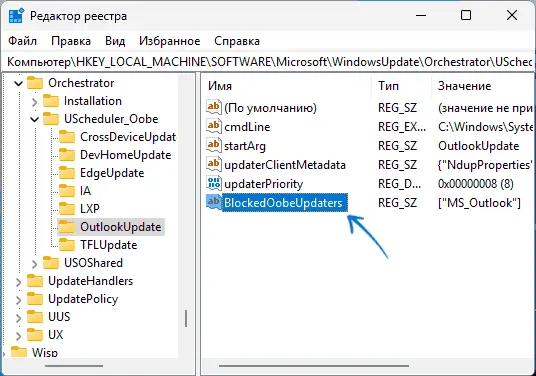
3. Добавьте дополнительные блокировки:
— Перейдите в HKEY_CURRENT_USER\Software\Policies\Microsoft\Office\16.0\Outlook\Preferences.
— Создайте параметр DWORD NewOutlookMigrationUserSetting со значением 0 (отключает миграцию в Office 365).
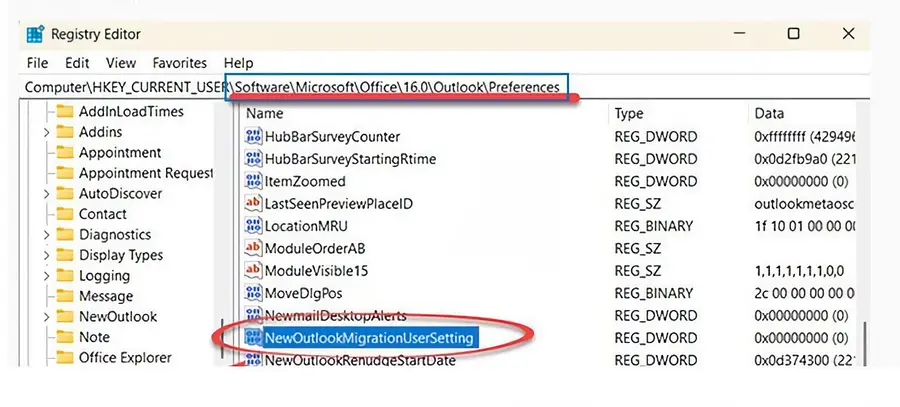
— В HKEY_CURRENT_USER\Software\Microsoft\Office\16.0\Outlook\Options\General создайте DWORD HideNewOutlookToggle со значением 1 (скрывает переключатель в классическом Outlook).

4. Перезагрузите ПК.
Эти изменения блокируют автоматическую установку через Центр обновления Windows и убирают уведомления о переходе на Outlook (New).
Возврат классической «Почты» и дополнительные нюансы
Если вы удалили Outlook (New), чтобы использовать старое приложение «Почта», будьте готовы к сюрпризу: запуск «Почты» автоматически инициирует установку Outlook (New), даже с настроенным реестром. Это связано с тем, что Microsoft официально считает «Почту» устаревшей и заменяет её новой версией Outlook.
Для решения:
— Удалите «Почту» полностью:
— Откройте PowerShell от имени администратора.
— Введите:
Get-AppxPackage *microsoft.windowscommunicationsapps* | Remove-AppxPackage -AllUsers
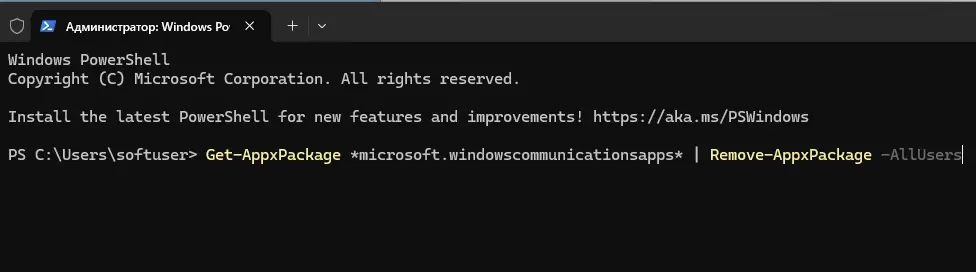
— Это удалит «Почту» и «Календарь» для всех пользователей, предотвратив случайный запуск.
— Перейдите на альтернативы:
— Thunderbird: бесплатный почтовый клиент от Mozilla.
— Outlook (классический): часть пакета Microsoft Office.
— Другие клиенты: Mailbird, eM Client и т.д.
Outlook (New) активно продвигается Microsoft в Windows 11 и скоро появится в Windows 10, но вы можете удалить его через PowerShell или интерфейс системы, а также заблокировать установку с помощью реестра. Если вам важна старая «Почта», её использование ограничено политикой Microsoft, и лучше рассмотреть сторонние альтернативы. Следуя этой инструкции, вы сможете полностью контролировать присутствие Outlook (New) на вашем устройстве!