Удаление Windows на десктопном устройстве необходимо для комфортного пользования новой версией операционной системы. Каждое обновление требует значительный объем памяти на жестком диске. Нехватка свободного пространства может повлиять на работу системы.
Чтобы избежать ошибок, зависание и других технических проблем, стоит сразу задуматься, как удалить Windows перед установкой нового обновления.
Если же вы хотите удалить старый виндовс и обновить свою систему до новой версии, вы можете скачать дистрибутивы различных версий Windows 11, в том числе Windows 11 Pro на нашем сайте. Также вы можете приобрести лицензионный ключ Windows 11 Pro в нашем каталоге по самой доступной цене.
Способы удаления Windows на ПК
Необходимость удаления операционной системы может возникнуть по разным причинам: желание вернуться к предыдущей версии или перейти на новую, значительные сбои в работе оборудования. В первом случае может помочь функция «Откат» на Windows. Во втором удалять прошлую версию также может не потребоваться, поскольку спустя 10 дней после установки последнего обновления данные сотрутся автоматически.
Однако в исключительные моменты необходимо вмешаться в работу системы вручную. Пользователям доступен ряд способ, как удалить Windows без потери персональных данных и нужных файлов.
Через настройки BIOS
Первый вариант, как удалить Windows с компьютера полностью, – через БИОС. Перейти к программному обеспечению необходимо во время включения десктопа. В большинстве случаев достаточно удерживать кнопку Delete при загрузке. Если программа не открывается, можно попробовать нажать на F1, F2, F10 или Esc. Стоит уточнить особенности перехода для конкретной модели.
При открытии BIOS пользователь увидит панель с параметрами и командами. Прежде всего нужно изменить порядок запуска ПК, поскольку удаление выполняется через установочник. Чтобы изначально открывался носитель, нужно:

- Перейти в блок «Boot» через верхнюю панель
- Найти пункты, связанные с USB, в перечне
- Переместить позиции вверх с помощью кнопки «+»
- Сохранить изменения перед выходом
После нужно подключить флешку с загрузочным файлом той версии Windows, которую далее потребуется удалить. В установочнике на начальных этапах достаточно следовать основным шагам: выбрать язык, перейти к установке, пропустить пункт с активацией, принять согласие с условиями.
Главное – остановиться на моменте с выбором типа установки. Здесь важно отметить вариант «Выборочная», после чего поочередно кликнуть на пункты:
- настройка диска
- раздел, где установлен Виндовс
- форматировать
По завершению с диска полностью сотрется операционная система. При этом резервные файлы и сторонние приложения сохранятся на десктопном устройстве.
Через командную строку
Чтобы разобраться, как удалить через командную строку Windows, потребуется вновь обратиться к BIOS и установочнику. Повторно запустите USB-устройство с операционной системой, далее вызовите командную строку через сочетание Shift+F10. В открывшемся окне потребуется ввести ряд команд:

- Ввести Diskpart для перехода к работе с жестким диском
- List disk – просмотреть все подключенные основные и дополнительные накопители
- Sel disk 0 (может быть значение отличное от нуля) – выбрать носитель, где находится система, подлежащая удалению
- List partition – отобразить доступные разделы SSD-диска

- Sel part 2 – остановиться на разделе, где хранится непосредственно ОС Windows
- Del par override – полное удаление соответствующего раздела жесткого диска
Важно не ошибиться в выборе раздела, поскольку на прочих располагаются основные файлы и приложения пользователя. Определиться можно по объему свободной памяти. Обычно системные файлы хранятся в основном разделе – Диске C.
Через очистку диска
После загрузки новой версии операционной системы на ПК может остаться информация по прошлой установке. Чтобы стереть соответствующие сведения, необходимо удалить папку Windows old на устройстве. Однако через проводник это сделать не удастся из-за большого размера – может достигать 50 Гб. Для полного удаления старой Виндовс потребуется:
- Открыть окно «Выполнить» через сочетание клавиш Win+R
- Ввести в появившейся форме команду «cleanmgr»

- Перейти к мастеру в раздел «Очистить системные файлы»
- Найти в перечне пункт «Предыдущие установки Windows»
- Отметить галочкой и подтвердить удаление
Процедура может занять некоторое время. По завершению данные по прошлому обновлению полностью исчезнут с десктопа.
Через общие параметры
Доступен альтернативный путь, как удалить системные файлы папки Windows.old. Данный путь предполагает открытие «Параметров» через меню Пуска. Далее необходимо последовательно открыть следующие разделы: «Система» – «Память» – «Временные файлы».

Здесь также можно найти пункт «Предыдущая версия Windows». Останется установить галочку на соответствующем, нажать «Удалить файлы» и дождаться завершения очистки.
Через жесткий диск
Если на устройстве установлено две и более версии Виндовс на разных накопителях, удалить ненужную можно через основные настройки компьютера. После выполнения выше перечисленных шагов уже известно, где и в каком разделе хранится нужная операционная система. Чтобы удалить лишнюю с жесткого диска, необходимо:

- Через Пуск найти настройки «Конфигурация системы»
- Выбрать блок «Загрузка» в верхней панели
- Отметить ОС, которую необходимо стереть с компьютера
- Нажать «Удалить» и подтвердить действие

После нужно перезагрузить ПК и войти в систему через ту версию, которая должна сохраниться. Останется отформотировать жесткий диск. С рабочего стола или через проводник потребуется перейти в папку «Компьютер», найти ССД с ненужным Windows, кликнуть правой кнопкой и выбрать пункт «Форматировать».
При корректном следовании инструкции можно без проблем разобраться, как удалить Windows 11 полностью или другую версию операционной системы. Выбирать способ стоит в каждом случае индивидуально. Иногда достаточно отформатировать диск, в других ситуациях может потребоваться более глубокое изучение вопроса. Главное, прежде чем как удалять Windows, перенести или создать резервную копию нужных файлов.
Ни для кого не секрет, что лучший результат от переустановки Windows получается, если устанавливать ее на чистый накопитель. Иными словами, без «хвостов», которые непременно останутся от старой операционной системы. Поэтому многие пользователи задаются вопросом, как полностью удалить Windows 10 перед установкой новой платформы.
Некоторые думают, что, удалив папки Windows и Program Files, они полностью избавятся от Windows. На деле это не так, и такой способ «удаления» оставит за собой множество мусора. Единственный способ полностью удалить операционную систему — это очистить весь раздел, где она находилась.
К счастью, это простая задача, с которой сможет справиться практически каждый. И в сегодняшней статье мы детально разберем, как это сделать сразу несколькими способами. Выбирайте любой, понравившийся вам.
Как удалить Windows 10 без дополнительного софта
Самый простой способ полного удаления Windows 10 — это помощь друга. Но не совсем в том смысле, о котором вы подумали. В самом начале мы уже писали, что для удаления операционной системы необходимо отформатировать весь раздел, где она находится. Но это возможно лишь в одном случае — если вы не используете Windows 10 в данный момент.
Поэтому проще всего сохранить на какой-нибудь носитель нужные вам данные вроде фотографий, коллекции фильмов и игр, выключить питание компьютера и извлечь из системного блока накопитель, на котором находится Windows 10. Главное не повредите его в процессе.
После этого вы можете сходить к другу и установить свой накопитель в его компьютер. Запустите проводник, вы увидите там иконку своего диска. Щелкните по ней правой кнопкой мышки и выберите пункт меню «Форматировать».
Нажмите в появившемся окне кнопку «Начать» и дождитесь завершения форматирования. Теперь ваш накопитель девственно чист. Осталось вернуть его домой и установить свежую операционную систему.
Как удалить Windows 10 с помощью загрузочной флешки Windows
Этот способ может показаться даже легче предыдущего. По крайней мере, тем людям, которые не привыкли копаться в системном блоке, у кого нет второго компьютера или друзей, готовых разобрать свой системник. Он же отлично подойдет для ноутбуков. Все что вам понадобится, это загрузочная флешка с Windows 10. Как ее сделать, мы подробно разбирали ранее.
Предположим, что загрузочная флешка у вас уже есть. Вставьте ее в USB-разъем и, перезагрузив компьютер, войдите в BIOS/UEFI. Для этого во время его загрузки зажмите кнопку DEL, Escape, F8 или F2 на клавиатуре. А более подробно о том, как войти в БИОС, мы рассказывали в этой статье.
Выберите в разделе Boot БИОСа загрузку с флешки, сохраните изменения и перезагрузите компьютер.
Теперь во время запуска ПК вы попадете не в привычный интерфейс Windows, а в меню загрузочной флешки. На определенном этапе система попросит вас выбрать раздел, куда будет установлена Windows. Укажите установщику, что раздел со старой операционной системой нужно очистить, а когда это произойдет, прервите процесс установки. Вы справились — старая Windows 10 полностью удалена.
Как удалить Windows 10 с помощью загрузочной флешки Linux
Такой же «финт ушами» можно провернуть и имея на руках загрузочную флешку с Linux. Разница лишь в том, что для этого может хватить флешки на 2 Гбайт, тогда как для создания загрузочного образа Windows 10 нужно не меньше 4 Гбайт свободного пространства.
Если вы планируете использовать такую флешку лишь для очистки системного раздела, то такой способ имеет право на существование. Ну а принцип форматирования раздела с Windows 10 здесь ничем не отличается от того, что мы уже рассмотрели.
Как удалить Windows 10 с помощью сторонних программ
Честно говоря, мы с сомнением относимся к последнему способу полного избавления от Windows 10. Нет, поймите правильно, он отлично работает. Но создавать загрузочную флешку с дистрибутивом Linux только для форматирования раздела — это не слишком разумно. Проще всего воспользоваться сторонними программами, специально «заточенными» на чистое удаление данных. Такой способ намного надежнее и легче.
Тем более, что подобных программ великое множество, они не занимают много места и просты в использовании. К примеру, это может быть Acronis Disk Director, Paragon Partition Manager или любой другой подобный софт. Помните, что специализированный продукт всегда работает надежнее и эффективнее многофункционального софта.
Читайте также
- Как перенести Windows 10 на новый диск: HDD или SSD
- Как узнать ключ Windows 10: пошаговая инструкция
Редактор направлений «Компьютерное железо» и «Технологии»
Порой возникают моменты, когда мы хотим удалить Windows 10 с компьютера. Может быть, она вам не понравилась. Или это вызвано жесткой необходимостью, ибо компьютер просто не грузится. В любом случае, это возможно сделать двумя способами: полностью удалить Виндовс или откатиться к предыдущей версии операционной системы. В этой статье мы рассмотрим оба способа.
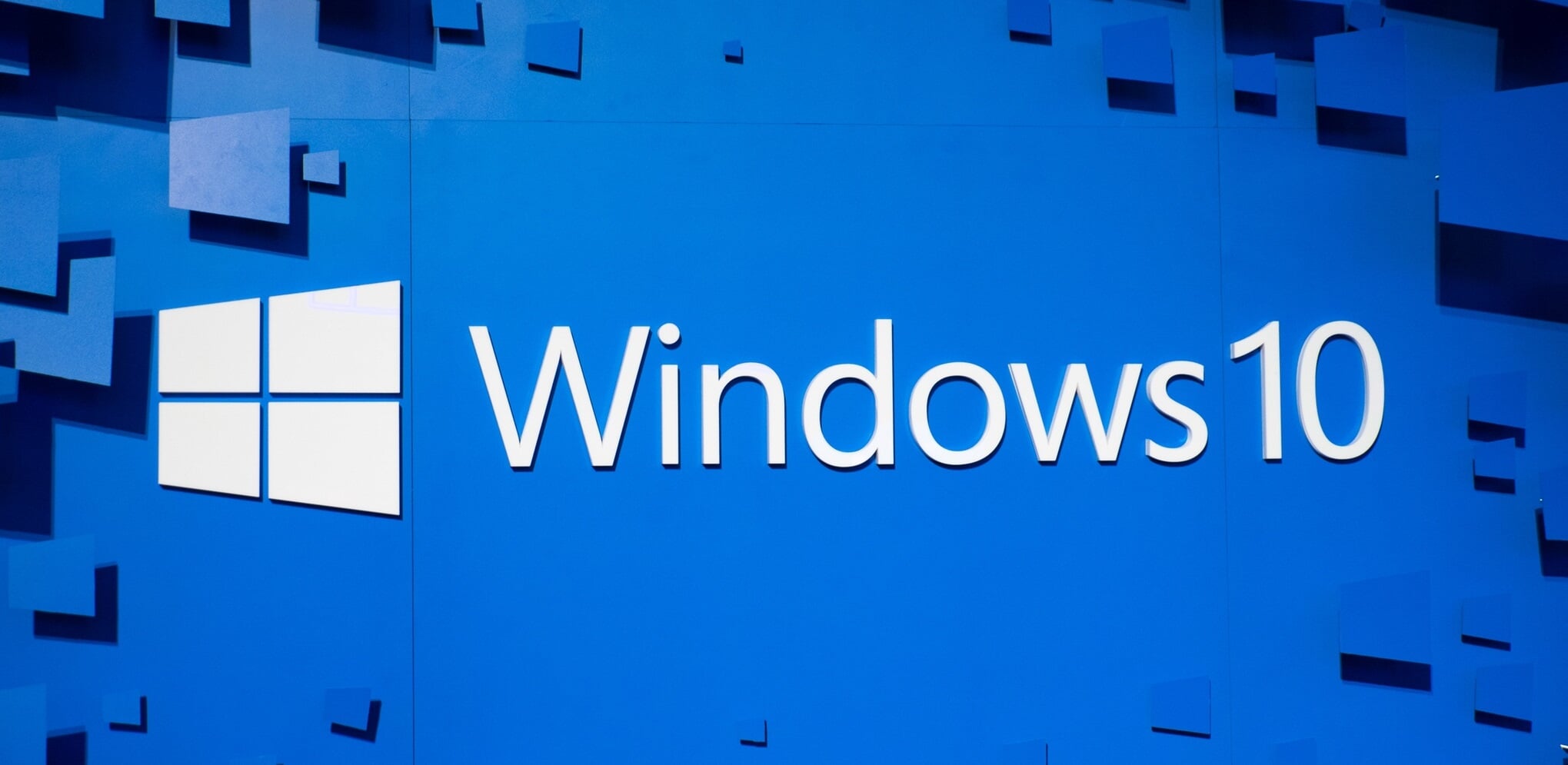
Способ первый – откат к старой версии
Вы обновили свой Windows 7/8.1 до десятки. Если прошел месяц – откатиться к предыдущей ОС уже не получится! Но если в течение месяца вы поняли, что «десятка» вас не устраивает – можно осуществить откат. Для этого кликаем на «Центр уведомлений» (правый нижний угол) и выбираем «Все параметры»:
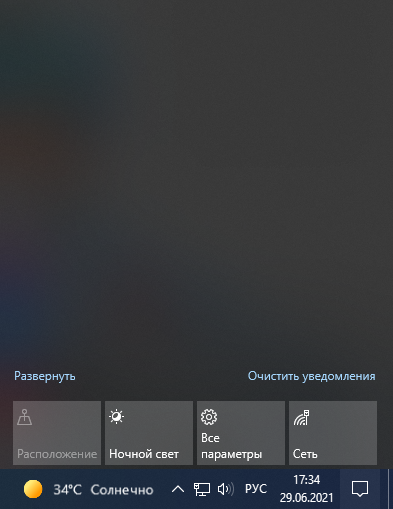
В появившемся окне выбираем «Обновление и безопасность» – «Восстановление»:
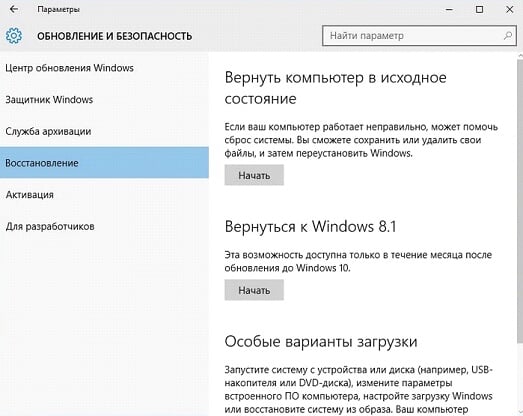
Просто нажимаем на кнопку «Начать». На этом все! Большинство файлов сохранятся, и все же рекомендуем сохранить самое важное куда-нибудь еще (например, на флэшку).
Нам будет нужна флэшка или диск с записанной системой GParted LiveCD (образ диска). Скачать ее бесплатно и официально можно здесь. Когда флэшка/диск готовы, перезагружаем компьютер (Secure Boot нужно отключить!) и жмем F12, выбираем нужный пункт загрузки. Далее появится экран, где нужно выбрать «Default»:
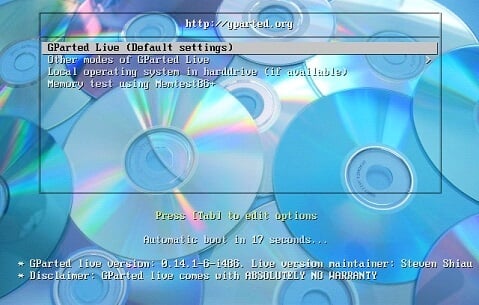
Загружается рабочий стол. Находим программу GParted, которая при открытии выглядит так:
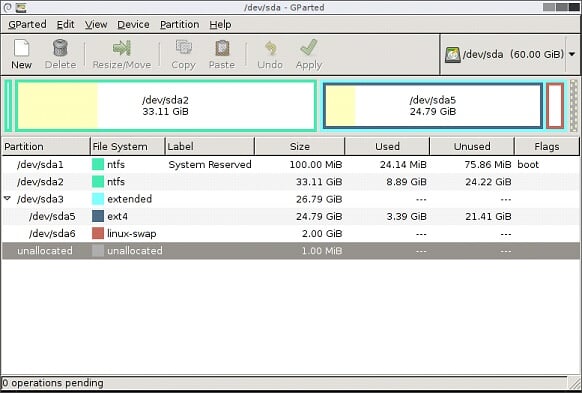
С этой программой можно удалить вообще все, можно создать новые разделы. Для удаления Windows 10 нужно знать, на каком конкретно диске она находится. Находим, нажимаем по ней правой кнопкой мыши и выбираем NTFS (формат, необходимый для удаления Windows 10):
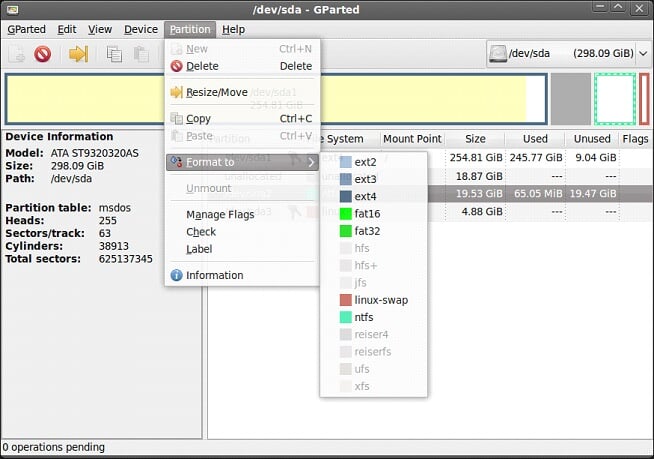
Готово! Но имейте ввиду, что после следования инструкциям выше компьютер не запустится – для этого нужно будет установить новую операционную систему.
Как установить Windows 10 через BIOS – ставим Виндовс 10 с помощью Биос
Как включить Bluetooth на ноутбуке с Windows 10 – настройка Блютуз на Виндовс 10
Многие пользователи интересуются, как полностью удалить Windows 10 с компьютера или ноутбука. Правда, часто под этим вопросом подразумевают разные вещи: установка другой ОС с полной очисткой диска от 10-ки, удаление пункта меню загрузки «Windows 10» после установки другой системы и другие — рассмотрим все варианты.
В этой инструкции подробно описаны методы полностью удалить Windows 10 с жесткого диска или SSD компьютера. Заранее отмечу, что лично я не считаю хорошим решением сносить лицензионную Windows 10 от производителя и устанавливать предыдущие версии этой же системы на устройство, но допускаю, что у кого-то могут быть разумные причины для таких действий.
- Удаление Windows 10 при установке другой ОС
- Как удалить Windows 10 из меню загрузки
- Дополнительная информация
- Видео инструкция
Как удалить Windows 10 при установке другой ОС
Чаще всего Windows 10 удаляют, одновременно устанавливая другую операционную систему, обычно — другую версию Windows, иногда — один из дистрибутивов Linux. При установке Windows 7 или 8.1, чтобы полностью удалить Windows 10 достаточно выполнить следующие шаги (внимание — описанные шаги могут привести к потере важных данных, если они есть на диске):
- Загрузившись с загрузочной флешки или диска с другой версией Windows, на этапе «Выберите тип установки» укажите «Полная установка». Для подготовки установочного накопителя и загрузки с него можно использовать следующие программы создания загрузочной флешки, а затем использовать Boot Menu.
- На следующем экране нажмите «Настройка диска».
- Далее у вас есть варианты: вы можете отформатировать раздел с Windows 10, но при этом другие данные от этой ОС останутся на других небольших системных разделах. Оптимальный вариант — удалить все разделы с диска, выбирая поочередно каждый и нажимая «Удалить» (если важных данных нет, а если есть — только раздел с Windows 10 и скрытые системные разделы), затем либо создать новые разделы с нужными параметрами, либо выбрать одно большое незанятое пространство и нажать «Далее» (необходимые разделы будут созданы автоматически и отформатированы).
В результате Windows 10 будет полностью удалена с компьютера или ноутбука. Всё вышеописанное верно для случая, когда на компьютере только один физический жесткий диск или SSD и одна операционная система. Если дисков несколько, а система установлена на диске, который обозначен как Диск 1, либо установлено несколько операционных систем, такой подход может привести к проблемам с загрузкой оставшейся ОС — здесь потребуется разобраться, что и на каких разделах находится, чтобы не затронуть важные данные.
Примерно то же самое будет и при установке Linux — почти любой дистрибутив предложит вам подготовить разделы для установки как путем ручной разметки, где вы сможете удалить разделы с Windows 10, загрузчиком и средой восстановления, так и путем полного удаления всех разделов.

Интерфейс настройки разделов при установке различных версий Linux может иметь разный вид, но обычно разобраться не сложно.
Как удалить Windows 10 из меню загрузки
Если вы уже установили другую систему и, возможно, отформатировали раздел с Windows 10 (если нет и у вас есть отдельный раздел с ней — можете отформатировать его), а в меню при загрузке она все равно отображается, удалить её можно и оттуда.
В случае если была установлена Windows другой версии:
- Нажать клавиши Win+R на клавиатуре, ввести msconfig и нажать Enter.
- Удалить ненужный пункт на вкладке «Загрузка».
- Удаление пунктов из загрузки и загрузчика UEFI можно выполнить с помощью утилит EasyUEFI и EasyBCD.
Если вы установили Linux в качестве второй ОС, уже отформатировали раздел с Windows 10, то удаление ненужного пункта из меню загрузки может выполняться по-разному в зависимости от загрузчика и типа загрузчика, обычно достаточно следующих действий:
- Для UEFI — удаление загрузочной записи для Windows с помощью утилиты efibootmgr, удаление папки Microsoft из /boot/efi/EFI на разделе с загрузчиком.
-
sudo gedit /etc/default/grub
- Добавление строки
GRUB_DISABLE_OS_PROBER=true
в конце файла grub.cfg (откроется на шаге 2)
-
sudo update-grub
Дополнительная информация
Если у вас нет задачи устанавливать другую операционную систему на компьютер, то вы всегда можете загрузиться с какого-либо LiveCD с инструментами для работы с диском, удалить разделы и создать новые, либо отформатировать раздел с Windows 10.
То же самое можно сделать и с любой загрузочной флешки Windows 10, 8.1 и Windows 7, как на этапе выбора разделов для установки (как это было описано выше) так и в командной строке — достаточно в программе установки нажать Shift+F10 (Shift+Fn+F10 на некоторых ноутбуках) и использовать Diskpart для удаления разделов, создания новых разделов и их форматирования, примерно как в этой инструкции: Как удалить разделы на флешке (в нашем случае потребуется удалять разделы на жестком диске или SSD, но логика та же самая).
Видео инструкция
Надеюсь, материал оказался полезным. Если же вас интересует какой-то иной контекст задачи удаления Windows 10, опишите ситуацию в комментариях, постараюсь предложить решение.
Если вы видите это сообщение, значит, произошла проблема с загрузкой файлов в стилей (CSS) нашего сайта. Попробуйте сбросить кэш браузера (Ctrl+F5).
Если это не поможет, а вы находитесь в регионе, где возможны ограничения интернет-трафика с российских серверов — воспользуйтесь VPN.
|
Антон1993 10 лет назад
Есть две ОС. Одна на диске С, другая на диске Д. На диске С ненужная. На диске С осталась только ось. Он просто через Ccleaner не форматнулся. При запуске ноута предлагается выбрать одну из осей — это и напрягает немного. Да и вторая ось безполезно лежит и память занимает. Обе оси ХР. Так же, как, скажем, «выстрелить из тапка», или «поговорить мебелью», или «посмотреть ухом» — никак. BIOS не имеет отношения ни к установке, ни к удалению ОС — запомните это и передайте другим. BIOS — базовая система ввода-вывода — для установки первичных настроек железа. Насчет удаления ненужной ОС: если обе системы — XP, то редактируйте файл boot.ini и удаляйте ненужную ОС (форматируйте раздел, или просто удаляйте папки). система выбрала этот ответ лучшим
в избранное
ссылка
отблагодарить Majid Браво отличный ответ!!!
Ленив 10 лет назад Вам нужно в корне диска отредактировать файл boot.ini. В нем прописана загрузка 2-х ОС, а нужно оставить одну. Если диск не форматируется, запишите на сд/двд образ линукс.десктоп, зайдите с него и будет вам счастье. удалит и отформатирует всё, что попросите. комментировать
в избранное
ссылка
отблагодарить Знаете ответ? |



