Need Space in PC or only want to remove or uninstall Opera GX On PC ( Windows 7, 8, 10, and Mac )? but how to, after it still having files in C: drive? With this article, you will able to delete or kick out all of those files also after uninstalling the Opera GX.
Are you bored, or tired of using Opera GX? Now, wanna kick-off this software from your PC ( Windows 7, 8, 10, and Mac )? There is no condition to follow up before installing, so, you can remove it without getting any confusion about it.
There are 10 methods that users can adapt if they want to uninstall Opera GX :
Method #1
- Go to Start Menu, then click on the Control Panel.
- In Control Panel, under programs, go through the list of the ones that are installed on your computer
- Right-click on Opera GX, and then click on uninstall a program
- Follow the prompt on the screen, and you will get to see a progress bar that will take you to remove the Opera GX from the computer.


Method #2
The second method involves uninstaller.exe, through which Opera GX can be uninstalled. Just follow the instructions below to execute this step:
- Go to the installation folder of Opera GX.
- Find a file that is named uninstall.exe or unins000.exe
- Double click on the file, and then follow the instructions that appear on the screen.


Method #3
The third method involves System Restore. For those who don’t know, System Restore is a utility, which helps the user restore their system to its previous state. System Restore removes all those programs, which interfere with the operation and performance of the computer.



If you have created a system restore point before you installed Opera GX, then you can use this software to restore the system, and remove such unwanted programs. However, before you do so, make sure that you save all the important data.Follow the steps below to know more from this method:
- Close all the files and programs, which are currently running on your PC
- Open Computer from the desktop, and then select Properties
- System Window will open
- On the left side and click on System Protection
- System Properties will open.
- Then do click on the option of System Restore, and a new window will again open.
- Now, choose the ‘different restore point’ option, and click on Next.
- You have to select a date and time from the given options; when you select a date, the drivers that you installed after the chosen date won’t work.
- Click on Finish and then Confirm the ‘Restore Point’ on the screen.
- When you click Yes to confirm, the Opera GX would be uninstalled.
Method #4
If you have an antivirus, then you can use it to uninstall Opera GX.There is much malware or Opera GX software in the computer applications that we download nowadays. They have become very difficult to remove from the system, like Trojan and spyware.
- If you cannot remove Opera GX with the above methods.
- It means that there is malware or Opera GX in it, and only a good antivirus can be used for removing it.
You can either download Norton Antivirus or AVG antivirus, as these are reputable software and will surely remove the malware, Opera GX on the system.

Method #5
If you want to uninstall Opera GX, then you can do so using Command Displayed in the Registry. A registry is a place where all the settings of Windows, along with information, are stored. This also includes the command to uninstall a software or program.
You can try this method with Opera GX as well, but it is a very risky method. If you make any mistake and delete the wrong information, then the system is most likely to crash. It would become difficult for you to bring it back from deletion.

To execute this method, To follow the steps given below:
- Hold Windows + R together, and then Run command
- When the command box opens, type Regedit in the box and then click on OK
- You have to navigate and find the registry key for the Opera GX
- You will see an uninstall string on the next window; double click on it, and also copy ‘Value Data’
- Again hold Windows + R keys, and run the Command; paste the value data that you just copy and click on OK
Follow what comes on the screen and then uninstall Opera GX.
Method #6
The seventh method is to uninstall the Opera GX using a third-party uninstaller.
At times, those who don’t have any knowledge of computer language, won’t be able to manually uninstall the software fully.
Many files occupy the hard disk of the computer, so it is best to use third-party software to uninstall them.

Method #7
There are some codes that users can type into the command prompt, and they would be able to uninstall the Opera GX. For example, if they want to remove the package, then just type.
sudo apt-get remove Opera GX
If you want to uninstall Opera GX and its dependencies as well, then type:
sudo apt-get remove –auto-remove Opera GX
For those who don’t know, some of the dependencies of Opera GX are GCC-5, libc6, libgcc1, Opera GX dev, and gc++-5.

Method #8
If the user wants to remove the configuration and data files of Opera GX, then they need to run the following code on the Command Prompt:
sudo apt-get purge Opera GX

Method # 9
It depends on you that are you willing to kick-out the data or you want to remove the configuration data or data files, along with the dependencies, then the following code is most likely to work for you:
sudo apt-get auto-remove -purge Opera GX

To uninstall Opera GX on mac because anytime we need space or only want to remove from pc due to some viruses and also many problems which are needed to remove or uninstall from pc.
So I will show you some steps of uninstalling Opera GX on the mac so follow my this step or method if you have still confusion so you may contact with us for uninstall of Opera GX on pc or mac.
How to Uninstall Opera GX on Mac?
For uninstalling Opera GX on the mac so as I told you that there is a simple method to uninstall apps on mac. As there are installed some apps on your Mac and now you want to remove or uninstall from your pc successfully and want to install some other apps on my mac so follow my these steps to uninstall Opera GX on mac.
Method #1
In method 1, you have to open mac on your pc as I’m showing in the image follow the images to uninstall Opera GX on your mac.

In the image, there is a Opera GX app on your mac dashboard and now we have to uninstall it from our mac we will uninstall this app and will remove it in of mac now double-click-on-app showing in the image.

Now you double-clicked on the app mac will ask that are you sure to uninstall Opera GX click on the Delete button so go to Trash of mac to uninstall completely from mac. Showing in image trash bin click on trash bin and go inside there will be Opera GX which we had to delete before so have to uninstall completely from mac.

Not right-click on trash to remove all data or app which we had uninstalled before seeing in the image. Click on Empty Trash the whole data which is in the trash will auto remove successfully.

Now we uninstalled Opera GX on the mac so as you see that how to uninstall or remove any app on the mac so if you liked this so share once. This method doesn’t require any antivirus or uninstaller software from them we are to uninstall.
I described only a simple method of uninstalling Opera GX on mac. This method more people are using but some people take it is too hard uninstalling in mac but in this step, anyone can understand this simple method.
How To Install?
For those who don’t know much about Opera GX, they might lean more towards uninstalling it. These Opera GX create an environment, where users can create a high GPU-accelerated application. If you want to install this Opera GX, then make sure that your system is compatible with it.
Firstly, verify that the system you are using has a Opera GX capable GPU, and then download the Opera GX. Install it, and then test that the software runs smoothly on the system. If it doesn’t run smoothly, then it could be because its communication with the hardware is corrupted.



Conclusion
There are other methods of uninstalling the Opera GX as well as in pc or windows, but these could be difficult for those, who don’t have much technical expertise. Execute these methods, and they will surely work. These methods don’t require the user to have much knowledge of the technical side of an operating system. They can follow simple steps and uninstall Opera GX.
How to uninstall opera gx?
Updated: September 5, 2024
Answer
Opera GX is a popular web browser designed specifically for gamers, featuring various customization options and performance-enhancing features. However, if you no longer wish to use Opera GX, uninstalling it is a straightforward process. This guide will walk you through the steps required to uninstall Opera GX from both Windows and macOS systems, as well as offer tips for troubleshooting any potential issues that may arise during the process.
Uninstalling Opera GX on Windows
Step 1: Close Opera GX
Before you start the uninstallation process, ensure that Opera GX is not running. Close any open windows or tabs of the browser. This will prevent any conflicts or issues during the uninstallation process.
Step 2: Open the Control Panel
To access the Control Panel, click on the Start menu and type Control Panel in the search bar. Select the Control Panel application from the search results.
Step 3: Navigate to Programs and Features
In the Control Panel window, click on Programs, then select Programs and Features. This section allows you to manage installed programs on your system.
Step 4: Find Opera GX
Scroll through the list of installed programs to find Opera GX. The programs are usually listed in alphabetical order, making it easier to locate Opera GX.
Step 5: Uninstall Opera GX
Once you’ve found Opera GX in the list, click on it to highlight it. Next, click on the Uninstall button located at the top of the list. A confirmation dialog will appear, asking if you are sure you want to uninstall Opera GX. Click Yes to proceed.
Step 6: Follow the Uninstallation Wizard
Opera GX will launch its uninstallation wizard. Follow the on-screen instructions to complete the process. You may be asked if you want to keep your user data, such as bookmarks and settings. Choose your preferred option and continue with the uninstallation.
Step 7: Restart Your Computer
After the uninstallation process is complete, it is a good practice to restart your computer. This ensures that all changes are properly applied and that any residual files are removed.
Uninstalling Opera GX on macOS
Step 1: Quit Opera GX
Before uninstalling Opera GX, make sure to quit the application. Click on Opera GX in the menu bar and select Quit Opera GX, or use the keyboard shortcut Command + Q.
Step 2: Open Finder
Click on the Finder icon in your dock to open a new Finder window.
Step 3: Navigate to the Applications Folder
In the Finder sidebar, click on Applications. This will display all the applications installed on your macOS system.
Step 4: Locate Opera GX
Scroll through the list of applications to find Opera GX. You can also use the search bar in the top-right corner of the Finder window to quickly locate the application.
Step 5: Move Opera GX to Trash
Once you have found Opera GX, drag the application icon to the Trash icon in your dock. Alternatively, you can right-click on the Opera GX icon and select Move to Trash from the context menu.
Step 6: Empty Trash
To complete the uninstallation process, you need to empty the Trash. Right-click on the Trash icon in your dock and select Empty Trash. A confirmation dialog will appear; click Empty Trash to confirm.
Step 7: Remove Opera GX Residual Files
Even after moving Opera GX to the Trash, some residual files may remain on your system. To remove these files, open Finder and click on Go in the menu bar, then select Go to Folder. Type ~/Library/Application Support/ and press Enter. Look for any folders related to Opera GX and move them to the Trash.
Troubleshooting Uninstallation Issues
If you encounter issues during the uninstallation process, here are some troubleshooting tips:
Use a Third-Party Uninstaller
If the standard uninstallation process fails, consider using a third-party uninstaller tool. These tools are designed to remove applications and their associated files completely. Some popular options include Revo Uninstaller for Windows and AppCleaner for macOS.
Check for Running Processes
If Opera GX is still running in the background, it may prevent the uninstallation process from completing. Open the Task Manager on Windows (Ctrl + Shift + Esc) or the Activity Monitor on macOS (Applications > Utilities) and look for any processes related to Opera GX. End these processes before attempting to uninstall the browser again.
Manual Removal
In some cases, you may need to manually remove Opera GX files from your system. This method is more advanced and requires caution. On Windows, navigate to the installation directory (typically C:\Program Files (x86)\Opera GX) and delete the folder. On macOS, you can use the Finder to locate and remove Opera GX-related files in the ~/Library and /Library directories.
The steps outlined above should help you successfully uninstall Opera GX from your Windows or macOS system. Whether you are switching to a different browser or simply no longer need Opera GX, following these detailed instructions will ensure a smooth and complete removal process.
As you navigate the digital landscape, the choices you make about the tools you use shape your experience. The decision to uninstall a browser like Opera GX, with its unique features and performance optimizations, is just one step in your ongoing journey. What comes next is entirely up to you.
Related Questions
Opera is an intricate and multifaceted art form that combines music, drama, and visual arts into a singular, immersive experience. Originating in Italy at the end of the 16th century, opera has evolved over the centuries to become a global phenomenon, influencing and integrating with various cultures and musical traditions.
Ask HotBot: What is opera?
Opera GX, the gaming browser developed by Opera Software, has become increasingly popular due to its unique features tailored for gamers. One such feature is the ability to browse the internet incognito, ensuring privacy and security. This guide will walk you through the steps to go incognito on Opera GX, explore advanced privacy settings, and offer some rarely known tips for enhancing your incognito experience.
Ask HotBot: How to go incognito on opera gx?
Opera GX is a gaming-centric web browser that offers unique features such as CPU, RAM, and Network Bandwidth limiters, as well as integration with popular gaming platforms. Keeping your browser up-to-date ensures you have the latest features, security patches, and performance improvements. This guide will walk you through the steps to update Opera GX, along with some advanced tips to customize your update experience.
Ask HotBot: How to update opera gx?
Opera GX is a specialized web browser tailored for gamers, built by the well-known software company Opera. It offers unique features such as CPU, RAM, and Network Bandwidth limiters to optimize gaming performance. Among its standout offerings is a built-in VPN service, which enables users to browse the internet securely and privately.
Ask HotBot: How to use opera gx vpn?
Привет друзья В этой коротенькой заметке я покажу простой способ как удалить Opera GX с компьютера полностью. Поехали!
Разбираемся
Итак, сперва открываем окно Программы и компоненты, быстрее всего это сделать так:
- Зажмите клавиши Win + R, появится окошко Выполнить.
- Вставьте команду appwiz.cpl, кликните ОК.

Откроется окно установленного софта. Здесь находим нашу Opera GX, нажимаем по ней правой кнопкой и выбираем Удалить:

Появится окошко удалятора, если вы хотите чтобы и ваши настройки/закладки/пароли/история удалились — тогда отмечаем галочкой Удалить мои пользовательские данные:

Потом нажимаем снова Удалить:

Подтверждаем удаление:

Начнется процесс удаления, он долго не будет длиться:

После — Opera GX была удалена, с чем я вас и поздравляю!
Удаление хвостов
Если вы удалили также и настройки, закладки, пароли, то есть галочку поставили по поводу удаления пользовательских данных — тогда можно приступить к удалению хвостов. Но хвосты могут и отсутствовать — но проверить думаю лишним не будет. Итак, зажимаем клавиши Win + R, появится окошко выполнить, вставляем команду:
%AppData%

Сразу переходим на уровень вверх:

Теперь смотрите, у вас есть две папки:
- Local
- Roaming
Внутри этих папок может быть папка Opera GX Stable — вот ее нужно удалить, это остатки Opera GX. После этого можно считать что вы удалили Opera GX полностью. Нет, конечно можно еще поискать остатки в реестре.. но поверьте, во-первых их там мало, во-вторых они не влияют на быстродействие ПК, ну разве что на 0,00001%, поэтому не заморачивайтесь)))
Надеюсь данная информация оказалась полезной. Удачи и добра, до новых встреч друзья!
На главную!
22.12.2021
Порой приложение теряет свою надобность или занимает слишком много места на компьютере. В итоге возникает необходимость в его удалении. Сделать это можно несколькими способами, но наиболее востребованный, традиционный – через системные параметры. Сегодня я расскажу о том, как удалить браузер Opera GX из компьютера, а также убрать его из автозагрузки, если он там прописался.
Как я уже говорила, удалить любое приложение, кроме системного, можно через настройки, и Opera GX не исключение. Открыть раздел «Параметры» можно несколькими способами, самые основные – комбинация клавиш Win + I и нажатие на иконку с изображением шестеренки в меню «Пуск».
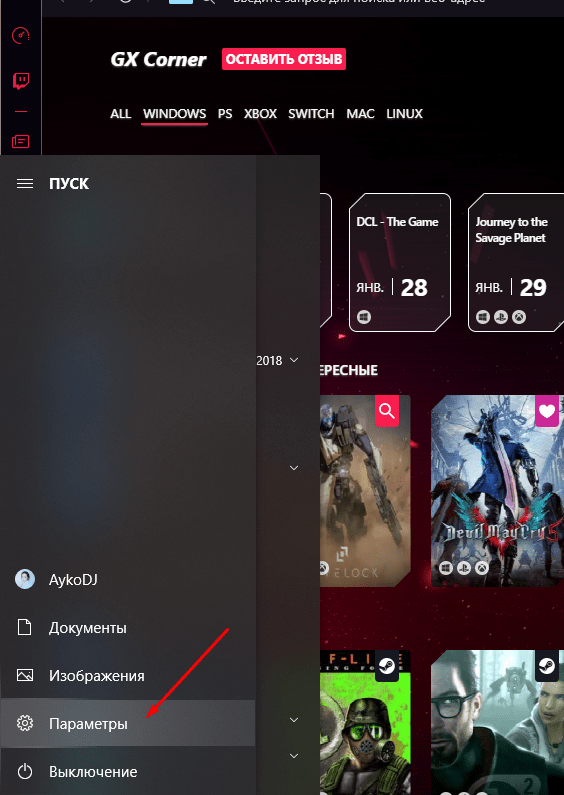
Для удаления браузера Opera GX можно использовать встроенную утилиту в разделе «Параметры»
Далее перехожу в категорию «Приложения», после чего в окне отобразится список установленных приложений. Нахожу в нем пункт «Opera GX Stable», жму по нему для открытия подробностей и кликаю по кнопке «Удалить».
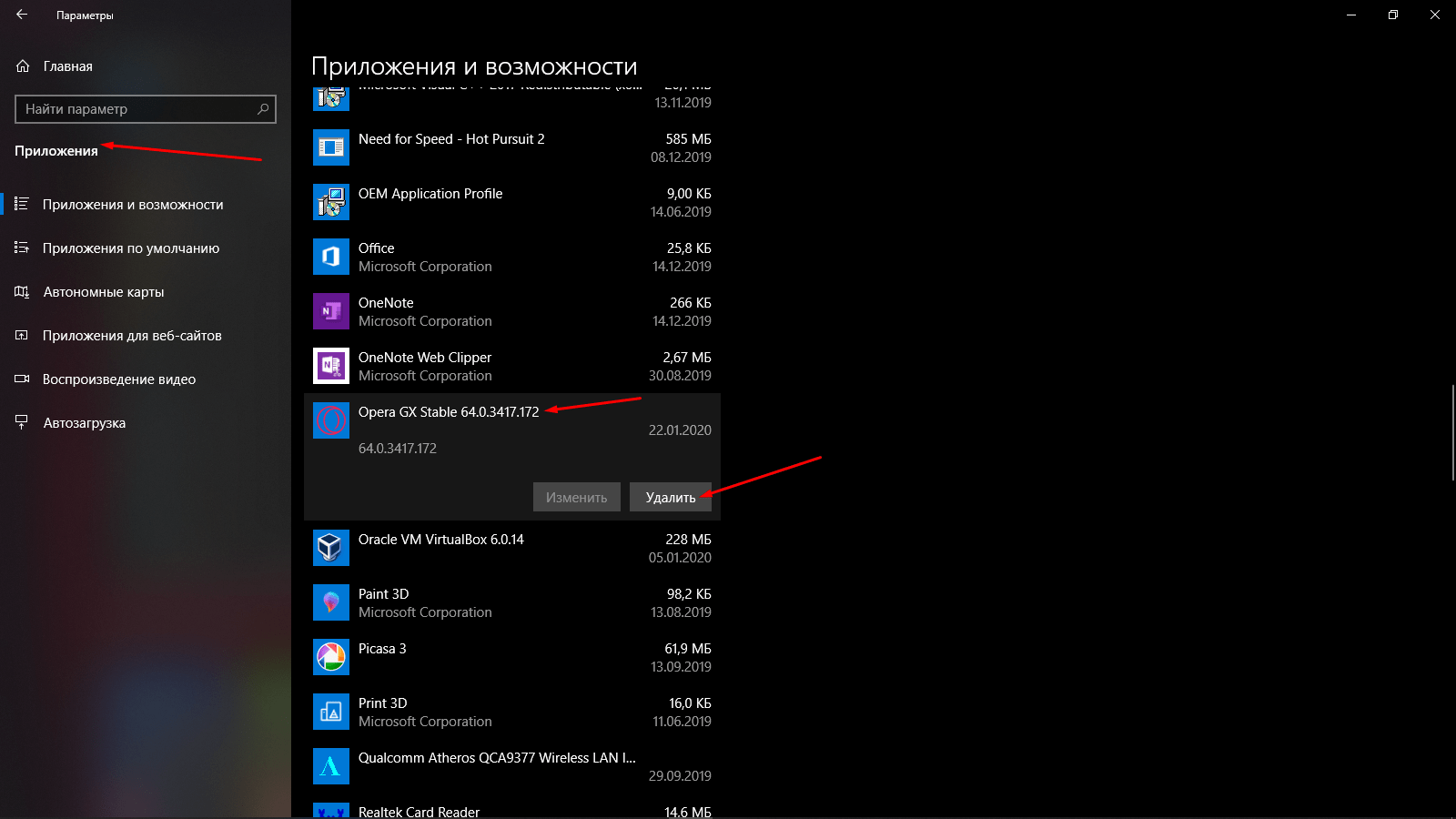
Нахожу в списке нужный мне пункт, открываю подробности и запускаю деинсталлятор
Откроется окно деинсталлятора, в котором я подтверждаю свой выбор, следую инструкции и удаляю браузер из компьютера.
Есть и другой метод удаления приложения с компьютера – с помощью сторонней программы, например, тот же CCleaner. Во вкладке «Инструменты» есть раздел «Удаление программ» — он-то мне и нужен. Нахожу в нем нужное мне приложение, выбираю его, затем кликаю по кнопке «Деинсталляция» в правой стороне окна. На всякий случай можно клинером просканировать память и очистить остаточные файлы.
Как убрать Opera GX из автозагрузки
Opera может прописываться в автозагрузке после завершения установки. В результате после очередного запуска система долго думала, пока грузилась сама, и при этом пыталась загрузить программу. Версия GX пока ничем подобным не занимается – в автозагрузке не прописывается, фоновых процессов после закрытия не оставляет, но это только пока. На всякий случай, если в этом браузере подобное возникнет, расскажу, как можно убрать браузер из автозагрузки.
Для начала вызываю «Диспетчер задач» нажатием на комбинацию клавиш Ctrl + Shift + Del. Затем перехожу в раздел «Автозагрузка», нахожу в нем нужный мне пункт. Жму по нему правой кнопкой мыши для вызова контекстного меню и нажимаю на «Отключить». После перезапуска приложение перестанет грузить систему.
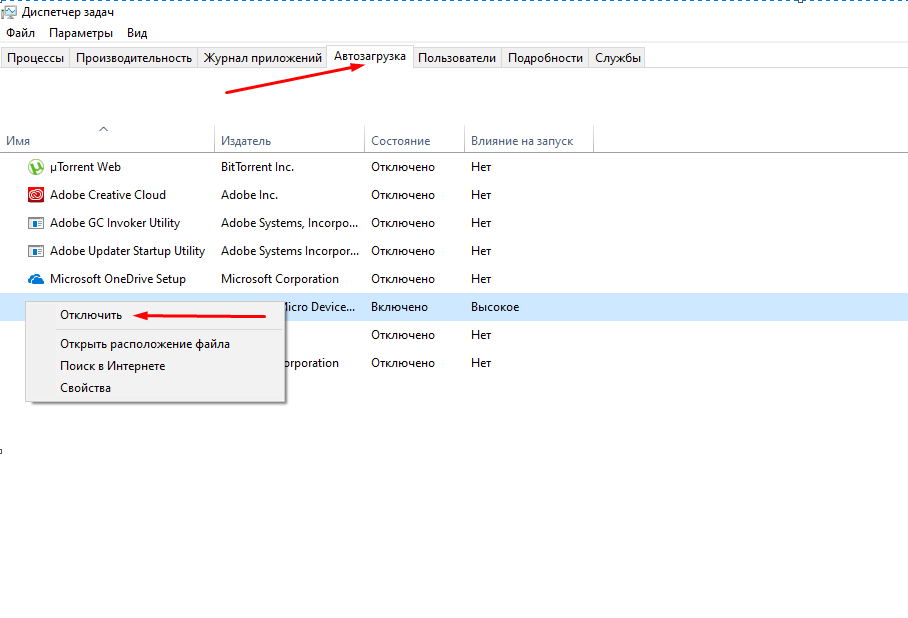
Если Opera GX когда-нибудь начнет прописываться в автозагрузке, можно легко вытащить его оттуда с помощью «Диспетчера задач»
Заключение
Для удаления стороннего приложения с компьютера можно использовать встроенную утилиту, расположенную в настройках системы. Также есть вариант задействовать стороннюю программу. Те же клинеры справляются не только с очисткой памяти, но и удалением программ и их составляющих.
Post Views: 5 038
Opera GX is a gaming-focused browser that’s optimized for gaming, using fewer resources, extensive customization, Twitch integration, built-in VPN, and more. While installing the browser is pretty easy, uninstalling it can sometimes be tricky. This is especially true if you modified its files, have done extensive customization, or if the browser’s files have become corrupted. Whatever the reason, this tutorial will show you two ways to uninstall the Opera GX browser on Windows. Let’s get started.

Note: Back up all your bookmarks before uninstalling the Opera GX browser.
Uninstall Opera GX Using the Settings App
Start by opening the Settings app by pressing the Windows key + I shortcut. In the Settings window, click on Apps on the sidebar and then click on Installed Apps.

In the Installed Apps page, find the Opera GX entry, click on the More Options icon (three vertical dots), select Uninstall, and then click the Uninstall button.

Select the Delete my Opera user data checkbox and click the Uninstall button in the Opera GX uninstaller window

Click Yes in the warning window.

That’s it. Wait for a couple of seconds until the Opera GX browser is uninstalled. Once done, optionally, reboot your computer and you are good to go.
Use BCUninstaller for Complete Removal of Opera GX
If you have trouble uninstalling Opera GX normally, you can use a powerful uninstaller software called BCUninstaller. This method is also helpful if you want to remove Opera GX without leftover files like the registry keys, shortcuts, etc., related to Opera in your computer. Here’s how:
First, go to the BCUniinstaller GitHub page and download the latest version under the Assets section. While downloading, make sure you download the setup.exe file and not portable.zip.

Once downloaded, find and double-click on the downloaded installer file and follow the on-screen instructions to install BCUninstaller.
After installing it, open the Start menu, search for BCUninstaller, and click on the top result to open the BCUninstaller application.

Once it opens, find and select the Opera GX entry and then click Uninstall on the top bar.

Click Continue.

Leave all the default options as they are and click Continue.

Click the Begin Uninstallation button.

The above action launches the default Opera GX uninstaller. Select the Delete my Opera user data checkbox and click Uninstall.

Click Yes when prompted.

Once the default uninstaller has done its job (or failed), you will see the BCUninstaller task window. Here, click the Close button.

Click the Yes button when prompted to scan for leftover files.

BCunintaller will now scan your system for all the leftover files of Opera GX. Once the scan is done, select all the files in the list and click the Delete selected button.

Before deleting the leftover files, the uninstaller asks you to create a backup. Click the Create button.

Select a folder where you want to save the backup and click Select Folder.

As soon as you do that, BCUninstaller will remove all the leftover files of Opera GX. With that, you’ve successfully uninstalled Opera GX completely. You can now close the BCUninstaller window and optionally restart your computer.
And there you have it. It’s that simple to remove Opera GX from your computer.
