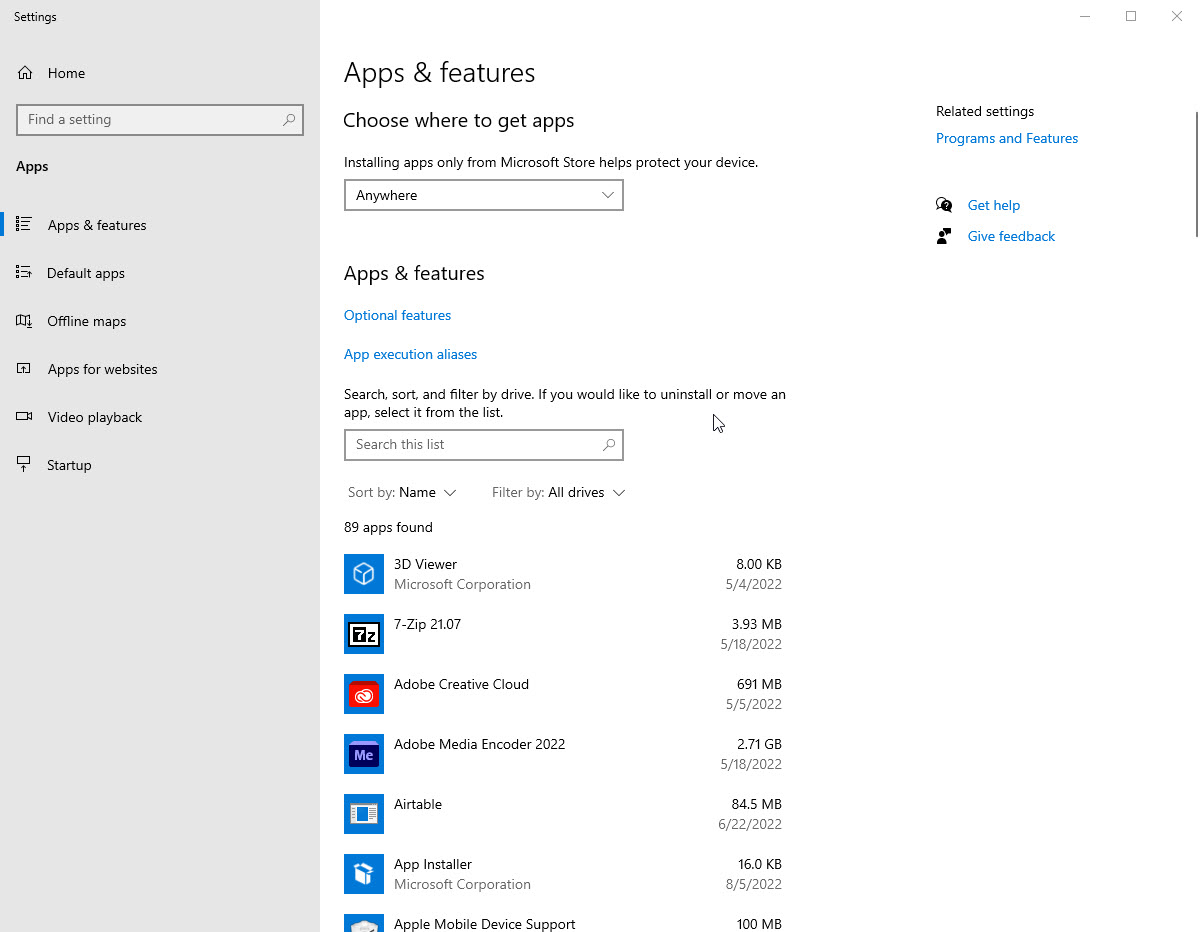In this post, you will learn how to uninstall OpenSSL on Windows 7, Windows 10 and the latest Windows 11. To completely uninstall OpenSSL, you’ll need to uninstall the OpenSSL app, and delete related leftovers, registry entries and service items.
The steps are manual and require you to operate with caution. If you think these steps are beyond your knowledge, it is recommended to use UninstallService to get rid of the OpenSSL app completely with ease.
Steps to uninstall OpenSSL on Windows PC
To completely uninstall OpenSSL, the OpenSSL’s files, registry entries, and startup items if available, will have to be thoroughly deleted.
What are Windows programs
Windows program is a software application developed by Microsoft. It manages the running of programs and services on the computer. Windows programs are programs that run on a computer and are used to control various aspects of the machine. They are typically used for a variety of tasks, including managing files, playing games, and even creating documents. There are many different types of windows programs, and they all have different purposes. Some are used to manage files; others are used to play games; and still others are used to create documents or create applications. Some people use their computer for a variety of tasks; others use it for only one type of task. And some people use their computer for multiple tasks at once.
So it can be hard to know what kind of windows program you should be using. It can be helpful to look at the purpose of each type of window program so you can make the best choices for your needs. Of course, there is no way to tell if your windows program is right for you without trying it out yourself. If you’re not sure about what you’re using, try opening up an Internet search engine and see if there’s anything similar out there. You might also find some useful resources on the Internet that can help you get started with your new Windows program.
Windows apps are used to run programs on a computer. The term «windows» refers to a software package that runs programs on computers. Windows programs are used to manage computer resources, such as disk space and RAM. There are many different types of windows programs, including command-line programs, graphical user interfaces (GUI), and application-based ones. Command-line programs are the most common type of window program. They can be used to run commands like copy or open files, or they can be used to open documents in Microsoft Word or Excel. GUI windows are more advanced types of window programs, which can be used to create and manage windows, such as menus and toolbars. Application-based windows are more advanced types of window programs, which can be used to run applications like Word or Excel. A typical Windows program consists of several files: the main program file (called the «main» file), the startup file (called the «startup» file), and an initialization file (called the «init»). The main program file is responsible for running all other Windows processes in the system. When you start up your computer, it runs Windows processes like startup item, which is the startup file responsible for starting up all other Windows services in the system.
What is Windows registry
Registry is a collection of files and folders that are used to manage the computer’s configuration, data storage, and system settings. In order to install a new application or update a software version, the registry is used. The registry stores information about the computer and its configuration. It contains information about the hardware, software, and other components on the computer. The registry stores information about applications installed on the computer. It stores information about the operating system (OS) version, version number, and so on.
The following are some common things that you can do with a Windows Registry:
- Configure your computer’s settings
- Install new software
- Update your operating system
- Enable or disable different features of your computer
- Change or remove drivers
- Change or remove programs installed by your system administrator
- Remove old files from Windows 10 (including data files)
- Clean up temporary files after an operation
- Repair corrupted registry entries
- Delete or move unwanted files and folders
- Restore deleted data
Step 1: Uninstall the OpenSSL app via Apps & Features
- Right-click the Windows icon on the bottom left corner.
- Click Apps and Features.
- Search and locate the OpenSSL app.
- Click the OpenSSL app on the right, and then click Uninstall.
- Follow the on-screen instructions to complete the OpenSSL app uninstallation.
Step 2: Delete the related OpenSSL’s files, also called as leftovers
- Search all the files named after OpenSSL.
- Delete all the found files.
Step 3: Delete OpenSSL’s registry entries
- Type regedit at the search bar.
- Search OpenSSL, and then delete all the registry entries of the OpenSSL app.
Step 4: Delete startup items of the OpenSSL app
- Click Startup on the left sidebar in the Apps and Features.
- Click Off on the right of the OpenSSL app.
How to Uninstall OpenSSL on your Windows PC using UninstallService
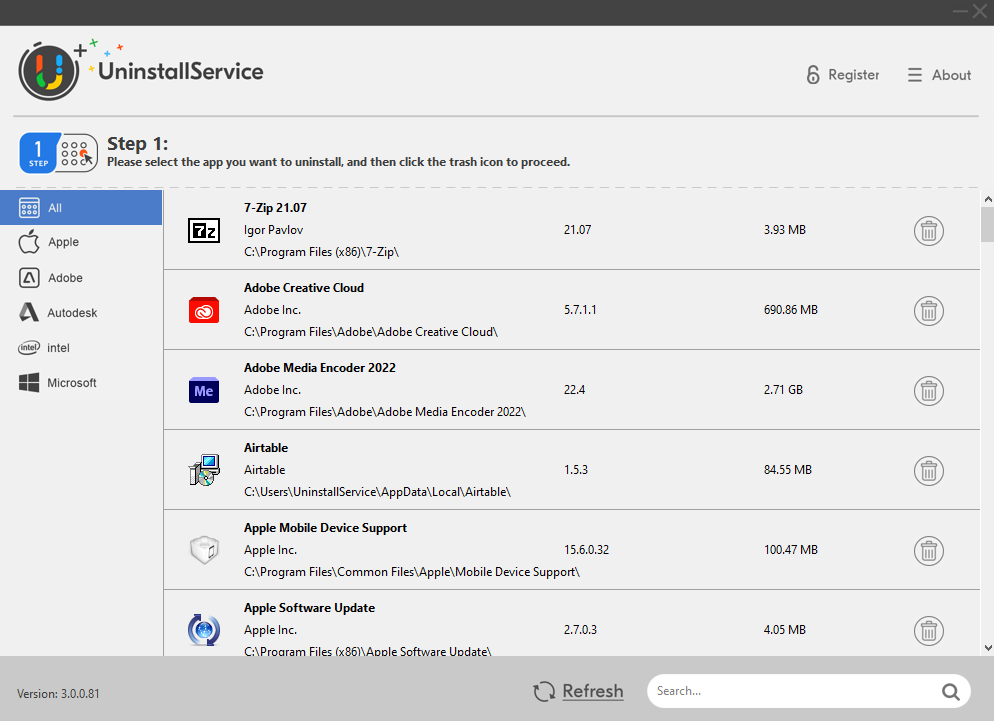
- Download and install UninstallService Windows uninstaller
- Click the OpenSSL app, and then click the trash icon on the right
- Click Run Analysis
- Click Delete Leftovers
- The OpenSSL app uninstallation is completed
How to uninstall OpenSSL on Windows 7
The steps to uninstall OpenSSL on Windows 7 is the same as the ones instructed above.
What is Windows 7
Windows 7 is a major update for Microsoft’s operating system. It brings with it a new look and feel, improved performance, and more features than ever before. In addition to the new features, Windows 7 also brings with it a number of new bugs and security issues.
One of the biggest changes in Windows 7 is the removal of the Start menu. Instead, users will see a list of apps running in the background. This means that they will no longer be able to see what’s running on their computer. This is especially important for those who have multiple computers that are sharing files and folders.
Another change in Windows 7 is the removal of the Start menu from task bars and dockers. Instead, users will see a list of apps running in the background. This means that they will no longer be able to see what’s running on their computer. Finally, Windows 7 introduces a new Start Menu button that can be used to quickly launch programs from within Windows Explorer or other applications. Overall, Windows 7 is an important update for anyone who wants to keep up with technology and stay ahead of threats while keeping their data safe from hackers and malware-infected PCs.
How to uninstall OpenSSL on Windows 10
Use the steps stated in How to Uninstall OpenSSL on your Windows PC section above to uninstall OpenSSL on Windows 10.
What is Windows 10
Windows 10 is a new operating system that was released in October 2013. It is the successor to Microsoft’s Windows Vista, and it was designed to be a complete replacement for the existing Windows operating system. It is also known as the “Windows for Workgroups” because it runs on Windows Workgroups.
There are two main versions of Windows 10:
The first version, called “Windows 10 Home”, is designed to be the base operating system for all devices running on a computer that uses both the Intel and AMD processors. This version includes features such as the ability to run multiple applications at once, as well as the ability to run multiple web browsers and other software applications. The second version, called “Windows 10 Professional”, is designed for more advanced users who need more advanced features and functionality.
In addition to being available as an upgradeable product, Windows 10 comes with a variety of free apps that can help you get started with your new computer. Some of these free apps include:
If you are looking for more information about Windows 10, you can visit our website where we have detailed guides on how to install and configure your new computer.
Windows 10 is a new operating system from Microsoft. It was released in late March, 2017. It is a major update to the Windows operating system, which was first released in 2007. The new version of Windows includes a number of improvements and improvements to the user experience.
The main new feature of Windows 10 is the ability to run multiple apps at once. This allows users to have multiple windows open at the same time. This feature is also known as “Desktop Mode”.
Another major change with Windows 10 is the addition of Cortana, a digital personal assistant that can help users with many issues. Windows 10 also includes a number of changes that are aimed at making it easier for users to use the computer more effectively. These changes include:
- The ability to run multiple apps at once
- The ability to switch between running apps while they are open
- The ability to see what’s going on in the background when you’re not using your computer
- The ability to see what’s happening in your social media feeds when you’re not using your computer
Windows 10 is an important update for businesses and individuals looking for an easier way to use their computers and devices. It will help them get more done. Windows 10 is the latest iteration of Microsoft’s operating system. It was released in 2015 and is a major update to the operating system that was first introduced in Windows 7. It is the latest version of Microsoft’s operating system and is expected to be released in the second half of 2017. Windows 10 is a modern desktop OS that runs on computers and tablets. It is also a new version of the operating system that was first introduced in Windows 8. The main difference between Windows 10 and its predecessors is that it features a new mobile operating system called Windows Phone 8 that runs on smartphones and tablets. This allows users to use their smartphones as desktops and tablets as laptops. Other changes include the introduction of Cortana, an intelligent digital assistant that can help users with tasks such as shopping or booking flights. Windows 10 also includes improvements to security, including improved encryption and access controls, and improved privacy protections. Windows 10 is the latest version of Microsoft’s operating system. It was released in 2014 and is designed to be a better alternative to Windows 7, which was released in 2012. It’s a major upgrade from the previous version, Windows 8. It comes with many new features and improvements, including:
Windows 10 is available on desktops and laptops, as well as virtual machines (VMs). You can download it from the Microsoft website or download it from the Windows Store.
You can also download it from the Microsoft Store for Windows 8.1 or from the Microsoft Store for Windows 10 Home Edition.
The download process for both versions is very similar, so you should be able to follow along without any problems.
If you haven’t already done so, you’ll need to install an update before you can start using Windows 10. The update is available through your computer’s update center or by downloading it from the Microsoft Store.
You can also download a free trial version of Windows 10 Home Edition that includes one month of free cloud storage and one month of free mobile device storage. This trial version does not include any updates for this year or next year.
How to uninstall OpenSSL on Windows 11
You can use the same steps as Steps to uninstall OpenSSL on Windows PC to uninstall OpenSSL on Windows 11.
What is Windows 11
Windows 11 is a major update to Microsoft’s operating system, and it brings a number of new features, such as multi-tasking and the ability to run multiple applications at once. As well as the new features, Windows 11 also includes a number of bug fixes and performance improvements. One of the biggest changes in Windows 11 is the introduction of Multi-tasking. Multi-tasking is a feature that allows you to run multiple applications at once, and it makes it easier for users to work on different projects at the same time.
Multi-tasking can be particularly useful when working on large projects or when working from home, because it makes it easy to switch between several different apps without having to navigate through menus or menus with multiple tabs open at once. Multi-tasking has been available in Windows since Windows Vista, but it’s now available in Windows 10 too. In addition to the new features that are part of Windows 11, there are also some bugs that have been fixed in the release version of the operating system. For example, some users may be unable to start their computer after they’ve restarted their computers due to an issue with restarting the computer after installing updates. Additionally, some users may experience issues with certain programs running at startup.
Windows is a computer operating system developed by Microsoft. It is the successor to Microsoft Windows. It was the first major update of Microsoft’s operating system since Windows 95 in 1996. Windows 11 is a major update of Windows, and it brings numerous improvements over its predecessor. For example, it includes a new Start menu that is designed to look more modern and user-friendly. Also, it includes a brand new Start menu called Metro that looks more like an Explorer window than the traditional desktop.
One of the biggest changes in Windows 11 is the new Start menu that looks more modern and user-friendly than its predecessor’s Start menu. The new Start menu also includes a new tab called Metro that looks more like an Explorer window than the traditional desktop. This makes it easier for users to find information quickly and easily by moving between windows. Another big change in Windows 11 is the addition of multiple languages to the start menu so that users can access information from around the world easily. Finally, there are many other improvements in Windows 11 that make it easier for users to use computers effectively and efficiently.
How can Uninstall OpenSSL Completely from Computer
OpenSSL removal has been a tough problem on your PC? Do you need an effective way to uninstall OpenSSL quickly with simple steps? Don’t worry, you will be able to solve the problem via the following removing instructions of the program.
Get Bloatware Uninstaller Now
OpenSSL may be great in providing its specific function for the users, but it also can turn out to be a problem when the program get some running issues or you don’t want to keep it on your computer any more. In this case, removing OpenSSL will be the common and also effective means to resolve the problem, and the real difficulty just come out when people try to uninstall OpenSSL from their PCs.
What usually make people to remove OpenSSL
- OpenSSL is not compatible with other installed applications
- Program gets a corrupted issue unexpectedly
- OpenSSL is not as good as the user expected, and need to be erased from the computer
- OpenSSL should be uninstalled first and reinstalled on the PC
- The application is regarded by the user and some websites as a suspect malware
Most common problems of removing the software
- OpenSSL program is not available on the Windows uninstall panel
- OpenSSL can’t be removed from the Windows and always receive a notification
- Nothing happen when click on the uninstall button on Windows
- OpenSSL or the related process still keep running on the computer after removing it
- Some files and traces of the program still can be found
- Removing process running for a long time and does not come to the end
If must be a headache if encountering such a problem on the computer, and there are still many other problems people might come across when perform the program removal on their own computers. Therefore, you should know the right way about how to uninstall OpenSSL from PC, or the way to fix/avoid the removing issue on the computer. Here are just several options that can support you to remove the application well.
How can uninstall OpenSSL well on PC? Check these guides
Option 1: Use the product’s uninstall tool
There are many applications in nowadays provides an uninstall process on the program’s installation folder, or the publisher gets an uninstaller which is specifically used to remove its own products. To remove OpenSSL in this way, please refer to the following uninstall instructions:
- 1. Right-click on OpenSSL icon on the desktop, and select «Open file location»
- 2. Scroll down the list of files and find the uninstall process, usually named «uninst000», «Uninstall», or «Uninstaller»
- 3. Double click on the uninstall process to start the removal
- 4. Follow the uninstall wizard to finish the removal, and restart your computer
- 5. Open the directory of the installation folder again, and make sure everything has been cleared well
- 6. Click on the Windows button on the bottom-left-corner, and enter «regedit» on the search box
-
- 7. Click to open «regedit» or Registry Editor on the search result
-
- 8. Unfold the registry group inside, and find out those registry keys or entries which contains the program’s name
- 9. Back up these files, and then remove them from your computer system
Note: once problems occur after deleting the registry, please restore the back-up registry to Registry Editor.
When using the publisher’s uninstaller, you should download and install the uninstall application additionally, and choose to uninstall OpenSSL from its interface. Similar to the above removal, you should restart your computer after finish the uninstall process, and clear its remnants again which are still staying on the PC.
Things you need to know about Registry Editor
Registry Editor is a place that stores many important registry keys and entries which closely related to the system operation and program’s performance on the computer, removing a wrong file inside usually cause serious problem for the system, so you should be very careful when you have to manually delete some registries inside.
Get Bloatware Uninstaller Now
Option 2:Remove it with Windows uninstall feature
Windows system provide an uninstall feature in Control Panel that support the user to remove unwanted program on the PC, to access this applet in different operating system, you can follow these instructions:
- 1. Open the uninstall panel on Windows system
- 2. Select OpenSSL on the programs list, click on Remove/Uninstall button
-
- 3. Confirm the program removal, and complete the removing steps with guides
- 4. When finish, reboot the computer
- 5. The same to the removing steps in Option 1, you should clear the leftovers in the installation folder as well as Registry Editor
Option 3:Uninstall OpenSSL with Bloatware Uninstaller
If you want to totally avoid the risky manual removal of registry, and handle OpenSSL uninstall more easily and quickly, taking a professional uninstall tool will be a great help for you, because it can count all of the files (including registry keys and temporary files) and provide a complete and automatic removal, thus, many risky and annoying manual steps could be skipped can you can totally remove OpenSSL on the PC more quickly.
Bloatware Uninstaller is an advanced uninstall utility that can give a good example about how uninstall OpenSSL well:
- 1. Install and launch the uninstaller on PC
- 2. Find and select OpenSSL from the programs list, and click on Scan button
-
- 3. When all of files being detected, click on the uninstall or remove button
-
- 4. Follow the uninstall wizard to remove all of components from the computer
-
- 5. Exit the uninstaller when finish, and reboot the computer system
Get Bloatware Uninstaller Now
This is a very effective way to uninstall OpenSSL and other applications, while the manual removal usually resulted in an unsuccessful removal, and the most important point is it is much easier for the common user to take and get rid of the program they want. So it is currently the best way we found and would like to recommend you to remove unneeded programs with a good app uninstaller.
How to Uninstall OpenSSL — Step by Step Guide
| File name: | OpenSSL |
| Version: | |
| Last update: | |
| License: | |
| Publisher: | |
| OS: | |
| Located: | C:\Program Files\ |
Remove OpenSSL Program?
Are you in the dilemma that the program is not working properly in your machine and you need to immediately uninstall this program for an upgrade or switch to other program instead? Or you may have trapped in the situation that you can still not able to install the upper version because it is not compatible with the one that previously installed even though you have already removed it from your PC.
Are you facing the problem like missing necessary files to delete OpenSSL, or do not have permission to uninstall it, which resulted in the impossibility to conduct a complete removal from your machine?
As we all know that normally, we can uninstall this program directly from Windows attached uninstaller or with its own uninstaller. Sometimes, we may be lucky to uninstall it there, but not all because there must be some leftovers left down in the drives and registry.
Normally, some people who are more professional on computer, can solve this kind of uninstall problem by first deleting the related file of from the drives and then go to modify the associated registry entries.
Video Guide: How to delete registry entries when you want to get rid of OpenSSL completely
In fact, this will be useful in uninstalling some simple programs, but for the stubborn or corrupted programs, which combine well with the operating system, won’t be completely uninstalled in this way. More severe, if any mistake was made in this risky way, your operating system can become unmanageable and may not work properly.
Why is it hard to sweep out OpenSSL sometimes
There are times when people had to take computers to a store asking the technicians to solve the frustrating uninstall problem when they fail to sweep out OpenSSL, which wasted them more time and took them a large amount of money. So why does it become difficult to uninstall a unwanted program? Generally speaking, the main reasons may be: not all people are professional on computers, who can uninstall any unneeded application and its leftovers completely, that makes the uninstallation difficult and dangerous.
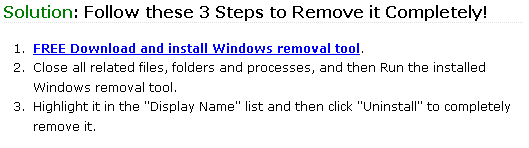

It is also recommended to run a FREE performance scan on to check out related Windows Error so as to resolve the potential program uninstall errors completely.
How to Uninstall it when you get error message
Are you one of many users that received error messages when you continuously tried to uninstall OpenSSL? Here is the most common error message you might received…
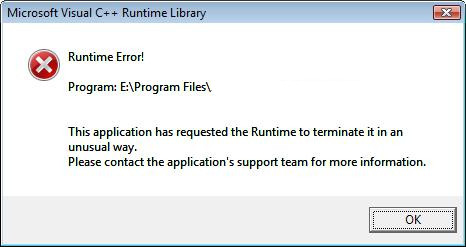
Look familiar? You must have tried the following steps:
Remove OpenSSL Using its default uninstaller
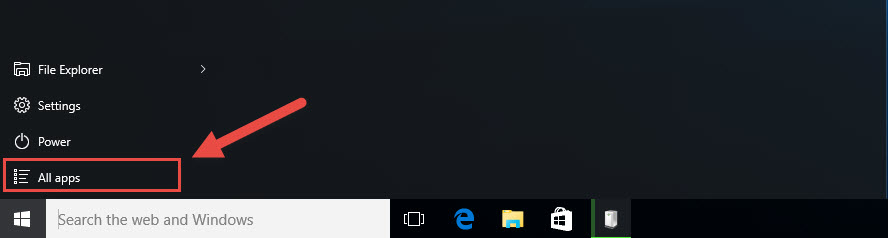
Delete OpenSSL with Windows Add/Remove Program
(for Windows 8, 8.1, 10)

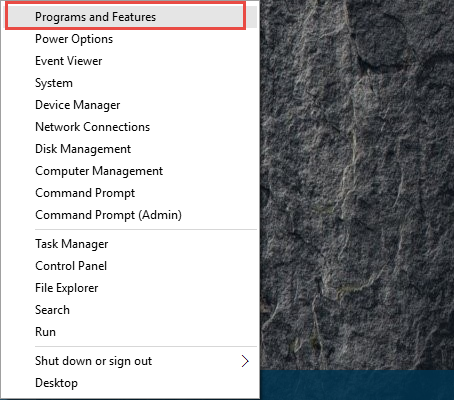
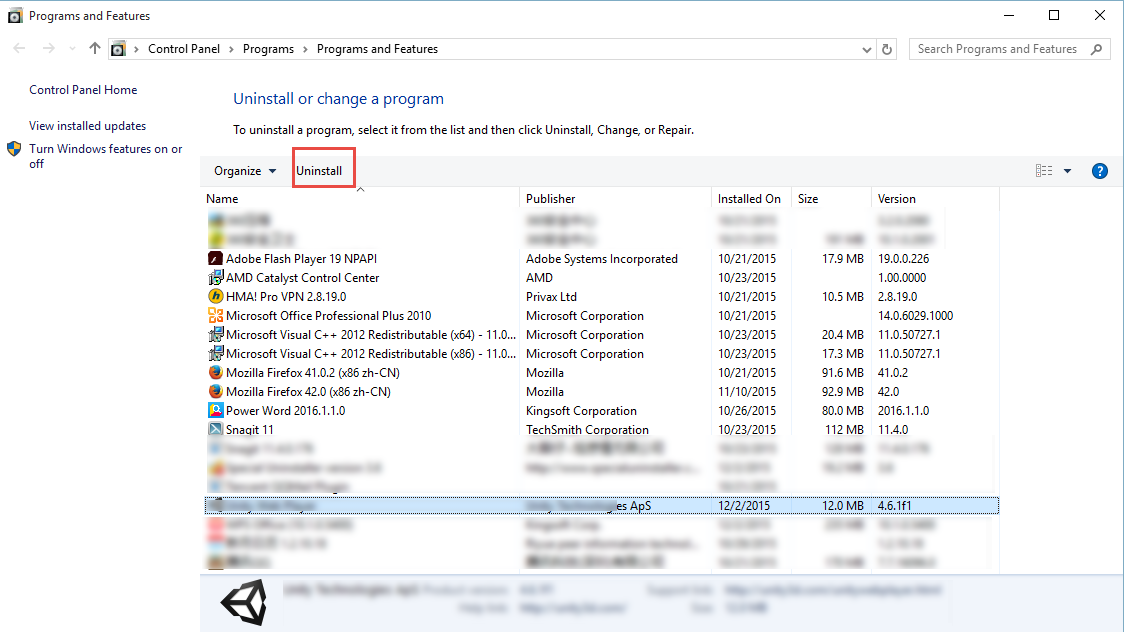
To completely remove OpenSSL from your computer and totally eliminate any uninstall errors and other hassle along the way, you still need to delete the related registry entries and unneeded folders of the program from your system.
(HKEY_CURRENT_USER\Software\)
(HKEY_LOCAL_MACHINE\Software\OpenSSL)
(HKEY_LOCAL_MACHINE\Software\Microsoft\Windows\CurrentVersion\Run\eg ui)
C:\Program Files\OpenSSL
(C:\Document and Settings\All Users\Application Data\)
(C:\Documents and Settings\%USER%\Application Data\OpenSSL)
These manual uninstall steps are only recommended when you are comfortable with this process or if you’re a computer technician. It happens that some of the related files and registry entries still remain, leaving a potential risk to your PC. Thus, you get crazy and frustrated.
Uninstall OpenSSL in Easy Steps using an uninstaller (recommended)
Total Uninstaller is the best choice for you. With Total Uninstaller, you can remove and uninstall this program completely and easily, including its registry entries and files. Furthermore, other sticky unwanted programs on your PC can also be fully uninstalled. Doesn’t it sound great? By following the steps, you will be able to uninstall it quickly and thoroughly from your computer.
Step 1: Download Total Uninstaller, install and launch it.
Step 2: Check OpenSSL on the right. Press Run Analysis.
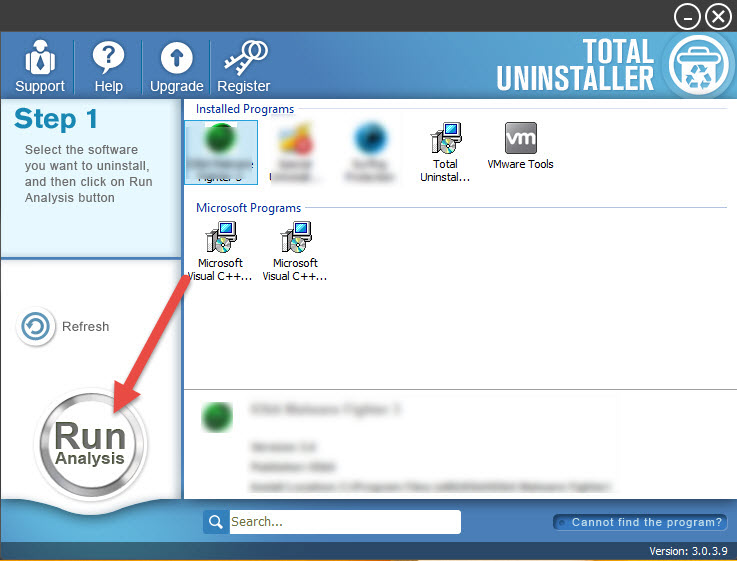
Step 3: Total Uninstaller will review the program files and associated registry entries. Click Complete Uninstall to start the normal uninstall process of the program.
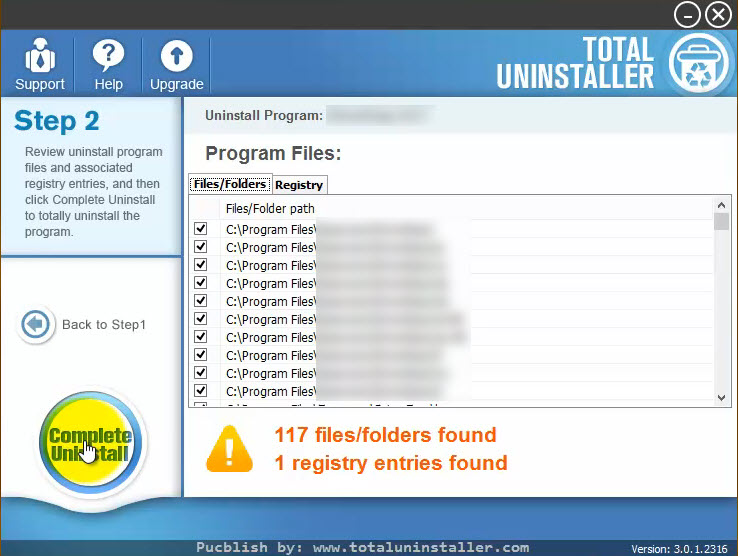
Step 4: Click Yes to start the uninstall process.
Step 5: Wait for the standard uninstall process to be completed. Click Scan Leftovers.
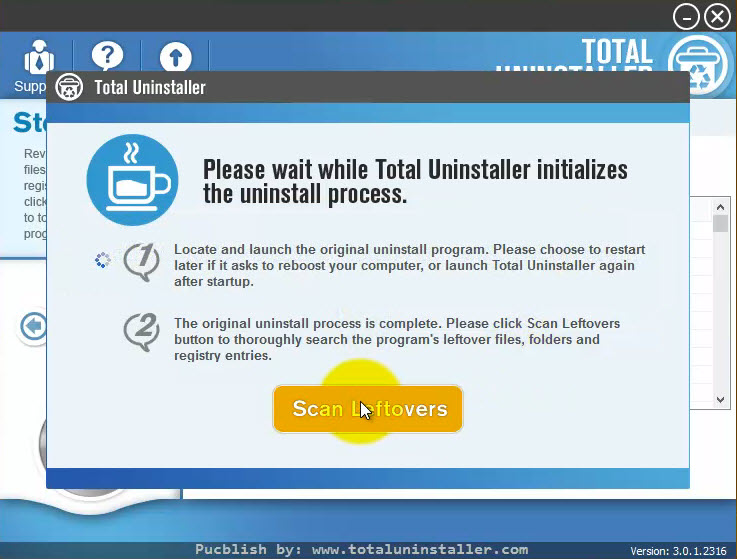
Step 6: Total Uninstaller will conduct a full scan on your computer for a few minutes. When it finish scanning, click Delete Leftovers to thoroughly remove the program and its leftovers.
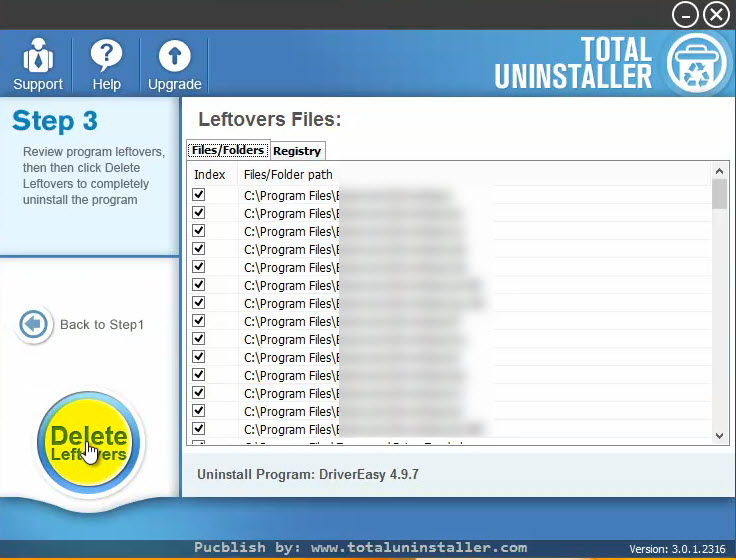
Step7: Total Uninstaller has now fully uninstall the program and deleted all files and extensions.
Step 8: Click OK to finish and now the unwanted application is totally uninstalled and removed from your PC.
Uninstall it using force uninstall method in easy steps
It occurs that the associated files and extensions usually get corrupted and the only way to uninstall this program from your PC, becomes by force uninstall through a professional installer like «Total Uninstaller».
Below is a step by step guideline on how to force remove OpenSSL or other unneeded program from your computer for good.
Step1: Download Total Uninstaller, then follow the on screen prompts to install in on your computer.
Step2: Run Total Uninstaller. Click Cannot find the program? and select the installed folder path.
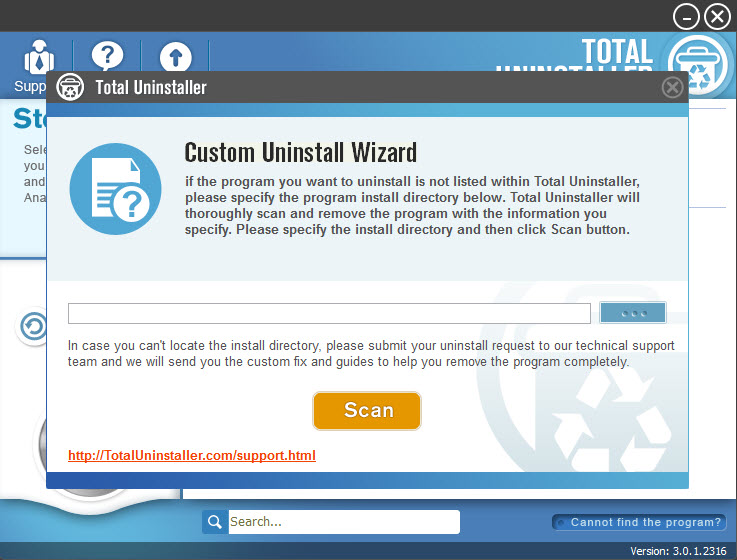
Step3: Click «Scan» to begin the uninstallation process. Follow the on-screen steps to finish the removal.
With the force uninstall steps, you can thoroughly uninstall OpenSSL and any unwanted program from your computer without worrying that it will leave down some unexpected entries both in program files and Windows registry.
Download: Microsoft Windows OpenSSL Removal Tool
Tested Malware & Virus Free by McAfee?
Benefit of Total Uninstaller — Why make use of it
There are really some useless programs and software in your computer that are hard to uninstall or remove by simply using the default uninstaller or Window default program remover. Sometimes, this default uninstaller leaves a lot of leftover components and registry entries behind. Consequently, in this case, the computer performance and stabilization will be affected by the leftover components in the registry that become threats.
Total Uninstaller makes these things out of your computer if you make the most use of it. This tool provide a better and easier way to effectively and thoroughly uninstall any unwanted applications or components that the standard uninstaller of Window cannot remove.
The benefits that Total Uninstaller can offer:
- Home
- >
- Developer Tools
- >
- OpenSSL
How You Can Safely Uninstall OpenSSL — Removal Tutorials
One of the most common problems computer users encounter is that a program can’t be removed. Today let’s see how to correctly uninstall OpenSSL in Windows, and I’ll also list the possible reasons that you can’t complete the removal.

Why You Fail to Uninstall OpenSSL
If you are unable to completely uninstall OpenSSL, the cause could one or more of the following situation:
- OpenSSL was not properly or completely installed previously.
- Windows OS is unable to locate the default uninstaller of the program.
- Some of the program files have been deleted mistakenly.
- Related registry entries of the program are corrupted.
- Your computer has been infected by virus and the system does not function properly.
To exclude the above causes, you can try to reinstall OpenSSL by downloading it from the official, or perform a full scan with your antivirus product.
Download Windows Uninstaller
What You Need to Do to Correctly Uninstall OpenSSL
In this part I have simplified the description of the necessary steps, and then explain them in detail. Hopefully this is the best way for you to learn the whole cleaning process.
1. Before the removal.
- Administrative rights.
- Make sure OpenSSL is not running.
If you’re using the administrator account or an account that has the administrative rights, then you can jump to the next step. Otherwise you’ll need a permission password when making changes in the system > To ensure the removal goes smoothly, check the System Tray in the bottom-right corner to exit the program.
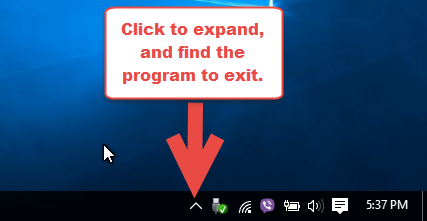
2. Uninstall OpenSSL.
- Open the Programs and Features.
- Activate the removal.
- Confirmation.
- Possibly you’re requested to restart the computer.
To do this, right-click on the Start button, and select Programs and Features > Double-click OpenSSL in the list to activate the built-in uninstaller > Confirm the removal > Restart the computer right away or do it later.
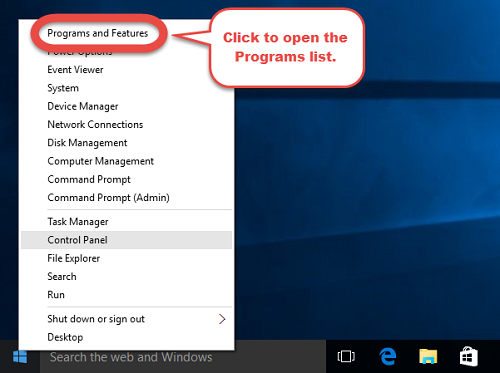
3. Search and delete the remaining files.
- Open the Registry Editor
- Check for HKEY_CURRENT_USER\Software\(OpenSSL or the publisher’s name)\ to delete.
- Check for HKEY_LOCAL+MACHINE\SOFTWARE\(OpenSSL or the publisher’s name)\ to delete.
- Search “OpenSSL (or the publisher’s name)” to check.
- Restart the computer if you haven’t done it.
Download Windows Uninstaller
To do this, execute “regedit” in the search input field to open the Registry Editor > Navigate to this folder: HKEY_CURRENT_USER\Software\(OpenSSL or the publisher’s name)\, and delete it if found > Navigate to this folder: HKEY_LOCAL+MACHINE\SOFTWARE\(OpenSSL or the publisher’s name)\, and delete it if found > Search “OpenSSL (or the publisher’s name)” to check if there’s any other leftovers > Restart the computer.
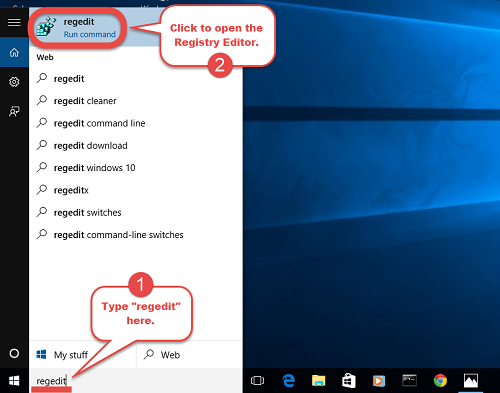
A Simpler Way to Uninstall OpenSSL in Windows
Don’t bother to perform the regular steps? Then this would be your best choice — using UninstallService, which manages all the necessary jobs for you, to safely, completely uninstall OpenSSL. It’s like breaking open a way through brambles and thorns, there’s no need to worry about the troubles that may appear in the middle of the removal.
I’ll explain every step for you, so that the next time you want to remove a program by using it, you can do it faster:
1. Install UninstallService.
The installation will finish in one minute. Then run the application, it will automatically scan all the currently installed programs and show you in a list.
Download Windows Uninstaller
2. Select OpenSSL to remove.
Select OpenSSL in the list, and click trash icon on the right. It will locate all the related files of the target program and displays them in a list with details. Just keep the items checked, and click Start Uninstall.
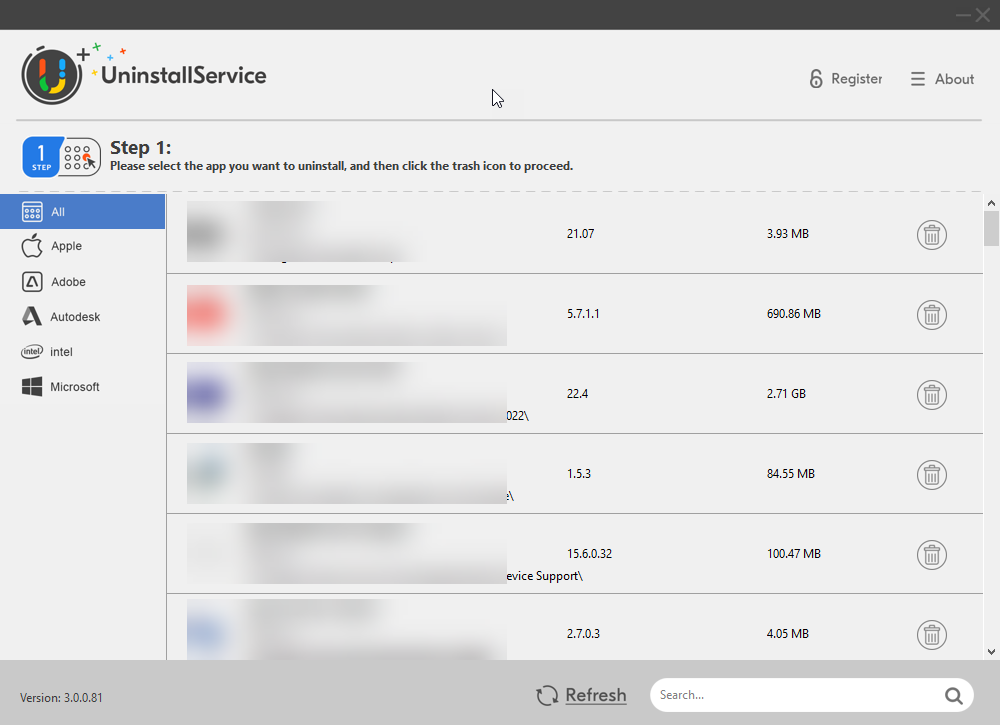
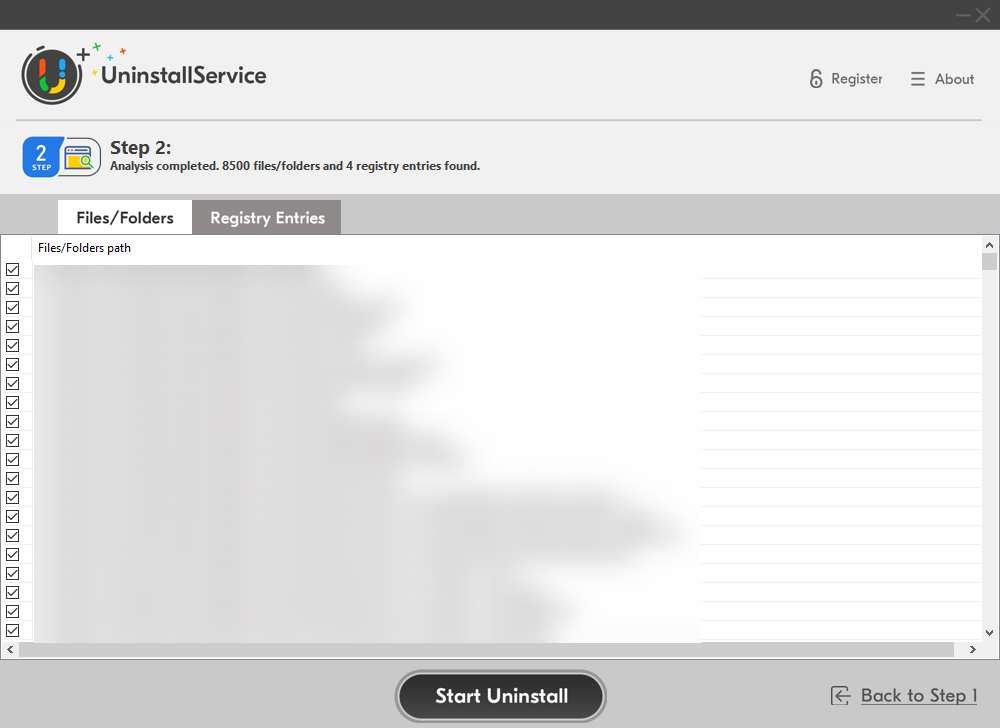
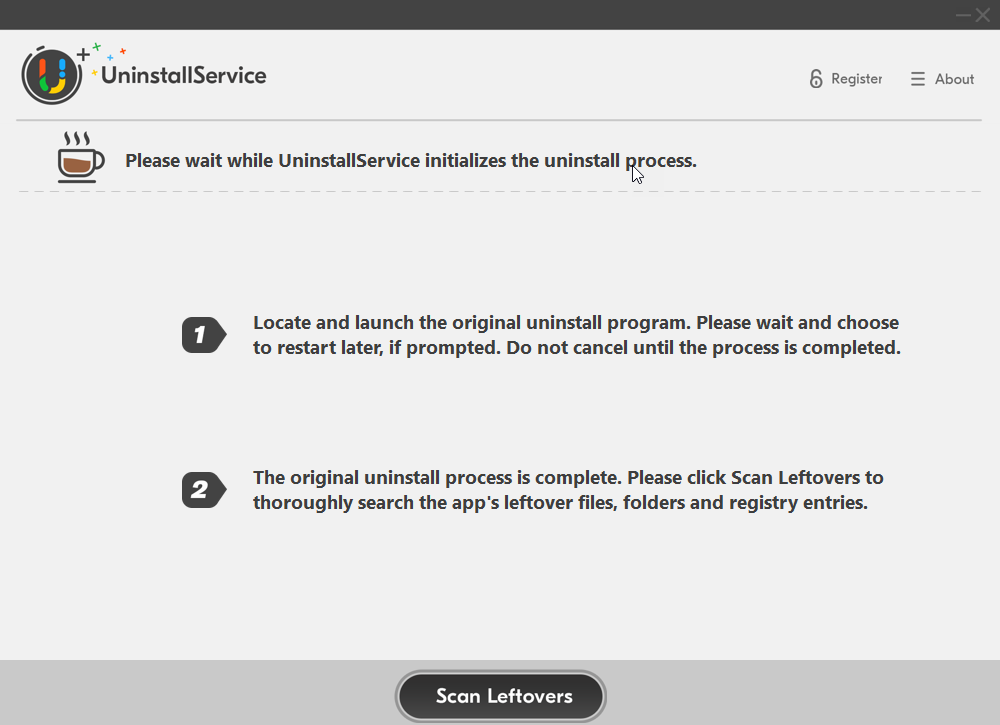
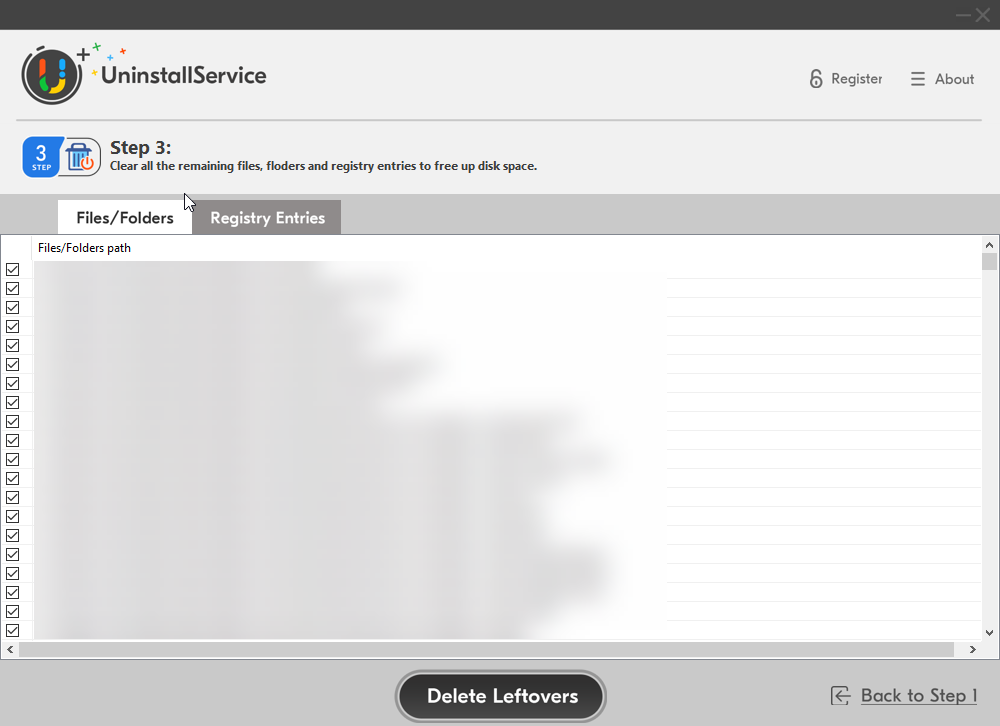
3. Delete the remaining files of OpenSSL.
When the last part is done, you will see the Scan Leftovers button, click it to find out all the remaining files that may hide in different folders. Also keep all the items checked, and click Delete Leftovers to completely uninstall OpenSSL.
When it says “OpenSSL has been completely removed,” click “Back to Step 1” to refresh the programs list. OpenSSL should no longer be there, and you can try UninstallService on any other program you wish to remove. Are you sold?
Some More Tips
Besides uninstalling needless programs in the system, there are many other ways to optimize your computer’s performance. For instance:
- Run fewer programs at the startup.
- Close the programs/web pages/emails that you’re done working with.
- Don’t use more than one antivirus product.
- Keep all the hardware drivers up-to-date.
- Use the “High Performance” Power Plan.
- Turn off unneeded visual effects.
Download Windows Uninstaller
These should be the easiest to reach and realize. Surely you can get more other maintenance tips on the Internet, and they are all free. I do hope this page has provided the most practical information you’re looking for.
Business
Published on
To remove OpenSSL from your system, you can follow the appropriate method for your operating system:
1. Uninstall OpenSSL on Windows:
- On Windows, OpenSSL may be installed as part of other software packages or applications. To remove it, you may need to uninstall the software that brought OpenSSL with it. Here’s a general approach:
- Go to “Control Panel” in Windows.
- Select “Programs” or “Programs and Features.”
- Find the software or application that includes OpenSSL.
- Right-click on it and select “Uninstall” or “Remove.”
- Follow the on-screen prompts to complete the uninstallation process.
2. Uninstall OpenSSL on Linux (DebianUbuntu):
- On Debian-based Linux distributions like Ubuntu, you can use the apt package manager to remove OpenSSL:
bashCopy code
sudo apt-get remove openssl
- After running this command, confirm the removal, and OpenSSL should be uninstalled from your system.
3. Uninstall OpenSSL on Linux (Red HatCentOS):
- On Red Hat-based Linux distributions like CentOS, you can use the yum package manager to remove OpenSSL:
bashCopy code
sudo yum remove openssl
- After running this command, confirm the removal, and OpenSSL should be uninstalled from your system.
4. Uninstall OpenSSL on macOS:
- On macOS, OpenSSL may be used by various applications or libraries. To remove it, you may need to identify the specific package that installed OpenSSL and uninstall that package. You can also use the brew package manager if you installed OpenSSL via Homebrew:
- To uninstall OpenSSL installed via Homebrew, use the following command:
bashCopy code
brew uninstall openssl
- If OpenSSL is part of macOS itself, it’s not advisable to remove it as it may be used by system processes and applications. Instead, consider managing its version or configuration as needed.
Important Note:
- Removing OpenSSL may have implications for other software or applications that rely on it. Before uninstalling OpenSSL, be sure to consider the potential impact on your system and any software that depends on it. Additionally, be cautious when removing software from your system to avoid unintentional removal of critical components.
Always make a backup of important data and configuration files before making significant changes to your system.
More in Business
-
Business
Nvidia Stocks Performance Amid Dirham Pound Fluctuations
By Admin
Fluctuations in currency exchange rates can have a profound impact on various sectors, including stock markets….
-
Business
5 Advantages of Custom CNC Tooling for Your Business
By Admin
Effective operations in manufacturing and production require precision, efficiency, and adaptability. Selecting the right tools directly…
-
Business
How Automakers Are Integrating EV Charging Networks
By Admin
As the global transition to electric vehicles (EVs) accelerates, automakers are no longer just building cars—they’re…
-
Business
How Online Trading Academy Can Boost Your Trading Skills
By Admin
For many, the prospect of investing in stocks is a gateway to financial freedom, but the…
-
Business
Enhancing Workplace Synergy with Team Building Exercises for Employees
By Admin
It is through unanimous efforts that modern businesses achieve growth and success. A well-laid-out team-building event…