Содержание
- Что такое OEM-лицензия: простыми словами
- Основные преимущества и недостатки OEM-лицензий
- Виды OEM-лицензий:
- OEM_COA (Certificate of Authenticity)
- OEM_SLP (System Locked Pre-installation)
- OEM_Non-SLP
- OEM_COEM (Commercial OEM)
- Подтверждение OEM-лицензии: наклейка COA и другие варианты
- Способы узнать, что ваша Windows — OEM
- Установка и переустановка Windows с OEM-лицензией
- Автоматическая активация
- Повторная при переустановке
- Замена материнской платы и OEM-лицензия: что происходит
- Перенос и продажа ПК: остаётся ли лицензия новому владельцу
- Можно ли купить OEM-лицензию отдельно без ПК
- Ограничения от Microsoft для производителей и сборщиков
- Почему OEM-лицензия такая дешёвая
- Безопасная покупка OEM-лицензий и риски «серых» каналов
- Корпоративное развёртывание и OEM-лицензия: совместимы ли?
- Где купить лицензию Windows 10 OEM
- OEM-лицензии от крупных производителей и сборщиков: различия
- Сколько раз можно активировать OEM-лицензию
- Как удалить OEM-лицензию Windows
- Как удалить OEM-лицензию из BIOS
- Как перенести OEM-лицензию на другой компьютер
- Как узнать OEM-ключ лицензионной Windows
- Как определить OEM или Retail-версию Windows
- Как узнать, вшита ли в BIOS лицензия Windows
- Чем отличается OEM от коробочной версии
Что такое OEM-лицензия
OEM — это сокращение от «Original Equipment Manufacturer», что переводится как «Производитель оригинального оборудования». Если сказать совсем просто, OEM-лицензия — это та, что поставляется вместе с новым компьютером, ноутбуком или готовым системным блоком. Она уже «зашита» производителем и предназначена для использования именно на том «железе», с которым изначально поставлялась.
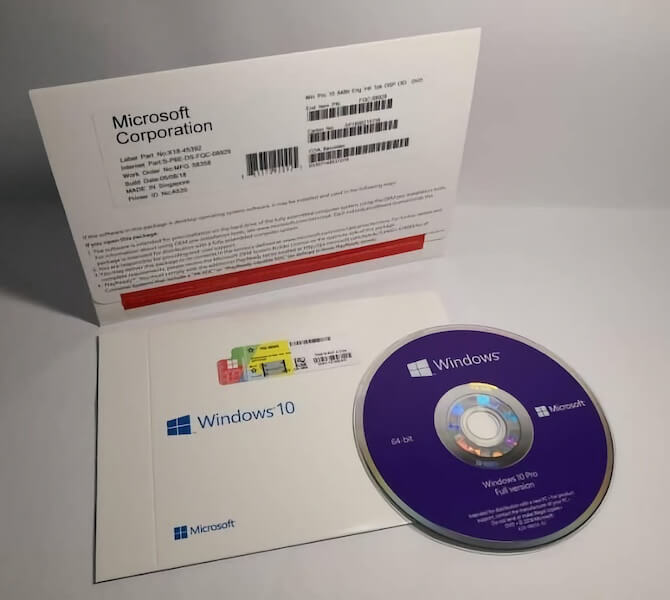
Зачем вообще покупать лицензию?
- Легальное использование Windows: безопасно, без угроз блокировки.
- Полноценная поддержка от Microsoft: обновления, техподдержка, отсутствие «пиратских» проблем.
- Соблюдение закона: при проверках лицензионное ПО — это спокойствие и уверенность.
Если вам интересно узнать больше об активации, то почитайте статью: Что такое активация Windows и Office.
Читайте тут, если вы ищите способ активации Windows бесплатно.
Основные преимущества и недостатки OEM-лицензий
Как и у любого типа лицензии, у OEM-версии есть сильные стороны и слабые места.
Плюсы OEM-лицензии:
- Низкая стоимость. OEM-версия стоит дешевле розничной (Retail) благодаря отсутствию дополнительных затрат на упаковку, маркетинг и более жёстким условиям использования.
- Предустановленная Windows. Если вы покупаете ноутбук или ПК с уже установленной OEM-лицензией, система, как правило, сразу активирована. Не нужно тратить время и деньги на отдельную установку.
- Полная функциональность. По функционалу OEM не отличается от розничной версии Windows.
- Поддержка от производителя. При приобретении компьютера от крупных брендов (Dell, HP, Lenovo и др.) в комплекте идёт пакет драйверов и фирменных утилит, упрощающих настройку системы.
Минусы OEM-лицензии:
- Привязка к материнской плате. При замене «материнки» без гарантийного случая лицензия формально утрачивает свою силу.
- Отсутствие возможности переноса. OEM-лицензию нельзя (по лицензии Microsoft) легально «отвязать» и перенести на другой компьютер.
- Ограниченная поддержка Microsoft. В ряде случаев при возникновении проблем Microsoft может перенаправить вас к производителю устройства для решения вопросов, связанных с лицензией.
- Сложности при покупке отдельно. OEM-лицензии предназначены для поставки с новым компьютером или для сборщиков (System Builder). Приобретать такую лицензию отдельно бывает затруднительно (и не всегда легально, если речь об OEM для крупных брендов).
Подробнее о том, зачем нужна активация Windows, читайте здесь.
Виды OEM-лицензий: сравнение System Builder и «обычных» OEM
На рынке встречаются два основных типа OEM-лицензий:
- Предустановленные OEM (от производителя) — эти идут вместе с готовым компьютером от HP, Dell, Acer и т. д.
- System Builder OEM — вариант для небольших сборщиков, а также энтузиастов, которые сами собирают компьютеры.
| Критерий | OEM от производителя | System Builder OEM |
|---|---|---|
| Способ приобретения | В комплекте с ПК от брендов (HP, Dell и др.) | Отдельно или через сборщика |
| Поддержка | Производитель «железа» | Ограниченная поддержка через Microsoft |
| Возможность самосборки | Нет | Да, можно установить на «самопальный» ПК |
| Цена | Может быть «включена» в стоимость ПК | Дешевле, чем розничная, но не всегда дешевле, чем «брендовая» OEM |
Чем System Builder OEM-лицензии отличаются от обычных OEM-лицензий?
System Builder лицензии формально предназначены для сборщиков компьютеров. В ряде регионов Microsoft разрешает купить такую лицензию конечному пользователю. Разница в том, что пользователь выступает как «System Builder» (то есть сборщик), устанавливает Windows сам и несёт ответственность за поддержку.
Сравнение OEM-лицензий
OEM-лицензии бывают нескольких видов:
OEM_COA (Certificate of Authenticity)
- Это классическая OEM-лицензия, которая привязывается к материнской плате.
- Требует ручного ввода ключа (в отличие от SLP).
- Если меняется материнская плата – потребуется новый ключ.
- Применяется для индивидуальных сборщиков ПК и системных интеграторов.
OEM_SLP (System Locked Pre-installation)
- Используется крупными производителями (HP, Dell, Lenovo и т. д.).
- Автоматически активируется на заводе при установке Windows.
- Не требует интернет-активации – проверка идет через BIOS (SLIC).
- Не требует ввода ключа – ключ встроен в BIOS.
- Не работает на других ПК, кроме тех, где была предустановлена.
OEM_Non-SLP
- Это OEM-лицензия без привязки к BIOS (SLIC).
- Требует ручной активации через интернет или по телефону.
- Применяется в небольших сборках и у локальных поставщиков.
OEM_COEM (Commercial OEM)
- Почти то же, что и обычный OEM, но с некоторыми отличиями:
- Может поставляться в виде отдельного установочного носителя.
- Используется независимыми сборщиками (не крупными брендами, а локальными продавцами ПК).
- Привязывается к железу, как и обычный OEM.
OEM_VLK (Volume License Key)
- Корпоративные OEM-лицензии, предназначенные для массовой установки.
- Обычно активируются через KMS-сервер организации.
- Не привязываются к железу, но требуют регулярного обновления активации.
- Применяются в офисах, школах, университетах и других учреждениях.
Сравнительная таблица:
| Лицензия | Привязка к железу | Ключ в BIOS | Интернет-активация | Используется кем? |
|---|---|---|---|---|
| OEM_COA | Да, к мат. плате | Нет | Да | Индивидуальные сборщики |
| OEM_SLP | Да, к мат. плате | Да | Нет | Крупные бренды (HP, Dell) |
| OEM_Non-SLP | Да, к железу | Нет | Да | Небольшие сборщики |
| OEM_COEM | Да, к железу | Нет | Да | Независимые продавцы |
| OEM_VLK | Нет | Нет | KMS (локальная сеть) | Корпорации, офисы |
Подтверждение OEM-лицензии: наклейка COA и другие варианты
Чтобы убедиться, что ваша OEM Windows подлинна, Microsoft использует COA (Certificate of Authenticity) — специальную наклейку с голограммой и серийным номером.

- Где должна располагаться наклейка?
- На корпусе стационарного ПК (обычно сбоку или сзади).
- На нижней панели ноутбука или под аккумулятором (в более старых моделях).
- У современных ноутбуков нередко лишь голограмма Microsoft на нижней крышке.
Что должно быть на наклейке?
- Логотип Windows (например, Windows 10).
- Серийный номер продукта (может быть спрятан под защитным слоем).
- Голограммная полоса или элементы, подтверждающие подлинность.
В случае Windows 8, 8.1 и 10 ключ часто «вшит» в BIOS, и физическая наклейка лишь подтверждает принадлежность лицензии, но не содержит ключ как таковой.
Способы узнать, что ваша лицензия Windows — OEM
Иногда мы не уверены, какая у нас лицензия — Retail или OEM. Самый простой способ — воспользоваться командой в Windows:
- Нажмите
Win + R - Введите CMD и нажмите Enter
- В командной строке введите: slmgr /dli
- Нажмите Enter и дождитесь всплывающего окна. Если написано OEM — значит OEM-лицензия.
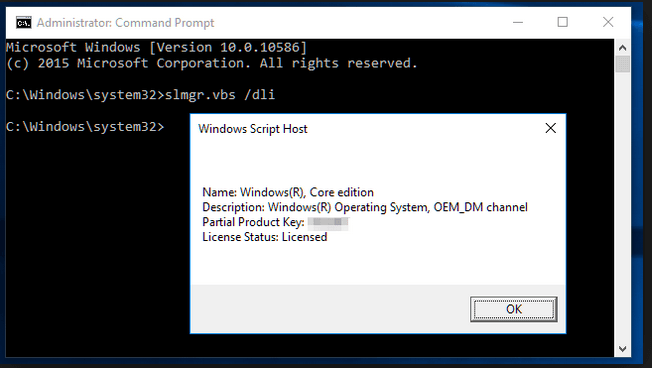
Существует и другой вариант:
- Открыть «Параметры» → «Система» → «О системе» (для Windows 10/11). Часто в разделе «Активация» указывается, какой у вас тип ключа (но не всегда).
Если у вас есть сомнения, обратитесь к официальной поддержке Microsoft с вопросом или посмотрите инструменты от производителя ПК.
Как переустановить Windows с OEM-лицензией
Рано или поздно наступает момент, когда нужно переустановить операционную систему. Проблема ли это для OEM? Совсем нет, если вы переустанавливаете на том же самом компьютере.
Первичная активация на новом ПК
- При первом включении компьютера с предустановленной ОС, система уже будет активирована.
- Если система напишет что не активирована, то нажмите Активировать сейчас — Устранение неполадок — Нажать на исправление — Перезагрузить и снова проверить.
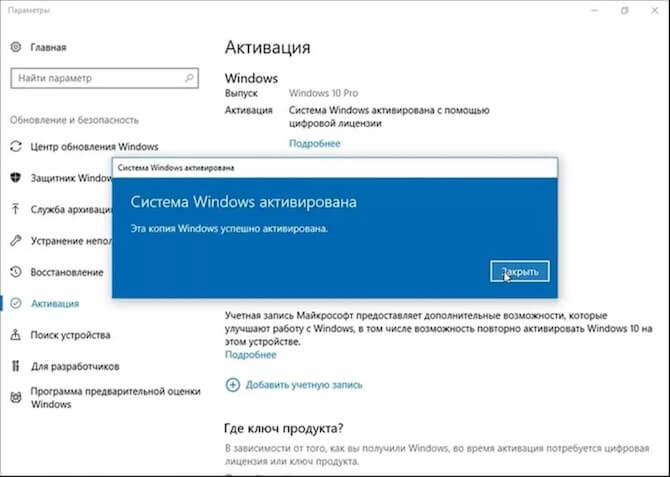
Повторная активация после переустановки
Если вы решили переустановить Windows (например, с нуля) на том же ПК (без смены материнской платы), то:
- Скачайте образ с сайта Microsoft или используйте установочную флешку.
- Установите Windows.
- Если ключ вшит в BIOS — всё активируется автоматически. Или спользуйте устарнение ошибок из предыдущего шага.
- Если автоматическая активация не сработала, используйте телефонную активацию или поддержку Microsoft.
Переход от другой редакции Windows к OEM
Если у вас была, скажем, Retail-версия Windows 10 Home, а вы хотите установить OEM Windows 10 Pro, то розничный ключ не подойдёт для OEM Pro. Приобретите соответствующую OEM-лицензию и активируйте систему новым ключом (купить можно электронную лицензия через Microsoft Store или в коробочную лицензию в магазинах вашего города).
Таблица сравнений
| Этап | Действия | Методы активации | Ограничения |
|---|---|---|---|
| Первичная активация | При первом включении Windows активируется автоматически. Если нет — используйте «Устранение неполадок». | Автоматически при установке, устранение неполадок | Нельзя менять материнскую плату без потери активации |
| Повторная активация | Если ключ в BIOS — активация пройдет автоматически, иначе используйте устранение ошибок или поддержку Microsoft. | Автоматически (BIOS), устранение ошибок, телефонная активация, поддержка Microsoft | Нельзя менять материнскую плату без потери активации |
| Переход к OEM-версии | Розничный ключ не подходит для OEM. Купите новый ключ и активируйте Windows. | Ввод нового OEM-ключа | Требуется покупка новой OEM-лицензии. Можно менять материнскую плату. |
Что произойдёт с OEM лицензией при замене материнской платы
Привязка к материнской плате — главный камень преткновения OEM-лицензии.
- Если вы меняете материнскую плату по гарантии (поломка), обычно Microsoft позволяет сохранить лицензию. Нужно связаться с поддержкой, объяснить ситуацию и при необходимости предоставить документы на замену.
- Если меняете материнскую плату для апгрейда (улучшение производительности), то официально лицензия теряется и её нужно покупать заново.
Почему так? Потому что OEM-лицензия юридически закреплена за конкретным устройством. С точки зрения Microsoft, новая материнка = новый компьютер.
Перенос и продажа ПК: остаётся ли лицензия новому владельцу
Если вы продаёте компьютер, на котором установлена OEM-лицензия, лицензия переходит вместе с «железом». Новый владелец продолжает пользоваться активированной Windows. При этом сама лицензия не может быть «отвязана» и «прикреплена» к другому компьютеру.
Можно ли купить OEM-лицензию отдельно без ПК

В теории OEM-лицензию Microsoft разрешает продавать только вместе с новым компьютером или как System Builder для сборщиков. На практике в некоторых магазинах вы можете найти System Builder версии Windows 10/11 по привлекательной цене. Формально вы приобретаете её как «сборщик» для себя.
Однако покупать «чистую OEM» от крупных брендов (Dell, HP) отдельно нельзя — это нарушение лицензионных соглашений. Часто на онлайн-площадках (сюрприз!) всё равно встречаются подобные ключи. Будьте осторожны: велика вероятность проблем с активацией и законом.
Ограничения от Microsoft для производителей и сборщиков
Компания Microsoft накладывает ряд условий, которые должны соблюдать OEM-партнёры (предприятий, которые получают лицензии на крупных условиях):
- Установка Windows только на новый компьютер.
- Предоставление поддержки пользователям (в том числе гарантийной).
- Публикация драйверов и фирменных утилит для корректной работы.
- Наличие COA (наклейки или голограммы).
Небольшие сборщики (System Builder) тоже обязаны вкладывать в каждый собранный ПК соответствующие материалы (документацию, наклейку COA и т. д.), а также следовать процедурам активации.
Почему OEM-лицензия дешевле остальных
В магазинах можно найти цены на Windows 10 стоимостью 10–12 тысяч рублей, а OEM — 6–8 тысяч (а то и дешевле)?
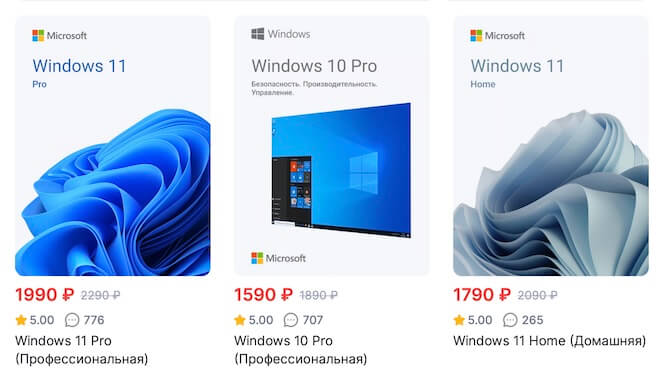
Вот почему:
- Отсутствие коробки. Никаких «бумажек», DVD-дисков и прочих «прелестей».
- Нет маркетинговых наценок. Коробочная версия часто рекламируется, продаётся в ритейле. OEM же распространяют напрямую производителям.
- Жёсткие ограничения на перенос, поддержку и прочее. За счёт этого цена ниже.
Безопасная покупка OEM-лицензий и риски «серых» магазинов
Покупка дешёвых О ЕМ лицензий не безопаска и вот почему:
- Выкупленные из утилизированных ПК ключи (нелегально).
- Студенческие (MSDN) ключи, продаваемые с нарушением правил.
- Украденные ключи.
В итоге вы рискуете получить заблокированную или «призрачную» лицензию, которая перестанет работать при ближайшем обновлении.
Безопаснее покупать у:
- Авторизованных реселлеров.
- Официальных магазинов.
- Надёжных ритейлеров (DNS, М.Видео, Ситилинк и т. д.).
Поддельные наклейки COA легко штампуются в подпольных условиях, но при проверке Microsoft такие наклейки могут всплыть как невалидные.
Корпоративное развёртывание и OEM-лицензия: совместимы ли?
В больших компаниях, где развёртывание Windows идёт на десятки или сотни машин, часто используют Volume Licensing (например, Microsoft Volume License). Это даёт централизованную активацию и гибкость в перемещении лицензий.
OEM-лицензии не очень подходят для корпоративного развёртывания, потому что каждая копия «привязана» к железу и не позволяет гибко переносить лицензию между ПК.
- Однако есть случаи, когда малый бизнес покупает несколько готовых ПК с предустановленным OEM Windows — это легально, но не так удобно, как Volume Licensing.
Где купить лицензию Windows 10 OEM
Чтобы купить Windows 10 OEM, обратитесь к:
- Официальным партнёрам Microsoft (которых можно найти на сайте).
- Крупным розничным сетям техники (DNS, Ситилинк, М.Видео и др.).
- Онлайн-магазинам с хорошей репутацией.
При покупке смотрите, чтобы была пометка System Builder или «OEM DSP». Убедитесь, что магазин не предлагает «странно дешёвые» ключи.
Какие различия OEM-лицензий от крупных производителей и сборщиков
- Dell, HP, Lenovo — устанавливают проприетарные утилиты, драйверы, а ключ уже «вшит» в BIOS. Откат системы часто делается через встроенный recovery-раздел.
- Мелкие сборщики — используют System Builder OEM. Активацию делает сам сборщик или покупатель.
С точки зрения активации, особых отличий нет — ключи одинаково «привязаны» к материнке. Различия лишь в методах восстановления и техподдержке.
Сколько раз можно активировать OEM-лицензию
OEM-лицензия активируется неограниченное число раз, но только на том же «железе». Вы можете хоть 10 раз переустановить систему, если не меняете материнскую плату. Если вдруг потребуются телефонные активации (случается при смене диска, памяти и т. д.), Microsoft обычно идёт навстречу.
Как удалить OEM-лицензию Windows
Бывает, что нужно «очистить» систему от лицензионного ключа, например, перед продажей без ОС. Для этого:
- Откройте командную строку от имени администратора.
- Введите команду: slmgr /upk
- Это удалит установленный в системе ключ (Uninstall Product Key).
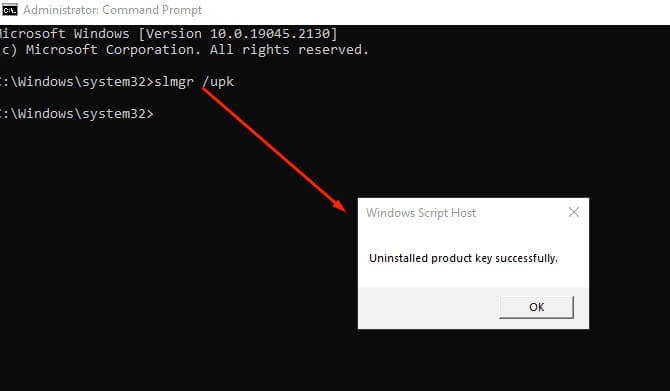
Учтите, что это удалит ключ из текущей системы, но не из BIOS. Если ключ был вшит в BIOS, при следующей установке Windows он может подхватиться автоматически.
Как удалить OEM-лицензию из BIOS
Официально удалить OEM-лицензию из BIOS без специальных утилит и перепрошивок невозможно. Производители записывают ключ в раздел ACPI (SLIC-таблица), и пользовательский инструмент для этого не предусмотрен.
- Теоретически, при перепрошивке BIOS модифицированной прошивкой можно удалить SLIC-запись, но это нарушение гарантий, лицензионных соглашений и большая вероятность «убить» материнскую плату.
- Microsoft не предоставляет легальных инструментов для удаления ключа из BIOS.
Как перенести OEM-лицензию на другой компьютер
Официально перенос OEM-лицензии на другой компьютер не разрешён. Вы можете использовать её только на том устройстве, с которым она изначально поставлялась (или на котором впервые была активирована в случае System Builder).
Если необходимо переносить Windows, придётся купить Retail (коробочную) версию или другую подходящую лицензию.
Как узнать OEM-ключ лицензионной Windows
Если ключ хранится в BIOS, его можно узнать:
- Откройте PowerShell или командную строку от имени администратора.
- Введите: wmic path softwarelicensingservice get OA3xOriginalProductKey
- Нажмите Enter. Если ключ вшит, он появится.
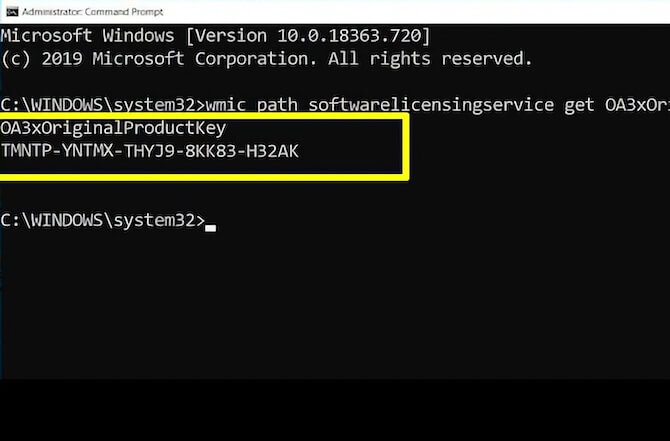
Если же ключ не вшит, посмотрите наклейку COA или используйте программы вроде ShowKeyPlus.
Как определить OEM или Retail-версию Windows
Самый простой путь — уже описанная команда slmgr /dli. Она показывает тип канала лицензии:
- OEM_COA, OEM_SLP, OEM_DM — OEM-лицензия.
- Retail — розничная версия.
- Volume — корпоративная.
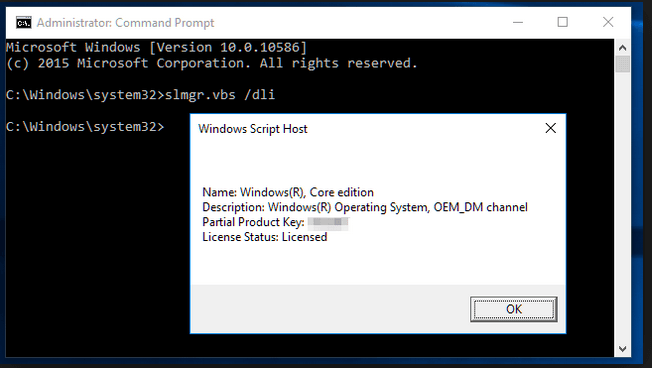
Как узнать, вшита ли в BIOS лицензия Windows
Для проверки, есть ли в BIOS (UEFI) SLIC-таблица, существуют утилиты вроде «RWEverything» или «SLIC Toolkit». Но это довольно продвинутая процедура.
Проще всего:
- Вызвать PowerShell и ввести команду
wmic path softwarelicensingservice get OA3xOriginalProductKey. - Если ключ отобразится — значит, он вшит.
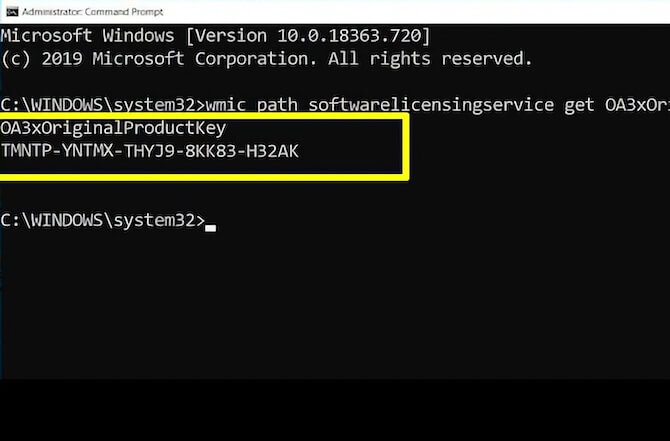
Чем отличается OEM-лицензия от коробочной
- Цена: OEM дешевле, Retail дороже.
- Привязка к ПК: у OEM она жёсткая, у Retail можно переносить на другой компьютер (при соблюдении ряда условий).
- Поддержка: OEM — поддержка через производителя железа, Retail — через Microsoft.
- Физическая упаковка: OEM — без «коробок», Retail — с коробкой, диск/флешка и документация.
Заключение
Оригинальная OEM-лицензия — отличный выбор, если вы покупаете новый компьютер или собираете его самостоятельно в качестве «System Builder». Она дешевле розничной, но «привязана» к материнской плате. Если вам нужно часто менять комплектующие или переносить систему на новые устройства, лучше подумать о коробочной версии.
Какие-то вопросы остались? Ознакомьтесь с другими лицензиями Windows — там вы найдёте ответы на многие технические нюансы.
Помните, что лицензионная Windows — это не только вопрос закона, но и вашей безопасности и стабильности работы системы. Не гонитесь за подозрительно низкими ценами, чтобы потом не пришлось писать жалобу, что «опять всё слетело».
You can skip the story and go to the bold part of the post for my problem.
So, i have a laptop that came preinstalled with Windows 8 (Homely). I would have probably upgraded to pro myself, but i still had 4 unused Windows 7 Pro keys so i put one of those on it and used it for 3 years like that. April-ish 2016 i upgraded to Windows 10 and apart from some inherited group policy settings from Windows 7 and some translation inconsistencies i haven’t found big problems with it. It sat seldomly used by a family member for 3 months.
A couple of days ago i repossessed the machine and i noticed a bug that, after a boot the desktop icons would only show up after a right click, probably caused by some software that the person used at one time. I figured that it was not important and i would fix the problem when i got to it.
I went to repartition the machine using partitioning software and found that none of the 2 programs i used would do it. Note that i had the bios set to legacy mode before i installed windows 7 or upgraded to 10. I figured that it was due to some bootloader issue as it would skip calling out the partitioning program. I bet that it might have been caused by some bootloader/filesystem faults that were probably dued to cloning i did to the ssd i Windows on, because along the life of the device i had a 60 GB ssd on it, then a 240 GB and finally a 120 GB. Though i don’t remember ever having problems repartitioning the disk inbetween any of those clonings on Windows 7, but that’s neither here nor there.
So i went to install Windows 10 on that machine from scratch. It went quick and, i thought, painless. When i went to see if it was activated, because it was my first reinstall after the initial free upgrade i din in the spring, i found out i had the Home edition, but i was sure the machine had a Pro license. I quickly deduced it was because of the embedded BIOS OEM Key the machine had for Windows 8 (non Pro). I went to change the key (which i had saved beforehand) in the activation menu and it did not work. I found two solutions pretty fast. Either i had to reinstall 7 Pro and redo the upgrade, or i had to use an intermediary W10 default key and then use my own. Both worked with almost no issues, because i tested them. But for future reference, if i ever do it again on that machine (considering my average, probably not in the next 4 years) is there a way to force the Windows installation process to use my Pro Key?
I tried a suggestion from superuser.com to have a PID.txt file, but it did not read that. Maybe i formatted it wrong or it was a different file i needed to have. There used to be software, in the Vista/7 era that allowed one to edit the .WIM files from WIndows ISOs to remove or add versions from the media, to make it slimmer or add more options. I don’t know of such software for Windows 10 and, so far, i haven’t been able to force the setup to use the Pro Key and bypass the BIOS one. Can someone enlighten me on how to do that?
I have at least one other issue with Windows 10 inconsistency. Windows 10 has poor or incomplete translations for my language, when compared to 7. For example Program Files (x86) is translated to romanian (the language i chose on install) just fine, but the 64 bit one is just Program Files, in english. They were both translated fine in 7. There are a few others but you get the crux of it. That may be due to it being a lower tier language now compared to then, or it may be that all translations are not as good as they were, or that Windows 10 does not allow for folders such as Program Files to be translated (this last thing i honestly doubt). That’s actually not the worst of it though. There are bigger translation transgressions if you upgrade from different languages of Windows 7 to Windows 10. So, when upgrading from Windows 7 romanian (as an example, because it’s the one i use most) to Windows 10 (romanian) most (system) folders are translated to romanian, but if you upgrade from windows 7 english to windows 10 romanian there are even more folders not being translated, such Control Panel. And there is no way to fix it in post.
|
|
|
1 / 1 / 1 Регистрация: 22.08.2019 Сообщений: 6 |
|
Лицензия в биосе22.08.2019, 16:14. Показов 92873. Ответов 25 Привет, ребят! На ноуте при покупке была установлена лицензионная виндовс 10. Спустя некоторое время неумёха залез в реестр и возникли проблемы. Поскольку денег на новую лицензию не было, обратились «мимо сервиса». Заказали переустановку, но не обговорили версию ОС. Мастер на свой вкус поставил 7-ку. Позднее узнали, что в биосе хранится ключ предустановленной системы. Внимание, вопрос: если при переустановке версия системы меняется. Ключ «родной операционки» остаётся там же? В биосе?
0 |
|
cpp_developer Эксперт 20123 / 5690 / 1417 Регистрация: 09.04.2010 Сообщений: 22,546 Блог |
22.08.2019, 16:14 |
|
Ответы с готовыми решениями: Прощай лицензия? Лицензия Windows 10 Лицензия Windows 10 25 |
|
101 / 85 / 17 Регистрация: 01.04.2017 Сообщений: 788 |
|
|
22.08.2019, 17:44 |
|
|
Должен оставаться.
1 |
|
7964 / 3210 / 617 Регистрация: 09.09.2017 Сообщений: 11,636 |
|
|
22.08.2019, 20:57 |
|
|
KettleWithLid, Начиная с предустановленных заводских восьмёрок изготовители ноутбуков вшивают в BIOS (а точнее — в UEFI) ключ от лицензии на предустановленную ОС. Если прошивка не была заменена программатором, то ключ должен быть на месте. Если Вы установите десятку той же редакции (профессионал или домашнюю), что шла с ноутбуком, то ОС должна активироваться при подключении к интернету. Еще один нюанс: устанавливать надо десятку, образ которой скачан с оф. сайта Майкрософт. Например, выпуск MSDN не подойдет.
1 |
|
Супер-модератор 8828 / 4733 / 572 Регистрация: 13.03.2013 Сообщений: 16,809 Записей в блоге: 16 |
|
|
23.08.2019, 07:20 |
|
|
KettleWithLid, ключ вшит в текстовом виде в таблицу ACPI MSD БИОСа.
0 |
|
1 / 1 / 1 Регистрация: 22.08.2019 Сообщений: 6 |
|
|
23.08.2019, 11:19 [ТС] |
|
|
Maks, а так называемая «чистая» 10-ка с сайта Майкрософта подойдёт? Там же не указано Профи она или Домашняя. Просто я подозреваю, что изначально у меня была «домашка», но точно не помню…
0 |
|
Супер-модератор 8828 / 4733 / 572 Регистрация: 13.03.2013 Сообщений: 16,809 Записей в блоге: 16 |
|
|
23.08.2019, 11:33 |
|
|
Сообщение от KettleWithLid а так называемая «чистая» 10-ка с сайта Майкрософта подойдёт? Что значит «чистая»? Универсальных образов не существует, а лицензия дается на определенную версию, т.е. если у Вас «домашка» то Вы ей не сможете активировать версию Про.
1 |
|
1 / 1 / 1 Регистрация: 22.08.2019 Сообщений: 6 |
|
|
23.08.2019, 17:26 [ТС] |
|
|
Сообщение было отмечено Maks как решение Решение Всё, я поняла. «чистая», это полная переустановка с форматированием, а не обновление существующей ОС до виндовс 10. Грузится очень долго. А при записи образа на флэшку выдал ошибку 0x80042405-0xA001B. Добавлено через 4 часа 52 минуты
1 |
|
7964 / 3210 / 617 Регистрация: 09.09.2017 Сообщений: 11,636 |
|
|
24.08.2019, 11:02 |
|
|
Сообщение от Maks Что значит «чистая»? Универсальных образов не существует Образ виндовс 10 1903 на оф. сайте Майкрософт содержит все редакции, кроме редакций для бизнеса. Кликните здесь для просмотра всего текста
1 |
|
Супер-модератор 8828 / 4733 / 572 Регистрация: 13.03.2013 Сообщений: 16,809 Записей в блоге: 16 |
|
|
24.08.2019, 13:16 |
|
|
Сообщение от ibarg Майкрософт содержит все редакции, кроме редакций для бизнеса. Под универсализацией я имел в виду немного другое, т.е. в итоге все равно установится только одна версия, а не универсальная, ведь вопрос был про лицензирование.
1 |
|
7964 / 3210 / 617 Регистрация: 09.09.2017 Сообщений: 11,636 |
|
|
24.08.2019, 14:56 |
|
|
Сообщение от Maks Под универсализацией я имел в виду немного другое, т.е. в итоге все равно установится только одна версия, Что бы не было путаницы Кликните здесь для просмотра всего текста
Лицензия на десятку распространяется на все версии от 1507 до 1903 и т.д.
0 |
|
Супер-модератор 8828 / 4733 / 572 Регистрация: 13.03.2013 Сообщений: 16,809 Записей в блоге: 16 |
|
|
24.08.2019, 16:08 |
|
|
Сообщение от ibarg Что бы не было путаницы Да ладно. Сравнить Windows 10 Pro и Windows 10 Домашняя А 1809, 1903 и т.п. также называют сборками. Сообщение от ibarg Лицензия выдается на определенную редакцию десятки. Это я и хотел донести до ТС. Сообщение от ibarg При установке ТС, как я предполагал, не пришлось делать выбор редакции, т.к. программа установки «подхватила» ключ предустановленной ОС и установила нужную редакцию десятки. Интересно (не примите за сарказм), каким образом система достучится до хостов майкрософт в режиме прединсталляции, если таковая производится не из под Windows? Мне это очень интересно с технической стороны.
0 |
|
8934 / 2972 / 335 Регистрация: 14.02.2016 Сообщений: 9,070 |
|
|
24.08.2019, 16:25 |
|
|
Сообщение от Maks Интересно (не примите за сарказм), каким образом система достучится до хостов майкрософт в режиме прединсталляции, если таковая производится не из под Windows? Мне это очень интересно с технической стороны. Сведения о лицензии и код регистрации видимо в биос зашиты. А может там и нет этого кода и достаточно SLIC лицензии? Не раз ставил десятую винду на старые ноуты с родной семёркой. Ни версию, не номер инсталятор даже не спрашивает. Ну разве спросит х32 или х64 ставить.
0 |
|
Супер-модератор 8828 / 4733 / 572 Регистрация: 13.03.2013 Сообщений: 16,809 Записей в блоге: 16 |
|
|
24.08.2019, 16:42 |
|
|
Сообщение от mol61 Ни версию, не номер инсталятор даже не спрашивает. Ну разве спросит х32 или х64 ставить. Вот и я про это же.
0 |
|
8934 / 2972 / 335 Регистрация: 14.02.2016 Сообщений: 9,070 |
|
|
24.08.2019, 16:58 |
|
|
Ну семёрку, тем более лицензию , давно уже не ставил. А десятка обычно прокатывает со свистом, если биос с зашитым SLIC-ом. Добавлено через 6 минут Не по теме: Вот хочу попробовать в свою старушку (GA-68M-S2H) зашить SLIC и проверить как установка пройдёт. Старые биосы правил, а вот с UEFI там несколько сложнее.
0 |
|
7964 / 3210 / 617 Регистрация: 09.09.2017 Сообщений: 11,636 |
|
|
24.08.2019, 17:54 |
|
|
В статьях Майкрософт и других статьях о Windows есть много ляпов. Поэтому Сообщение от Maks подобные понятия интерпретируются в сети по-разному. Данные о характеристиках Windows в десятке находятся в Параметры-Система-О системе. Сообщение от Maks Интересно (не примите за сарказм), каким образом система достучится до хостов майкрософт в режиме прединсталляции, если таковая производится не из под Windows? Мне это очень интересно с технической стороны. Это происходит ещё на этапе скачивания дистрибутива. Есть такой файл конфигурации выпуска . Когда ТС скачивал образ или делал флешку на своем ноутбуке с помощью Media Creation Tool, это ПО отсканировало ключ предустановленной системы, получило данные и том, какую редакцию надо сделать активной, и вшило в установочный дистрибутив этот файл с этими данными.
0 |
|
8934 / 2972 / 335 Регистрация: 14.02.2016 Сообщений: 9,070 |
|
|
24.08.2019, 18:18 |
|
|
Сообщение от ibarg Это происходит ещё на этапе скачивания дистрибутива. Да ладно. Я скачал iso образ, с него сделал флешку и ставлю с этой флешки на все компы. Как с лицензией так и нет. Если в биосе есть лицензия инсталятор её подхватит. А если нет просит ввести код. Если и код никакой не подходит, то ты попал, нету у тебя лицензии. Если пропустить ввод ключа то попросит выбрать самому редакцию. И поставит не активированную винду. Добавлено через 10 минут
0 |
|
7964 / 3210 / 617 Регистрация: 09.09.2017 Сообщений: 11,636 |
|
|
24.08.2019, 18:40 |
|
|
Сообщение от mol61 Я скачал iso образ, с него сделал флешку и ставлю с этой флешки на все компы Откуда скачал? Сообщение от mol61 Если в биосе есть лицензия инсталятор её подхватит. А если нет просит ввести код. Если поставишь правильную редакцию, тогда подхватит. Сообщение от mol61 Вопрос на засыпку: если у меня стоит пиратская LTSB, то какую версию мне скачает Media Creation Tool? Правильно, не LTSC, а стандартную Никакую. Media Creation Tool не будет работать ни на LTSB, ни на LTSC.
0 |
|
Супер-модератор 8828 / 4733 / 572 Регистрация: 13.03.2013 Сообщений: 16,809 Записей в блоге: 16 |
|
|
24.08.2019, 20:30 |
|
|
Сообщение от ibarg Когда ТС скачивал образ или делал флешку на своем ноутбуке с помощью Media Creation Tool, это ПО отсканировало ключ предустановленной системы, получило данные и том, какую редакцию надо сделать активной, и вшило в установочный дистрибутив этот файл с этими данными. Если я Вас правильно понял, то ТС скачал универсальный дистрибутив Windows 10 будучи в среде Windows 7, активированной сомнительным способом, и при помощи «MCT» корректно определяет ключ (попутно интегрируя его в дистрибутив) для определения нужной редакции и записи ОСи на флешку?
0 |
|
8934 / 2972 / 335 Регистрация: 14.02.2016 Сообщений: 9,070 |
|
|
24.08.2019, 20:50 |
|
|
Сообщение от ibarg Откуда скачал? Не поверишь, у микрософта, с помощью Media Creation Tool. Сообщение от ibarg Media Creation Tool не будет работать ни на LTSB, ни на LTSC. Не поверишь, именно из под LTSC сейчас запустил закачку образа с помощью Media Creation Tool. Добавлено через 6 минут Сообщение от ibarg Если поставишь правильную редакцию, тогда подхватит. Ещё раз, для тех кто в танке, если в биосе есть правильный сертификат инсталятор не спрашивает ни ни ключа, ни редакции винды. ставит автоматом и активирует ту редакцию, на какую сертификат зашит. Много раз это делал. а образ универсальный ставит хому, прошу и учебную редакцию. Какую захочешь, или на какую сертификат зашит. Добавлено через 11 минут Не по теме: Чтобы не было лишних вопросов, у меня 2 компа. На одном LTSC, на другом Pro «лицензия».
1 |
|
7964 / 3210 / 617 Регистрация: 09.09.2017 Сообщений: 11,636 |
|
|
24.08.2019, 22:43 |
|
|
Сообщение от Maks Если так, то подкиньте пруф… В MCT есть такая опция: Кликните здесь для просмотра всего текста Если она активна, создаётся в дистрибутиве файл конфигурации выпуска. Из под какой ОС работает MCT — неважно. Данные для установки берутся не из ОС, а из биос или с сервера активации Майкрософт (если до этого на этом девайсе устанавливалась ранее десятка).
0 |
|
raxper Эксперт 30234 / 6612 / 1498 Регистрация: 28.12.2010 Сообщений: 21,154 Блог |
24.08.2019, 22:43 |
|
Помогаю со студенческими работами здесь OEM лицензия Предустановленная лицензия Лицензия windows Заранее спасибо! Переустановка и лицензия Лицензия слетела Искать еще темы с ответами Или воспользуйтесь поиском по форуму: 20 |
|
Новые блоги и статьи
Все статьи Все блоги / |
||||
|
Реализация DI в PHP
Jason-Webb 13.05.2025 Когда я начинал писать свой первый крупный PHP-проект, моя архитектура напоминала запутаный клубок спагетти. Классы создавали другие классы внутри себя, зависимости жостко прописывались в коде, а о. . . |
Обработка изображений в реальном времени на C# с OpenCV
stackOverflow 13.05.2025 Объединение библиотеки компьютерного зрения OpenCV с современным языком программирования C# создаёт симбиоз, который открывает доступ к впечатляющему набору возможностей. Ключевое преимущество этого. . . |
POCO, ACE, Loki и другие продвинутые C++ библиотеки
NullReferenced 13.05.2025 В C++ разработки существует такое обилие библиотек, что порой кажется, будто ты заблудился в дремучем лесу. И среди этого многообразия POCO (Portable Components) – как маяк для тех, кто ищет. . . |
Паттерны проектирования GoF на C#
UnmanagedCoder 13.05.2025 Вы наверняка сталкивались с ситуациями, когда код разрастается до неприличных размеров, а его поддержка становится настоящим испытанием. Именно в такие моменты на помощь приходят паттерны Gang of. . . |
Создаем CLI приложение на Python с Prompt Toolkit
py-thonny 13.05.2025 Современные командные интерфейсы давно перестали быть черно-белыми текстовыми программами, которые многие помнят по старым операционным системам. CLI сегодня – это мощные, интуитивные и даже. . . |
|
Конвейеры ETL с Apache Airflow и Python
AI_Generated 13.05.2025 ETL-конвейеры – это набор процессов, отвечающих за извлечение данных из различных источников (Extract), их преобразование в нужный формат (Transform) и загрузку в целевое хранилище (Load). . . . |
Выполнение асинхронных задач в Python с asyncio
py-thonny 12.05.2025 Современный мир программирования похож на оживлённый мегаполис – тысячи процессов одновременно требуют внимания, ресурсов и времени. В этих джунглях операций возникают ситуации, когда программа. . . |
Работа с gRPC сервисами на C#
UnmanagedCoder 12.05.2025 gRPC (Google Remote Procedure Call) — открытый высокопроизводительный RPC-фреймворк, изначально разработанный компанией Google. Он отличается от традиционых REST-сервисов как минимум тем, что. . . |
CQRS (Command Query Responsibility Segregation) на Java
Javaican 12.05.2025 CQRS — Command Query Responsibility Segregation, или разделение ответственности команд и запросов. Суть этого архитектурного паттерна проста: операции чтения данных (запросы) отделяются от операций. . . |
Шаблоны и приёмы реализации DDD на C#
stackOverflow 12.05.2025 Когда я впервые погрузился в мир Domain-Driven Design, мне показалось, что это очередная модная методология, которая скоро канет в лету. Однако годы практики убедили меня в обратном. DDD — не просто. . . |
Наверх
Удаление цифровой лицензии Windows 10 из биоса может быть необходимо, если вы хотите использовать другую лицензию или переустановить операционную систему. В этой статье мы рассмотрим несколько способов удаления цифровой лицензии Windows 10 и объясним, как каждый из них работает.
Далее мы рассмотрим следующие разделы:
1. Что такое цифровая лицензия Windows 10 и как она сохраняется в биосе? Здесь мы объясним, что такое цифровая лицензия Windows 10 и как она связана с биосом компьютера.
2. Способы удаления цифровой лицензии Windows 10 из биоса. В этом разделе мы рассмотрим несколько способов удаления цифровой лицензии, включая переустановку операционной системы, использование инструментов командной строки и удаление ключа продукта.
3. Как проверить успешность удаления цифровой лицензии Windows 10. Здесь мы объясним, как убедиться, что цифровая лицензия Windows 10 успешно удалена и как проверить статус активации операционной системы.
Если вам интересно, как удалить цифровую лицензию Windows 10 из биоса и как это может повлиять на ваш компьютер, продолжайте читать.

Цифровая лицензия Windows 10: что это такое?
Цифровая лицензия Windows 10 — это способ активации операционной системы Windows 10 без использования традиционных ключей продукта. Вместо этого, лицензия связана с уникальной идентификационной информацией вашего компьютера, хранящейся в его BIOS (Basic Input/Output System). Это позволяет вам активировать Windows 10 на вашем компьютере автоматически, без необходимости вводить ключ продукта вручную.
Цифровая лицензия Windows 10 основана на передовых технологиях активации, которые обеспечивают более удобный и безопасный способ управления лицензией. С помощью цифровой лицензии вы можете активировать Windows 10 на одном компьютере и связать ее с вашей учетной записью Microsoft, что позволяет вам переносить активацию на другие устройства без необходимости вводить ключ продукта снова. Таким образом, цифровая лицензия Windows 10 обеспечивает простоту использования и большую гибкость при управлении вашей лицензией.
Цифровая лицензия Windows 10 может быть активирована как при первоначальной установке операционной системы, так и путем обновления с более ранних версий Windows, таких как Windows 7 или Windows 8.1. При установке Windows 10 на новый компьютер с цифровой лицензией, операционная система автоматически распознает эту лицензию и активируется автоматически без необходимости вводить ключ продукта. Если вы обновляетесь с более ранней версии Windows, операционная система проверяет активацию на серверах Microsoft и, если цифровая лицензия Windows 10 уже связана с вашим компьютером, активация будет выполнена автоматически.
Таким образом, цифровая лицензия Windows 10 является современным и удобным способом активации операционной системы, который облегчает управление лицензией и позволяет переносить активацию на другие устройства без необходимости вводить ключ продукта снова.
Как Узнать Ключ Активации Windows из BIOS?
Почему может быть необходимо удалить цифровую лицензию?
Цифровая лицензия Windows 10 хранится на компьютере в системном BIOS (Basic Input/Output System) и автоматически активируется при установке операционной системы. Однако, есть ситуации, когда необходимо удалить цифровую лицензию, и вот почему:
- Переустановка операционной системы: Если вы решите переустановить Windows 10 на компьютере, то удаление цифровой лицензии может быть полезным. При переустановке операционной системы, лицензия может остаться привязанной к старой установке или же возникнуть проблемы с активацией после переустановки. Удаление цифровой лицензии позволяет освободить ее для последующей активации на том же или другом устройстве.
- Обновление аппаратного обеспечения: Если вы обновляете аппаратное обеспечение вашего компьютера, например, меняете материнскую плату или производите другие существенные изменения, Windows 10 может не смочь автоматически активироваться с использованием ранее сохраненной цифровой лицензии. В этом случае, удаление цифровой лицензии позволяет сбросить привязку к старому оборудованию и получить новую лицензию для активации на обновленном компьютере.
- Продажа или передача компьютера: Если вы продаете или передаете ваш компьютер другому человеку, то удаление цифровой лицензии позволяет освободить ее для нового пользователя. Таким образом, новый владелец может активировать Windows 10 с помощью своей собственной лицензии.
Все вышеперечисленные ситуации могут потребовать удаления цифровой лицензии Windows 10 для решения проблем с активацией операционной системы. Помните, что процесс удаления цифровой лицензии должен быть выполнен осторожно и после тщательного обдумывания, чтобы избежать нежелательных последствий.
Подготовка к удалению цифровой лицензии
Удаление цифровой лицензии Windows 10 из биоса может быть необходимо в случае, если вы хотите перенести лицензию на другой компьютер или если у вас возникли проблемы с активацией и вам требуется переустановка операционной системы. Процесс подготовки к удалению цифровой лицензии включает несколько шагов, которые помогут вам сохранить активационные данные и гарантировать успешное удаление.
1. Создание резервной копии активационных данных
Перед тем как удалить цифровую лицензию, рекомендуется создать резервную копию активационных данных, чтобы в случае проблем с активацией вы могли их восстановить. Для этого вам потребуется некоторая информация о вашей системе.
- Откройте командную строку (нажмите Win + R и введите «cmd») и выполните команду «slmgr /dlv».
- Скопируйте и сохраните информацию о следующих свойствах:
- Имя компьютера (Host Name)
- Ключ установки (Installation Key)
- ID активации продукта (Product Activation ID)
2. Расследование проблем с активацией
Перед удалением цифровой лицензии Windows 10 из биоса, стоит убедиться, что проблемы с активацией не связаны с другими причинами. Некоторые проблемы с активацией могут быть вызваны несоответствием оборудования или некорректной установкой операционной системы.
- Проверьте, что ваше оборудование соответствует требованиям операционной системы Windows 10.
- Убедитесь, что ваша операционная система установлена правильно и все необходимые драйверы установлены.
- Проверьте наличие актуальных обновлений Windows и установите их.
3. Подготовка к переустановке операционной системы
Если проблемы с активацией не удалось решить, и вы все еще хотите удалить цифровую лицензию, необходимо подготовиться к переустановке операционной системы. Это включает в себя создание резервной копии всех важных данных и подготовку загрузочного устройства (флеш-накопителя или DVD-диска) с установочным образом Windows 10.
- Создайте резервную копию всех важных данных, чтобы избежать их потери.
- Скачайте официальный установочный образ Windows 10 с официального сайта Microsoft.
- Подготовьте загрузочное устройство с помощью инструмента для записи образа на флеш-накопитель или DVD-диск.
4. Удаление цифровой лицензии из биоса
После подготовки к переустановке операционной системы, можно приступать к удалению цифровой лицензии из биоса.
- Во время процесса установки Windows 10 выберите опцию «Нет, спасибо» при запросе ключа продукта.
- Продолжайте установку операционной системы до тех пор, пока не дойдете до экрана выбора раздела для установки.
- На экране выбора раздела нажмите комбинацию клавиш Shift + F10 для вызова командной строки.
- В командной строке введите команду «slmgr /upk», чтобы удалить цифровую лицензию.
- Закройте командную строку и продолжайте установку операционной системы.
После удаления цифровой лицензии из биоса вы сможете активировать Windows 10 с помощью новой лицензии или перенести резервную копию активационных данных для восстановления активации.

Шаги удаления цифровой лицензии
Удаление цифровой лицензии Windows 10 из биоса может быть необходимо, когда вы хотите перенести эту лицензию на другой компьютер или установить другую операционную систему. Вот шаги, которые помогут вам выполнить это:
1. Создайте резервную копию важных данных
Перед удалением цифровой лицензии рекомендуется создать резервную копию всех ваших важных данных. Это поможет предотвратить потерю информации в случае непредвиденных ситуаций.
2. Подготовьте установочный носитель
Для удаления цифровой лицензии вам понадобится установочный носитель Windows 10. Вы можете скачать его с официального сайта Microsoft или создать загрузочную флешку с помощью инструмента Media Creation Tool.
3. Загрузитесь с установочного носителя
Подключите установочный носитель к компьютеру и перезагрузите его. Необходимо выбрать загрузку с установочного носителя. Для этого при загрузке на экране появится сообщение с инструкцией о нажатии определенной клавиши, чтобы зайти в меню загрузки.
4. Выберите язык и настройки клавиатуры
На первом экране установщика Windows выберите язык, формат времени и настройки клавиатуры в соответствии с вашими предпочтениями. Нажмите «Далее» для продолжения.
5. Нажмите «Установить сначала», затем «Не имею ключа продукта»
На экране выбора типа установки выберите «Установить сначала», а затем «Не имею ключа продукта». Это позволит вам пропустить ввод лицензионного ключа и продолжить установку без активации.
6. Выберите версию Windows для установки
Выберите версию Windows, которую вы хотите установить, и нажмите «Далее». Выберите тип установки (чистая установка или обновление) и следуйте инструкциям на экране для завершения процесса установки.
7. Активация Windows после установки
После завершения установки перейдите в Настройки > Обновление и безопасность > Активация и выберите «Изменить ключ продукта». Введите новый ключ продукта или активируйте Windows онлайн, если у вас есть новая лицензия.
Следуя этим шагам, вы сможете успешно удалить цифровую лицензию Windows 10 из биоса. Убедитесь, что у вас есть новая лицензия или ключ продукта для активации операционной системы.
Шаг 1: Открытие командной строки
Для удаления цифровой лицензии Windows 10 из биоса необходимо выполнить ряд команд в командной строке компьютера. Командная строка (или Command Prompt) — это мощный инструмент, который позволяет взаимодействовать с операционной системой и выполнять различные задачи.
Чтобы открыть командную строку, следуйте указанным ниже шагам:
- Нажмите клавишу «Win» на клавиатуре. Она расположена между левой «Ctrl» и «Alt».
- В появившемся меню найдите приложение «Командная строка» или «Command Prompt».
- Щелкните правой кнопкой мыши на приложении «Командная строка» и выберите опцию «Запустить от имени администратора».
После этого откроется окно командной строки.

Шаг 2: Ввод команды для отключения цифровой лицензии
После того, как вы запустили командную строку с правами администратора, вам нужно ввести определенную команду для отключения цифровой лицензии в Windows 10. Эта команда позволит вам удалить текущую активацию и вернуть операционную систему в состояние без лицензии.
Команда, которую вы должны ввести, имеет следующий формат:
slmgr /upk
Здесь «slmgr» — это сокращение от «Software Licensing Manager», а «/upk» — это параметр команды, который указывает на удаление цифровой лицензии.
После ввода этой команды нажмите клавишу «Enter» на клавиатуре, и система выполнит соответствующее действие.
Шаг 3: Перезагрузка системы
После того, как вы сделали резервную копию и отключили цифровую лицензию Windows 10, необходимо перезагрузить компьютер, чтобы изменения вступили в силу.
Для этого выполните следующие шаги:
- Закройте все открытые приложения и сохраните все несохраненные данные.
- Нажмите на кнопку «Пуск» в левом нижнем углу экрана и выберите пункт «Перезагрузка».
- Подождите, пока компьютер полностью выключится и снова включится.
После перезагрузки компьютера произойдет обновление системы и изменения, связанные с удалением цифровой лицензии, вступят в силу. Вам может понадобиться ввести ключ активации Windows 10, если он был предоставлен вам при покупке операционной системы.
Если вам все еще необходимо удалить цифровую лицензию из BIOS, перейдите к следующему шагу.
Узнаем лицензионный OEM ключ Windows зашитый в BIOS с помощью RWEverything
Подтверждение удаления цифровой лицензии
Удаление цифровой лицензии Windows 10 из биоса может быть необходимо в случае, если вы хотите переустановить операционную систему на вашем компьютере или перенести лицензию на другое устройство. Процедура удаления требует подтверждения, чтобы предотвратить случайное удаление лицензии и защитить пользователя. В этом тексте я расскажу вам о том, как подтвердить удаление цифровой лицензии Windows 10.
Первым шагом для подтверждения удаления цифровой лицензии Windows 10 из биоса является открытие командной строки как администратор. Для этого нажмите правой кнопкой мыши на кнопку «Пуск» и выберите «Командная строка (администратор)» из контекстного меню.
После открытия командной строки вам нужно ввести следующую команду: «slmgr.vbs /upk». Эта команда запускает процесс удаления цифровой лицензии Windows 10 из биоса. Подтвердите выполнение команды, нажав клавишу «Enter» на клавиатуре.
После выполнения этой команды будет выведено сообщение, подтверждающее успешное удаление цифровой лицензии Windows 10. Теперь вы можете переустановить операционную систему или перенести лицензию на другое устройство.
Важно отметить, что удаление цифровой лицензии Windows 10 из биоса является обратимым процессом. Это означает, что вы можете восстановить лицензию, если потребуется. Для этого вам нужно будет снова активировать операционную систему при помощи действующего лицензионного ключа.
Подтверждение удаления цифровой лицензии Windows 10 из биоса требует выполнения указанных команд в командной строке. Это важный шаг, который поможет вам переустановить операционную систему или перенести лицензию на другое устройство. Имейте в виду, что удаление лицензии обратимо, и вы всегда можете восстановить ее при необходимости.
Восстановление цифровой лицензии
Цифровая лицензия в Windows 10 — это способ активации операционной системы, который позволяет вам использовать ее на компьютере без необходимости вводить серийный номер или ключ активации. Она связана с вашим устройством и хранится в его BIOS или UEFI.
Если у вас возникли проблемы с цифровой лицензией и вы хотите восстановить ее, вам могут помочь следующие шаги:
- 1. Проверьте статус активации: Перейдите в настройки Windows 10, затем выберите «Обновление и безопасность» и «Активация». Там вы найдете информацию о текущем статусе активации вашей операционной системы.
- 2. Переподключите Microsoft аккаунт: Если ваша цифровая лицензия связана с вашим Microsoft аккаунтом, проверьте, что вы вошли в аккаунт на вашем компьютере. Если нет, войдите в аккаунт с помощью вашего логина и пароля, затем перезагрузите компьютер и проверьте статус активации.
- 3. Используйте утилиту slmgr: В Windows 10 есть инструмент slmgr (Software Licensing Management Tool), который позволяет управлять активацией системы и проверять статус лицензии. Откройте командную строку от имени администратора и введите команду «slmgr.vbs /ato», чтобы попытаться восстановить цифровую лицензию.
- 4. Обратитесь в службу поддержки: Если ни один из вышеперечисленных методов не помог восстановить цифровую лицензию, обратитесь в службу поддержки Microsoft или производителя вашего устройства. Они смогут помочь вам решить проблему.
Прежде чем пытаться удалить цифровую лицензию из BIOS, рекомендуется сделать резервную копию всех важных данных и обратиться к специалисту, чтобы избежать возможных проблем с вашим компьютером.
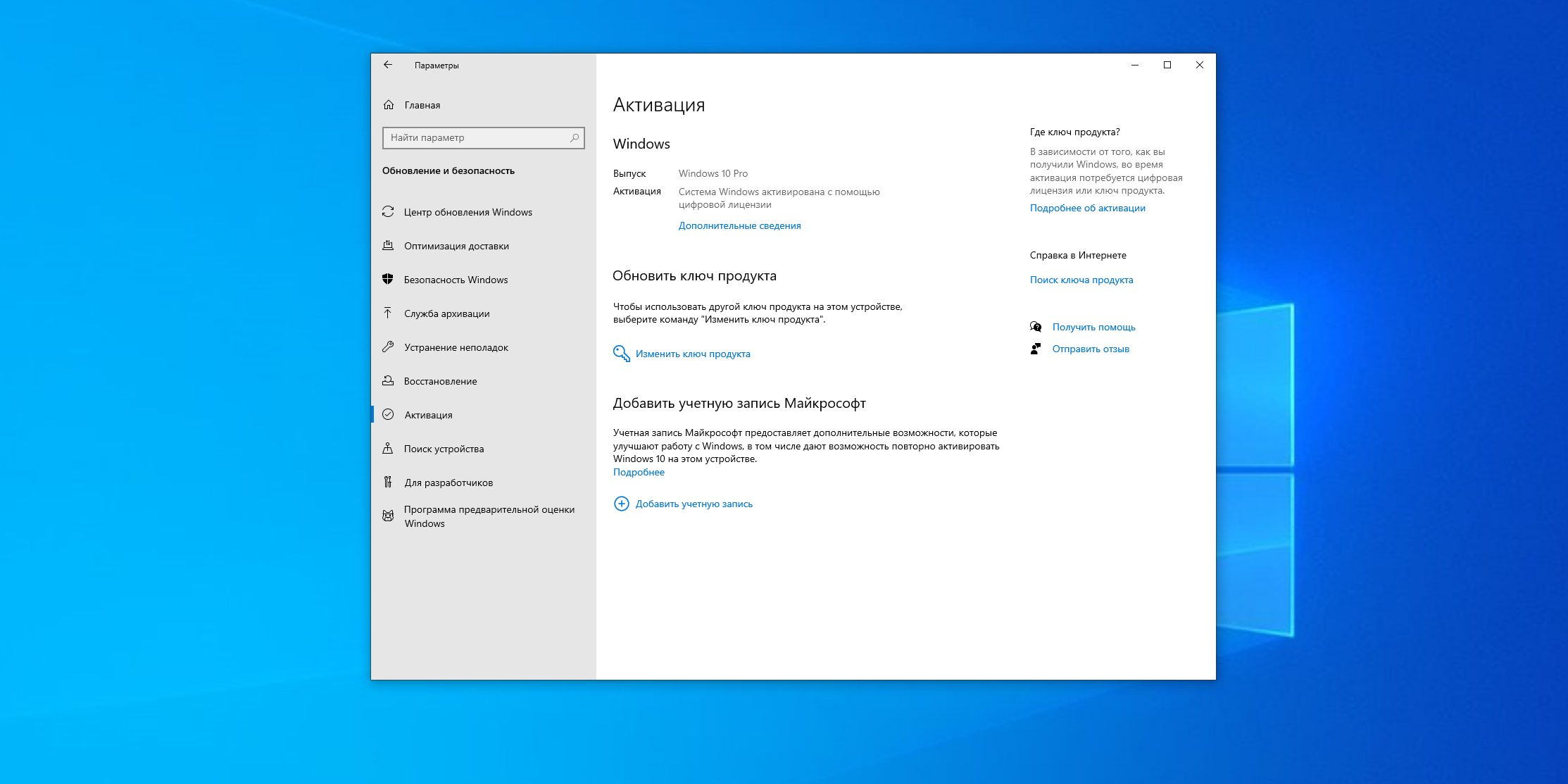
Варианты использования системы без цифровой лицензии
Цифровая лицензия Windows 10, содержащаяся в BIOS компьютера, обеспечивает легальное использование операционной системы. Однако, в некоторых случаях может возникнуть необходимость использовать систему без этой цифровой лицензии. Ниже представлены варианты, которые позволяют это сделать:
- Установка неактивированной версии Windows 10: Вы можете установить и использовать неактивированную версию операционной системы без необходимости цифровой лицензии. В таком случае, у вас будут ограничены некоторые функции, такие как персонализация рабочего стола и доступ к некоторым настройкам. Однако, основные функции системы будут доступны.
- Использование альтернативных операционных систем: Если у вас нет цифровой лицензии для Windows 10 и вы не хотите устанавливать неактивированную версию, вы можете рассмотреть использование альтернативных операционных систем, таких как Linux или macOS. Эти системы могут быть бесплатными или предлагать другие варианты лицензирования.
- Приобретение активации через официальные каналы: Если вы решили приобрести цифровую лицензию для Windows 10, вы можете это сделать через официальные каналы Microsoft. Одним из вариантов является приобретение ключа активации или использование цифровой лицензии. После приобретения и активации лицензии, вы сможете использовать все функции операционной системы без ограничений.
Выбор варианта использования системы без цифровой лицензии Windows 10 зависит от ваших потребностей и предпочтений. Важно помнить, что использование нелицензированной операционной системы может нарушать авторские права и противоречить законодательству. Поэтому, рекомендуется приобрести лицензию, если планируется использование Windows 10 в коммерческих или официальных целях.
