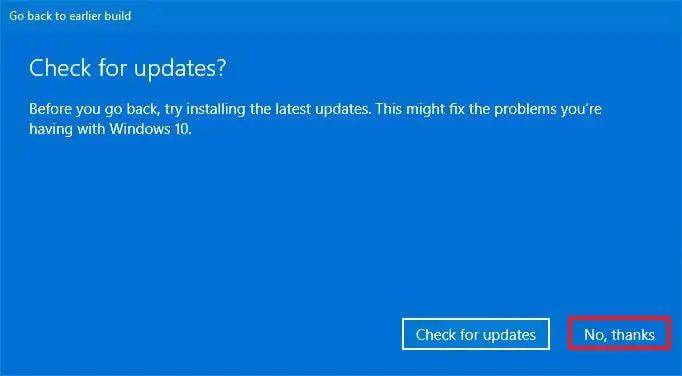Windows 10 version 22H2 update is officially available for compatible devices. The latest Windows 10 feature update 22H2 is delivered by way of an enablement package and it’s quicker to install. Users who have a compatible device can install the Windows 10 update now. Well, If you notice your PC acting after upgrading to Windows 10 22H2 or you are not ready with the new version here step by step guide to uninstall Windows 10 version 22H2 now.
Contents
- 1 Uninstall Windows 10 version 22H2 Update
- 1.1 Uninstall Windows 10 22H2 from Windows update
- 1.2 Uninstall Windows 10 22H2 using Command Prompt
- 1.3 Rollback Windows 10 22H2 Update
This feature update for Windows 10 22H2 is being rolled out as an enablement package for Windows 10 20H2 and later. This means a small enablement package installed on your device to upgrade to Windows 10 22H2. But if you have older versions of Windows 10 1909 and 1903, Windows 10 22H2 is a full package for you. To uninstall the 22H2 update or revert back to older Windows 10 21H2 you have to Go back to the previous version from recovery options on settings.
Uninstall Windows 10 22H2 from Windows update
If you have upgraded your Windows 10 computer from version 21H1 or 20H2 only you need to remove the Windows 10 22H2 enablement package to roll back Windows 10 21H1 update.
Note: Following steps are not applicable if you have upgraded Windows 10 22H2 using a media creation tool or update assistant.
- Open Settings on Windows 10 using Windows key + I,
- Go to Update and Security then click on View Update History,
- Next, click on Uninstall updates option,
- Next, locate and right-click on Feature Update to Windows 10 22H2 via Enablement Package (KB5015684) select uninstall,
- Click yes when ask for confirmation and follow on-screen instructions.
- Once done reboot your computer, that’s all you have successfully uninstall Windows 10 version 22H2.
Note This way you can uninstall Windows updates on Windows 10 as well.
Uninstall Windows 10 22H2 using Command Prompt
Also, you can use the Windows command prompt to uninstall Windows 10 22H2. It’s applicable only if you have upgraded to Windows 10 22H2 from Windows 10 21H1 and 21H2.
This time Microsoft has released Windows 10 version 22H2 update via enablement package KB5015684. We need to uninstall KB5015684 to revert back to the older Windows 10 version 21H1.
- Press Windows key + S, type cmd, from search results right click on the command prompt select run as administrator,
- Type command wusa /uninstall /KB5015684 and hit enter key to display all updates that were installed recently.
- Type y and press enter if it prompts for confirmation and wait a few minutes to complete the uninstallation.
- Once done reboot your system. That’s all.
Rollback Windows 10 22H2 Update
If you have upgraded to Windows 10 22H2 update from older Windows 10 versions 1909 and 1903 the full package is installed on your PC. Following the above methods didn’t uninstall Windows 10 version 22H2 update from your computer. You need to follow the recovery option on settings to downgrade Windows 10 21H2 update to version 1909.
Note: You need to perform this action within 10 days of upgrade to uninstall the Windows 10 22H2 update from your computer.
- Press the Windows key + X and select settings,
- Go to Update and security then Recovery,
- Now click on Get Started, under Go back to the previous version of Windows 10
- Next, Select a reason to uninstall version 22H2 then click the Next button.
- This will ask for installing the latest Windows update click on the No, thanks button.
- The next screen prompts whatever changes you have made after upgrade Windows 10 22H2 update will be removed confirm the same and click next,
- Also, it will remind you need the previous User account password to login to Windows Click on the next
- And finally, click the Go back to earlier build button to start the rollback process of Windows 10 22H2.
Wait until complete the Windows 10 downgrade process, Once done reboot your system.
Also read:
- Feature update to Windows 10 version 22H2 stuck at preparing to install
- 7 Tips To Maximize Battery Life on Windows 10 Laptops !!!
- How to Reduce high memory usage in Google chrome Windows 10
- Fix System And Compressed Memory High CPU Usage In Windows 10
- 7 ways to fix Windows 10 start menu not working or not responding
-
Home
-
News
- How to Uninstall/Go back/Downgrade Win 10 22H2 to 21H2 or Earlier
By Stella | Follow |
Last Updated
If you don’t like the Windows 10 October 2022 Update after you install it, you can uninstall it by going back to the previous version of Windows 10. In this post, MiniTool Software introduces how to uninstall/go back/downgrade to Windows 10 21H2 or an earlier version.
How to Uninstall Windows 10 22H2? How to Go back to Windows 10 21H2 from 22H2?
The Windows 10 October 2022 Update, which is also known as Windows 10 22H2, has been released on October 18, 2022. It is the only feature update for Windows 10 in 2022. We believe that many users have upgraded their system to Windows 10 22H2.
Unlike Windows 11 22H2, there are not so many new features and improvements in Windows 10 22H2 because Microsoft is paying more attention to Windows 11. Due to some reasons like Windows 10 22H2 bugs, some users are regretful after upgrading to Windows 10 22H2 and want to uninstall it to go back to the previous version of Windows 10.
How to uninstall/go back/downgrade to Windows 10 21H2? Here are different situations:
- If you install Windows 10 22H2 within 10 days, you can go back to the previous version of Windows 10 in the Settings app.
- If the update has been installed for more than 10 days, you can perform a system restore if there is an available one.
- If the above two methods don’t work for you, you can clean install or reinstall Windows 10 21H2 on your device.
Now, we will introduce these 3 methods in detail.
To protect your data and system, you’d better use MiniTool ShadowMaker, professional Windows backup software, to back up your files and system to an external hard drive.
Tips:
Experience a faster system with MiniTool System Booster – your solution to effortless program uninstallation.
MiniTool System Booster TrialClick to Download100%Clean & Safe
Way 1: Go back to the Previous Version of Windows 10
Microsoft gives users a 10-day regret period for Windows updates. If you don’t like the update, you can go back to the previous version of Windows 10 you have used within these 10 days. This previous version could be Windows 10 21H2 or an earlier version that you use before upgrading to Windows 10 22H2.
Here is how to go back to the previous version of Windows 10 using this method:
Step 1: Press Windows + I to open the Settings app.
Step 2: Go to Update & Security > Recovery.
Step 3: See if the Get started button is available. If it is available, you can click it, then click the Get started button on the pop-up window.
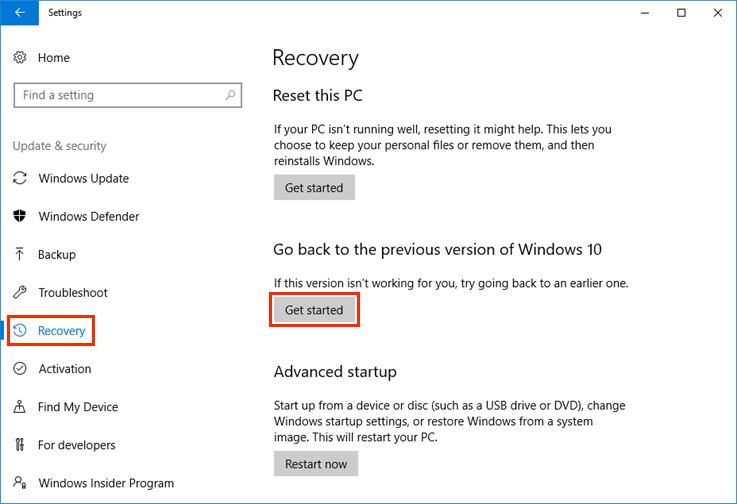
Step 4: Follow the on-screen guides to restore your system to the previous Windows 10 version.
Although it is a system downgrade, it should be a good choice currently. When you want to use the latest Windows 10 version, you still can go to Windows Update to check for updates and install the latest version.
Way 2: Perform a System Restore
If the Get started button is unavailable or you have created a system restore point before, you can also perform a system restore to restore your system to a point where it runs normally.
When using this method, you can also roll back to Windows 10 21H2 or an earlier version. It depends on which version of Windows 10 your computer was running when the system restore point was created.
Way 3: Clean Install or Reinstall Windows 10 21H2
If you can’t use the above two methods to downgrade Windows 10 22H2 to 21H2, you can clean install or reinstall Windows 10 21H2 on your device. To do this, you need to use Rufus to download a Windows 10 21H2 ISO file, create a Windows 10 installation USB drive, and install Windows 10 21H2 from that USB drive.
If you want to download an even older Windows 10 ISO, you can also use Rufus to do this job.
What if Your Files Are Missing
If some of your important files get lost after a system update or downgrade, do you know how to get them back?
You can try MiniTool Power Data Recovery, a professional data recovery software for Windows. This software can help your recover lost and deleted files as long as they are not overwritten by new data or physically damaged.
MiniTool Power Data Recovery TrialClick to Download100%Clean & Safe
Bottom Line
Want to uninstall Windows 10 22H2? Want to go back to an earlier version of Windows 10 after installing Windows 10 22H2? This post introduces 3 methods. We hope they can solve your issue. Should you have other related issues, you can let us know in the comments.
About The Author
Position: Columnist
Stella has been working in MiniTool Software as an English Editor for more than 8 years. Her articles mainly cover the fields of data recovery including storage media data recovery, phone data recovery, and photo recovery, videos download, partition management, and video & audio format conversions.
If Windows 11 22H2 is causing problems due to unknown bugs or compatibility issues, it’s possible to uninstall it to roll back to version 21H2 or an older release. However, the process will differ depending on the release you are running.
In the case that the device was previously running version 21H2, 21H1, or 20H2, you could uninstall the update quickly using the Windows Update settings. On the other hand, if you performed an in-place upgrade, you will have to use the built-in recovery settings.
In this guide, you will learn the steps to uninstall version 22H2 and revert to the previous installation of Windows 10 without losing your files.
- Uninstall Windows 10 21H2 from Windows Update
- Uninstall Windows 10 22H2 from recovery settings
To uninstall Windows 10 22H2 from versions 21H2, 21H1, or 20H2, use these steps:
-
Open Settings on Windows 10.
-
Click on Update & Security.
-
Click on Windows Update.
-
Click the View update history option.
-
Click the Uninstall updates option.
-
Select the “Feature Update to Windows 10 22H2 via Enablement Package (KB5015684)” that matches the installation date.
-
Click the Uninstall button.
-
Click the Yes button to confirm.
-
Click the Restart now button.
Once you complete the steps, the feature update will be removed from the device, restoring version 21H2 or another previous version you may have before.
Uninstall Windows 10 22H2 from recovery settings
To remove the Windows 10 22H2 from a computer after an in-place upgrade, use these steps:
Warning: You are about to modify your current installation, which means you have to make sure to create a full backup of your system if something happens and you need to undo these changes.
-
Open Settings.
-
Click on Update & Security.
-
Click on Recovery.
-
Under the “Go back to the previous version of Windows 10” section, click the Get started button.
-
Select a reason to uninstall version 22H2.
-
Click the Next button.
-
Click the No, thanks button.
-
Click the Next button.
-
Click the Next button again.
-
Click the Go back to earlier build button.
After you complete the steps, version 22H2 will uninstall, and the device will revert to the previous version.
Missing uninstall option
Windows 10 automatically saves a copy of the previous version inside the “Windows.old” folder to roll back if something happens during an installation. If the upgrade completes successfully, the “Windows.old” folder will be kept on the device, and you can use the above instructions to remove Windows 10 22H2.
If the “Windows.old” folder has been deleted manually or automatically, you won’t be able to uninstall the feature update. Typically, after ten days from the original installation, the system will automatically remove the previous setup files to free up space, thus removing the option to roll back.
In the case that the option is missing, but you still have the files, something else is going on. In this situation, you can still downgrade, but you will need to use a clean installation of Windows 10 using an ISO file that contains the older version you want to use.
Why You Can Trust Pureinfotech
The author combines expert insights with user-centric guidance, rigorously researching and testing to ensure you receive trustworthy, easy-to-follow tech guides. Review the publishing process.
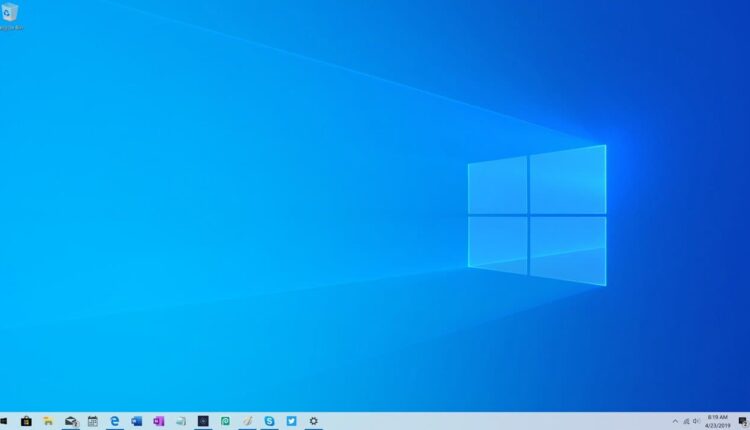
The computer does not perform well after Install windows 10 22H2 Update. Or looking for a way to remove or uninstall Windows 10 version 22H2 or rollback back the Windows 10 previous version? Yes, it’s possible to Uninstall the Windows 10 22H2 update, If you are experiencing problems and issues with the latest Windows 10 21H2 this post will help you uninstall the latest Windows 10 feature update from your PC.
Windows 10 22H2 Intro
Microsoft has released latest Windows 10 Feature update version 22H2 form of enablement package. Windows 10 version 22H2 and version 20H1 share the same servicing content. It means Windows 10 22H2 is a minor update for devices runnnig 2004 or later, focuse on fine-tuning the operating system and fixing bugs. Although some small feature additions and tweaks have been applied as well.
Quick Links
- 1 Uninstall Windows 10 Version 22H2
- 1.1 Uninstall Windows 10 22H2 from Windows update
- 1.2 Downgrade Windows 10 22H2
Uninstall Windows 10 Version 22H2
There are two options you can uninstall Windows 10 Version 22H2 from your device. If you have upgraded your system from Windows 10 version 20H2 or later you only need to uninstall the enablement package.
In case you have upgraded from the older version 1909 or 1903 a complete package is installed on your system. And you need to uninstall the complete package from the advanced recovery options on settings. Let’s take a look at both options.
Uninstall Windows 10 22H2 from Windows update
Apply the following steps to uninstall Windows 10 version 22H2, if you have upgraded your system from version 2004 or later.
- Press the Windows key + X and select settings,
- Go to Update & Security then Windows update,
- In the right-hand pane locate and click on view update history
- The update history window opens, here click on uninstall updates,
- This will bring the installed updates screen, locate and select Feature Update to Windows 10 22H2 via Enablement Package.
- And finally, hit the uninstall button, Click yes if prompts for confirmation.
- Once done restart your computer.
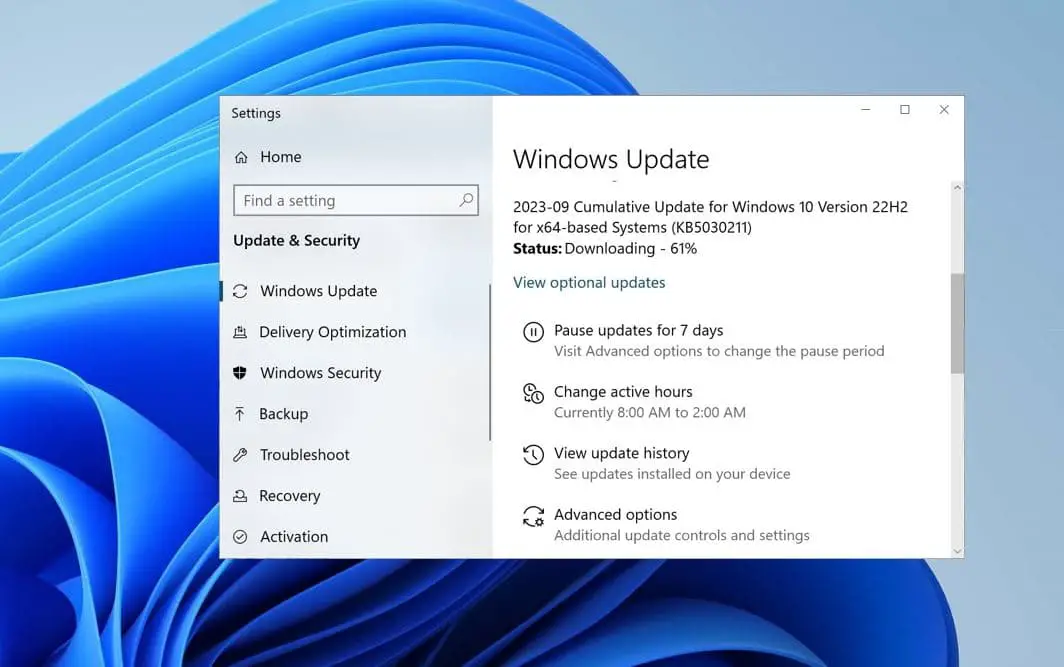
Also, you can use the command prompt to uninstall the Windows 10 22H2 update. To do this
- Open command prompt as administrator,
- Click yes if UAC prompts for permission,
- Now type command wusa /uninstall / KB5003791 and hit the enter key.
- That’s all, close the command prompt and reboot your system.
Downgrade Windows 10 22H2
If you have upgraded your system from Windows 10 version 1909 or 1903, and looking for revert back to older Windows 10 apply the following steps.
Note: you only have ten days after installing the update to do so.
- Press Windows key + I to open settings,
- Click on Update & Security then Recovery.
- Under the “Go back to a previous version of Windows 10” section, click the Get Started button.
- Now choose the reason to uninstall the latest Windows 10 22H2 version
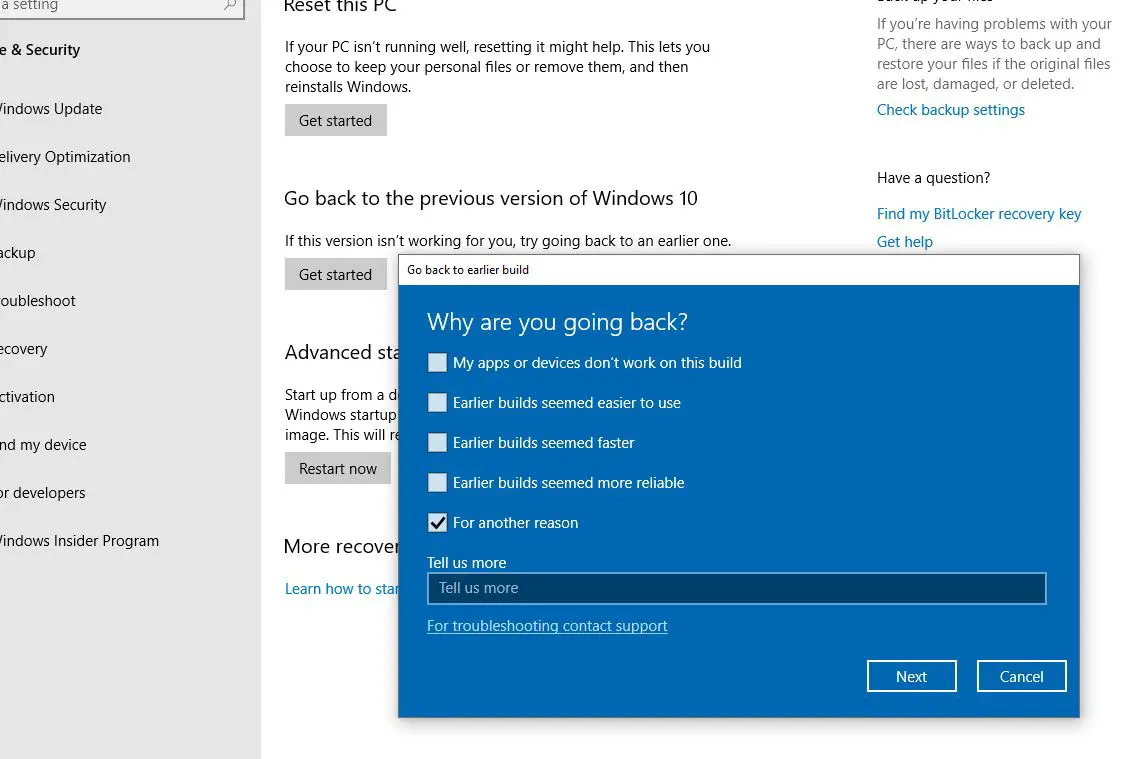
- The next window offers check for and install the latest Windows update click on No thanks for proceed.
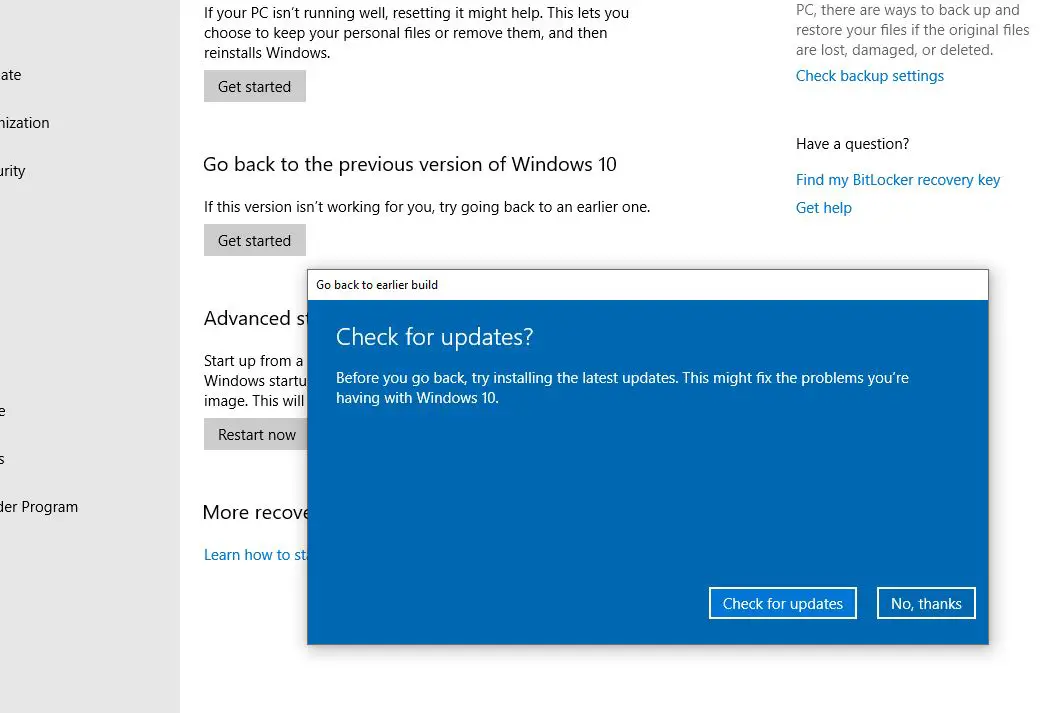
- Read the instruction message, When you go back, you will lose the settings changes or the apps you may have installed after you upgraded to the current build. Click next to continue.
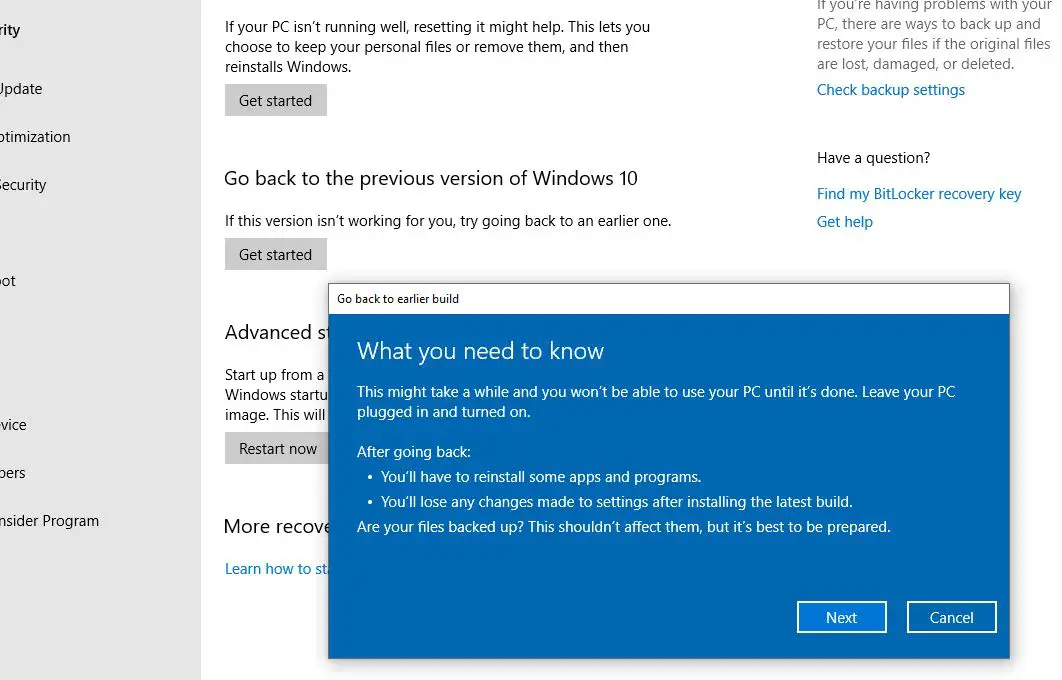
- The next screen instructs you need the password you used to sign in to your previous version of Windows 10. Click Next to continue.
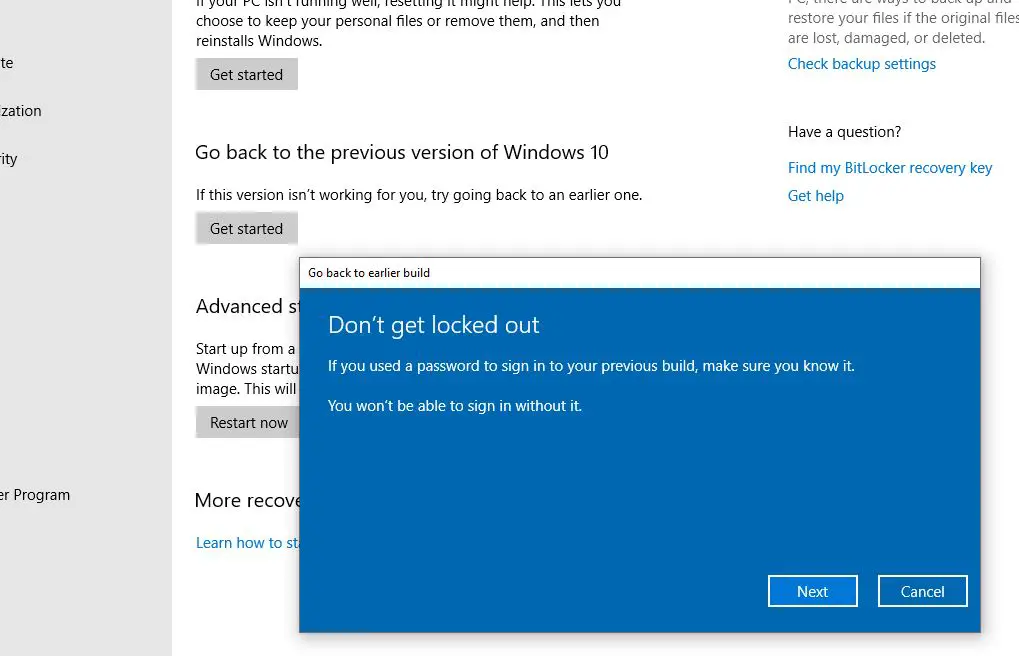
- That’s All you will get a message Thanks for trying out this build. Click Go back to the earlier build to begin the Windows 10 rollback process.
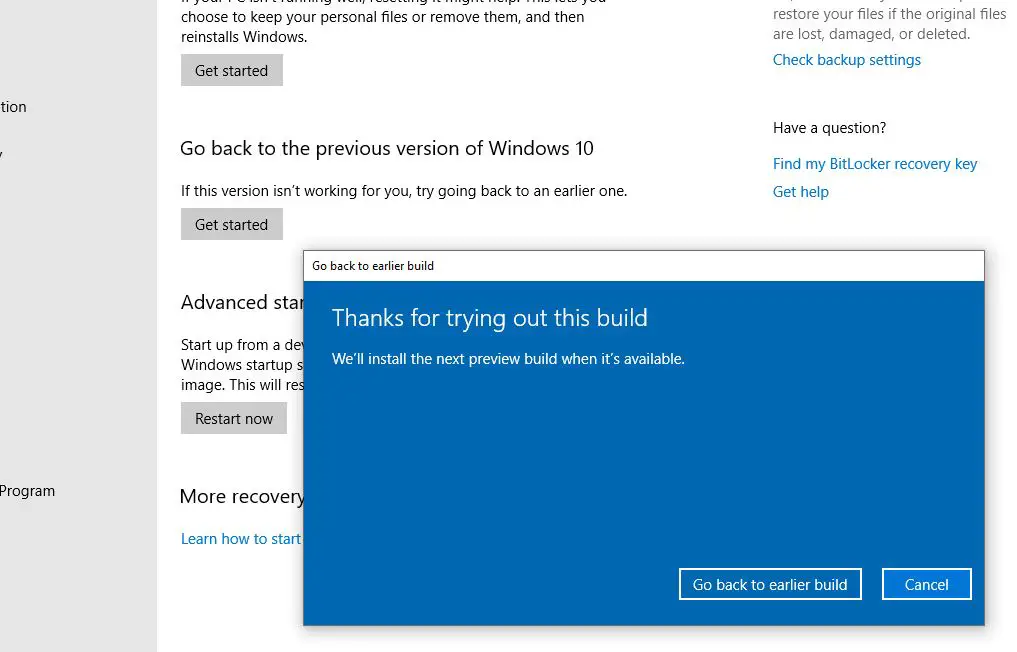
This will remove the feature update and will restore your device to the previous version.
I am Kelvin smith founder of this blog. My qualification. completed Bachelor of Arts (BA) and Microsoft Certified Professional (MCP). With a strong background in computer applications love write articles on Microsoft Windows (11, 10, etc.) Cybersecurity, WordPress and more.
Все способы:
- Способ 1: Ручное удаление через «Проводник»
- Способ 2: Очистка диска
- Способ 3: Стороннее программное обеспечение
- Вопросы и ответы: 0
Важно! Представленные в статье инструкции выполняются на примере Windows 10 версии 21H2 (19044.1466). Это стоит учитывать, потому что в других сборках операционной системы могут быть незначительные отличия, связанные с графическим оформлением и месторасположением некоторых элементов интерфейса. Узнать информацию о своем ПК можно в свойствах, что поможет сделать отдельная статья на нашем сайте.
Подробнее: Как посмотреть характеристики компьютера на Windows 10

Способ 1: Ручное удаление через «Проводник»
Каждое обновление, которое впоследствии устанавливается на компьютер, предварительно загружается в определенную директорию на системном диске. При необходимости удалить эти данные можно вручную, воспользовавшись файловым менеджером.
Важно! Все описанные далее действия подразумевают наличие у пользователя прав администратора. В противном случае удалить обновления Windows 10 не удастся.
-
Откройте файловый менеджер «Проводник», воспользовавшись ярлыком «Этот компьютер» на рабочем столе или значком на панели задач.
Если описанным методом запустить менеджер файлов не получается, обратитесь за помощью к другой статье, размещенной на нашем сайте.
Подробнее: Как открыть «Проводник» в Windows 10
-
Зайдите на «Диск C», после чего проследуйте по следующему пути:
«Windows» → «SoftwareDistribution» → «Download». - Выделите все находящиеся данные в открывшейся директории. Для этого можно применить сочетание горячих клавиш Ctrl + A. После вызовите контекстное меню правой кнопкой мыши и выберите опцию «Удалить».



Обратите внимание! После выполнения инструкции файлы скачанных обновлений не будут стерты с компьютера, они переместятся в «Корзину». При необходимости их можно удалить оттуда безвозвратно, для этого следует воспользоваться соответствующей опций в контекстном меню.
Читайте также: Как обновить Windows 10 до последней версии
Способ 2: Очистка диска
В операционной системе есть специальный инструмент, с помощью которого можно удалять мусорные файлы, чтобы увеличить количество свободного пространства на накопителе. Потребуется сделать следующее:
- Откройте меню поиска по системе. Для этого воспользуйтесь сочетанием горячих клавиш Win + S или кликните мышкой по соответствующей области на панели задач.
- Впишите запрос «Очистка диска» и в результатах щелкните по значку одноименного приложения.
- Дождитесь завершения сканирования дискового пространства, после чего при необходимости выберите из списка системный диск. В основном меню утилиты щелкните по кнопке «Очистить системные файлы».
- Будет произведено повторное сканирование выбранного диска, после этого в списке «Удалить следующие файлы» установите отметки напротив пунктов «Пакеты драйверов устройств» и «Временные файлы». Затем щелкните по кнопке «ОК».
- Подтвердите удаление выбранных данных, нажав в появившемся диалоговом окне по кнопке «Удалить файлы».




Будет инициализирован процесс очистки диска. После завершения процедуры скачанные обновления удалятся. Стоит отметить, что посредством программы «Очистка диска» можно избавиться от большего числа мусорных файлов в системе. Об этом и многом другом рассказано в отдельной статье на нашем сайте.
Подробнее: Как очистить кэш на компьютере Windows 10

Способ 3: Стороннее программное обеспечение
Загруженные на компьютер временные файлы обновлений — это кэш операционной системы. Многие приложения от сторонних разработчиков позволяют в автоматическом режиме очищать эти данные, и на нашем сайте есть отдельный материал, посвященный решениям для очистки кэша на компьютере.
Подробнее: Программы для очистки кэша на компьютере

В качестве примера далее будет использовано приложение Advanced System Care, скачать которое можно бесплатно с официального сайта разработчика.
Скачать Advanced System Care
- После установки запустите программу и в главном меню установите отметку напротив пункта «Удаление мусора», после чего кликните по кнопке «ПУСК». Чтобы максимально оптимизировать работу компьютера, выберите все предлагаемые параметры.
- Дождитесь завершения процесса сканирования операционной системы. На экран будет выведена информация о количестве мусорных файлов. Чтобы от них избавиться, нажмите по кнопке «Исправить».
- Ожидайте окончания процедуры, после чего перезагрузите ПК.


Обратите внимание! Во время работы за компьютером мусорные файлы скапливаются постоянно, поэтому рекомендуется проводить чистку систематически. Это позволит не только оптимизировать многие процессы операционной системы, но и снизит риск возникновения критических ошибок.
Наша группа в TelegramПолезные советы и помощь